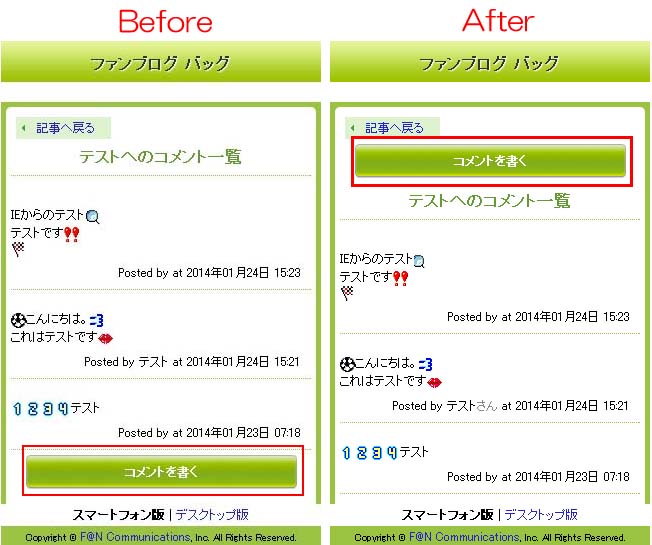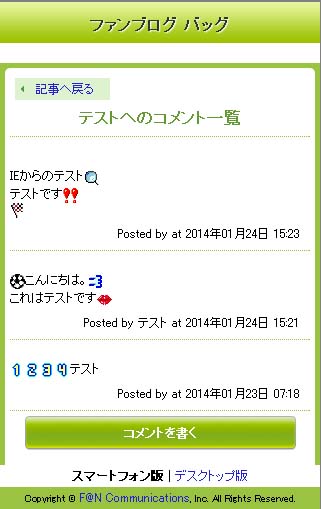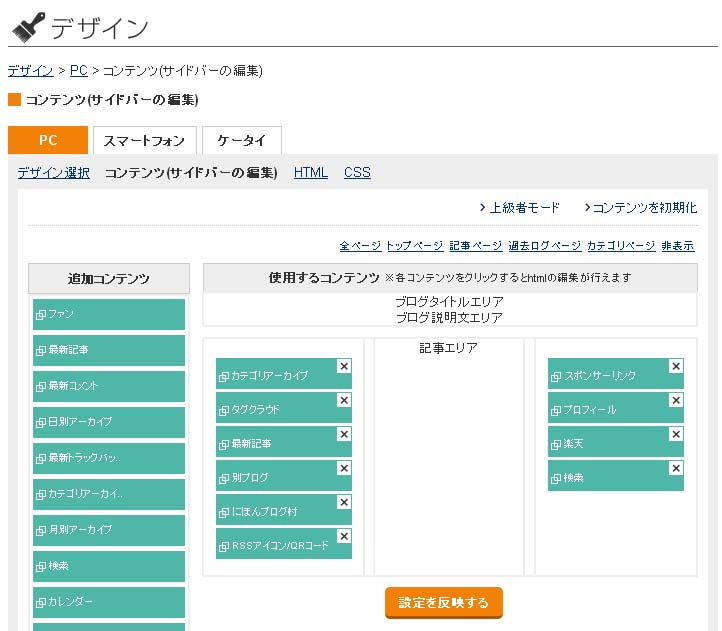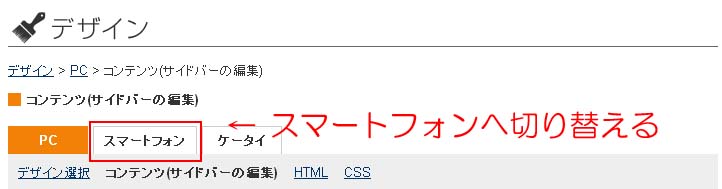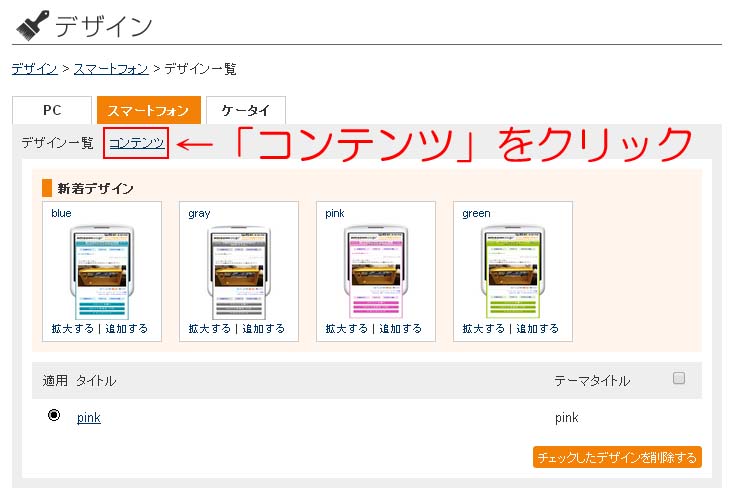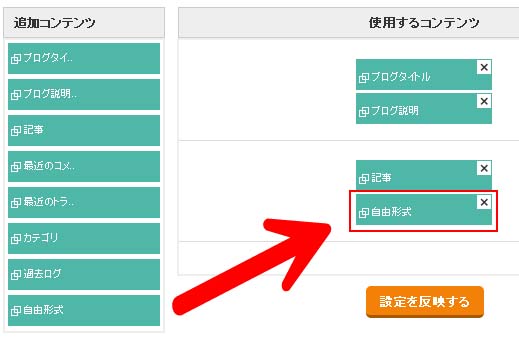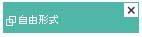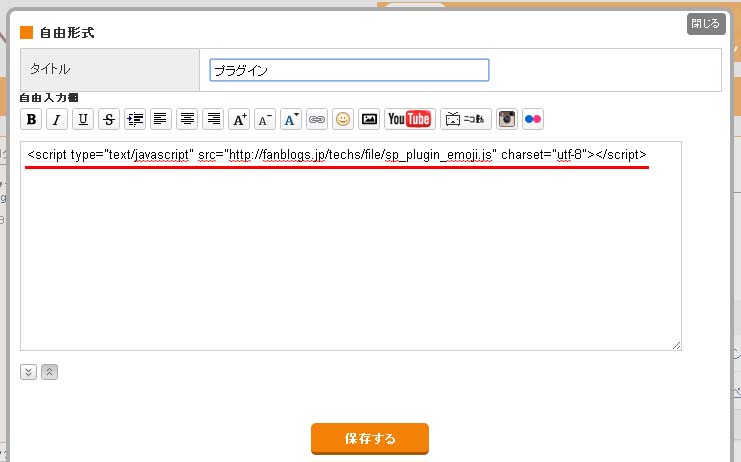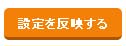�p�\�R���ŁiPC�Łj�̃v���O�C��������ݒu�����ꍇ�A�X�}�[�g�t�H���ɂ͔��f����܂���B�t�ɃX�}�[�g�t�H���ł̃v���O�C�������ł̓p�\�R���ɔ��f����܂���B
�v���O�C�����A�p�\�R������ł��X�}�z����ł��g�����߂ɂ͗����ݒu����K�v������܂��B

�X�}�z�Őݒu���@
�uPC�Ńv���O�C���̐ݒu���@�v��������̃y�[�W�ł��B
PC�Ńv���O�C����ݒu���I���������Ȃ牺�̂悤��PC�́u�f�U�C���v��ʂ��\������Ă���Ǝv���܂��B
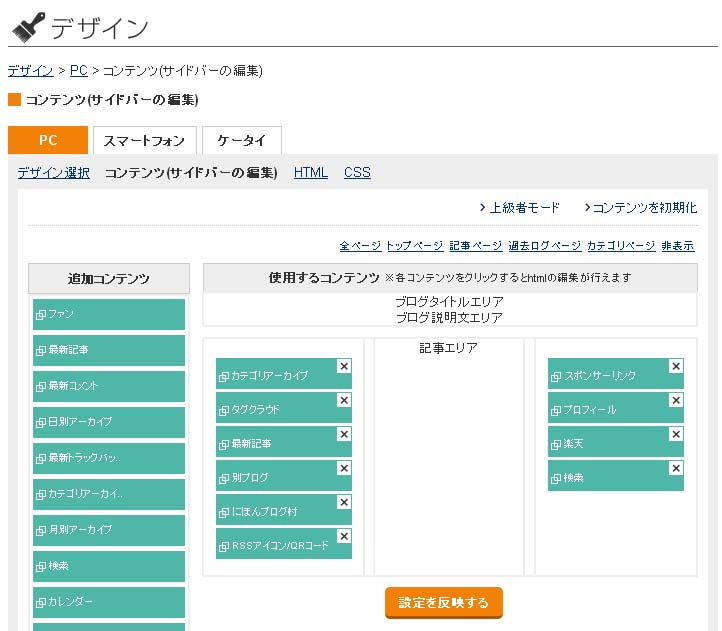
�\������Ă��Ȃ��ꍇ�́A�y�[�W���ւ��܂��B�t�@���u���O�փ��O�C������̏ꍇ�́A�u�v���O�C���̐ݒu���@�v���Q�Ƃ��ăy�[�W���ړ����Ă��������B
����ȊO�̏ꍇ��


�Ǘ��y�[�W�㕔�̃��j���[����u�f�U�C���v�Ƀ}�E�X�����킹�A�o�Ă������ڂ���u�R���e���c�v���N���b�N���܂��B
�u�f�U�C���v��ʂ��J������A�I�����W�F�̔w�i�ŁuPC�v�Ə����Ă���^�u�̉��ɂ���u�X�}�[�g�t�H���v���N���b�N�B
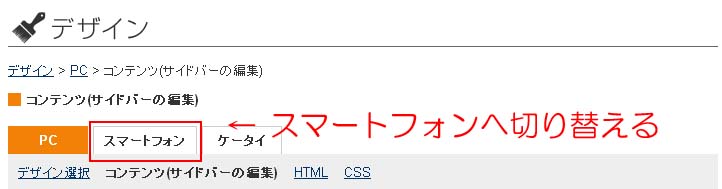
���̃X�}�[�g�t�H���p��ʂɕς��̂Łu�R���e���c�v���N���b�N�B
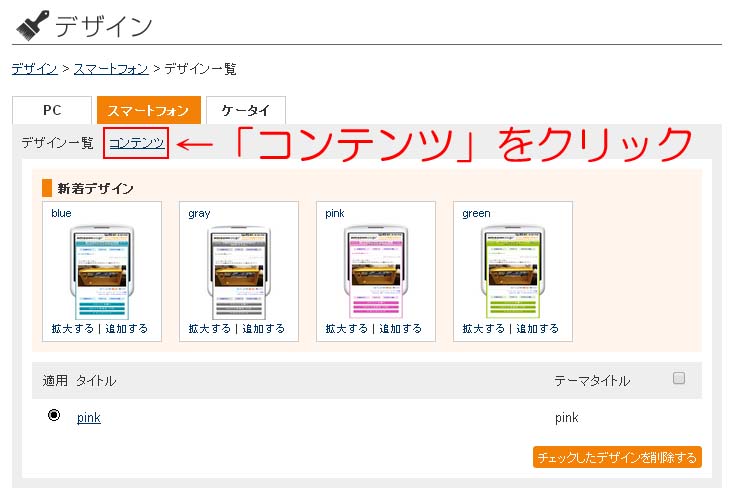
�X�}�[�g�t�H���p�A�C�e����z�u�����ʂɂȂ�܂��B�����́u�lj��R���e���c�v����u���R�`���v��I�сA�u�g�p����R���e���c�v�́u�L���v�̉��ɒu���܂��B
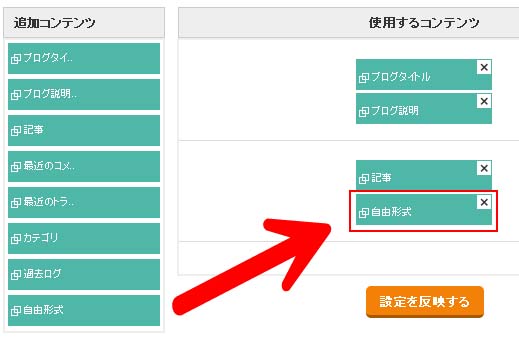
�u�g�p����R���e���c�v�ɒu�����u���R�`���v�̕����������N���b�N�B
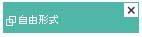
��ʂɕ����オ������ԂŁu���R�`���v�̐ݒ��ʂ��\������܂��B
�^�C�g�����ɏ��������O�͕\������Ȃ��̂ŁA�������킩��₷�����O�����܂��B
�u���R�`���v�́A����ǂ����ɓ\��t���Ďg���Ă��A�ʂ́u���R�`���v������ɒlj����ĉ��ł��Ⴄ���e�̂��̂����܂��B�v���O�C����lj����邽�тɕʂ́u���R�`���v�ɂ킩��₷�����O�����č쐬����ΊǗ����₷���Ǝv���܂��B
�^�C�g���̉��ɂ���u���R���͗��v�ɃX�}�[�g�t�H���p�̃v���O�C����\��t���܂��B
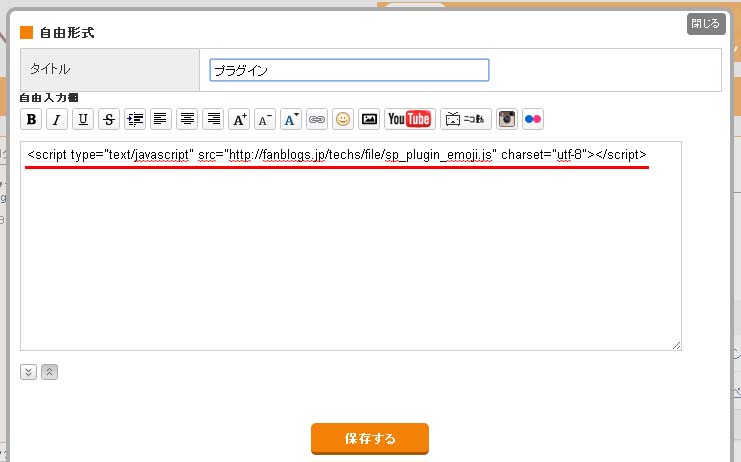
�K���A�X�}�[�g�t�H���p�̃v���O�C����\���Ă��������B������PC�p��\���Ă������܂���B
�^�C�g���ƃv���O�C������͂��I�������u�ۑ������v�{�^���������܂��B�u�ݒ肪�������܂����v�ƕ\�����ꂽ��A�E�B���h�E����܂��B
�O�̉�ʂɖ߂�����u�ݒ�f�����v���N���b�N�B
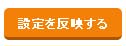
�u�ݒ��ύX���܂����B�v�ƕ\�����ꂽ��A�X�}�[�g�t�H���p�v���O�C���̐ݒu�͊����ł��B
�v���O�C���̎g�p����߂�ꍇ�́A�ݒu�����A�C�e���̉E��ɂ���x��������A�폜����܂��B�폜��A�u�ݒ�f����v�{�^���������ƍ폜�������ʂ����f����܂��B