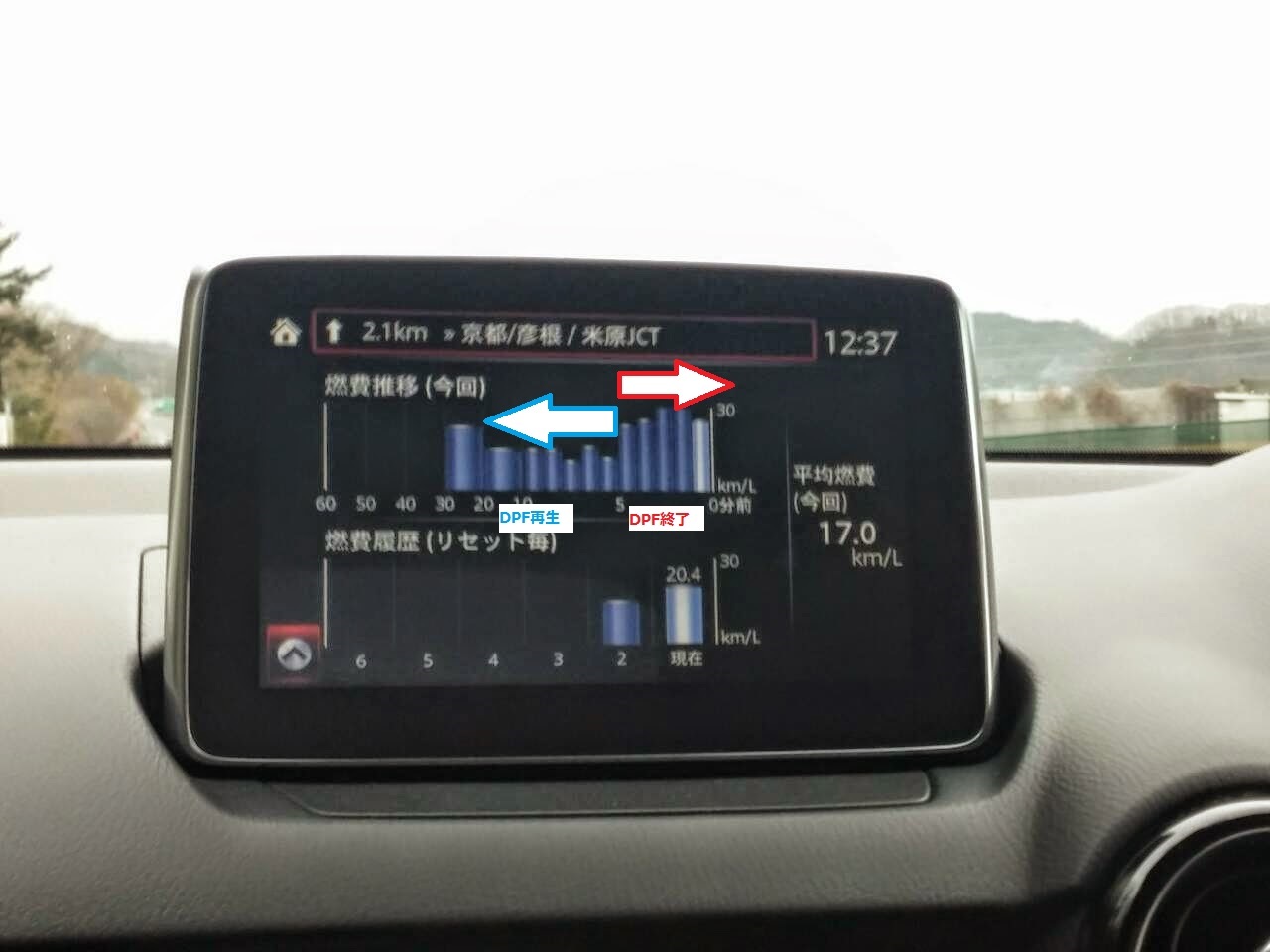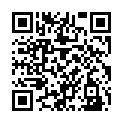怴婯婰帠偺搳峞傪峴偆偙偲偱丄旕昞帵偵偡傞偙偲偑壜擻偱偡丅
2015擭06寧16擔
亂偟偢偔丒壋彈悽奅惇暈寁夋亃Android傾僾儕奐敪娐嫬傪惍偊傞2丅仛JDK僀儞僗僩乕儖仛
慜夞偺婰帠偼偙偪傜
崱夞偼JDK乮Java Development Kit乯傪僀儞僗僩乕儖偟傑偡丅
嘆僟僂儞儘乕僪&僀儞僗僩乕儖
JDK僀儞僗僩乕儖偼偙偪傜
忋婰傪僋儕僢僋偡傞偲Oracle偺僒僀僩偵偲傃傑偡丅
傑偢丄JDK偺僟僂儞儘乕僪傪僋儕僢僋偟偰偔偩偝偄丅
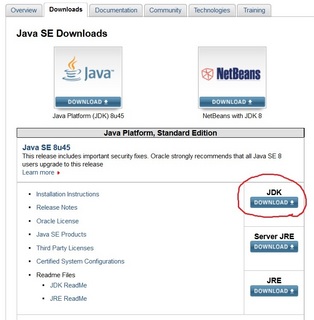
僋儕僢僋偡傞偲僾儔僢僩僼僅乕儉暿偵僟僂儞儘乕僪偱偒傞僷僢働乕僕偑偁傝傑偡丅
巹偼Windows丂64bit側偺偱jdk-8u45-windows-x64.exe傪僟僂儞儘乕僪偟傑偡丅
32bit偺応崌偼jdk-8u45-windows-i586.exe偵側傝傑偡丅
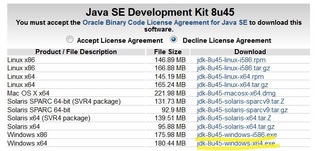
僟僂儞儘乕僪偑廔椆偟偨傜丄僀儞僗僩乕儖偟傑偡丅
僀儞僗僩乕儖偼婎杮丄乬師傊乭偱姰椆偱偡偑
屻偺愝掕偱僀儞僗僩乕儖愭偺僷僗傪巊梡偡傞偺偱儊儌偟偰偍偄偰偔偩偝偄丅
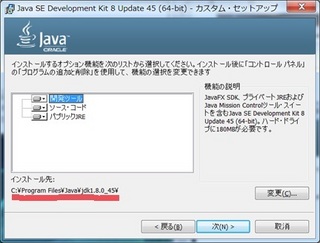
嘇僷僗偺愝掕
僀儞僗僩乕儖偑姰椆偟偨傜丄僾儘僌儔儉傪幚峴偡傞嵺偵
昁梫側僼傽僀儖偺応強偑傢偐傞傛偆偵僷僗傪愝掕偟傑偡丅
壓婰偺傛偆偵丄娐嫬曄悢偺愝掕偵堏摦偟傑偡丅
[僗僞乕僩]仺[僐儞僺儏乕僞]仺[僔僗僥儉偺僾儘僷僥傿]仺[僔僗僥儉偺徻嵶愝掕]
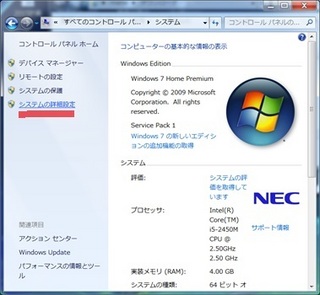
仺[娐嫬曄悢]
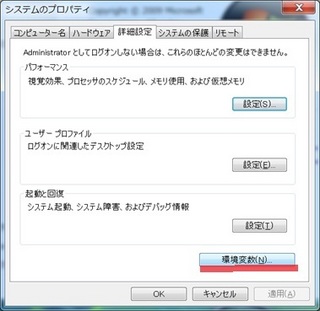
堏摦偱偒偨傜丄僔僗僥儉娐嫬曄悢偺曄悢偵Path傪慖戰偟丄[曇廤]傪僋儕僢僋偟傑偡丅
曄悢抣偵僷僗傪捛壛偟傑偡丅婛偵擖椡偝傟偰偄傞抣偼偦偺傑傑巆偟丄偦偺屻傠偵
愭摢偵僙儈僐儘儞乮;乯傪晅偗偨忋偱丄愭傎偳儊儌偟偨僷僗傪婰擖偟傑偡丅
崱夞巹偑婰擖偟偨僷僗偼埲壓偱偡丅
僶乕僕儑儞偺抣摍偱撪梕偼曄傢偭偰偒傑偡丅
;C:\Program Files\Java\jdk1.8.0_45\bin
仏1.8.0_45偼僶乕僕儑儞丅

嘇JAVA_HOME偺愝掕
僷僗偲摨條偺曽朄偱JAVA_HOME偺愝掕傕偟傑偡丅
偙傟偼Android丂SDK僀儞僗僩乕儖帪偵昁梫偵側偭偰偒傑偡丅
傑偢愭傎偳偲摨偠傛偆偵娐嫬曄悢偺愝掕傑偱堏摦偟傑偡丅
崱搙偼[曇廤]偱偼側偔[怴婯]傪慖戰偟丄埲壓偺傛偆偵婰擖偟傑偡丅
曄悢柤仺JAVA_HOME
曄悢抣仺C:\Program Files\Java\jdk1.8.0_45\bin
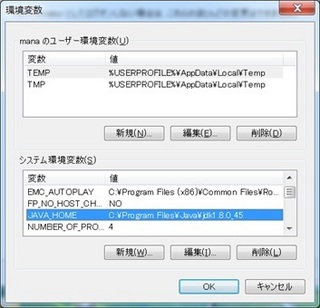
埲忋偱JDK偺愝掕偼偍偟傑偄偱偡両
崱夞偼JDK乮Java Development Kit乯傪僀儞僗僩乕儖偟傑偡丅
嘆僟僂儞儘乕僪&僀儞僗僩乕儖
JDK僀儞僗僩乕儖偼偙偪傜
忋婰傪僋儕僢僋偡傞偲Oracle偺僒僀僩偵偲傃傑偡丅
傑偢丄JDK偺僟僂儞儘乕僪傪僋儕僢僋偟偰偔偩偝偄丅
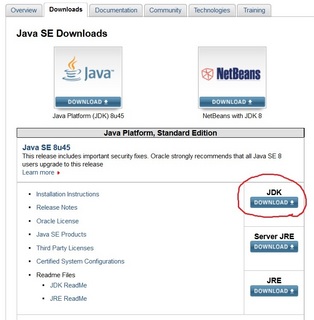
僋儕僢僋偡傞偲僾儔僢僩僼僅乕儉暿偵僟僂儞儘乕僪偱偒傞僷僢働乕僕偑偁傝傑偡丅
巹偼Windows丂64bit側偺偱jdk-8u45-windows-x64.exe傪僟僂儞儘乕僪偟傑偡丅
32bit偺応崌偼jdk-8u45-windows-i586.exe偵側傝傑偡丅
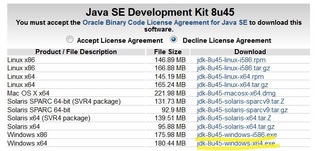
僟僂儞儘乕僪偑廔椆偟偨傜丄僀儞僗僩乕儖偟傑偡丅
僀儞僗僩乕儖偼婎杮丄乬師傊乭偱姰椆偱偡偑
屻偺愝掕偱僀儞僗僩乕儖愭偺僷僗傪巊梡偡傞偺偱儊儌偟偰偍偄偰偔偩偝偄丅
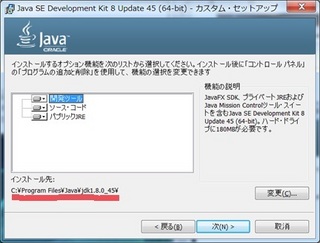
嘇僷僗偺愝掕
僀儞僗僩乕儖偑姰椆偟偨傜丄僾儘僌儔儉傪幚峴偡傞嵺偵
昁梫側僼傽僀儖偺応強偑傢偐傞傛偆偵僷僗傪愝掕偟傑偡丅
壓婰偺傛偆偵丄娐嫬曄悢偺愝掕偵堏摦偟傑偡丅
[僗僞乕僩]仺[僐儞僺儏乕僞]仺[僔僗僥儉偺僾儘僷僥傿]仺[僔僗僥儉偺徻嵶愝掕]
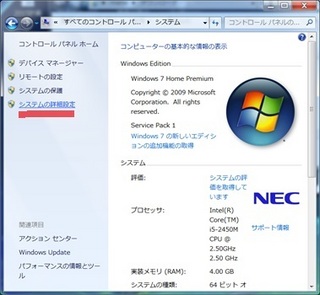
仺[娐嫬曄悢]
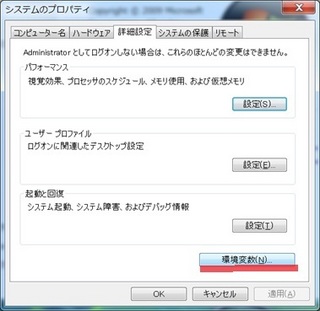
堏摦偱偒偨傜丄僔僗僥儉娐嫬曄悢偺曄悢偵Path傪慖戰偟丄[曇廤]傪僋儕僢僋偟傑偡丅
曄悢抣偵僷僗傪捛壛偟傑偡丅婛偵擖椡偝傟偰偄傞抣偼偦偺傑傑巆偟丄偦偺屻傠偵
愭摢偵僙儈僐儘儞乮;乯傪晅偗偨忋偱丄愭傎偳儊儌偟偨僷僗傪婰擖偟傑偡丅
崱夞巹偑婰擖偟偨僷僗偼埲壓偱偡丅
僶乕僕儑儞偺抣摍偱撪梕偼曄傢偭偰偒傑偡丅
;C:\Program Files\Java\jdk1.8.0_45\bin
仏1.8.0_45偼僶乕僕儑儞丅

嘇JAVA_HOME偺愝掕
僷僗偲摨條偺曽朄偱JAVA_HOME偺愝掕傕偟傑偡丅
偙傟偼Android丂SDK僀儞僗僩乕儖帪偵昁梫偵側偭偰偒傑偡丅
傑偢愭傎偳偲摨偠傛偆偵娐嫬曄悢偺愝掕傑偱堏摦偟傑偡丅
崱搙偼[曇廤]偱偼側偔[怴婯]傪慖戰偟丄埲壓偺傛偆偵婰擖偟傑偡丅
曄悢柤仺JAVA_HOME
曄悢抣仺C:\Program Files\Java\jdk1.8.0_45\bin
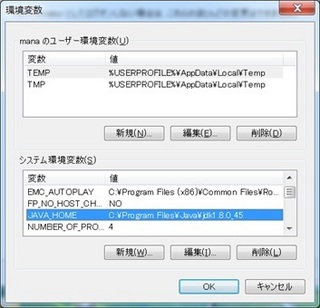
埲忋偱JDK偺愝掕偼偍偟傑偄偱偡両