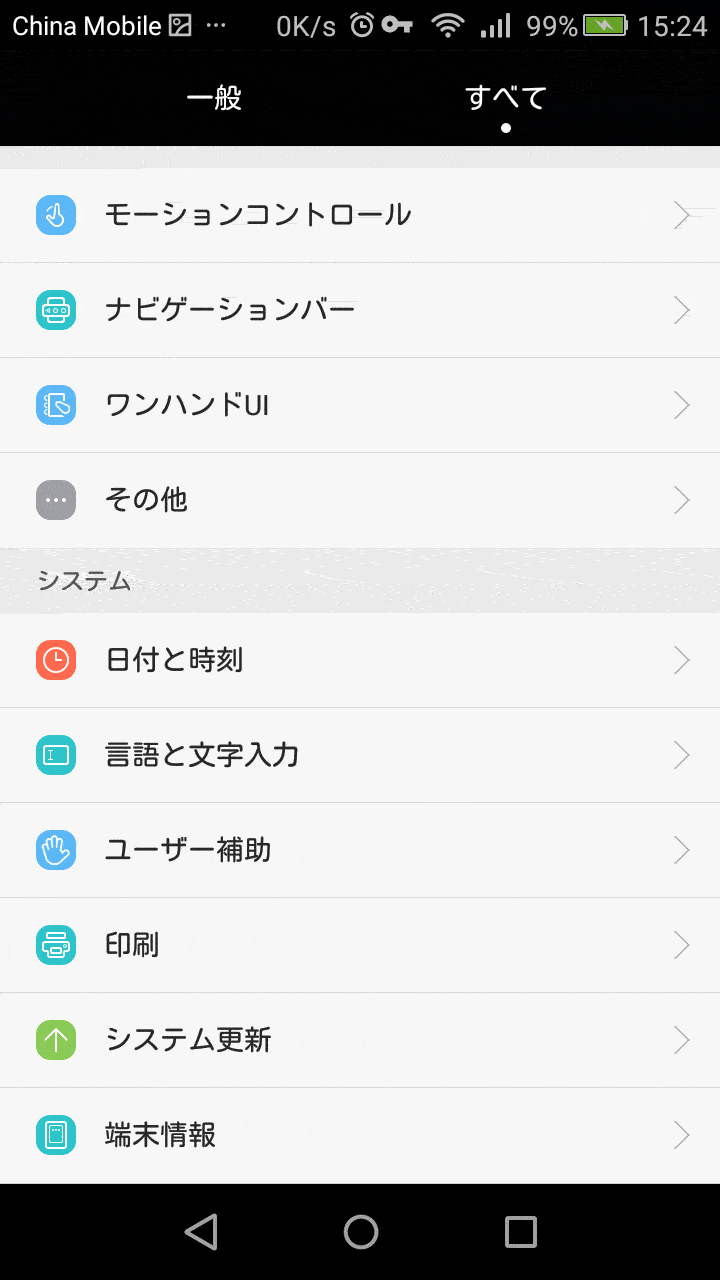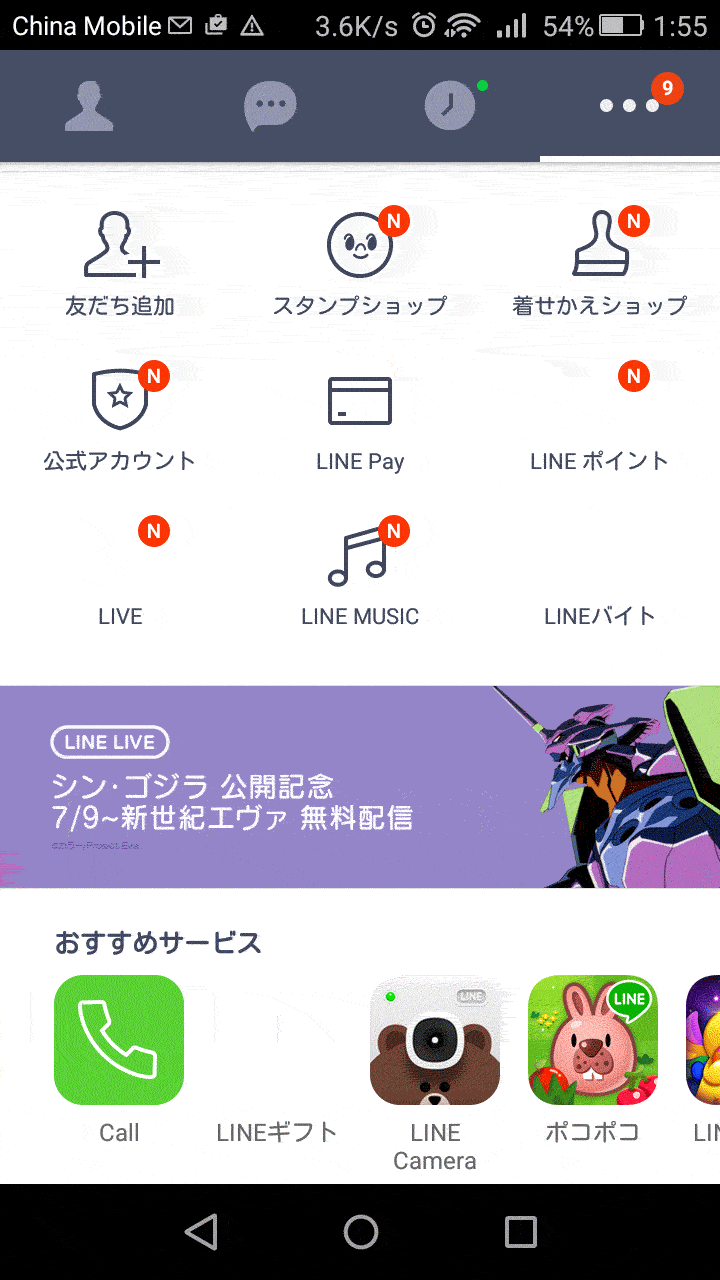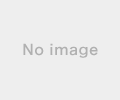新規記事の投稿を行うことで、非表示にすることが可能です。
2016年07月19日
日本のスマホで中国語を入力するには
何回かに分け日本で買ったSスマホを日本と中国で共用する方法を紹介しております。
今回は、
「日本で買ったスマホで中国語を入力する方法」
を紹介します。
中国人とのコミュニケーションに 「LINE」や「微信」を使っている方は多いはずです。
その時に問題となるのは中国語の入力です。
日本で買った「日本語スマホ」、中国で買った「中国語スマホ」と二台持ちしている方もいらっしゃると思いますが、当サイトでは一台のスマホを多国利用する事を前提としています。
そこで今回メッセージをマルチ言語で入力する方法を解説します。
日本語、中国語、英語を混ぜてメッセージを送信する事は決して難しい事では無いのです。
分かり易くする為に今回は私のスマホのスクリーンショットを使います。
私のスマホはアンドロイドの HUAWEI P8Lite
アンドロイドでも iphone でもスマホなら似たような画面が出るはずです。
まず最初に基礎の基礎、
「これだけは理解しておいて頂きたい事」
を一つだけ説明します。
スマホを使うには二つの言語が必要です。
1) システム用言語
2) 入力言語
「システム用言語」とは、何もしなくても画面に出る言語です。
「日本語」に設定すれば、メニューは画面表記が全て日本語になります。
「英語」に設定すれば、メニューは全て英語表記となります。
「入力言語」とは、「LINE」「微信」「メール」等を入力する時の言語です。
「日本語」に設定すれば、日本語での入力が可能ですし、「中国語」に設定すれば中国語での入力が可能になります。
最初にスマホの 「設定」を確認してみたいと思います。
お手元のスマホで「設定」の 画面を開いてください。
私のスマホではこんな画面が出ます。
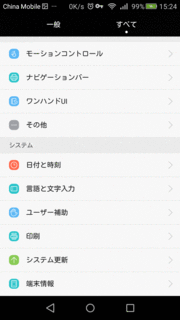
画像クリックで拡大
システムの中の 「言語と文字入力」 をタップすると、現在のスマホの設定が分かります。
私のスマホは下の画像のように設定されています。
私のスマホの 「言語と文字入力」 はこのように設定されています。
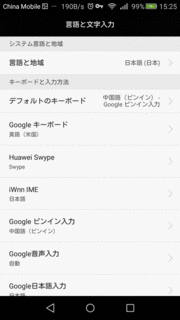
画像クリックで拡大
一番上の 「言語と地域」 が最初に説明した 「1)システム用言語」です。
私のスマホは 日本語(日本) に設定しています。
ですからメニューなど全ての画面は日本語で表示されます。
システム用言語を変更したい場合は、タップすると下の画面がでます。
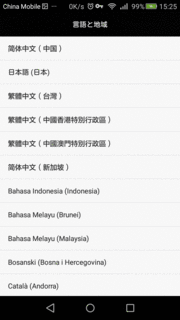
画像クリックで拡大
わけの分からない言語を選んでしまうと意味不明な言語でメニューが表示されてしまい、元に戻すのに苦労する事になります。
システム言語の変更を試す場合は、英語や中国語など理解できそうな言語で試しましょう!
話を元に戻します。
二番目の画像をもう一度ご覧ください。
「システム言語と地域」の下に 「キーボードと入力方法」 があります。
これが最初に説明した 「2)入力言語」 です。
私のスマホには 「Google 英語」、「iWnn IME 日本語」、「Google 中国語(ピンイン)」 を含め数種類の入力方法がインストールされています。
その中でも一番上の 「デフォルトのキーボード」 が主に使うキーボード(入力方法)です。
私のスマホでは 「Google 中国語(ピンイン)」 をデフォルトとして設定しています。
但し、「デフォルトのキーボード」は実際にメッセージを打ち込む画面でいつでも変更できます。
大切なのは、ここに登録してあるキーボード(言語入力方法)しか使えないという事です。
多国語を駆使したい方は、予め必要な国の言語入力方法をインストールしておく必要が有ります。
では、どうやって外国語のキーボード(入力言語)をインストールするのか?
中国語を例に説明します。
アンドロイドでは 「Play ストア」 で必要な言語を探しインストールします。
「Play ストア」で google chinese input と入力して検索してみます。
すると下のような幾つかのキーボードがヒットします。
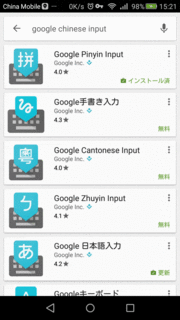
画像クリックで拡大
私がインストールしているのは一番上の
「Google Pinyin Input」
です。
中国語を習った事の有る方にはピンインでの入力がオススメだと思います。
同じ要領で「フランス語」「イタリア語」「アラビア語」など様々な言語の入力キーボードをインストールできます。
しかも、ここでインストールしたキーボード(入力言語)は自動的に先に説明した「キーボードと入力方法」に登録されます。
つまり、インストールした後でスマホの別の画面を開いて登録するなど面倒な作業は必要有りません。
インストールするだけで、そこから先はスマホが勝手に登録して使えるように設定してくれます。
「Play ストア」で必要な言語を探し、それをインストールするだけなので、スマホの操作は苦手という方でも心配有りません。
次に「言語の切り替え方」を説明します。
ここでは 「LINE」 の画面を例に挙げて説明します。
使うキーボードは便宜上 「Google 中国語 ピンイン」 とします。
「Google 中国語 ピンイン」 のインストールが終わったら LINE を開いてみて下さい。
LINE のメッセージ入力画面を開き、画面の一番下の「地球🌐マーク」をタップします。
すると、下のような画面がでます。
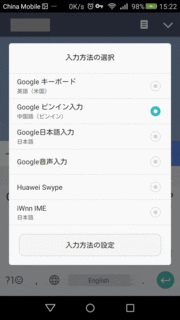
画像クリックで拡大
私のスマホでは「Google 中国語 ピンイン」がデフォルトなので、青いマークが付いています。
英語にしたければ「Google英語」、日本語にしたければ「Google日本語」又は「iWnn IME日本語」を選べばOKです。
もちろんメッセージの入力途中で言語を変える事も可能です。
その都度「地球🌐マーク」をタップして入力方法を変えるだけです。
因みに「Google中国語ピンイン」を選ぶと、下の画像のようになります。
中国語キーボードでピンインで「nihao」と入力してみました。
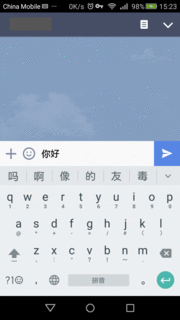
画像クリックで拡大
どうですか?
意外に簡単だと思いませんか?
これだけの事で持ち歩くスマホが1台で済むようになります。
トライする価値は有ると思います。
「なるほどね!」と思われた方はポチッと応援をお願いします。
↓ ↓ ↓