新規記事の投稿を行うことで、非表示にすることが可能です。
24時間連続稼働パソコンの悩みはコレで解決!?
当然出勤して、自宅にいない時にも、パソコンが稼いでくれる環境です。
ただ、とっても心配なことがあり、不安もあります。
普通のパソコンで24時間連続稼働するリスク
自宅のパソコンはかなり高性能、ハイスペックです。HTTPDのサービスも提供できちゃいます。
でも、産業用PCではなく、普通のパソコンです。
そして、自宅だからこそ、不安になることがあります。
一番の不安は、住宅火災=>パソコンからの発火することです
パソコン発火事件
数世代前の自作したパソコンの話です、CPUが発火しました。
その時は、在宅でリビングでくつろいでいました。
「何かくさい」
異臭の原因を探したらPCでした。
すぐに電源ケーブルを引っこ抜いて、火災には至りませんでした。(自宅にいるタイミングで、本当に良かったとしみじみ思います)
当時はマザーボードにCPU FANを監視するようなものもなく、CPUクーラーのファンが止まって熱でやられた感じだったと記憶しています。
今時のマザーボードは、FANの動作を監視できます、ただ、事実として
パソコンは「勝手に燃える可能性を秘めている」ことを体感
しました
PCの発火対策は?
定期的に掃除する、燃え移る可能性のあるホコリを除去するのが目的です。
初夏からだんだん暑くなってくるのでエアコンも欠かせません。
今の所これだけです。不安はぬぐえません。
ところで自宅のパソコンの中掃除したことあります?
蓋を開けて、びっくりするほどホコリが溜まっています。
吸気ファンから吸い込んだホコリがケース下、マザーボードなどに付着しています。
割とさっぱりした性格なので、いつも掃除機で掃除しちゃってます。
ノートPCも定期的に掃除するとFANが生き返ります。
ただ、保証対象外になることが多いです、蓋を開けるとファン付近にたっぷりホコリが溜まっていたりします。
吸気ファン、排気ファン、CPUクーラーのファン、いずれも可動部があり、消耗品です。
チップセット、メモリは意外と発熱しますね。
Windows7,7Pro,8.1,8.1Pro,10,10Proなどは、クライアントOSという位置付けです。
1日8時間の利用用途を想定しています。
=>1週間に1回は再起動しておくと気持ち的に安心です。
自宅サーバは意外とコストが掛かっています
厳密な計算は気が滅入るのでしていませんが、電気代が一番コスト高です。
ベーシックなノートPC 45W
少し高性能なノートPC 65W
ゲーミングノートPC 130W
デスクトップPCは、180W、350W、600W、750Wなど様々あります。
月の電気代は、ワット数と利用時間で変動しますよね。ここでは、24時間、1ヶ月稼働した場合の電気代をワット数別に求めています。W×時間x0.027の計算式で求めることができます。
| 1ヶ月の電気代 | ワット数 |
| 874.8円程度 | 45W |
| 1,263.6円程度 | 65W |
| 1,944.0円程度 | 100W |
| 2,916.0円程度 | 150W |
| 3,888.0円程度 | 200W |
| 5,832.0円程度 | 300W |
| 7,776.0円程度 | 400W |
| 9,720.0円程度 | 500W |
| 11,664.0円程度 | 600W |
| 13,608.0円程度 | 700W |
| 15,552.0円程度 | 800W |
| 17,496.0円程度 | 900W |
この計算は常にCPUがぶんまわっているような環境での想定です。実際には、CPUがアイドルになっている時間の方が多いかと思います。500WのPCで、平均すると100W前後に落ち着くのではないでしょうか。
デスクトップPCの場合、ディスプレイの消費電力も増えることになります。
24時間連続稼働のパソコンの電気代は、875円以上かかることがわかったかと思います。
電気代以外にも、不定期でSSD、HDD、ファンなどの消耗品の交換費用が発生する可能性も忘れてはいけませんね。
24時間連続稼働パソコンの悩みはコレで解決!?
パソコンで24時間連続稼働は、住宅火災を引き起こす不安を感じてしまいます。最近のWindows7以降、スリープから勝手に復帰して、スリープしない起動状態を維持してしまうこともあるので、意図せず連続稼働になってしまうこともあります。
この不安を解消するには、まずはスリープではなく、シャットダウンすることで意図せず連続稼働になってしまうことを防ぐことができます。
連続稼働させる場合、信頼性の高いサーバー用途のパーツで構成するのも一つの手です。ただ、データセンターなどは、夏でも寒いくらいに冷えています。温度管理に気を使う必要があるのは変わりません。
24時間監視できたらいいんですが、実際のところ人がいないタイミングもあるので、不安はぬぐえません。
根本的に不安を解消するには、連続稼働させるPC(発熱物質)を自宅に置かないことです。(と最近気づきました)
ウェブサイトを公開する目的で24時間連続稼働させている
レンタルサーバーに環境を移すことで不安は解消できます。
nginx+PHP/Perl、MySQLの標準的な環境なら対応するレンタルサーバーは数多くあります。
共用レンタルサーバーのデメリット
・管理者権限がない。管理者権限が必要なものは一切入れることはできません。
・mod_rewriteは大抵利用できる(Wordpressを動かすために必須だから)、共用サーバーの場合、利用できないApacheのモジュールがあることに注意が必要。
・PHP/Perlのバージョンに注意が必要。deprecatedになっているPHPが標準というレンタルサーバもある。PHP7に対応したレンタルサーバーを選ぶのが確実。
・MySQLのバージョンは古い。FULL TEXT検索に対応していないMySQLを使っているレンタルサーバーが多い。
・MySQLのデータベースサイズにも注意が必要。大規模なデータベースを想定していません。500MB以上のデータベースは作れないこともあります。
・SQLite3のバージョンは古い。FTS3、FTS4、FTS5に対応していないバージョンの場合が多い。
共用タイプのレンタルサーバーのおすすめは高速でデメリットが少ないエックスサーバーです。
私も愛用しています。たくさんサイト立ち上げていますが遅いって感じたことはありません。(あくまで個人の感覚です)
ストレージ用途
Windowsのファイル共有、macのファイル共有、少し高機能なNAS、2TB、3TBのディスクは割安で購入できるのでストレージ用途としてパソコンを使っている場合、ハードディスクが発火するとか聞いたことありませんが、CPUを内蔵したパソコンやNASは、信頼性の高いものをチョイスしておきたいですよね。
光回線をご利用ならストレージもGoogle Drive、iCloud Drive、OneDriveなどメインに使うOSを軸にクラウドストレージにすることで安く済むことがあります。また、共用サーバーの中にはWebDAVを使えるところもあるので、自分専用のプライベートクラウドもできちゃいます。
難点は、一気にダウンロードする、アップロードするような操作に時間がかかります。ネットワークだとどうしても遅いです。
ただ、24時間いつでもアクセスできる、外出時にもアクセスできる、ハードウェア故障の心配がないというメリットがあります。
セキュリティがしっかりしているビジネス向けのクラウドストレージ
クラウド型高速オンラインストレージ XDRIVE 1TB月額630円〜
大塚商会 どこでもキャビネット
24時間ずっと動かしたいWindowsプログラム
常時稼働させたいWindowsプログラムやアプリがあるとどうしても立ち上げっぱなしにしておく必要があります。
ウィンドウズで24時間連続稼働するならVPSがあります。
Windowsがプリンストールされたレンタルサーバーを契約できます。
つまり自宅サーバーの代わりにウィンドウズのソフトを24時間連続稼働させることができます。それがVPSです。以下で簡単な比較をしています。コストで考えると短期なら断然VPS、長期なら信頼性の高いPCの方が安く済むかと思われます。
型落ちCPUでお値打ちPCなら5万円ぐらいで調達できます。性能・コスパNo1のXserver for Windowsを比較した表を作成しています。これから導き出せる損益分岐点は1年間の利用ならXserver for Windowsの方が費用安いことがわかります。2年、3年と利用する場合自己所有の方が有利です。メンテナンス費用(ファンやストレージの劣化による交換費用)や光熱費の高騰などは考慮していません。
| 型落ちPC | Xserver for Windows | |
| 初期費用 | 5万円 | 無料 |
| サービス月額料 | - | 50,160円(12ヶ月・月額4,180円) |
| 電気代 | 21,024円 | サービス月額料 |
| ライセンス料等 | ー | 年間11,880円(990円/月) |
| メンテナンス費用 | 故障したパーツの変更(時価) | サービス月額に含まれる |
| 1年間のトータル費用 | 約7.1万円 | 約6.2万円 |
- 【Xserver for WIndows】12ヶ月 50,160円(月額4,180円)はXserver for WIndowsの4GBプラン(vCPU4コア、メモリ4GB、SSD100GB)を12ヶ月契約した費用です。
- 【型落ちPC】電気代21,024円は型落ちPCの消費電力を100Wと仮定、100Wの電気代は1時間約2.4円、24時間連続運転を1年間した場合の電気代です。
- ライセンス料等【Xserver for WIndows】年間11,880円(990円/月)は、リモートデスクトップ SALの費用です。
- Xserver for Windowsはキャンペーンが開催されたりします。このタイミングで契約できるとさらに費用を抑制できます。
1秒でわかるVPS!
仮想プライベートサーバーの略がVPS、利用イメージはVirtualPCという感じです。
インターネット上で24時間つけっぱなしにできるWindowsパソコンを1台レンタルするという感じです。
Microsoft Azureよりいいの?VPSは月額基準で安心です。Microsoft Azureは従量課金のため使いっぱなしは怖いです。
VPSで向かない用途
専用のボードだったり、外部機器が必要な場合、VPSでは使えません。
自宅サーバーの用途、例えば地デジ録画サーバーとかの場合は、地デジを見るために別途チューナー(USB/専用ボード)が必要なので向きません。
Windows10PCをレンタルする感じなの?
レンタルするのは、Windows7, Windows8、Windows10ではなく、Windows Serverです。
以下にWindows(Windows Server)が利用できるVPSの2コアSSDの最安プラン一覧をまとめています。
| さくらのVPS for Windows Server | ConoHa for Windows Server | ABLENET VPS Win | カゴヤ VPS Windows Server | ウィンサーバーVPS | お名前.com デスクトップクラウド for Biz | GMO VPS | ||
| 初期費用 | 無料 | 無料 | キャンペーン | 無料 | 無料 | 無料 | 4,000円 | 初期費用 |
| 月額 | 1,000円 | 1,800円 or 時間x3.2円 | 1,250円〜 | 1,430円 or 日数x52円 | 1,500円〜 | 1,525円〜 | VPS:4,580円+OS:3,600円 | 月額 |
| CPUコア | 2Core | 2Core | 2Core | 2Core | 3Core | 2Core | 5Core | CPUコア |
| メモリ | 1GB | 1GB | 1GB | 1GB | 1GB | 1GB | 6GB | メモリ |
| SSD容量 | 50GB | 50GB | 60GB | 50GB | 60GB | 60GB | 非対応 HDD400GB | SSD容量 |
| 回線速度 | 100Mbps | 100Mbps | 200Mbps | 明記なし | 100Mbps | 10Gbps | 100Mbps | 回線速度 |
| 利用できるWindows | Windows Server 2019/2016 Datacenter Edition | 2012R2(上位プランで2019/2016) | Windows Server 2016 Datacenter Edition Windows Server 2012 R2 Standard | Windows Server 2012 R2 | WindowsSever2019 | Windows Server 2019/2016 Standard | 利用できるWindows | |
| 詳細 | https://vps.sakura.ad.jp/windows/ | 公式 | ABLENET VPS Win | 公式サイト | ウィンサーバーVPS | 公式サイト | GMO VPS | 詳細 |
VPSでWindowsはライセンスの関係、最小スペックが高いためです。Windows以外でも大丈夫なら安価に借りることができるLinux系のVPSがあります。
Linux系のVPSはこちら「格安(千円未満)のSSDプランがあるVPS一覧とプラン【さくらVPS・ConoHa VPS・mixhost VPS】比較」の記事にまとめています。
wordpress wp-login.phpのガード方法
こんな高機能なプログラムが無料で使えるのでとっても幸せです。
PHPが動けば、無料レンタルサーバー、有料レンタルサーバーどちらでもワードプレスは使えます。
ただ、MySQL(データベース)がない場合、sqliteというファイル型のデータベースを使うように設定変更する必要があるので、できればMySQLが使えるレンタルサーバーを選ぶのが得策です。
誰でも使えるように高機能なので、ワードプレスで記事を書いたり、テーマ、アップデート、設定を変えたりするには、「ログイン」する仕組みです。
ワードプレスを使うデメリットのひとつとして、
ログインするためのパス、管理画面のパスなどがバレていることです。
これは、みんなが使っているので、管理側のURLなどの推測が知れ渡っています。
例えば、ドメイン名/wp-login.phpというのはワードプレスを使ったサイトでは共通です。
推測可能なユーザー名、例えば古いワードプレスのデフォルトだったadminとか、簡単パスワードを設定してしまうと乗っ取られてしまう可能性が高まります。
ユーザー名、パスワードともに自由に設定できる仕組みが備わっています。
できる限りパスワードは難しくしておきましょう。
また、ユーザー名はデフォルトではそのまま記事投稿者として表示されます。
ユーザー一覧からニックネームの修正ができるので、ログインするユーザー名等は異なる名称にしておきましょう!
wordpress wp-login.phpのガード方法
「ドメイン名/wp-login.phpというのはワードプレスを使ったサイトでは共通」だから、規則が決まっています、だから攻撃されやすいです。
「All In One WP Security & Firewall」、「Login LockDown」など、ワードプレスのセキュリティを向上する定番プラグインで対処することもできます。
ただ、ワードプレス本体、テーマ、も同じですが、プラグインも常に最新を保つようにしましょう。
大抵のアップデートには、不具合のFix、セキュリティホールの対応などが含まれます。
プラグインは、結局新たな機能を持ったプログラムをサイトで動かすことになります。
そのため、総合的なスピードが落ちたりするリスクもあります。
googleの2段階認証でログインで保護する
「Google Authenticator」、2年前が最終更新日のプラグインを使う方法です。
信頼のあるGoogleの2段階認証を無料で使える方法なので、プラグイン自体は古くても問題ありません。
SEOで有名な鈴木さんが解説してくれる「Google AuthenticatorプラグインでWordPressブログを2段階認証に設定する方法」が信頼できます。
https://www.suzukikenichi.com/blog/how-to-set-2-step-verification-for-wordpress/
wp-login.phpをパスワードで保護する
プラグインに頼らないで、アタックされる入り口のwp-loginをパスワードで保護しちゃいましょう。
設定は、2つ必要です。
1)保護するユーザ名、パスワードを作る
パスワードファイルは、webアクセスされない場所に作りましょう。
ロリポップの場合、web/フォルダがhttpアクセスの対象なので、webフォルダにログインしている状態なら一つ上のフォルダに作る、というような感じです。
htpasswd -c ../htpass user1
New password:
Re-type new password:
Adding password for user user1
上で作ったファイルを見る場合は、catというコマンドが使えます。
cat ../htpass
user1:$apr1$tJdfeg1t$r5j.mWqaJQIvKu7LAwgR7.
ユーザーを削除したい場合、-Dオプションを指定します。
htpasswd -D ../htpass user1
2)wp-login.phpを.htaccessで保護
wordpressをインストールしたフォルダにある.htaccessに以下を追加します。
# END WordPress
<Files wp-login.php>
AuthType basic
AuthName "(A)"
AuthUserFile (B)
Require valid-user
</Files>
(A)はブラウザによっては、メッセージとして表示されます。
(B)は1)で作成したパスワードファイルをフルパスで指定します
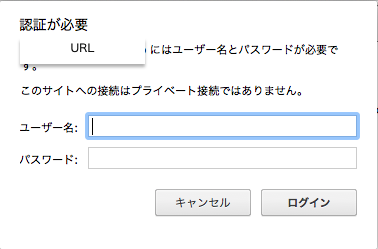
wp-login.phpまたは/wp-adminにアクセスするとダイアログが表示されます。Chromeは、AuthNameは表示されません。
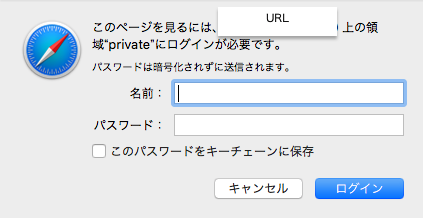
wp-login.phpまたは/wp-adminにアクセスするとダイアログが表示されます。Safariは、AuthNameが表示されます。privateで設定しました。
(ちなみに日本語(UTF-8)で設定しましたが、見事文字化けしました)
この方法のメリット
一般的な保護の方法を見ると、/wp-admin/を保護する方式が多いですが、ここのフォルダには一般ユーザーもアクセスしないといけないファイル(admin-ajax.php)が存在します。
この方法であれば、直接wp-login.phpのみを保護するので、簡単で済みます。
この方法のデメリット
- /wp-admin/フォルダ下に、独自のテキストファイルとかある場合、ガードできません
wp-login.phpをパスワードで保護する 固定IPでガード
先ほどのガード方法は、htpasswdを使ったガードでした。
もし、あなたが固定IPを所有しているなら、固定IPでガードした方が簡単で安全です。
# END WordPress
<Files wp-login.php>
order deny,allow
deny from all
allow from IPアドレス(999.999.999.999)
</Files>
プロバイダ、モバイル回線、いづれも通常は、固定IPではなく、プライベートIPと呼ばれるものです。
この方法は、動的に変化しない静的なIPでやる方が安全です。
プライベートIPの場合、場所によってIPが変わったり、日付によってIPアドレスが変わったりします。
そのため、突然ログインできなくなる不確定要素を背負うことになります。
(プライベートIPでも日々.htaccessファイルを見直すことで運用は可能です)
プロバイダーによっては、固定IPオプションがあります。
固定IPが安い=>http://asahi-net.jp/service/option/fixedip/
また、MyIPというサービスを使うと固定IPアドレスが提供されないプロバイダやネットワーク環境からでも、グローバル固定IPアドレス(静的IPアドレス)が利用できます。
モバイルルーターや使わなくなったドコモ回線が使えるスマホをお持ちなら固定IPのSIMがあります。
あとがき
wordpressは、PHPという言語で書かれたプログラムです。
プログラムって、不具合を全部なくすって本当に難しいことなんです。
wordpressもこのソフトウェアの呪縛から逃れられないので、定期的にアップデートを確認して、最新版が出ていたらアップデートする運用を心がけたいですね!
是非とも運用する前に、
WordPress公式のドキュメント WordPress の安全性を高める一読されることをオススメします。
http://wpdocs.osdn.jp/WordPress_%E3%81%AE%E5%AE%89%E5%85%A8%E6%80%A7%E3%82%92%E9%AB%98%E3%82%81%E3%82%8B
WordPress4.4.2 ロリポップ! PageSpeedInsights徹底チェック
簡単インストールは約9秒で終わりました。(新規にデータベースを作成するパターンです)
インストールされたWordPressのバージョンは、4.4.2です。
PHPは5.6(モジュール版)です。
デフォルトでインストールされているワードプレスのプラグインは、
- Akismet
- Hello Dolly
- Ptengine - Real time web analytics and Heatmap
- SiteGuard WP Plugin
- WP Multibyte Patch
デフォルトで有効なテーマは、Twenty Sixteen、Version: 1.1です。
デフォルトで登録されている記事は、Hello world!、サンプルページの2つだけです。
Google PageSpeedInsightsの評価を確認しながら、改善していきます。
=> https://developers.google.com/speed/pagespeed/insights/?url=
モバイルと、パソコン2つの評価が確認できます。モバイルファーストの視点で、モバイルの評価のみ記載します。(モバイル70/100、パソコン84/100でモバイルの方が評価悪いです)
多くの方が利用している共用レンタルサーバーなので、重い時もあれば、軽い時もあります。契約した時点で選ばれるサーバーで当たり、ハズレもあるかもしれません。
本来であれば、時間をずらしながら、定期的にサンプルを収集し、多くのデータを集めて分析しないとブレます。今回掲載している内容は、時間要素、試行回数要素、ともに少ないです。なので、参考速度としてみてください。
また、モジュール版PHPとCGI版PHPの違いは、単一アクセスしている限り、ほぼ同じようなスピード、評価の傾向です。今回の評価では、モジュール版PHPだからすごい!という結果は出ていません、ただモジュール版PHPはCPUの専有率が低いのが大きな特徴です。複数のワードプレスをインストールして運用する、同時にアクセスするユーザーが多い場合にメリットがあります。
結論 ロリポップ!スタンダードのモジュール版は何もしなくても速いよ!
先に結論です。ロリポップ!スタンダード+ワードプレスを使った評価をしてみました。
mod_deflateはデフォルトで有効、プラグインなしのデフォルト状態でも1秒程度(chrome)で表示ができます。
PageSpeedInsightsの指摘事項を改善する施策を行いましたが、速度はほとんど改善しません。お勧めできるプラグインを厳選していますので、安定した運用に貢献できると思っています。
3秒や、5秒かかるサーバーもあったりする中で、触っている中では常に1秒前後のロリポップ!スタンダードは優秀なレンタルサーバーの部類です。
ワンコインで100個のマルチドメイン、30個のデータベース、モジュール版PHPならロリポップ!スタンダードプランは検討の価値はあります。特徴スペックからは、
複数のワードプレスサイトを1つのレンタルサーバーで動かしたい方にオススメできます。
国内最大級の個人向けレンタルサーバー『ロリポップ!レンタルサーバー』は、
月額100円(税抜)〜で容量最大400GB!しかも安いだけじゃなく
大人気WordPressの簡単インストール/ウェブメーラーなど
機能も満載!共有/独自SSLもバッチリ対応でセキュリティ対策も万全!
もちろん、オンラインマニュアルやライブチャットなど、
充実したサポートで初心者の方でも安心です。
無料のお試し期間が10日間ありますので、
まずはお気軽にご利用してみてくださいね!
▼ロリポップ!レンタルサーバーはこちら
1秒という速度に満足できない方は、PageSpeedInsightsで調べた中では、XServerが安定して速かったです。
価格はロリポップ!スタンダードより高いです。
モバイル(初期)
簡単インストール(WordPress)直後の結果は、「72点」でした。
指摘された事項を徹底列挙です!修正事項1件、修正考慮事項5件ありました。
- 修正が必要 「スクロールせずに見えるコンテンツのレンダリングをブロックしている JavaScript/CSS を排除する」
- 修正を考慮:圧縮を有効にする
- 修正を考慮:サーバーの応答時間を短縮する(0.42秒でした)
- 修正を考慮:ブラウザのキャッシュを活用する
- 修正を考慮:CSS を縮小する
- 修正を考慮:JavaScript を縮小する
合格しているのは、4個のルールで、リンク先ページのリダイレクトを使用しない、HTML を縮小する、画像を最適化する、表示可能コンテンツの優先順位を決定するです。
ロリポップ!のサーバーはデフォルトで、gzip圧縮が有効になっています(mod_deflate)
圧縮を有効にする指摘は、「twentysixteen/genericons/Genericons.svg を圧縮すると 51.6 KB(68%)削減できます。」1件です。html、css、javascriptなどはデフォルトで有効です、一部拡張子で漏れているものがあるようです。
テーマをStinger7に変更

Stinger7に変更直後の結果は、「72点」でした。指摘事項もテーマが変わったことで変化しました。
- 修正が必要 「スクロールせずに見えるコンテンツのレンダリングをブロックしている JavaScript/CSS を排除する」
- 修正を考慮:サーバーの応答時間を短縮する(0.32秒でした)
- 修正を考慮:ブラウザのキャッシュを活用する
- 修正を考慮:CSS を縮小する
- 修正を考慮:JavaScript を縮小する
- 修正を考慮:HTML を縮小する
合格しているのは、4個のルールで、リンク先ページのリダイレクトを使用しない、圧縮を有効にする、画像を最適化する、表示可能コンテンツの優先順位を決定するです。
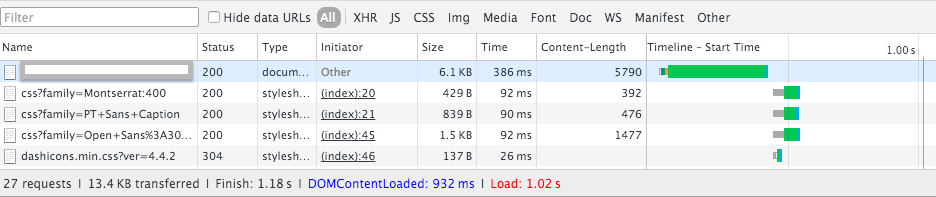
chromeの検証ツールでブラウザが表示するまでの時間を確認、比較したスナップショットです。
Documentの読み込みで386ms、表示に必要なコンテンツの読み込み完了に1.02秒の結果がわかります。
アクセスして、1秒で表示できる感じなので、これ以上手を加えなくても満足できる性能です^^
mod_expiresでブラウザのキャッシュを活用するが合格します
ロリポップ! のレンタルサーバーは、mod_expiresが使えます。
.htaccessに以下を追記するとすべてのファイルで1週間のキャッシュが効きます、2度目のコンテンツの読み込み完了は851msec(0.8秒)と高速です。
<IfModule mod_expires.c>
ExpiresActive On
ExpiresDefault "access plus 1 weeks"
</IfModuel>
ブラウザのキャッシュを活用する指摘が合格します、ブラウザ上は、「304 Not Modified」となり、キャッシュされた情報で表示が高速になっていることが確認できます。
ただ、画像、css、HTML、javascriptすべて1週間キャッシュされてしまうと、画像の差し替え、スクリプトの修正などで見た人によっては1週間のタイムラグが生まれてしまいます。
こういった場合には、MIMEタイプを個別に指定する方法も使えます。
css/javascript/pngは1日、それ以外は1週間の設定例
<IfModule mod_expires.c>
ExpiresActive On
ExpiresDefault "access plus 1 weeks"
ExpiresByType text/css "access plus 1 days"
ExpiresByType text/javascript "access plus 1 days"
ExpiresByType image/png "access plus 1 days"
</IfModuel>
Exipresの期間を短めにすると、「ブラウザのキャッシュを活用する」は不合格になります。
はじめはよく分からないと思うので、運用が安定してから、設定することのがオススメです。
mod_expiresで使える構文=>https://httpd.apache.org/docs/2.2/ja/mod/mod_expires.html
拡張子とMIME typeの一覧がすっごい詳しく載っています。
=>http://www.iana.org/assignments/media-types/media-types.xhtml
Autoptimize 2.0.0 プラグインでCSS/JavaScript/HTMLを縮小!
Autoptimize 2.0.0 プラグインで指摘事項は減りました、結果は、「73点」でした。
Autoptimizeによって、CSSとHTMLの縮小指摘が合格しました。
- 修正が必要 「スクロールせずに見えるコンテンツのレンダリングをブロックしている JavaScript/CSS を排除する」
- 修正を考慮:サーバーの応答時間を短縮する(0.27秒でした)
- 修正を考慮:ブラウザのキャッシュを活用する
修正を考慮:CSS を縮小する- 修正を考慮:JavaScript を縮小する
修正を考慮:HTML を縮小する
合格しているのは、6個のルールで、リンク先ページのリダイレクトを使用しない、CSSを縮小する、HTMLを縮小する、圧縮を有効にする、画像を最適化する、表示可能コンテンツの優先順位を決定するです。
Autoptimizeの設定は、「Optimize HTML Code レ」、「Optimize JavaScript Code レ」、「CSS Options レ」にしています。
そのため、「修正を考慮:JavaScript を縮小する」も消える予定でしたが、Stinger7ではてなブックマークへのリンクで、外部スクリプトb.st-hatena.com/js/bookmark_button.jsを必要としています。
Autoptimizeプラグインが対象としているのは、内部にあるファイルです、hatena.comは外部のJavaScriptファイルなので、この指摘は一個人でどうにかできるものではないので、これ以上こだわりません。
ブラウザでの速度
chromeの検証ツールでiPhone6ブラウザが表示するまでの時間は、Autoptimizeで減るどころか、増えました。
Documentの読み込みで466ms、表示に必要なコンテンツの読み込み完了に1.09秒でした。
javascript/cssを正しく圧縮する
Wordpressのデフォルト状態では、スクリプトの後ろに?ver=x.x.xというようなバージョンパラメータが付加されてしまいます。
ロリポップ!デフォルトで設定されているmod_deflateがどのような設定になっているかはわかっていませんが、通常よく見かけるmod_deflateの設定例だとxxx.css?ver=とかxxx.js?ver=となっていると正しくCSSファイル、Javascriptファイルとして認識できずに圧縮できていなかったりします。
1年前の更新で、少し古い「Remove Query Strings From Static Resources 1.3」を適用します。
Autoptimize 2.0.0 プラグインは停止させています、テーマはStinger7です。
結果は、「70点」でした。
- 修正が必要 「スクロールせずに見えるコンテンツのレンダリングをブロックしている JavaScript/CSS を排除する」
- 修正を考慮:サーバーの応答時間を短縮する(0.36秒でした)
- 修正を考慮:ブラウザのキャッシュを活用する
- 修正を考慮:CSS を縮小する
- 修正を考慮:JavaScript を縮小する
- 修正を考慮:HTML を縮小する
合格しているのは、4個のルールで、リンク先ページのリダイレクトを使用しない、圧縮を有効にする、画像を最適化する、表示可能コンテンツの優先順位を決定するです。
ブラウザでの速度
chromeの検証ツールでiPhone6ブラウザが表示するまでの時間は、
Documentの読み込みで398ms、表示に必要なコンテンツの読み込み完了に0.9秒(989ms)でした。
Remove Query Strings From Static Resourcesではなくても、直接functions.phpを編集することでも対応できます。テーマの更新で修正が必要などのデメリットはあります。
AutoptimizeとRemove Query Strings From Static Resourcesの同時利用
結果は、「71点」でした。
- 修正が必要 「スクロールせずに見えるコンテンツのレンダリングをブロックしている JavaScript/CSS を排除する」
- 修正を考慮:サーバーの応答時間を短縮する(0.45秒でした)
- 修正を考慮:ブラウザのキャッシュを活用する
修正を考慮:CSS を縮小する- 修正を考慮:JavaScript を縮小する
修正を考慮:HTML を縮小する
合格しているのは、6個のルールで、リンク先ページのリダイレクトを使用しない、CSSを縮小する、HTMLを縮小する、圧縮を有効にする、画像を最適化する、表示可能コンテンツの優先順位を決定するです。
ブラウザでの速度
chromeの検証ツールでiPhone6ブラウザが表示するまでの時間は、
Documentの読み込みで391ms、表示に必要なコンテンツの読み込み完了に1.01秒でした。
まとめ:ロリポップ! PageSpeedInsights徹底チェック
- サーバの応答は0.2秒から0.5秒の間です。
- アクセスから表示するまでの時間は1秒前後です(Chrome調べ)
- ロリポップ!デフォルトで圧縮が有効になっています
- ロリポップ!mod_expiresが使えます
デフォルトで圧縮が有効なので、「Remove Query Strings From Static Resources」プラグインを適用するだけで、css/javascriptが圧縮対象にできます。
「Autoptimize」プラグインを使うと、縮小系の指摘を合格に導けます。
あとがき
PageSpeedInsightsとChromeの検証ツールの両方で確認してきました。
実際にユーザーが使っている視点で見ると、ユーザー環境に近い、Chrome検証ツールのLoad時間の方を重視したくなります。
PageSpeedInsightsの速度が出なくても、Chrome検証ツールで確認すると1秒未満だったりします。
「スクロールせずに見えるコンテンツのレンダリングをブロックしている JavaScript/CSS を排除する」修正項目は全く対応していなくても1秒未満です。
デフォルトで十分速いと何もしなくてもいい!と感じる評価でした^^
ロリポップのsshで出来ること ※スタンダードプラン
この記事では、スタンダードプランのsshで何ができるのか、出来ることをまとめています。
ロリポップ!スタンダード SSHで出来ること
ロリポップ!スタンダードプランで契約したサーバにSSHログインし、確認してみました。
bashのバージョンは、「GNU bash, version 4.1.2(1)-release (x86_64-redhat-linux-gnu)」、バージョンから察するにlinux redhatの64ビット版のサーバーのようです。
本来であれば、uname等の結果でわかる情報ですが、ロリポップ!のサーバーはかなり厳格にコマンドを選定しています。
また、通常たくさんのライブラリが見える/usr/lib /libなどアクセス権が適切に設定され、ほとんど一般ユーザーから見えなくなっています。
SSHログインでできることは、アップロードしたファイルの展開、ファイル移動、ファイル編集等のファイル操作、phpコマンドの動作確認、gitコマンド、subversionコマンド、sqlite3データベースのメンテナンスなどです。emacsやnanoといったエディタがデフォルトで利用可能です。
wgetコマンドも使えます。
コマンドは厳選されていますが、フォルダに対する操作はある程度自由が与えられています。
~/.sshフォルダを自分で作って、SSHパスワードなしログイン可能です。
できることより、出来ないことを見た方が分かりやすいかもしれません、
- gccコマンドを使ったコンパイルはできません
- unameコマンド、pingコマンドは使えません、見つかりませんでした
ロリポップ!のスタンダードプランで使えるSSHは、
普通にWEBサイト、PHPなサイト、rubyなサイトを構築する用途に最適です!
bashを使ったスクリプト、PHP/Ruby/Python/Perlを使ったスクリプトをクーロンで動かせます
SSHログインで使えるコマンド
- /usr/bin
b2m dig emacs expr gem grep-changelog id mysql od pr python2.7 sabcmd sqlite3 svnadmin tac tty vim xsltproc
clear dir emacs-23.1 find git groups install mysqldump paste printenv rcs-checkin scp ssh svndumpfilter tail unexpand wc yes
comm dircolors emacsclient fmt git-receive-pack gunzip join nano perl printf readlink seq ssh-keygen svnlook tee uniq wget zip
convert dirname env fold git-shell head less nkf perldoc ptx rsync sftp stat svnserve test unzip which
csplit du etags.emacs ftp git-upload-archive htdigest make nl php python ruby sha1sum sum svnsync tr urlgrabber whoami
diff ebrowse expand gctags git-upload-pack htpasswd md5sum nslookup php5 python2 ruby-1.9.3 split svn svnversion tsort vdir xargs - /bin
awk bash chmod csh date egrep false find grep gzip link ls mailx more nano pwd rm sed sleep stty tcsh traceroute uname vi zsh
basename cat cp cut echo env fgrep gawk gunzip hostname ln mail mkdir mv nice readlink rmdir sh sort tar touch true unlink zcat
/usr/local/binにはphp/ruby/python/perlがあります。
ロリポップ!スタンダード SSHログイン有効からログインするまでの方法
ロリポップ!スタンダード SSHログインはデフォルトで無効です。
管理画面からSSHを有効にする手順を踏みます。(と言っても公式のマニュアルを見なくても、ボタンひとつで有効にできます)
sshのポート番号は、デフォルトではありませんでした、そのため、sshコマンドの引数を追加してポートを指定する必要があります。
スタンダードプラン ユーザー専用ページ、WEBツール=>SSHでSSHを有効にします。
SSHログインするSSHコマンド引数はコレです
ローカルPC(ここではMacという前提で説明しています。)
$ ssh -p ポート番号 アカウント@サーバー
パスワードが聞かれます。ユーザー専用ページに表示されているパスワードをコピペしてください。
これでロリポップ!スタンダード SSHログインできます。
ロリポップ!スタンダード SSHパスワードなしでログインする方法
ローカルPC(ここではMacという前提で説明しています。)でid_dsa.pubが存在するか確認します。
$ ls ~/.ssh/
id_dsa.pubがない場合は作ります。
$ ssh-keygen -t dsa
これで、~/.ssh/id_dsa.pubファイルが作られています。
サーバー名、アカウントが長いので省略名でログインする設定をします
ローカルPCでの作業です。
$ vi ~/.ssh/config
以下を追記します。
Host 省略名(半角で入力)
HostName ロリポップ!ユーザー専用ページ SSHのサーバー
User ロリポップ!ユーザー専用ページ SSHのアカウント
Port 接続ポート
ここでは、以下で設定した仮定で進めます。
Host lolipop
HostName sshxxx.xxxx.jp
User xxx.jp-yyy
Port 9999
id_dsa.pubをロリポップ!スタンダードサーバーに転送します。
ローカルPCのid_dsa.pubをロリポップ!スタンダードサーバーに仮転送します。
$ scp ~/.ssh/id_dsa_pub lolipop:~/.
(パスワードを入力します)
仮転送したid_dsa.pubを確定させます
ロリポップ!スタンダードサーバーにsshログインしてください。
(ローカルPC) $ ssh lolipop
(パスワード入力します)
(ロリポップ!)$ mkdir ~/.ssh
(ロリポップ!)$ chmod 700 ~/.ssh
(ロリポップ!)$ mv ~/id_dsa.pub ~/.ssh/authorized_keys
(ロリポップ!)$ chmod 600 ~/.ssh/authorized_keys
シェルは省略ワードなど使えますが、ここではフルで書いています。知っている方は!$とか使ってください。
この状態で、ローカルPC側で新たにterminal(Shell)を起動して、パスワードなしで入力できることを確認します。
$ ssh lolipop
設定ミスがなければ、パスワードなしでそのままロリポップ!にログインできます。
2016年3月最新ロリポップのスタンダードプラン申込手順の流れ
(この記事を書いている段階では、まだお試し期間中です)
ロリポップのスタンダードプラン申し込み手順をスクリーンショット満載で説明します。
ロリポップのスタンダードプラン申し込み手順
ロリポップに限りませんが、無料お試し期間があるレンタルサーバーは多いです。
=> ロリポップは、10日間のお試し期間がありました。
=> お試し期間中クレジットカードの入力不要でした。
=> 他にブログを所有していて、引っ越しするなら、初期費用が半額で750円ほどお得になります。
登録には、メールアドレスが必要です。また、住所、氏名入力が必要です、ただ、クレジットカードの入力は不要なので自動課金とかの心配不要なのがいいです。
では、プランの申し込みをします。
よりプランを申し込んだ流れで説明します。
1. スタンダードプランを申し込みました
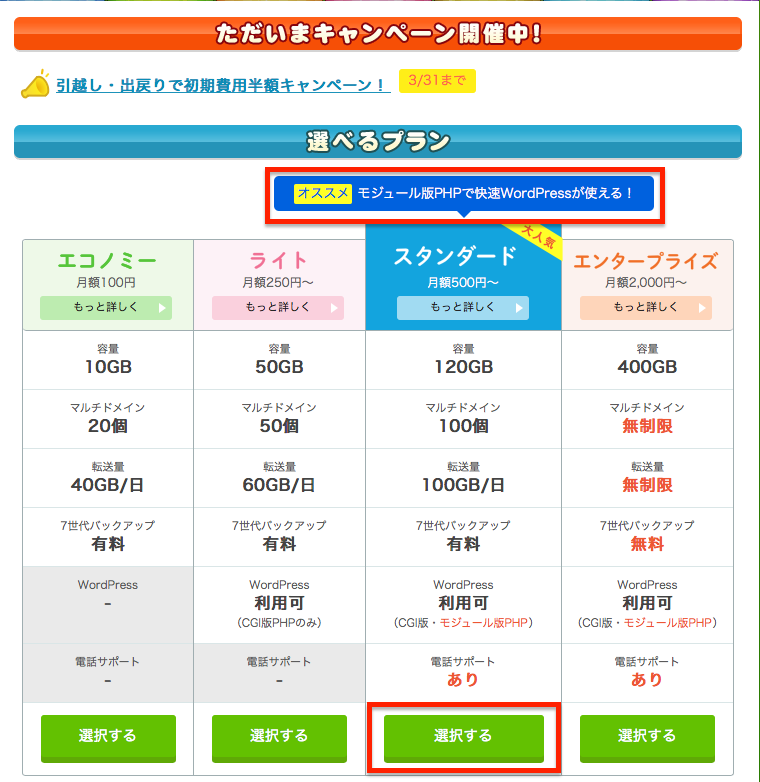
モジュール版PHPで快速ワードプレスが使える、月額500円〜、容量120GB、マルチドメイン100個を目視で確認した後、
「選択する」をクリックします。
2. アカウントと「ロリポップ!のドメイン」を選んでお申込み内容を入力します
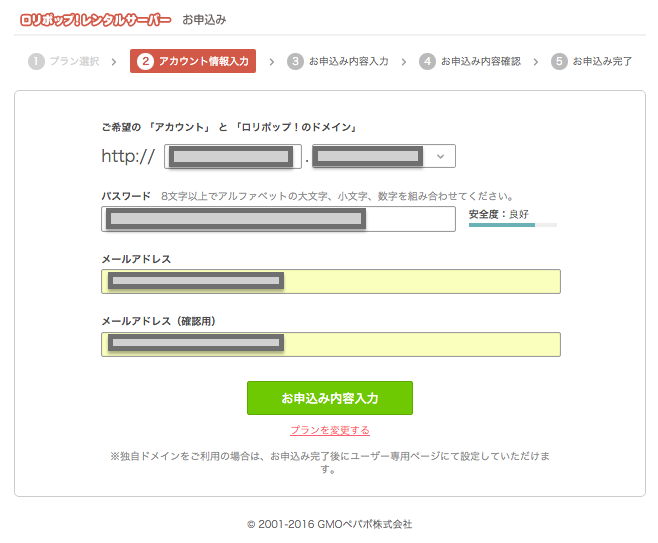 http://アカウント.ドメイン名/を選びます、
http://アカウント.ドメイン名/を選びます、独自ドメインを設定する人はそれほど神経質になる必要はありません。
選んだアカウント、ドメインでしっかりワードプレスサイトを作る!と考えている方もいるかと思います。
そんな方のために、「ロリポップ!のドメイン」どれを選ぶのがいいのか、指標となるデータを調べたので参考にしてください。
グーグルのページランク(*1)が一番良かったドメインは、ページランク4の「chicappa.jp」です。
グーグルのページランクがついた「ロリポップ!のドメイン」は、ページランク4が1つ、1は、9つありました。
ページランクが1だったのは、「babyblue.jp」、「boy.jp」、「chu.jp 」、「heavy.jp」、「kilo.jp」、「main.jp」、「moo.jp」、「sub.jp」、「zombie.jp」です。(並びはアルファベット順で深い意味はありません)
一番人気がなかったのは、「pigboat.jp」です。
*1 指標としては古いですが、このランクをもとに中古ドメインの価格が変動するのも確かです
* seoチェキ!を使って「ロリポップ!のドメイン」すべてを調べた結果です。(2016/3/5調査)
以下、人気度を調べています。
- ポップなドメインで一番人気が高い1位はjellybean.jp 、2位 lovepop.jp、3位 pupu.jpです。
- クールなドメインで一番人気が高い1位はmain.jp 、2位 oops.jp、3位 mods.jpです。
- 短いドメインは、人気が集中しているようです、その中でも一番人気が高い1位はsub.jp、2位 moo.jp、3位 boo.jpです。
- オシャレなドメインで一番人気が高い1位はraindrop.jp 、2位 whitesnow.jp、3位 sunnyday.jpです。
- カワイイドメインで一番人気が高い1位はitigo.jp 、2位 girly.jp、3位 littlestar.jpです。
- ちょっと変わったドメインで一番人気が高い1位はchicappa.jp 、2位 fool.jp、3位 hiho.jpです。
アカウント、ドメインを決めて、パスワード、メールアドレスを入力します。
入力した内容を見直して、間違いなければ、「お申込み内容入力」をクリックします。
3. 住所、氏名を入力します。※ 初期費用半額を設定します
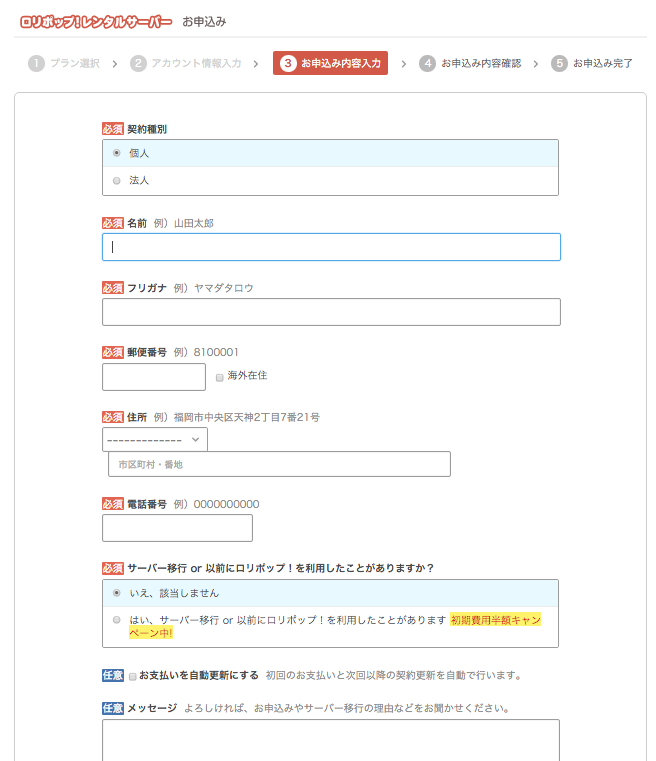
個人 or 法人、名前、郵便番号、住所、電話番号を入力します。
郵便番号を入力すると、自動的に住所が展開されました、住所は、番地やマンション名などの入力だけで済みました。
初期費用半額キャンペーン中なので、サーバー移行 or 以前ロリポップを使っていた人は750円お得になります。
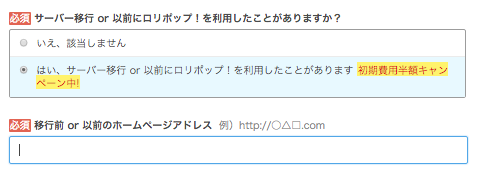
「はい、サーバー移行 or 以前にロリポップ!を利用したことがあります」を選択すると、移行前 or 以前のホームページアドレスの入力欄が増えるスクリーンショットです。
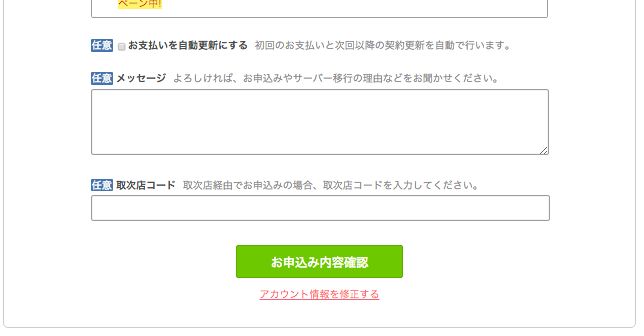
「必須」項目に不備があると、「お申込み内容確認」ページには遷移しないで、エラー入力箇所の下に赤文字でメッセージが表示されました。
入力に問題なければ、「お申込み内容確認」をクリックします。
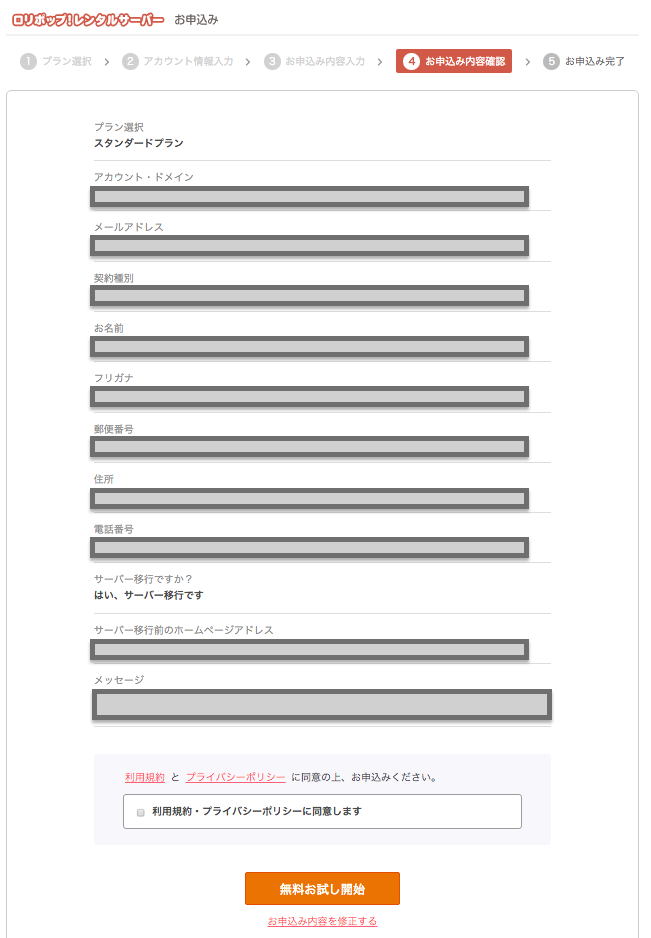 プランが正しいか、入力内容に不備、ミスはないかをしっかり確認します。
プランが正しいか、入力内容に不備、ミスはないかをしっかり確認します。入力内容に不備や、ミスがあった場合、「無料お試し開始」ボタンの下に「お申込み内容を修正する」リンクがあります。このリンクから修正してください。
利用規約と、プライバシーポリシーのリンクがあります。納得できない内容だと困るので、しっかり確認しましょう。
納得できたら「無料お試し開始」をクリックします。
4. 以上でお申込みは完了です。
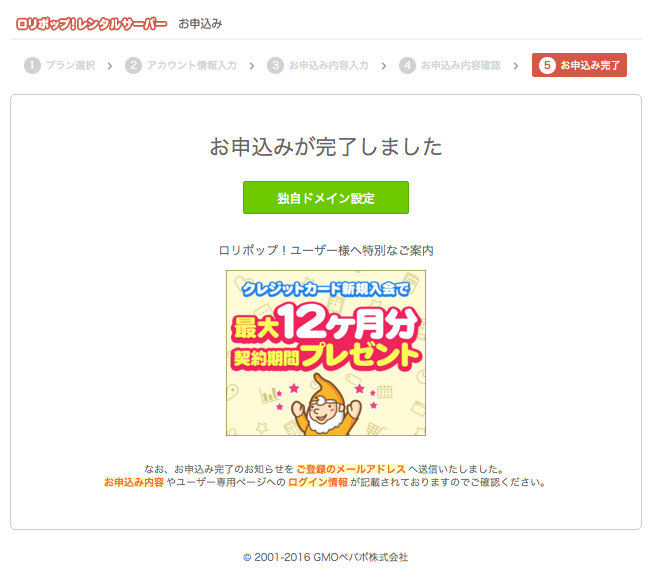 「無料お試し開始」をクリック後、しばらくすると「お申込みが完了しました」ページに移りました。
「無料お試し開始」をクリック後、しばらくすると「お申込みが完了しました」ページに移りました。登録メールアドレスに1通、件名:「【ロリポップ!】お申込み完了のお知らせ」が届きます。
本文中に「【キャンペーン適用】 初期費用 \750 (税抜) ※通常 \1,500」と書いてあったので、ちゃんとキャンペーンが適用できたようです。
ちなみに、このページで表示されている「最大12ヶ月契約期間プレゼント」が気になったので、見てみたところ、
最大12か月は、エンタープライズプランの場合で、スタンダードプランの場合は6か月間でした。
新たに6か月分の契約ができるのではなく、今回契約したプランが延長されるイメージです。
クレジットカードや銀行口座など一切入力せずに、申込みができました、また、申込み完了後すぐに、コントロールパネルサイトへアクセスできて、操作も可能でした。
SSHの使い心地、PHPモジュール版の実力なども、今後情報をアップできたらと思います。
安いサーバーでワードプレス!
なぜ、探すことになったのか、悲しいワケは最後に書いてあります。
安いサーバーでワードプレス選定条件
安いと言っても人によって感覚が違ってたりします。
なので目安として、選定条件を明確にしています。
- 月額500円程度
- ディスク容量 10GB以上
- ドメイン数20個以上
- mod_deflate対応
- mod_expires対応
- PHP7対応 or PHPモジュール対応
=>あまり安いサーバーはサービス終了のリスクがあることを経験したので、月額500円程度としています。
=>ディスク容量は、HTMLやワードプレス、データベース、高解像度の画像など考えても、10GBもあれば十分だと判断しました。
=>ドメイン数は多ければ多いほどいいです、ただ、ワードプレス自体PHPで動くプログラムなので、メモリやCPUコストがかかります。1サーバーに設置できるワードプレスサイトは、10個未満、とってもアクセスがあるサイトになると、サイト1個でも厳しくなるかもしれません。
Google PageSpeed Insights対応
Googleはモバイルフレンドリーを重視しています。また表示速度を含めたパフォーマンスも重視しています。
これらの対応状況が確認できるのが、PageSpeed Insightsです。
googleのPageSpeed Insightsはこちらです。
https://developers.google.com/speed/pagespeed/insights/?url=
この評価項目の中で、自分でどうにかできるものと、サーバー側次第の評価項目があります。
「圧縮を有効にする」、「ブラウザのキャッシュを活用する」は、サーバー側が対応しているかどうかで決まります。「サーバーの応答時間を短縮する」は、主にサーバー側要因が大きいです。
「圧縮を有効にする」に効果的なのがmod_deflateに対応していることです。
「ブラウザのキャッシュを活用する」に効果的なのがmod_expiresに対応していることです。
「サーバーの応答時間を短縮する」に対応する上でPHP自体のスピードを重視しました、それが、PHP7に対応しているかPHPのモジュール実行に対応している条件です。
PHP7は、実行速度が今までの2倍という高速化が期待出来るものです。また、多くのサーバーではPHPはCGIモード(別プロセスでPHPを起動)が多いです、PHPモジュールモードはHTTPDサーバー内で実行されるため、オーバーヘッドが少ない、速度が出やすいメリットがあります。
これらは、ワードプレスを使うサイトの場合、重視したい条件です。
やすいサーバーでワードプレス 条件にマッチする一覧
月額500円という基準で探すとかなり見つかります。
ディスク10GB以上、ドメイン数20個以上という条件でもまだまだたくさんあります。
しかし、mod_deflate対応+mod_expires対応+(PHP7対応 or PHPモジュール対応)で軒並み脱落していきました。
結局条件にマッチしたのは、ロリポップスタンダードプランだけでした。
月額1000円ならXSERVER X10プランがマッチします。
XSERVER X10プラン 初期費用3000円 月額 1000円(年額15,000円) 200GB MySQL 50個 ドメイン数無制限
PHP 7.0.x/5.6.x/5.5.x
mod_deflate OK
mod_expires OK
ちなみに、ワードプレス専用クラウドホスティングは、WpX、Z.com Wordpressなどあります。こちらも条件にマッチしないので、今回は除外しています。
ロリポップ スタンダード 500円〜
初期費用750円(半額価格)
MySQLデータベース30個
マルチドメイン100個
ディスク120GB
転送 100GB/日
PHP 5.6 モジュール版
SSH可
CRON10個
ロリポップブログ 5つ
PHP v5.4(CGI)、v5.5(CG)、v5.6(モジュール) users0xx/users1xx ver5.3, ver5.4
MySQL5.6 phpMyAdmin
mod_deflate デフォルトで有効
mod_expires ブラウザのキャッシュを活用する 設定可能
=>PHP7は未対応ですが、PHP5.6(モジュール版)が使えます。
=>ディスク120GB、マルチドメイン100個、MySQL 30個で500円は破格です
安いサーバーでワードプレスするなら、ロリポップスタンダードプランです
SSHも可能なので、契約したら、また情報アップしたいと思います。
脱落した激安、安いレンタルサーバープラン
クイッカ 98円〜 ディスク10GB、データベースなし、マルチドメイン10個、メールアドレス5個
ロリポップ 105円〜 ディスク10GB、データベースなし、マルチドメイン20個、メールアドレス10個
=>激安はデータベースがsqliteしか使えなかったりします。
ServerQueen 120円〜 ディスク5GB、データベース数1個、マルチドメイン30個、メールアドレス無制限
=>ディスク容量が足りなかったです。
ロリポップ ライト 250円〜 MySQL1個 マルチドメイン50個 60GB/日 ディスク50GB
=>ライトプランではモジュールの利用ができません
ドメインキング Pプラン 初期費用 934円 月額100円 ドメイン10個、ディスク20GB MySQL 1個
=>mod_expiresの設定情報が見つかりませんでした。
さくらインターネット スタンダード 1029円、 515円 100GB、SSHおk、 CRON、 PHP(CGI) MYSQL20個、ドメイン20個
=>PHP7未対応、PHPモジュール未対応でした。
mod_deflate OK
mod_expires OK
バリューサーバー まるっとぷらん 初期費用無料、 133円〜 おためしなし、 25GB 、MySQL 1個 ドメイン数3個
=>ドメイン数が条件未満でした。 PHP7、PHP5.6モジュール版が利用出来る!
バリューサーバー エコ 初期費用1000円 167円〜 おためし10日、50GB 25万ファイル、 SSH OK、MySQL 1個 ドメイン数25個
バリューサーバー スタンダード 初期費用2000円 334円〜 おためし10日、100GB 、 SSH OK、MySQL 無制限 ドメイン数:無制限
=>mod_deflateは可能っぽいです、mod_expiresは情報がなく、未対応な感じです。
PHP7、PHP5.6モジュール版が利用出来る!
クイッカ ライトプラン 初期費用926円 230円〜 10GB、ドメイン数50個、MySQL 5個
クイッカ スタンダード 初期費用926円 450円〜 30GB、どめいん200個、 MySQL 20個
=>PHPのバージョンが不明でした。mod_deflate、mod_expiresともに対応してない可能性が高そうです。
ミニバード 初期費用1500円(3/31無料) 月額250円〜 2週間おためし ドメイン数50個 PHP5/7 MySQL5 ディスク50GB
=>mod_deflate、mod_expiresともに対応してない可能性が高そうです。
ファイアバード 初期費用2160円(3/31無料) 月額540円 2週間お試し ドメイン無制限、MySQL10 ディスク100GB
=>PHP5で、CGIモードのみでした。
mod_deflate OK
mod_expires OK
ラクサバ ミニ 初期費用1540円、月額98円〜 ディスク2GB ドメイン数3、 MySQL1ー>0
ラクサバ ライト 初期費用1540円 月額257円から ディスク10GB、ドメイン数6 MySQl 2
=>ディスク、ドメイン数が少ないです、mod_deflate、mod_expiresともに対応してない可能性が高そうです。PHP5でCGIのみでした。
ServerQueen Q-S1、Q-01
=>新規受付終了していました。
コアサーバー CORE-MINI 初期費用無料!
コアサーバー CORE-A 初期費用無料!
=>mod_deflate、mod_expiresともに対応してない可能性が高そうです。PHPはモジュール版です。
99円サーバー エコノミーDB 初期費用2000円 198円から ディスク15GB 、ドメイン無制限 MySQL1
99円サーバー エコノミーDB+ 初期費用2000円 298円から ディスク15GB 、ドメイン無制限 MySQL3
99円サーバー パワーユーザー10G 初期費用2000円 598円から ディスク50GB、ドメイン無制限 MySQL無制限
=>PHP5でCGIでした、mod_deflate、mod_expiresともに対応してない可能性が高そうです。
ハッスルサーバー 初期費用1000円 208円から ディスク3GB、ドメイン数32、MySql 1
=>ディスク、ドメイン数が条件未達です。PHP5でCGIでした
COREPRESS Cloud CP-01 初期費用0 月額540円 ディスク10GB ドメイン3、MySQL 3
=>ドメイン数が条件未達です。PHP5でCGIでした
安いサーバーを探すワケ・・・