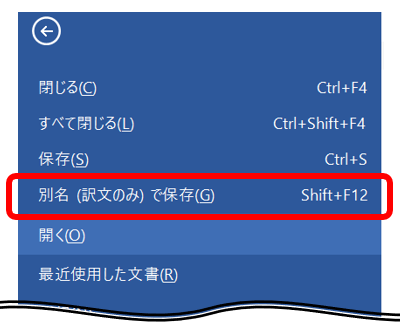
Trados �ɂ́A���̐}�Ɏ����悤�ɁA��\��������@������������܂��B�c�[�����g���Ă��邩��i���������Ȃǂƌ����Ȃ��悤�ɂ��邽�߂ɂ��A�ł��邾�������`�ɋ߂��`�ŖS�̂��m�F���邱�Ƃ���ł��B
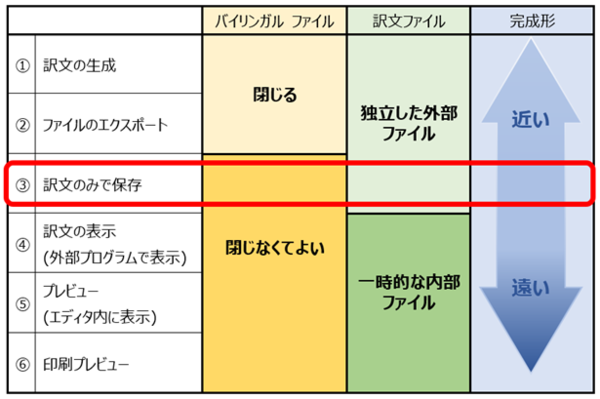
�B�u�݂̂ŕۑ��v�́A[�t�@�C��] > [�ʖ� (�̂�) �ŕۑ�] �ƑI�����邩�A�V���[�g�J�b�g �L�[�� Shift+F12 ���g�����ƂŎ��s�ł��܂��B�@�\�I�ɂ� �@�u�̐����v�� �A�u�G�N�X�|�[�g�v�Ƃقړ�����*1�A�o�C�����K�� �t�@�C������t�@�C������������܂��B�ꎞ�I�ȓ����t�@�C������������� �C�u�̕\���v�ȉ��̕��@�ƈقȂ�A�B�u�݂̂ŕۑ��v�ł́A�u�ۑ��v�Ƃ������O�̂Ƃ���ATrados �̊O�ɒʏ�̃t�@�C���Ƃ��Ė��ۑ�����܂��B
���̂���܂ł̌o�����猾���ƁA
�u�݂̂ŕۑ��v�́A�K�w�\���ɂȂ��Ă��Ȃ������� HTML �t�@�C���������ƕ\���������Ƃ��ɍœK
�ł��B���낢�뎎���Ă݂��̂ł����A���́A�X�^�C���V�[�g��K�p���ău���E�U�[�ŕ\������ HTML �t�@�C���Ɂu�݂̂ŕۑ��v���悭�g���܂��B���̗��R���A�ȉ��ɐ����������Ǝv���܂��B
��}�ɋ��������@�̂����A�o�C�����K�� �t�@�C�����J�����܂܂̏�ԂŎ��s�ł���̂́A�B�u�̂ݕۑ��v�ƁA����ȉ��� �C�`�E �ł��B�܂�A�B�u�݂̂ŕۑ��v�́A�o�C�����K�� �t�@�C�����J�����܂܂̏�ԂŎ��s�ł�����@�̒��ł́A�ł������`�ɋ߂��\�������邱�Ƃ��ł��܂��B
�|���Ƃ̓r���ł����Ɩ��������Ƃ��́A�o�C�����K�� �t�@�C��������ɕ\���ł�����@���֗��ł��B
�B�u�݂̂ŕۑ��v�̂��� 1 �̓����́A�Ɨ������O���t�@�C���Ƃ��Ėt�@�C�����ł��邱�Ƃł��B�o�C�����K�� �t�@�C��������Ɏ��s�ł�����@�̒��ł��ꂪ�\�Ȃ̂� �B�u�݂̂ŕۑ��v�����ł��B�O���t�@�C���Ƃ��Ė�ۑ����邱�ƂŁAHTML �t�@�C���̏ꍇ�A�X�^�C���V�[�g�̓K�p��摜�̕\�����\�ɂȂ�܂��B
HTML �t�@�C���̖|��ł́A�|���Ђ������錴���\���ɁA�|��Ώۂ� HTML �t�@�C�������ł͂Ȃ��A�X�^�C���V�[�g�A�摜�A�X�N���v�g�Ȃǂ��܂܂�Ă��邱�Ƃ�����܂��B���̏ꍇ�́A�����̃t�@�C�������̂܂ܖt�H���_�[�ɃR�s�[���āA�ł��X�^�C���V�[�g��摜�̃����N���@�\����悤�ɂ���̂������߂ł��B
���Ƃ��A���̐}�̂悤�ɁA�|��Ώۂ� HTML �t�@�C�����܂ރt�H���_�[�uChapter1�v�ƁuChapter2�v�̂ق��ɁA�X�^�C���V�[�g�́ucss�v�A�摜�́uimages�v�A�X�N���v�g�́uscripts�v������Ƃ��܂��B���̂悤�ȏꍇ�́A�|��ΏۊO�̊e�t�H���_�[�� Trados �v���W�F�N�g�̖t�H���_�[ (���p�̏ꍇ�Ȃ�uen-US�v�t�H���_�[) �ɊK�w�\�����ێ�����悤�ɋC��t���ăR�s�[���܂��B����ŁA�ɂ��X�^�C���V�[�g���K�p����A�摜���\�������悤�ɂȂ�܂��B
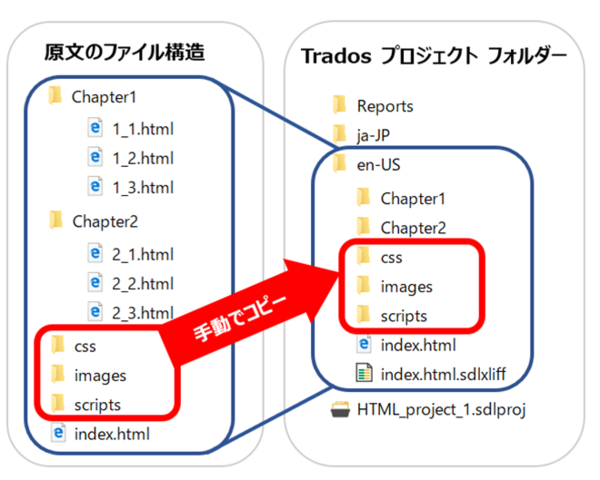
Trados �̃v���W�F�N�g �t�H���_�[�ɗ]�v�ȃt�@�C�������đ��v�Ȃ́H�ƕs���Ɏv����������܂��A�܂�������肠��܂���BTrados �̓o�C�����K�� �t�@�C�����g�������Ȃ̂ŁA�ق��ɉ��������Ă��Ă����ɉe���͂���܂���B�ԋp�p�b�P�[�W������Ă��A�]�v�ȃt�@�C�����܂܂��悤�Ȃ��Ƃ͂���܂���B
�C�`�E �̕��@�ł́A�c�O�Ȃ���Ɨ������t�@�C������������܂���B���̂��߁A�X�^�C���V�[�g�Ȃǂ̓K�p���ł��܂���B�C�u�̕\���v�ł́A�O���v���O���� (�u���E�U�[) �ŕ\���ł���t�@�C������������܂����A�����܂� Trados ���̈ꎞ�t�@�C���Ƃ����ʒu�t���̂悤�ŁA�ۑ��ꏊ�̃p�X�����ł͂Ȃ����߁A�X�^�C���V�[�g�Ȃǂ�O�����ăR�s�[���Ă����Ƃ�����L�̂悤�ȍH���ł��܂���B�X�^�C���V�[�g�Ȃǂ�K�p����ɂ́A��͂� �@�`�B �̂����ꂩ�ŁATrados �̊O�ɖt�@�C��������K�v������܂��B
�B�u�݂̂ŕۑ��v�Ő��������t�@�C���́A��ɏq�ׂ��Ƃ��� Trados ����Ɨ������ʏ�̃t�@�C���Ȃ̂ŁA��{�I�ɂ͊����̃t�@�C������������ۑ����s���O�ɂ��̃t�@�C������Ă����K�v������܂��B���Ƃ��AWord �� Excel �Ńt�@�C�����J�����܂܂��� Trados ����͂��̃t�@�C�����㏑���ł��܂���B
�������AHTML �t�@�C���Ȃ炻�̔ς킵��������܂���B�u���E�U�[�Ńt�@�C����\�����Ă��Ă��A�\�[�X�� HTML �t�@�C���͂��̂܂㏑�����邱�Ƃ��ł��܂���ˁI����̓u���E�U�[�ŕ\������ HTML �t�@�C���Ȃ�ł̗͂��_�ł��B
HTML �t�@�C���̖|��ł́ATrados �̃G�f�B�^�Ŗ���͂��āAShift+F12 �Łu�݂̂ŕۑ��v�����s�A�u���E�U�[�ɐ�ւ��� F5 �ōX�V�A����ōŐV�̖��m�F�ł��܂��B���̕��@�͂��Ȃ�֗��ł��B
���āA�����܂łȂ� �B�u�݂̂ŕۑ��v�������Ɏv���܂����A������ Trados �ł��B�����͖≮�������܂���B
HTML �t�@�C���̃v���W�F�N�g�ł͏����ȃt�@�C�������\�ȏ���܂܂�邱�Ƃ�����������܂���B����ȂƂ��ɕ֗��Ȃ̂́A�����̃t�@�C������C�ɊJ���@�\�ł���� (���͂��̋@�\���悭�g���܂�)�B ���܂肽������J���ƃG�f�B�^�̔����������Ȃ�C������̂ŁA���鋰��ł͂���܂����A�ł��邾����������̃t�@�C������C�ɊJ���悤�ɂ��Ă��܂��B�������ĕ����̃t�@�C�����J���Ă����Ԃ� �B�u�݂̂ŕۑ��v�����s����� 1 �� 1 �̃t�@�C���ɂ��ĕۑ����q�˂��܂��B�����̃t�@�C��������ꍇ�ɂ͏㏑���̊m�F�����Ă��܂��B
10 �t�@�C��������Ƃ������E�ł��B�B�u�݂̂ŕۑ��v�̓G�f�B�^���ŃJ�[�\�����ǂ��ɂ����Ă��ŏ��̃t�@�C�����炷�ׂĕۑ����悤�Ƃ���̂ŁA���ׂẴt�@�C���ɂ��ă_�C�A���O�{�b�N�X���\������܂��B�f�t�H���g���̂܂܂� OK ���Ƃ��Ă��A������������͑ς����܂���B
�����̃t�@�C�����J���Ă���Ƃ��̖��͂��� 1 ����܂��B����́A�K�w�\���ɂȂ��Ă���t�@�C�����J���Ă���ꍇ�ł��BHTML �t�@�C���̃v���W�F�N�g�ł́A�������̃t�H���_�[�Ƀt�@�C����������Ă��邱�Ƃ��悭����܂����A�B�u�݂̂ŕۑ��v�̃f�t�H���g�̕ۑ���́A�G�f�B�^���ɊJ����Ă���ŏ��̃t�@�C���̃p�X�ł��B�ʂ̃t�H���_�[�ɂ���t�@�C����ۑ�����ꍇ�ł��A�Ƃɂ����ŏ��̃t�@�C���̃p�X���f�t�H���g�̕ۑ���Ƃ��ĕ\������Ă��܂��B�蓮�Ńp�X��ς�������̂ł����A�������A����Ȗʓ|�Ȃ��Ƃ͂ł��܂���B
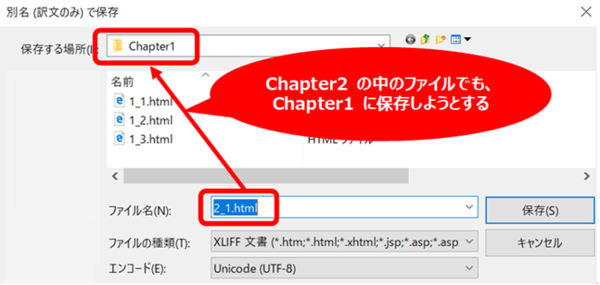
�G�f�B�^�ɕ����̃t�@�C�����J���Ƃ��Ƀt�H���_�[���ƂɊJ�����Ƃł��̖��͉����ł��܂����A�t�H���_�[����������Ƃ�������グ�ł��B
����͈ȏ�ł��B���낢�돑���Ă����璷���ɂȂ��Ă��܂��܂����B�ȒP�ɂ܂Ƃ߂�ƁA�u�݂̂ŕۑ��v��
�@�E�u���E�U�[�ŕ\������ HTML �t�@�C���ɕ֗��A
�@�E�����������t�@�C�����܂Ƃ߂ĊJ���Ă���Ƃ��ɂ͎g���Ȃ��A
�Ƃ��������ł��B����́Aoffice �����ɕ֗��ȁu�̕\���v�����グ�����Ǝv���܂��B
���L *1: �u�̐����v�A�u�G�N�X�|�[�g�v�A�u�݂̂ŕۑ��v�́A��������g���Ă��قړ����t�@�C������������܂��B�����A�����ɂ͈Ⴄ�_�����邩������܂���B�ŋ߂ɂȂ��Ă���͏ڂ����͌����Ă��Ȃ��̂ł����A�����O�ɂ́A�m�肵�Ă��Ȃ����߂̏�����A�e��X�y�[�X�Ɖ��s�����̏����ȂǂɈႢ���������悤�ȋL��������܂��B(���݂܂���A���̂�����ׂ̍������Ƃ͂�������|���Ђ���ɂ��C���ł��B)
| �@�@ |
Tweet


