Trados �̐ݒ�͑傫�� 2 �����ɕ�����܂��B
- ���j���[ �o�[�� [�t�@�C��]
- �e�v���W�F�N�g�� [�v���W�F�N�g�̐ݒ�]
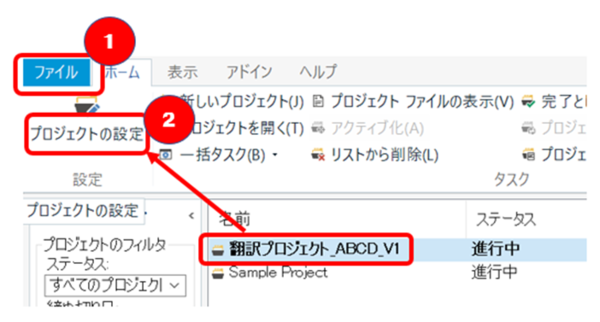
�ȒP�Ɍ����ƁA[�t�@�C��] �͑S�v���W�F�N�g�ɋ��ʂ��� Trados �S�̂̐ݒ�A[�v���W�F�N�g�̐ݒ�] �́A���̖��O�̂Ƃ���A�v���W�F�N�g���Ƃ̐ݒ�ł��B�p�b�P�[�W������č�Ƃ���l�|��҂̏ꍇ�A�����ݒ��ς������Ǝv������A�܂� [�v���W�F�N�g�̐ݒ�] ��T���A�����Ɋ�]�̍��ڂ��Ȃ���� [�t�@�C��] �̐ݒ��T���A�Ƃ��������ɂȂ�Ǝv���܂��B
1 �ڂ� [�t�@�C��] �̐ݒ�́A���j���[ �o�[�� [�t�@�C��] ���N���b�N���Đݒ肵�܂��B[�t�@�C��] ���N���b�N����ƈȉ��̂悤�ȉ�ʂ��\������܂��B[�t�@�C��] ����\������邱�̐ݒ��ʂ� Office �ł� Backstage �r���[�ƌĂт܂��� (���̌Ăі��A���܂�Z�����ĂȂ��ł�����)�A�����ł� Trados ���S�̂̐ݒ���s���܂��B�ǂ̃v���W�F�N�g�ɂ����ʂ̃G�f�B�^�̓���ݒ��A�v���W�F�N�g��V�K�쐬����Ƃ��̃f�t�H���g�ݒ�A�ƍl���Ă����悢���Ǝv���܂��B
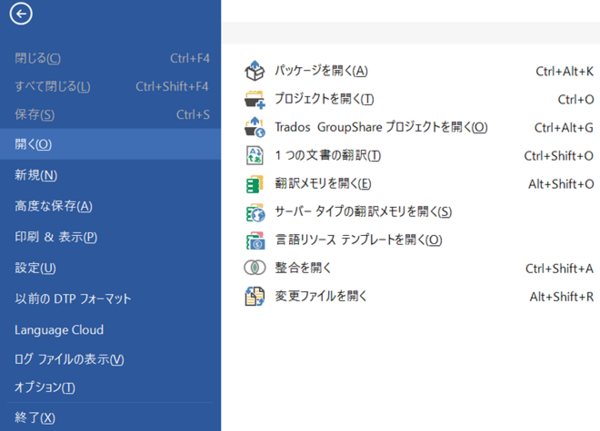
2 �ڂ� [�v���W�F�N�g�̐ݒ�] �́A�����ꂩ�̃v���W�F�N�g��I�����Ă���A���{����� [�v���W�F�N�g�̐ݒ�] ���N���b�N���܂��B
���̐ݒ�́A�I�������v���W�F�N�g�݂̂ɓK�p����A[�t�@�C��] ����̐ݒ���㏑�����܂��B���ɍ쐬����Ă������̃v���W�F�N�g�̐ݒ��ύX����Ƃ��́A[�t�@�C��] �ł͂Ȃ��A������� [�v���W�F�N�g�̐ݒ�] ���g�p���܂��B
�d������ݒ�� [�v���W�F�N�g�̐ݒ�] ����
[�t�@�C��] �̐ݒ肩�� [�I�v�V����] ��I������ƁA���̐}�̍����̂悤�ȃ��j���[���\������܂��B�E���́A[�v���W�F�N�g�̐ݒ�] ����̃��j���[�ł��B
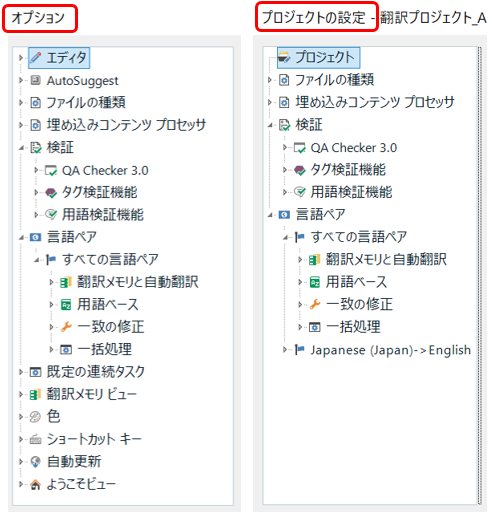
�����̂Ƃ���A���� 2 �͂ƂĂ��悭���Ă���A�d�����Ă���ݒ肪����������܂��B�d�����Ă���̂́A�u�t�@�C���̎�ށv�A�u���ߍ��݃R���e���c �v���Z�b�T�v�A�u���v�A�u����y�A�v�ł��B���̒��ŁA�p�b�P�[�W������č�Ƃ���l�|��҂��C��t����ݒ�́u���v�Ɓu����y�A�v�� 2 ���炢���Ǝv���܂����A�����̐ݒ��ς������Ƃ��́A[�t�@�C��] �ł͂Ȃ��A�K�� [�v���W�F�N�g�̐ݒ�] ���g�p���܂��B
���Ƃ��A�p�b�P�[�W���J������ŁA��������̐ݒ��ς������Ǝv������A[�v���W�F�N�g�̐ݒ�] ���g�p���܂��B�p�b�P�[�W���J������� [�t�@�C��] ����ݒ��ς��Ă��A���̕ύX�̓v���W�F�N�g�ɂ͓K�p����܂���B[�t�@�C��] �́A�����܂ŁA�v���W�F�N�g��V�K�쐬����Ƃ��Ɏg�p�����f�t�H���g�ݒ�ƍl���Ă��������B�����Ńv���W�F�N�g���쐬���Ȃ�����A[�t�@�C��] �̐ݒ�͈Ӗ�������܂���B
�d�����Ȃ��ݒ�� [�t�@�C��] ����
���āA�d�����Ă��Ȃ��ݒ���������܂��B��̐}�̂Ƃ���A[�t�@�C�� > �I�v�V����] �̕������j���[�������A�G�f�B�^�̓���AAutoSuggest�A�V���[�g�J�b�g �L�[�Ȃǂ� [�t�@�C�� > �I�v�V����] ���炵���ݒ�ł��܂���B
�����̐ݒ�́A���ׂẴv���W�F�N�g�ɋ��ʂ��Ďg�p����܂��B����������ƁA�G�f�B�^�̓���� AutoSuggest �̐ݒ�̓v���W�F�N�g���Ƃɂ͕ς����Ȃ��A�Ƃ������ƂɂȂ�܂��BAutoSuggest �́A�v���W�F�N�g���ƕς���ꂽ�����֗��ȋC������̂ł����A���̂悤�Ȃ��Ƃ͂ł��܂���B
�������ɓo�^����郆�[�U�[���͗�O
���[�U�[���Ɋւ���L���ł����グ�܂������A�������ɓo�^����郆�[�U�[���͗v���ӂł��B����́A[�t�@�C��] �� [�v���W�F�N�g�̐ݒ�] �̗�������ݒ�ł��܂����A[�v���W�F�N�g�̐ݒ�] �̕����D��Ƃ������Ƃ͂���܂���B�ǂ��炩����Őݒ��ς���ƁA��������̐ݒ�������I�ɕς��܂��B
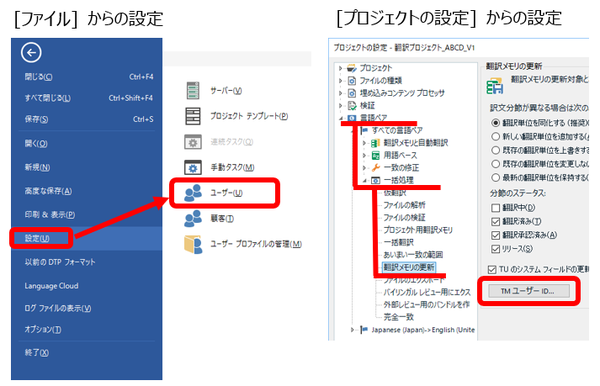
���̐ݒ�ɒ��ӂ��K�v�ɂȂ�̂́A�v���W�F�N�g���ƂɈقȂ�T�[�o�[ TM �ɐڑ�����ꍇ�ł��B�T�[�o�[ TM ���̂̐ݒ�� [�v���W�F�N�g�̐ݒ�] ����v���W�F�N�g���Ƃɍs�����Ƃ��ł��܂����A�������ɓo�^����郆�[�U�[���̓v���W�F�N�g���Ƃɐݒ肵�Ă������Ƃ��ł��܂���B���̓s�x�A�蓮�ŕς���K�v������܂��B
[�v���W�F�N�g�̐ݒ�] �̓p�b�P�[�W���J�����тɏ㏑�������
�p�b�P�[�W������č�Ƃ��Ă���ƁA�Ƃ��ǂ��u�t�@�C�����lj��ɂȂ����̂Œlj��̃p�b�P�[�W�𑗂�܂��v�ƌ����A��Ƃ̓r���Œlj��̃p�b�P�[�W���J���Ȃ��Ă͂Ȃ�Ȃ����Ƃ�����܂��B�p�b�P�[�W�Ɋ܂܂�Ă���v���W�F�N�g�̖��O�������ꍇ�A�p�b�P�[�W���J���Ɠ����̊����v���W�F�N�g���㏑�����悤�Ƃ��܂��B���̂Ƃ��A�o�C�����K�� �t�@�C���ɂ��Ắu�㏑�����܂����v�Ƃ����悤�Ȋm�F���b�Z�[�W������܂����A�������A�p��W�A�e��ݒ�͖ⓚ���p�ŏ㏑������܂��B
�܂�A[�v���W�F�N�g�̐ݒ�] ���点�����������̍D�݂ɍ��킹�Đݒ��ς��Ă��Ă��A�lj��̃p�b�P�[�W���J���ƁA�����̐ݒ�͂��ׂď㏑������Ă��܂��܂��B���̐ݒ���G�N�X�|�[�g����A���������ǂ����ɑޔ�����ȂǁA������x�̑�͂ł��܂����A�ǂ����Ă��㏑������Ă��܂����̂�����܂��B�����Ƃ��A�|���Ђ���͎g���ė~������������ݒ���p�b�P�[�W�Ɋ܂߂Ă��Ă���̂ŁA�ꉞ����ɂ͏]���K�v������A�u�㏑������v�Ƃ����d�l�͓��R�ƌ����Ȃ�������܂���B�d���Ȃ��̂ŁA�lj��̃p�b�P�[�W���J������A�K�v�ɉ����āA������x�ݒ肵�����܂��B
�Ȃ��A�lj��̃p�b�P�[�W���J���Ă� [�t�@�C��] ����̐ݒ�ɂ͉e��������܂���B�G�f�B�^�̓���� AutoSuggest �̐ݒ�́A�p�b�P�[�W�ɂ���ď㏑�������S�z�͖��p�ł��B
����́A�ȏ�ł��B���낢��ȂƂ���ɁA���낢��Ȑݒ肪�����āA���͂��Ȃ荬�����܂������A�܂� [�v���W�F�N�g�̐ݒ�]�A���̌�� [�t�@�C��] �Ƃ������ԂŌ��Ă����������Ǝv���܂��B


