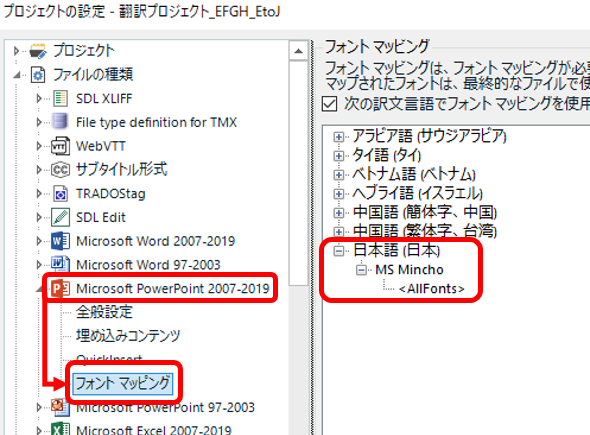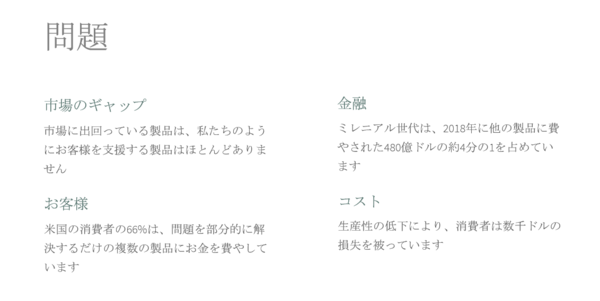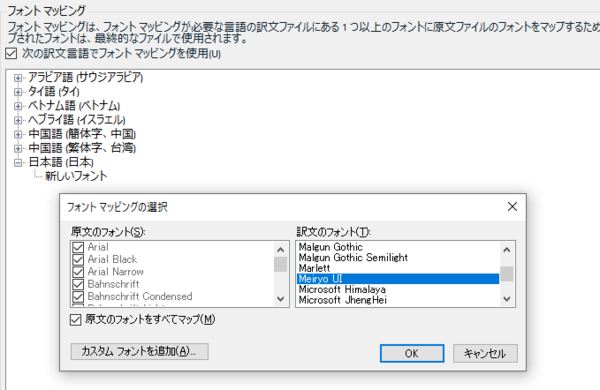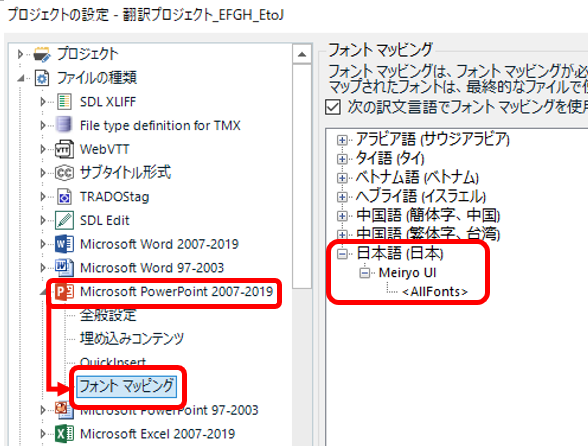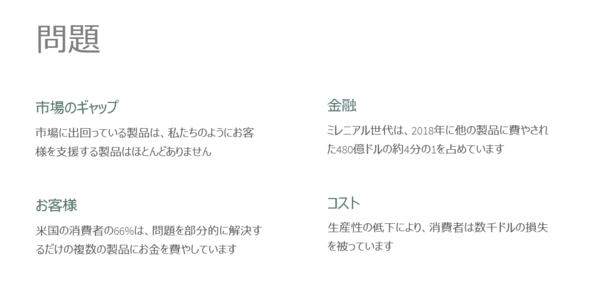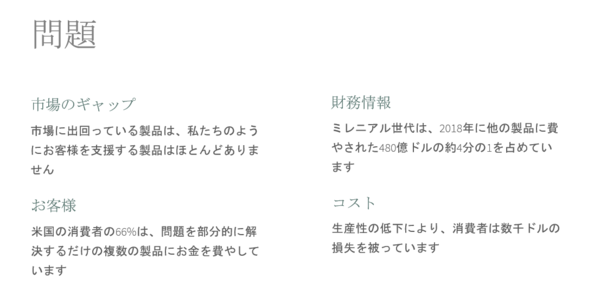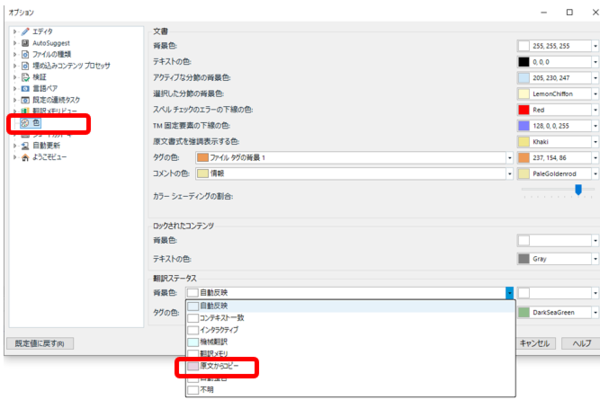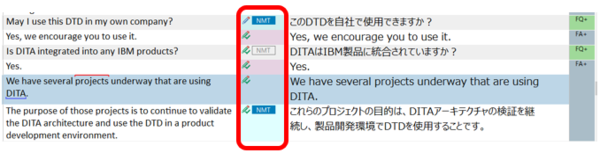����� Excel �t�@�C���̖|��ɂ��Ăł��BTrados �� Excel �t�@�C���ɑ��Ă����Ȃ�L�x�ȋ@�\������Ă��܂��B���ɁA���}�̂悤�Ɍ����ƖL����`���ɂ́u�o�C�����K�� Excel�v�Ƃ����t�@�C���̎�ނ��֗��ł� (�o�C�����K�� Excel �ɂ��ẮA�����T�C�g�̃u���O�u�Ζ�`���� Excel ��|�����ɕϊ��v����сuTrados Studio 2022 �ő����� Excel �t�@�C����|����@�v���Q�Ƃ��Ă�������)�B ���A���L�̌`��������Ƃ����āA���ՂɃo�C�����K�� Excel ���g�����Ƃ͂��܂肨���߂ł��܂���B
��Ƃ��āA�ȉ��̃t�@�C������Ƃ��l���Ă݂܂��傤�BA ��ɂ́A���ʎq�ƂȂ�ԍ����U���Ă��܂��BD ��ɂ́A�Q�Ƃ��� URL ���L�ڂ���Ă��܂��BNo. 3 �̃Z���ɂ́A���������܂܂�Ă��܂��B
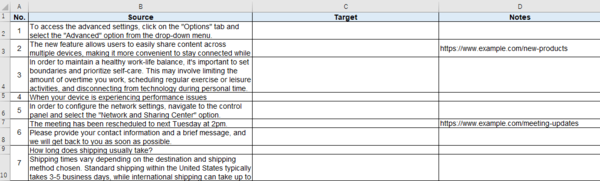
���āA���̃t�@�C�����u�o�C�����K�� Excel�v�Ƃ��� Trados �Ɏ�荞�ނƈȉ��̂悤�ɂȂ��Ă��܂��܂��B
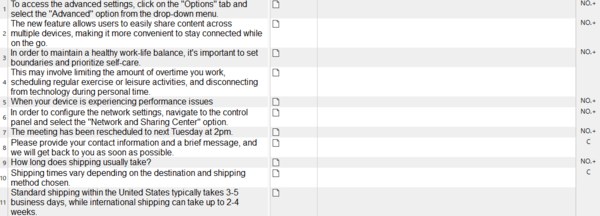
�ő���ɐݒ���{���Ă����ꂪ���E�ł� (�ݒ�̏ڍׂ͌�q���܂�)�B�ǂ��ł��傤�H�H ����Ŗ�ł��傤���B�ԍ���Q�Ƃ� URL �͂Ȃ��Ȃ��Ă��܂��BNo. 3 �̃Z�����A�����̕�����荞�܂�Ă͂��܂����A���̃Z���Ƃ̋�肪�킩��Ȃ��Ȃ��Ă��܂��B
���ꂪ�A���}�̂悤�ɂȂ��Ă�����ǂ��ł��傤���B������̕����₷���Ȃ��ł��傤���B
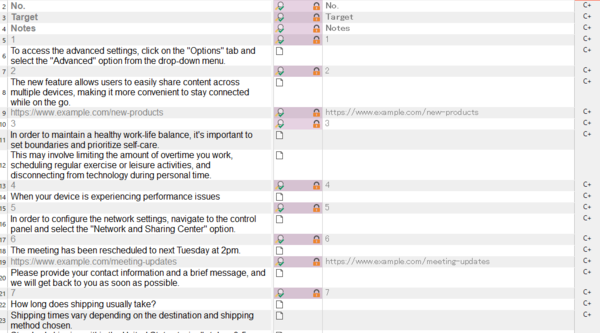
��}�́uMicrosoft Excel 2007-2019�v�Ƃ����t�@�C���̎�ނ��g���Ēʏ�� Excel �t�@�C���Ƃ��Ď�荞��ł��B�ԍ��� URL ���G�f�B�^�[�ɕ\������Ă��܂��B�����A���b�N����Ă���̂ŁA������Ă��܂��S�z�͂���܂���B�ԍ����\������Ă��邱�Ƃɂ���āA�Z���̋�肪�킩��₷���Ȃ�A�ԍ��Ō��������邱�Ƃ��\�ɂȂ�܂��B�N�G���������Ƃ��ɂ͔ԍ��Ȃǂ��L�����Ȃ���Ȃ�Ȃ����Ƃ�����̂ŁA���������ꍇ�ɂ��ԍ����\������Ă��������֗��ł��B
�u�o�C�����K�� Excel�v�Ƃ����t�@�C���̎�ނ́A��y�Ŏg���₷���͂���܂����A���ۂɖ|���Ƃ��s�����Ƃ��l����ƕK�������֗��ł͂���܂���B�ԍ���Z���̋��ȂǁA�|��ɕK�v�ȏ�����Ă��܂��܂��B�o�C�����K�� Excel ���ł��L���ɋ@�\����̂́u�����Ɩ̃e�L�X�g�����݂��邩�牽�Ƃ��������ɂ������v�Ƃ����Ƃ����Ǝv���܂��B�|���Ƃ�����Ȃ�A���ՂɃo�C�����K�� Excel ��I������̂ł͂Ȃ��A���̌`���̋@�\�������čl���A�{���ɖ|�₷�����ɂȂ�悤�ɑ����̍H�v���{�����Ƃ��K�v�ł��B
�u�o�C�����K�� Excel�v�̐ݒ�
�Ƃ����킯�ŁA���܂肨���߂͂��Ȃ��o�C�����K�� Excel �ł����A�ݒ�͂��낢��Ɨp�ӂ���Ă���̂ŏ��������Љ�܂��B��ɋ�������ł́A�ȉ��̐ݒ���g���Ă��܂��B
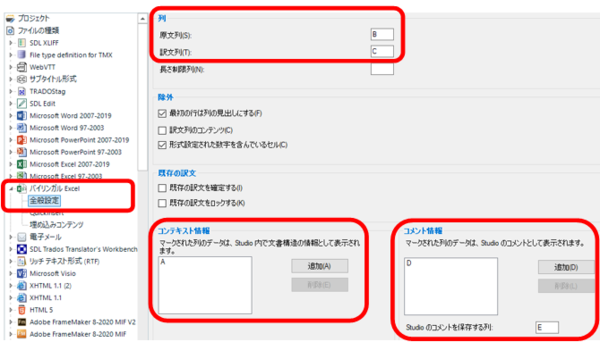
�� (������Ɩ�)
�����Ɩ̗���w�肵�܂��B�����Ɩ� Excel �� 1 ��ڂ� 2 ��ڂł���K�v�͂���܂���B�ǂ��ɂ����Ă��A�ǂ��炪��ɂ����Ă����܂��܂���B���̐ݒ���g���A�����Ɩ��ȒP�ɓ���ւ������Ƃ��ł��܂��B
�R���e�L�X�g���
���́AA ��ɂ���ԍ��́u�����\���v�Ƃ��Ď�荞��ł��܂��B�G�f�B�^�[�̉E�[�ɕ\������Ă���uNO.�v������ł��B�N���b�N����ƁA���}�̂悤�ɁuNo. 3�v�Ƃ�����\������܂��B
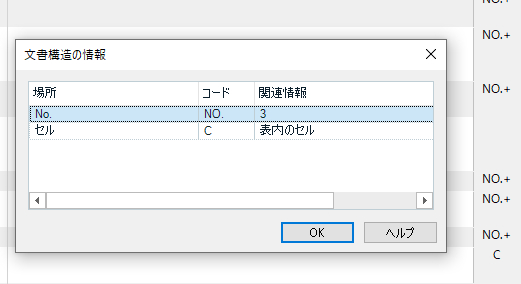
�����A���������N���b�N���邱�Ƃ͂��蓾�Ȃ��̂ŁA�����ɏ�����荞��ł��܂��𗧂��܂���B�ꉞ�ARWS AppStore �ɂ́A���̕����\����� (Document Structure Information) ���킩��₷���\�����邽�߂̃A�v���uDSI Viewer�v���p�ӂ���Ă��܂��B(���݂܂���A���͎g���Ă��Ȃ��̂ŏڂ��������͏ȗ����܂��B)
�R�����g���
����Ɏ��́AD ��̎Q�� URL �̓R�����g�Ƃ��Ď�荞��ł��܂��B�����A�R�����g���A�|���Ƃ�����G�f�B�^�[�Ƃ͕ʃ^�u�ɕ\�������̂ł��܂茩�₷���Ƃ͂����܂���B
�Ȃ��A�ݒ�̈�ԉ��ɂ��� [Studio �̃R�����g��ۑ������] ���w�肷��ƁATrados ��Œlj������R�����g�� Excel �t�@�C����̓���̗�ɏo�͂ł��܂��B
�uMicrosoft Excel 2007-2019�v�̐ݒ�
�ł́A���ɕ��ʂ� Excel �t�@�C���Ƃ��Ď�荞�ނƂ��̐ݒ���Љ�܂��B�g�p����t�@�C���̎�ނ́uMicrosoft Excel 2007-2019�v�ł��B�܂��A��荞�ޑO�ɁA������ Excel �t�@�C���� 1 �������H�����܂��B���}�̂悤�ɁASource ������̂܂� Target ��ɃR�s�[���܂��B���ꂾ���ł��BTrados ��ł́A���X�� Source ��͖������āA�R�s�[���� Target ���|�Ă����܂��B
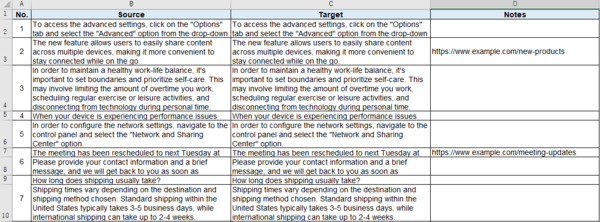
�R���e���c���� -> ��ɂ�鏜�O
����̗�����O�ł��܂��B����̗�ł́ASource �̗s�v�Ȃ̂ŁAB ����X�L�b�v���܂��BNotes �̗�͏��O�����ɂ��̂܂�荞�݂܂��B����� Notes �� URL �݂̂Ȃ̂Ŏ�荞��ł��܂����A�������͂ł̐����̂悤�ȏꍇ�ɂ͎�荞�ނƕԂ��Ė|���Ƃ����ɂ����Ȃ邱�Ƃ�����܂��B�ɉ����āA��荞�ނ��A���O���邩�f���܂��B
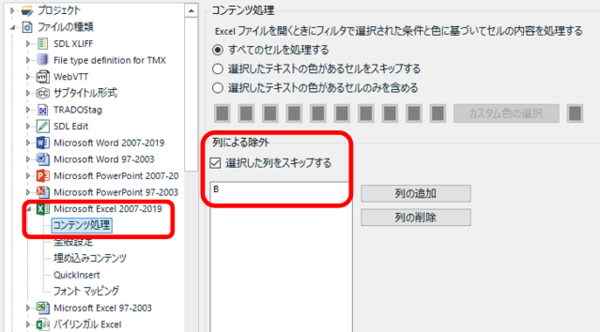
�S�ʐݒ� -> ���l�R���e���c�̂���Z��
����̗�ł́AA ��̔ԍ������l�Ȃ̂� [���l�R���e���c�̂���Z��] �`�F�b�N�{�b�N�X���I���ɂ��܂��B���ꂪ�I�t�̏ꍇ�A���l�݂̂̃Z���� Trados �Ŗ|��ΏۂɂȂ�܂���B
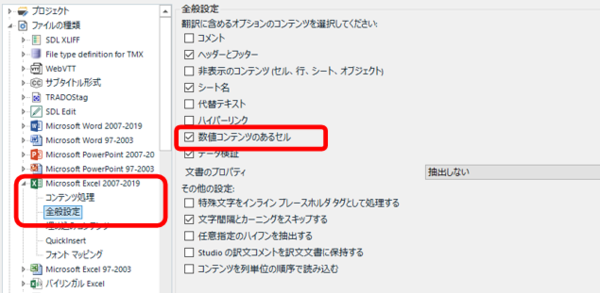
�ݒ�͈ȏ�ł��B����� Excel �t�@�C������荞�݂܂��B��荞��́A���l�݂̂̕��߂� URL �݂̂̕��߂��t�B���^�[�Œ��o���A���b�N���Ċ����ł��B
�ԍ��� Notes ������̗�̂悤�ɒP���łȂ��ꍇ�A�t�B���^�[�ł��܂����o����ɂ͐��K�\���Ȃǂ��K�v�ɂȂ邩������܂���B���̒��o���ł��邩�ǂ������A�ʏ�� Excel �t�@�C�����g�����A������߂ăo�C�����K�� Excel ���g�����̕�����ڂɂȂ�܂��B�ォ�璊�o���ă��b�N�ł���Ȃ�A�e�L�X�g�Ƃ��� Trados �Ɏ�荞��ł��܂��܂��B���o�ł��Ȃ��Ȃ�A�ŏ������荞�܂Ȃ��悤�ɂ��邵������܂���BNotes �͖����Ƃ��Ă��A�`���̌��܂��Ă���ԍ��� ID �Ȃǂ͒��o����r�I�ȒP�Ȃ̂ŁA�ł��邾�� Trados �Ɏ�荞�ޕ����ōl����悤�ɂ��܂��B
����͈ȏ�ł��B�|���Ђ�������p�b�P�[�W�ł̓o�C�����K�� Excel ���g���Ă��邱�Ƃ������ł����A���낢��ȏ����̂ĂĂ����āA�R���e�L�X�g�����낾�́A�N�G���ɂ� ID ���L�����낾�́A����Ȃ��Ƃ��茾���Ă��A�|��҂����đΉ�������Ȃ��ł���`
| �@�@ |