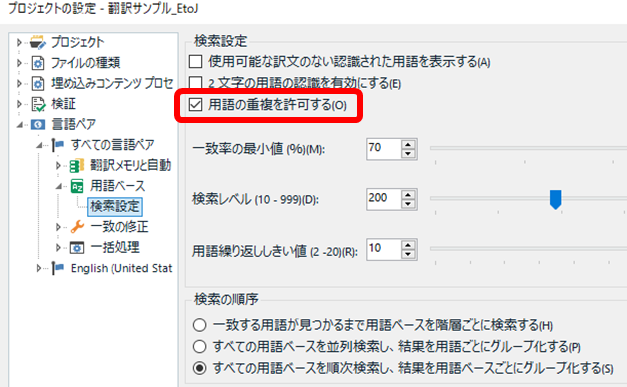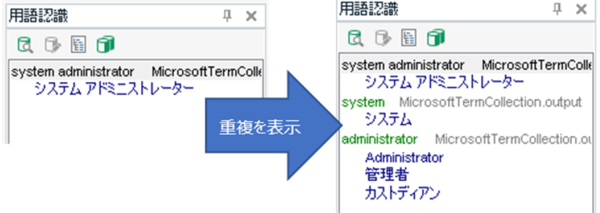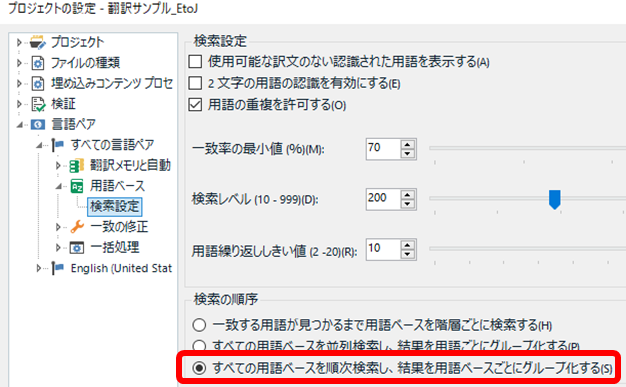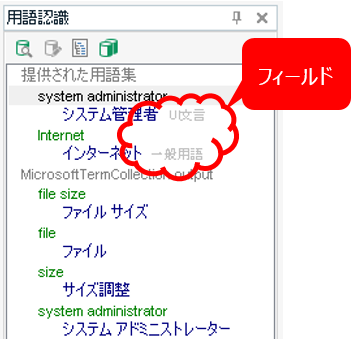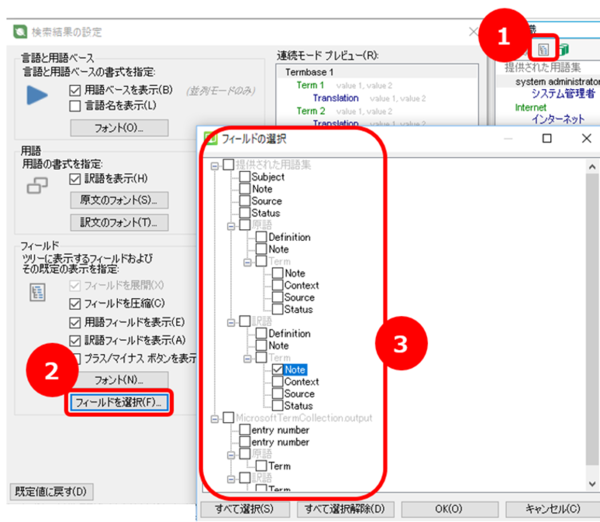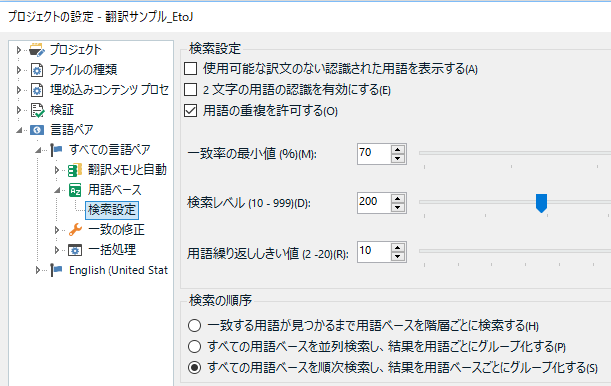���{��̃t�H���g��ݒ肵�Ă� Bislama �ɂȂ��Ă��܂�
�Ȃ�܂���ˁI���{��̃t�H���g��ݒ肵�Ă��A�ݒ��ʂ��J���Ƃ��� Bislama ���\������Ă��܂��B��������ɂ͐����Y�܂���܂����B���_�������ƁA�\���� Bislama �ł���肠��܂���B���{��ɐݒ肵���t�H���g�́A�����Ɛݒ肳��Ă��܂��B�h���b�v�_�E��������߂ē��{���I��ŁA�������ݒ肵���t�H���g���\������Ă���Α��v�ł��B
�ڂ����́A������̋L���u�G�f�B�^��̃t�H���g��ς����v���������������B
XML �ő����l��Ƃ��Ƀ^�O���\���ɕ\�����ė~����
XML �̖|��́A���낢��Ȑݒ肪������Ƃ���Ă��Ȃ��ƂƂĂ����ɂ����ł��B�u�����\���v���g���Ƃ����Ă͎��͎v���t���܂���ł������A���Ă�������Ȃ��ł��BSDL �̕��ʼn��P�v�]��������Ƃ������Ƃł����̂ŁA���߂Ɏ�������邱�Ƃ����҂��܂��B
�����AXML �̓t�@�C���ɂ���Ă͕����\�����܂������\������Ă��Ȃ����Ƃ�����܂��B�����Ȃ�ƁA��������Ă���̂��킩��Ȃ��Ė{���ɍ���܂��B����ȂƂ��ɁA���͎��� 2 �������Ă݂܂��B
�E�v���r���[��\������
�v���r���[��\������ƁA�����`�̕����������邱�Ƃ�����܂��B�����`�������Ȃ��ꍇ�ł��A�ʏ�́AXML �̃^�O�����̂܂ܕ\������܂��B�^�O���\�������A������Ă��邩�͂킩��܂��BTrados �̃v���r���[�@�\�́AOffice �����Ȃǂł͏d�����Ă��܂�g���Ȃ��ł����AXML �Ȃ�y���̂ő��v�ł��B�v���r���[��\�����Ă��Ă��A�G�f�B�^���ςȓ���ɂȂ邱�Ƃ͂���܂���B
�E�\���t�B���^���u���ׂẴR���e���c�v�ɂ���
�v���r���[��\�����Ă��A�G���[�ɂȂ��Ă��܂� XML ���̂��̂���\������Ă��Ȃ����Ƃ����܂ɂ���܂��B����ȂƂ��́A[���r���[] �^�u > [�\���t�B���^] �Łu���ׂẴR���e���c�v��I��ł݂�ƁA�|��Ώە����ȊO�̃^�O�Ȃǂ̗v�f���\������Ă��邱�Ƃ�����܂��B�ʏ�A�\���t�B���^�́u���ׂĂ̕����v�ɐݒ肳��Ă��āA�|��Ώە����̂��镪�߂݂̂��\������Ă���悤�ɂȂ��Ă��܂��B
�@�@�@�@�@�@
�\���t�B���^���ւ��ă^�O���\������Ă��邩�ǂ����́AXML ����o�C�����K�� �t�@�C���ւ̕ϊ����@�ɂ��Ǝv���܂��B�c�O�Ȃ���A��������\���͂��܂荂���Ȃ��ł����A���͂Ƃ肠���������Ă݂܂��B
�p�[�t�F�N�g �}�b�`�� 100% �������Ė|����
SDL �̉Ƃ��ẮA��L�ł��o�ꂵ���\���t�B���^���g�p���ă��b�N���|���A���b�N�������\���ɂ���Ƃ������̂ł����B�����A�|��҂Ƃ��Ă͔�\���ɂ��邱�Ƃɂ͂��܂�^���ł��܂���B�O��W���킩��Ȃ��Ȃ�̂ŁA�ƂĂ��ɂ����Ȃ�܂��B�i��\���ɂ���Ȃ�܂������A�|���Ђ���ɂ���ẮA100% �����������o�C�����K�� �t�@�C���Ɋ܂߂Ă��Ȃ����Ƃ�����܂��B�����Ȃ�ƁA�������� Trados ���痣��ĕ������m�F���Ȃ��Ƃ����Ȃ��̂Ŕ��Ɍ����������ł��B�j
�܂��A���b�N�͂ƂĂ��֗��ł����A�|��҂̗��ꂩ�炷��Ə����g���ɂ����ł��B�Ƃ����̂��A�|���Ђ���̃t�@�C���͂����Ă����Ɉꕔ�̕��߂����b�N����Ă��܂��B���̏�ԂŁA�|��҂�����ɕ��߂����b�N����ƁA�����������b�N����Ă������߂Ȃ̂��A�����Ń��b�N�������߂Ȃ̂����킩��Ȃ��Ȃ�A���̏�Ԃɖ߂����Ƃ��ł��Ȃ��Ȃ��Ă��܂��܂��B
���b�N�ӏ��͍�ƑΏۊO�Ƃ��� 0 �~�̂��Ƃ������A�����ɒ��ڊW���Ă��܂��B���́A�����Ń��b�N�������Ȃ��Ǝv���Ƃ��́A�܂��R�[�f�B�l�[�^�[����ɑ��k���邩�A���̏�ԂɊm���ɖ߂��邱�Ƃ��m�F���Ă���s���悤�ɂ��Ă��܂��B
�E����ł��\���t�B���^���g��
�Ƃ����킯�ŁA�\���t�B���^�ƃ��b�N�́A�|��҂ɂƂ��Ă͂��܂�ǂ����@�ł͂Ȃ��̂ł����A����ł��g�������Ƃ��͂���܂��BTrados �Ŏg����\���t�B���^�́A���� 3 ����܂��B
�@�@�@[���r���[] �^�u�́u�\���t�B���^�v
�@�A�@[�\��] �^�u����\������u���x�ȕ\���t�B���^�v
�@�B�@�v���O�C���� Community Advanced Display Filter
�@�u�\���t�B���^�v�͍ł��V���v���ŊȒP�Ɏg���܂����A1 �̏��������ݒ�ł��܂���B�A�u���x�ȕ\���t�B���^�v�́A������������A�����̏�����ݒ�ł��܂��B���Ƃ��A�u���b�N��������Ă��� 100%�v��u100% �ƃR���e�L�X�g �}�b�`�v �Ȃǂ̎w�肪�\�ł��B�B�uCommunity Advanced Display Filter�v�̓v���O�C���Ȃ̂ŃC���X�g�[�������Ԃ�������܂����A���Ȃ肢�낢��ȑ��삪�ł��܂��B���Ƃ��A100% �ȊO�Ƃ������ے�ł̏����ݒ���\�ł��B���̃v���O�C���ɂ��ẮA������̋L���u���v���O�C���� �t�B���^�ŌJ��Ԃ������O�����v���������������B
�E�W�����v�@�\���g��
���߂��ǂ����Ă���\���ɂ������Ȃ��ꍇ�A���͕\���t�B���^�͎g�킸�A���ׂĂ̕��߂�\�������܂܂̏�ԂŃW�����v�@�\���g�����Ƃ�����܂��B
�@�@�@
Ctrl+G �Őݒ��ʂ�\�����Đݒ��������ACtrl+J �Ŏ��֎��ւƐi�ނ��Ƃ��ł��܂��B�u�J�e�S���v�Ɓu�X�e�[�^�X�v�ŕ\���t�B���^�Ɠ����悤�ȏ�����ݒ�ł��܂��B�����A�u�J�e�S���v�Ɓu�X�e�[�^�X�v�̗����̏������ɐݒ肷�邱�Ƃ͂ł��܂���B�܂����b�N�̏����͂Ȃ��̂ŁA���b�N�ӏ��������Ƃ͂ł��܂���B�܂��A�܂�͂��܂�g���₷���Ȃ��̂ł����A�𗧂P�[�X���Ȃ��킯�ł͂Ȃ��Ǝv���܂��B
����͈ȏ�ł��B�Ȃ�Ƃ��܂Ƃ܂�̂Ȃ������ɂȂ��Ă��܂��܂����B�����A�����ǂ��A�C�f�A����Ȃǂ���܂�����A���Ђ��m�点���������B
| �@�@ |
�^�O�F�\���t�B���^ ���x�ȕ\���t�B���^ Community Advanced Display Filter �v���O�C�� �W�����v ���ׂĂ̕��� ���ׂẴR���e���c ���b�N �v���r���[
Tweet