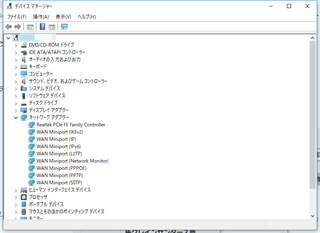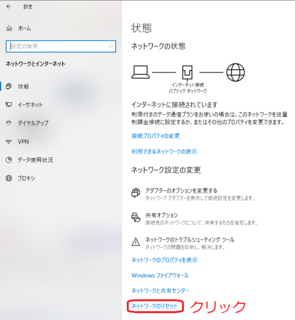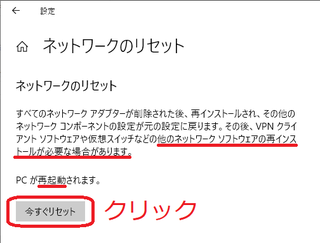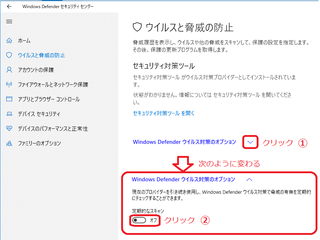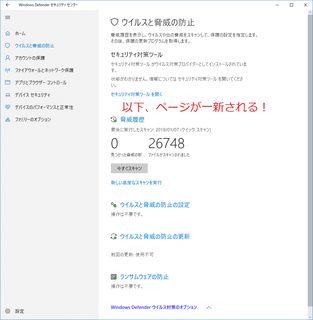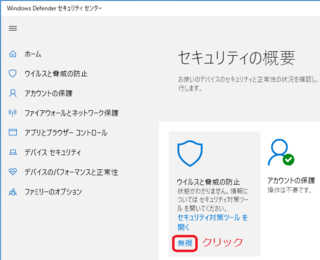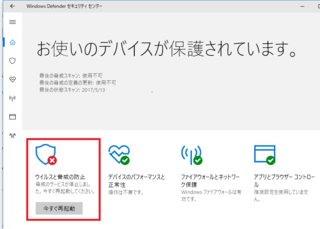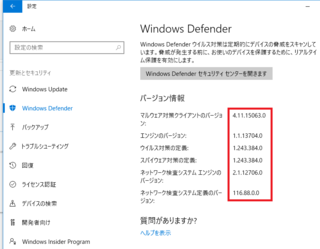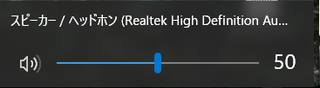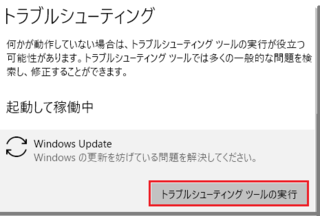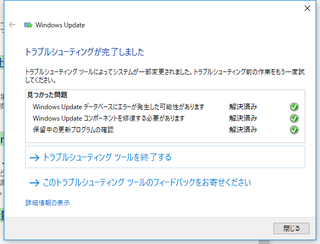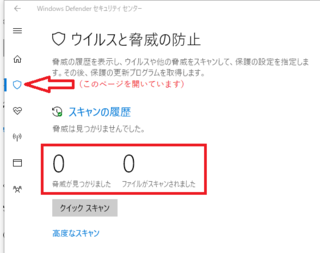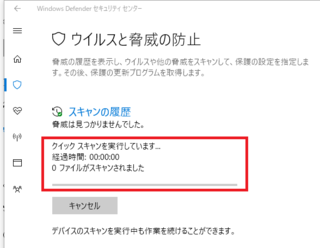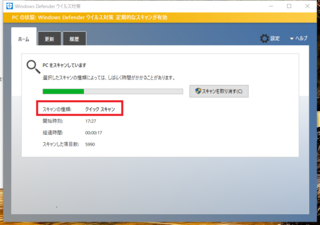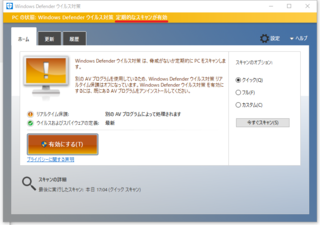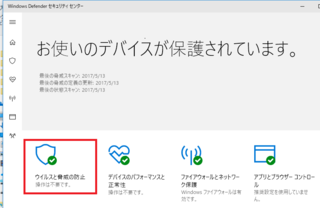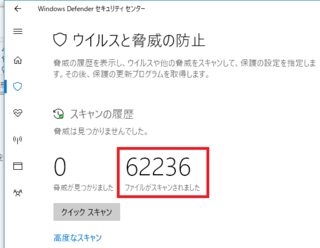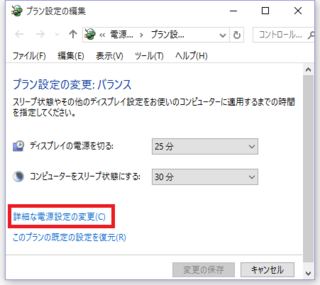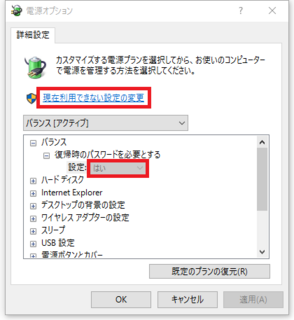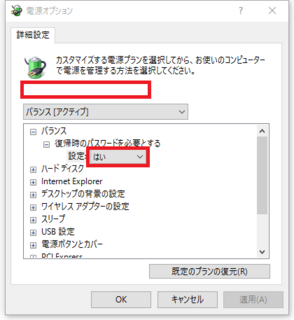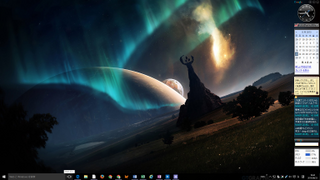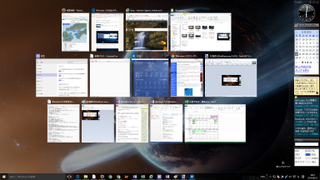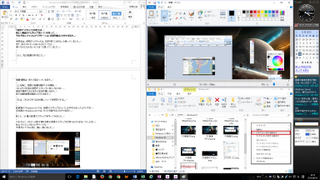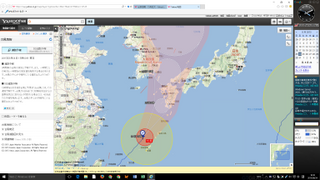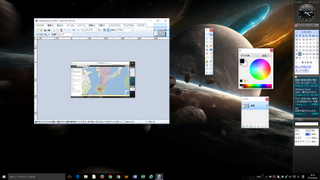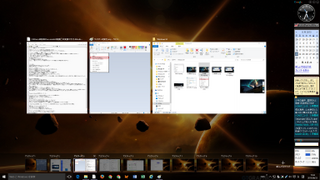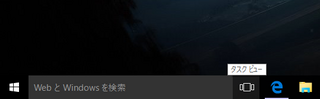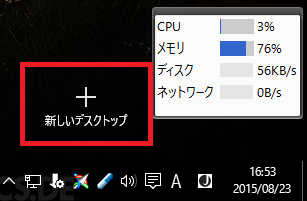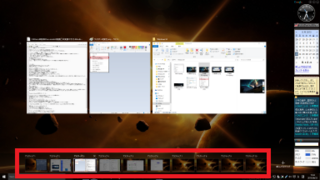2020”N03Œژ27“ْ
پyڈd—vپzWindows 10‚ًژg‚¢‘±‚¯‚é‚ب‚çپEپEپE
Windows 10‚ًژg‚¢‘±‚¯‚é‚ب‚çپA–œˆê‚ج‚½‚ك‚ةپAپuڈC•œƒfƒBƒXƒNپv‚ج•t‚¢‚½USBپuƒCƒ“ƒXƒgپ[ƒ‹ƒfƒBƒXƒNپv‚ًچى‚ء‚ؤ‚¨‚±‚¤پI
ˆب‘OپAWindows 10‚ًژg‚¢‘±‚¯‚邤‚¦‚إچإ‚àڈd—v‚ب‚±‚ئ‚حپAƒچƒOƒCƒ“‚إ‚«‚ب‚¢ڈَ‘ش‚ً”ً‚¯‚邽‚كپAƒpƒXƒڈپ[ƒh‚ب‚ا‚ً‚ب‚‚³‚ب‚¢‚±‚ئپA‚ئ‹Lژ–‚إ‚²ˆؤ“à‚µ‚ـ‚µ‚½پB
پ¦‚±‚ê‚حپAƒ}ƒCƒNƒچƒ\ƒtƒg‚ةکA—چ‚·‚ê‚خ‰ًŒˆ‚إ‚«‚ـ‚·‚ھپAژèٹش‚ئژٹش‚ھ‚©‚©‚è‚ـ‚·پB
‚µ‚©‚µپA‚à‚µ‚©‚·‚é‚ئپAƒ\ƒtƒgƒEƒFƒA‚âƒnپ[ƒhƒEƒFƒA‚جƒgƒ‰ƒuƒ‹‚إ—§‚؟ڈم‚°•s”\‚ة‚ب‚ء‚½‚ئ‚«‚ة‚إ‚àWindows 10‚ً—§‚؟ڈم‚°‚ç‚ê‚é‚و‚¤‚ةپAچ،‰ٌ‚²ˆؤ“à‚·‚éپuƒCƒ“ƒXƒgپ[ƒ‹ƒfƒBƒXƒNپv‚ً—pˆس‚µ‚ؤ‚¨‚‚±‚ئ‚ھپAچإ‚àڈd—v‚ب‚±‚ئ‚©‚à‚µ‚ê‚ـ‚¹‚ٌپB
‰ء‚¦‚ؤŒ¾‚¦‚خپA‚»‚جپuƒCƒ“ƒXƒgپ[ƒ‹ƒfƒBƒXƒNپv‚حپA‚ ‚ب‚½گê—p‚ب‚ج‚إ‚ ‚ب‚½ˆبٹO‚ة‚حژg‚¦‚ـ‚¹‚ٌ‚ھپA
‰½“x‚إ‚àپA‚¢‚‚آ‚إ‚àپAچى‚ê‚é‚ج‚إپA
”N‚ةˆê‰ٌ‚‚ç‚¢گV‚µ‚¢‚à‚ج‚ةچXگV‚µ‚ؤ‚ظ‚µ‚¢‚ئژv‚¢‚ـ‚·پB
‚ئŒ¾‚¤‚ج‚حپAWindows 10‚جƒVƒXƒeƒ€‚حپA”N2‰ٌ‘ه•‚بƒAƒbƒvƒfپ[ƒg‚ھ‚ ‚èپA‚µ‚©‚à•p”ة‚ةƒAƒbƒvƒfپ[ƒg‚µ‚ؤ‚¢‚é‚©‚ç‚إ‚·پB‰½”N‚à‘O‚جپuƒCƒ“ƒXƒgپ[ƒ‹ƒfƒBƒXƒNپv‚إ‚حپAچإگV‚جWindows 10‚جƒVƒXƒeƒ€‚ة‚·‚邽‚كپA‰½“x‚àƒAƒbƒvƒfپ[ƒg‚ج‚½‚ك‚جچى‹ئ‚ھ•K—v‚ة‚ب‚é‰آ”\گ«‚ھ‚ ‚è‚ـ‚·پB
پ¦پuƒCƒ“ƒXƒgپ[ƒ‹ƒfƒBƒXƒNپv‹y‚ر•t‘®‚جƒVƒXƒeƒ€پuڈC•œƒfƒBƒXƒNپv‚حپA“à—e‚à‘€چىگ«‚à‰ü‘P‚³‚ꑱ‚¯‚ؤ‚¢‚é‚ج‚إپA‚±‚ج‚½‚ك‚ة‚àگV‚µ‚¢‚ظ‚¤‚ھ—ا‚¢‚و‚¤‚إ‚·پB
پƒ1پ„پuƒCƒ“ƒXƒgپ[ƒ‹ƒfƒBƒXƒNپv
Windows 10‚جپuƒCƒ“ƒXƒgپ[ƒ‹ƒfƒBƒXƒNپv‚حپA•¶ژڑ’ت‚èWindows 10‚ًPC‚ةƒCƒ“ƒXƒgپ[ƒ‹(ƒZƒbƒgƒAƒbƒv)‚³‚¹‚邽‚ك‚ج‚à‚ج‚إ‚·پB
چإڈ‰‚ةPC‚ًژg‚¦‚é‚و‚¤‚ة‚µ‚½‚èپAPC‚ھ“®‚©‚ب‚‚ب‚ء‚½‚肵‚½‚ئ‚«‚ةOS‚ً“ü‚ê’¼‚µ‚ؤڈ‰ٹْڈَ‘ش‚إ‚â‚è’¼‚·‚½‚ك‚ةژg‚¢‚ـ‚·پB
‚µ‚©‚µپAچؤƒCƒ“ƒXƒgپ[ƒ‹پiOS‚ج“ü‚ê’¼‚µپj‚حپAچإڈIژè’i‚ئ‚µ‚ؤژg‚¤‚ׂ«‚à‚ج‚إ‚·پB
‚ئŒ¾‚¤‚ج‚حپAچؤƒCƒ“ƒXƒgپ[ƒ‹‚إ‚حپAپuƒCƒ“ƒXƒgپ[ƒ‹ƒfƒBƒXƒNپv‚ھچى‚ç‚ꂽ‚ئ‚«‚جWindows 10‚»‚ج‚à‚ج‚ًƒZƒbƒg‚·‚邱‚ئ‚ة‚ب‚é‚ج‚إپAPC‚ًژg‚ء‚ؤ‚¢‚éٹش‚ةƒCƒ“ƒXƒgپ[ƒ‹‚µ‚½ƒIƒtƒBƒX‚âƒuƒ‰ƒEƒU‚ب‚ا‚جٹeژي‚جƒAƒvƒٹƒPپ[ƒVƒ‡ƒ“‚à‚·‚ׂؤڈء‚¦‚ؤ‚µ‚ـ‚¢‚ـ‚·پBپiƒNƒٹپ[ƒ“ƒCƒ“ƒXƒgپ[ƒ‹“™‚ئ‚àŒ¾‚ي‚ê‚ـ‚·پj
پ¦ƒ†پ[ƒUپ[ƒfپ[ƒ^‚حپAڈء‚·‚±‚ئ‚àپAژc‚·‚±‚ئ‚à‚إ‚«‚ـ‚·پB
<2>ƒVƒXƒeƒ€پuڈC•œƒfƒBƒXƒNپv
‚²ˆؤ“à‚·‚éپuƒCƒ“ƒXƒgپ[ƒ‹ƒfƒBƒXƒNپv‚ة‚حپA‚»‚جˆê•”‚ةƒVƒXƒeƒ€پuڈC•œƒfƒBƒXƒNپv‚ھٹـ‚ـ‚ê‚ؤ‚¢‚ـ‚·پB
پuڈC•œƒfƒBƒXƒNپv‚ً—§‚؟ڈم‚°‚é‚ئپA‚¢‚ـ‚ـ‚إ‚¨ژg‚¢‚جWindows 10‚ً‹N“®‚³‚¹‚¸‚ةپAڈC•œ—p‚جƒ~ƒjWindows 10‚ھ—§‚؟ڈم‚ھ‚è‚ـ‚·پB
‚±‚ê‚إپAƒnپ[ƒhƒfƒBƒXƒN‚ب‚ا‚ةƒZƒbƒg‚µ‚ؤ‚ ‚é•پ’iژg‚ء‚ؤ‚¢‚éWindows 10‚جƒVƒXƒeƒ€‚ة‘خ‚µ‚ؤپA‚»‚جٹO•”‚©‚çڈC•œ‚ًژژ‚ف‚ـ‚·پB
پ¦ƒVƒXƒeƒ€‚ً—§‚؟ڈم‚°‚ؤ‚»‚ج“à•”‚©‚çƒ`ƒFƒbƒN‚·‚é‚ج‚ة‚حŒہٹE‚ھ‚ ‚è‚ـ‚·پB“ء‚ةƒVƒXƒeƒ€‚ج’†گS•”‚ة–â‘è‚ھ‚ ‚éڈêچ‡پA‚±‚±‚ح‚µ‚ء‚©‚èƒKپ[ƒh‚³‚ê‚ؤ‚¢‚é‚ج‚إپAƒVƒXƒeƒ€‚ًژ~‚ك‚ب‚¢‚ئڈC•œ‚ھ‚إ‚«‚ب‚¢ڈêچ‡‚ھ‚ ‚è‚ـ‚·پB
‚ـ‚ پAژ©•ھˆêگl‚إ‚ح‚ا‚¤‚µ‚و‚¤‚à‚ب‚‚ب‚ء‚½‚ئ‚«‚ةپAˆê’Uژ©•ھ‚جˆسŒ©‚ًژج‚ؤ‚ؤ‘¼‚جگl‚©‚çƒAƒhƒoƒCƒX‚ً‚à‚炤‚و‚¤‚ب‚à‚ج‚إ‚·پB
Windows 10‚جOS‚ھ‚¨‚©‚µ‚‚ب‚ء‚½‚ئ‚«‚ةپA’تڈي‚حƒgƒ‰ƒuƒ‹ƒVƒ…پ[ƒeƒBƒ“ƒO‚ب‚ا‚ً‚µ‚ؤڈC•œ‚µ‚ـ‚·‚ھپA‚»‚ꂾ‚¯‚إ‚ح‚ا‚¤‚µ‚و‚¤‚à‚ب‚¢ڈêچ‡‚ھ‚ ‚é‚©‚ç‚إ‚·پB
’¼‘O‚ة‚²ˆؤ“à‚µ‚½پuƒCƒ“ƒXƒgپ[ƒ‹ƒfƒBƒXƒNپv‚ًژg‚ء‚ؤپAƒNƒٹپ[ƒ“ƒCƒ“ƒXƒgپ[ƒ‹‚·‚ê‚خپAچ،‚ـ‚إ‹êکJ‚µ‚ؤƒCƒ“ƒXƒgپ[ƒ‹‚µ‚½ٹeژي‚جƒAƒvƒٹƒPپ[ƒVƒ‡ƒ“‘S‚ؤ‚ھڈء‚¦‚ؤ‚µ‚ـ‚¤‚ج‚إپA‚±‚ê‚ح–{“–‚ةچإڈIژè’i‚ئ‚·‚ׂ«‚à‚ج‚ب‚ج‚إ‚·پB
‚»‚±‚إپA•پ’iژg‚ء‚ؤ‚¢‚éWindows 10‚ً“®‚©‚³‚¸‚ةٹO•”‚©‚çڈC•œ‚ًژژ‚ف‚½‚èپAˆب‘O‚ج‚ـ‚ئ‚à‚ة“®‚¢‚ؤ‚¢‚½‚ئ‚«‚جڈَ‘ش‚ة‚ـ‚إ–ك‚µ‚½‚è‚·‚é‚ئ‚«‚ةژg‚¤‚ج‚ھپA‚±‚جƒVƒXƒeƒ€پuڈC•œƒfƒBƒXƒNپv‚ب‚ج‚إ‚·پB
‚±‚±‚إ‚حپAپuڈC•œƒfƒBƒXƒNپv‚إ‰½‚ھ‚إ‚«‚é‚©پA2‚آ‚¾‚¯ٹب’P‚ةگà–¾‚·‚邾‚¯‚ة‚ئ‚ا‚ك‚ـ‚·پB
1. پuƒVƒXƒeƒ€ ƒCƒپپ[ƒWپv‚©‚ç‚ج•œŒ³
‚ ‚ç‚©‚¶‚كپuƒVƒXƒeƒ€ ƒCƒپپ[ƒWپv‚ًچىگ¬‚µ‚ؤ‚¨‚¯‚خپA‚»‚جژ“_‚جƒVƒXƒeƒ€‚ئƒfپ[ƒ^‚ً•œŒ³‚إ‚«‚ـ‚·پB
پuƒVƒXƒeƒ€ ƒCƒپپ[ƒWپv‚حپAƒfƒtƒHƒ‹ƒg(ٹù’è)‚إ‚حƒAƒvƒٹ‚ًٹـ‚قOS•”•ھ‚ئƒ†پ[ƒUپ[ƒfپ[ƒ^پA‚آ‚ـ‚èCƒhƒ‰ƒCƒu‚ج‘S‚ؤ‚جƒRƒsپ[پA‚»‚ج‚و‚¤‚ب‚à‚ج‚إ‚·پB‚±‚ê‚حپAٹO•”‚جƒnپ[ƒhƒfƒBƒXƒN‚ب‚ا‚ةچىگ¬‚µ‚ـ‚·پB
ژ©“®‚إ‚حچى‚ç‚ê‚ب‚¢‚ج‚إپA‚ ‚ç‚©‚¶‚كژ©•ھ‚إپuƒVƒXƒeƒ€ ƒCƒپپ[ƒWپv‚ًچى‚ء‚ؤ‚¨‚•K—v‚ھ‚ ‚è‚ـ‚·پB
پ¦پuƒVƒXƒeƒ€ ƒCƒپپ[ƒWپv‚حپAOS‘¤‚¾‚¯پi‚ ‚ب‚½‚ھƒCƒ“ƒXƒgپ[ƒ‹‚µ‚½ƒAƒvƒٹƒPپ[ƒVƒ‡ƒ“‚àٹـ‚ف‚ـ‚·پj‚ة‚µ‚½‚èپAƒ†پ[ƒUپ[ƒfپ[ƒ^‘¤(C:\Users)‚¾‚¯‚ة‚µ‚½‚è‚à‚إ‚«‚ـ‚·پBƒ†پ[ƒUپ[ƒfپ[ƒ^‘¤‚ًپA‚³‚ç‚ةچׂ©‚ڈœٹO‚·‚邱‚ئ‚à‚إ‚«‚ـ‚·پB
Windows 7‚جƒoƒbƒNƒAƒbƒvپEƒVƒXƒeƒ€‚⑼‚جƒoƒbƒNƒAƒbƒvپEƒ\ƒtƒg“™‚ًژg‚ي‚ب‚¢پA
‚آ‚ـ‚肾‚ê‚إ‚à—ک—p‚إ‚«‚éƒoƒbƒNƒAƒbƒvپi‚ئ•œŒ³پj‚ج‚و‚¤‚ب‚à‚ج‚إ‚·پB
2. Windows 7‚جƒoƒbƒNƒAƒbƒvپEƒtƒ@ƒCƒ‹‚©‚ç‚ج•œŒ³
Windows 7‚جƒoƒbƒNƒAƒbƒvپEƒVƒXƒeƒ€‚حپAٹî–{“I‚ب“à—e‚¾‚¯‚إ‚·‚ھپAƒtƒ‹ƒoƒbƒNƒAƒbƒv‚ئچ·•ھƒoƒbƒNƒAƒbƒv‚ًŒ“‚ث”ُ‚¦‚½پA–{—ˆ‚جƒoƒbƒNƒAƒbƒvپEƒVƒXƒeƒ€‚إ‚·پB
ƒfƒtƒHƒ‹ƒg(ٹù’è)‚إ‚حWindows‚جƒVƒXƒeƒ€‘¤‚ئƒ†پ[ƒUپ[ƒfپ[ƒ^‚ج‘S‚ؤ‚إ‚·‚ھپA‚»‚ê‚ç‚ج‚ا‚؟‚ç‚©پA‚ـ‚½‚حˆê•”‚ة•دچX‚إ‚«‚ـ‚·پB
ژلٹ±–â‘è“_‚ح‚ ‚è‚ـ‚·‚ھپAگف’肵‚½ƒXƒPƒWƒ…پ[ƒ‹‚ةڈ]‚¢پAژ©“®‚إٹO•”‚جƒnپ[ƒhƒfƒBƒXƒN‚ةOS‚⃆پ[ƒUپ[ƒfپ[ƒ^‚ًƒoƒbƒNƒAƒbƒv‚إ‚«‚ـ‚·پB
‚»‚µ‚ؤپA‚±‚جƒoƒbƒNƒAƒbƒvپEƒVƒXƒeƒ€‚إƒoƒbƒNƒAƒbƒv‚µ‚½ƒtƒ@ƒCƒ‹‚©‚ç‚ج•œŒ³‚ةپAƒVƒXƒeƒ€پuڈC•œƒfƒBƒXƒNپv‚ھ•K—v‚ة‚ب‚è‚ـ‚·پB
ژ„‚ة‚ح•Kگ{‚إ‚·‚ھپAگ””N‘O‚©‚çƒ}ƒCƒNƒچƒ\ƒtƒg‚إ‚ح”ٌگ„ڈ§‚ئ‚ب‚ء‚ؤ‚¢‚é‚ج‚إپA’چˆس‚µ‚ؤ‚‚¾‚³‚¢پB
چ،‰ٌ‚±‚±‚إ‚²ڈذ‰î‚·‚éچإگV‚جپuƒCƒ“ƒXƒgپ[ƒ‹ƒfƒBƒXƒNپv‚ج“ء’¥‚ً‚²ˆؤ“à‚µ‚ـ‚·پB
پ¦ƒVƒXƒeƒ€پuڈC•œƒfƒBƒXƒNپv‚àپA‚±‚جپuƒCƒ“ƒXƒgپ[ƒ‹ƒfƒBƒXƒNپv‚ج’†‚جˆê‚آ‚جچ€–ع‚ئ‚µ‚ؤچى‚ç‚ê‚ـ‚·پB
پƒ“ء’¥پ„
1. چإگVOSپI
چىگ¬ژ“_‚إ—pˆس‚³‚ê‚ؤ‚¢‚éچإگV‚جWindows 10‚جپuƒCƒ“ƒXƒgپ[ƒ‹ƒfƒBƒXƒNپv‚ھچى‚ê‚ـ‚·پB
Windows 10‚حپAگi‰»‚µ‘±‚¯‚ؤ‚¢‚ـ‚·پB
‚¾‚©‚çپAŒأ‚¢پuƒCƒ“ƒXƒgپ[ƒ‹ƒfƒBƒXƒNپv‚إ‚ ‚ê‚خپAچإگV‚جWindows 10‚ة‚·‚é‚ـ‚إپA‘½‚‚جچXگVچى‹ئ‚ھ•K—v‚ئ—\‘z‚³‚ê‚ـ‚·پB
چىگ¬ژ“_‚إ‚جپAچإگV‚جWindows 10‚جپuƒCƒ“ƒXƒgپ[ƒ‹ƒfƒBƒXƒNپv‚ب‚ج‚إپA–œˆêWindows 10‚ًƒCƒ“ƒXƒgپ[ƒ‹‚µ’¼‚·‚ئ‚«ژèٹش‚ھڈ‚ب‚‚ؤچد‚ف‚ـ‚·پB
‰½“x‚إ‚àپA‚¢‚‚آ‚إ‚àپAچى‚ê‚é‚ج‚إپA”N‚ةˆê‰ٌ‚‚ç‚¢‚حپAچXگV‚·‚邱‚ئ‚ً‚¨‚·‚·‚ك‚µ‚ـ‚·پB(‚إ‚«‚ê‚خپAUSBƒپƒ‚ƒٹ‚ً2‚آˆبڈم—pˆس‚µ‚ؤپAŒًŒف‚ةچXگV‚·‚é‚ج‚ھ‚¨‚·‚·‚كپBژ„‚حپA2‚آ‚جUSBƒپƒ‚ƒٹ‚ًŒًŒف‚ةژg‚ء‚ؤ‚¢‚ـ‚·پB)
2. USBƒپƒ‚ƒٹڈم‚ةچى‚ê‚éپI
پuƒCƒ“ƒXƒgپ[ƒ‹ƒfƒBƒXƒNپv‚ح’تڈي‚حپADVD‚ةچى‚ç‚ê‚ؤ”z•z‚³‚ê‚ـ‚·پB
‚إ‚àچ،‰ٌ‚²ˆؤ“à‚·‚é‚à‚ج‚حپAچ‚‘¬‚بUSBƒپƒ‚ƒٹڈم‚ة‚àچى‚ê‚é‚ج‚إپAUSBƒپƒ‚ƒٹڈم‚ةچى‚邱‚ئ‚ً‹‚‚¨‚·‚·‚ك‚µ‚ـ‚·پB
چ‚‘¬‚ةچى‚êپA‚µ‚©‚à–œˆê‚جژ‚ة‘f‘پ‚‹N“®پE—ک—p‚إ‚«‚é‚©‚ç‚إ‚·پB
پ¦‚±‚ج‹Lژ–‚إ‚حپAUSBƒپƒ‚ƒٹ‚ةچى‚邱‚ئ‚ً‘O’ٌ‚ئ‚µ‚ؤ‚²گà–¾‚µ‚ؤ‚¢‚ـ‚·پB
پ¦ƒGƒ‰پ[‚ھ”گ¶‚µ‚½ژ‚ة‚حپA’x‚¢DVD‚إ‰½“x‚à—§‚؟ڈم‚°‚é‚ج‚ح‘ه•د‚إ‚µ‚½‚ھپAUSBƒپƒ‚ƒٹ‚ة•دچX‚µ‚ؤ‚©‚ç‚حƒXƒgƒŒƒX‚ھڈ‚ب‚‚ب‚è‚ـ‚µ‚½پB
3. ‚ ‚ب‚½‚جPCگê—pپI
گ³‹Kƒ†پ[ƒUپ[“oک^‚³‚ê‚ؤ‚¢‚éWindows 10‚ج“ü‚ء‚½PC‚إپA‚»‚±‚»‚±‚ـ‚ئ‚à‚ة“®‚¢‚ؤ‚¢‚邱‚ئ‚ھڈًŒڈ‚إ‚·پB
‚ ‚ب‚½‚جPC‚ھ“®‚©‚ب‚‚ب‚ء‚ؤ‚©‚ç‚إ‚حپA‚ ‚ب‚½‚جپuƒCƒ“ƒXƒgپ[ƒ‹ƒfƒBƒXƒNپv‚حچى‚ê‚ـ‚¹‚ٌپI
پ¦Windows 10‚ًچw“ü‚µ‚½گl‚حچإˆ«‚إ‚à‚»‚جژ‚جƒfƒBƒXƒN‚ًژg‚¦‚ـ‚·‚ھپAWindows 7‚â8‚©‚çƒoپ[ƒWƒ‡ƒ“ƒAƒbƒv‚µ‚½گl‚حپuƒCƒ“ƒXƒgپ[ƒ‹ƒfƒBƒXƒNپv‚ھ‚ب‚¢‚ج‚إپA‚ا‚¤‚µ‚و‚¤‚à‚ب‚‚ب‚è‚ـ‚·پB
OS‚ب‚ا‚ً”ƒ‚ء‚½‚ئ‚«‚ة‚حپAƒpƒbƒPپ[ƒW‚ة’£‚ç‚ê‚ؤ‚¢‚½ƒvƒچƒ_ƒNƒgƒLپ[‚ً“ü—ح‚³‚¹‚ç‚ꂽ‚ئژv‚¢‚ـ‚·پB‚±‚جƒfƒBƒXƒN‚ًچى‚é‚ئ‚«‚ة‚حپA‚ ‚ب‚½‚جPC‚ً’²‚×پAƒfƒBƒXƒN‚ة•K—v‚بڈî•ٌ‚ًژ©“®“I‚ة“oک^‚µ‚ؤ‚¢‚é‚و‚¤‚إ‚·پB
‚¾‚©‚çپA‘¼‚جPC‚إ‚حپA‚ ‚ب‚½‚جپuƒCƒ“ƒXƒgپ[ƒ‹ƒfƒBƒXƒNپv‚حچى‚ê‚ـ‚¹‚ٌپB
4. –³—؟‚إˆہگSپI
ƒ}ƒCƒNƒچƒ\ƒtƒg‚جƒzپ[ƒ€ƒyپ[ƒW‚©‚çگê—p‚جژہچsƒtƒ@ƒCƒ‹‚ًƒ_ƒEƒ“ƒچپ[ƒh‚µ‚ؤچى‚é‚ج‚إپA–³—؟‚إˆہگS‚µ‚ؤچى‚ê‚ـ‚·پB
8GBˆبڈم‚جUSBƒپƒ‚ƒٹ‚ھ•K—v‚إ‚·پB
‚ـ‚ء‚³‚ç‚بUSBƒپƒ‚ƒٹ‚إ‚ ‚é•K—v‚ح‚ ‚è‚ـ‚¹‚ٌ‚ھپAچىگ¬ژ‚ة‚حUSBƒپƒ‚ƒٹ‚ةڈ‘‚«چ‚ـ‚ê‚ؤ‚¢‚éƒfپ[ƒ^‚ح‘S‚ؤڈء‹ژ‚³‚ê‚ـ‚·پB
چ،‚حپAUSBƒپƒ‚ƒٹ‚àˆہ‚‚ب‚ء‚ؤ‚¢‚é‚ج‚إپA2‚آ”ƒ‚ء‚ؤ‚¨‚¢‚ؤپA”¼”N‚©1”N‚ةˆê‰ٌ‚‚ç‚¢پAŒًŒف‚ةچىگ¬‚µ‚ؤ‚ح‚¢‚©‚ھ‚إ‚µ‚ه‚¤‚©پB
‚ئ‚è‚ ‚¦‚¸‚حپAPC‚ھ‚ـ‚ئ‚à‚ة“®‚¢‚ؤ‚¢‚éچ،پA1‚آچى‚ء‚ؤ‚¨‚«‚ـ‚µ‚ه‚¤پB
ژں‚ح‚¢‚آچى‚ê‚خ‚و‚¢‚©‚إ‚·‚ھپEپEپE
Windows 10‚ح”N2‰ٌ‘ه•‚بƒAƒbƒvƒfپ[ƒg‚ھ‚ ‚è‚ـ‚·‚ھپAڈt‚ج‚à‚ج‚ھژ–ژہڈم‚جƒAƒbƒvƒfپ[ƒg‚إپAڈH‚ج‚à‚ج‚ح‚»‚جڈCگ³‚ج‚و‚¤‚ب‚à‚ج‚ة‚ب‚ء‚ؤ‚¢‚ـ‚·پB‚µ‚©‚àپAچ،‚ـ‚إ‚ج‚ئ‚±‚ëپAڈH‚ج‚à‚ج‚ح•s‹ïچ‡‚ھ‘½‚·‚¬‚é‚ج‚إپAŒآگl“I‚ة‚ح‚¨‚·‚·‚ك‚ح‚إ‚«‚ـ‚¹‚ٌپB
‚»‚±‚إپAڈt‚جƒAƒbƒvƒfپ[ƒg‚ھڈI‚ي‚èپA1‚©Œژ‚®‚ç‚¢‚µ‚ؤƒoƒO‚ھژû‚ـ‚ء‚½‚±‚ëپAژں‚ج‚à‚ج‚ًچىگ¬‚³‚ê‚ؤ‚ح‚¢‚©‚ھ‚إ‚µ‚ه‚¤‚©پB
8GBˆبڈم‚جUSBƒپƒ‚ƒٹ‚ً—pˆس‚µ‚½‚çپAژں‚جƒ}ƒCƒNƒچƒ\ƒtƒg‚جƒzپ[ƒ€ƒyپ[ƒW‚ةƒAƒNƒZƒX‚µ‚ؤ‚‚¾‚³‚¢پB
Windows 10 ‚جƒ_ƒEƒ“ƒچپ[ƒh
‚±‚ٌ‚ب‰و–ت‚ھŒ»‚ê‚é‚ح‚¸‚إ‚·پB
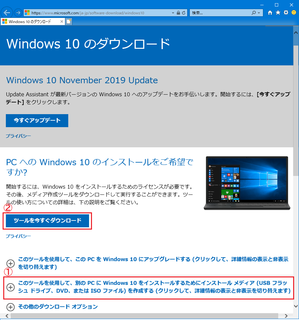
پyWindows 10 ƒcپ[ƒ‹‚جƒ_ƒEƒ“ƒچپ[ƒhپz
چإڈ‰‚ة‡@‚ًٹJ‚¢‚ؤپA‚´‚ء‚ئ‚إ‚à‚و‚¢‚ج‚إپAگà–¾‚ً“ا‚ق‚±‚ئ‚ً‚¨‚·‚·‚ك‚µ‚ـ‚·پB
’چˆس“_‚·‚ׂ«‚حپA8GBˆبڈم‚جUSBƒپƒ‚ƒٹ‚ًƒZƒbƒg‚µ‚ـ‚·‚ھپAƒZƒbƒg‚³‚ꂽƒپƒ‚ƒٹ‚ج“à—e‚ح‚·‚ׂؤڈء‹ژ‚³‚ê‚邱‚ئ‚إ‚·پB
ژں‚ةپA‡A‚جپuƒcپ[ƒ‹‚ًچ،‚·‚®ƒ_ƒEƒ“ƒچپ[ƒhپv‚ًƒNƒٹƒbƒN‚µ‚ؤپAŒم‚حژwژ¦‚ةڈ]‚¦‚خپAچإگV‚جپuƒCƒ“ƒXƒgپ[ƒ‹ƒfƒBƒXƒNپv‚ھڈo—ˆڈم‚ھ‚è‚ـ‚·پB
پwMediaCreationTool1909.exeپx‚ب‚ا‚ج–¼ڈج‚جƒtƒ@ƒCƒ‹‚ھ•\ژ¦‚³‚ê‚ؤ‚¢‚é‚ح‚¸‚إ‚·پB
پ¦ƒ_ƒEƒ“ƒچپ[ƒh‚·‚éƒtƒ@ƒCƒ‹‚ج–¼ڈج‚حپAƒ_ƒEƒ“ƒچپ[ƒh‚·‚é‚ئ‚«‚ة‚و‚è”N“x‚ب‚ا‚ھ•د‚ي‚è‚ـ‚·پB
‚»‚ج‚ـ‚ـ•غ‘¶پEژہچsپA‚ـ‚½‚حژہچs‚µ‚ؤ‚‚¾‚³‚¢پB
‚±‚ê‚©‚ç‹ï‘ج“I‚ةپuƒCƒ“ƒXƒgپ[ƒ‹ƒfƒBƒXƒNپv‚جچى‚è•û‚ب‚ا‚ً‚²ˆؤ“à‚µ‚ـ‚·‚ھپAƒpƒ\ƒRƒ“‚ةڈع‚µ‚¢•û‚حˆب‰؛‚ً“ا‚ـ‚ب‚‚ؤ‚à‘هڈن•v‚إ‚·پB
چإڈ‰‚ةˆب‰؛‚ج‰و–ت‚ھ•\ژ¦‚³‚ê‚ـ‚·پB
پ¦ƒ_ƒEƒ“ƒچپ[ƒh‚µ‚½ژ‚ةژہچs‚µ‚ب‚©‚ء‚½ڈêچ‡‚حپAƒ_ƒEƒ“ƒچپ[ƒhپEƒtƒHƒ‹ƒ_‚©‚çپAپwMediaCreationTool1909.exeپxƒtƒ@ƒCƒ‹‚ً’T‚µ‚ؤژہچs‚µ‚ؤ‚‚¾‚³‚¢پB‚±‚ج–¼‘O‚ج”شچ†‚حƒ_ƒEƒ“ƒچپ[ƒh‚·‚éژٹْ‚ة‚و‚èˆظ‚ب‚è‚ـ‚·پB
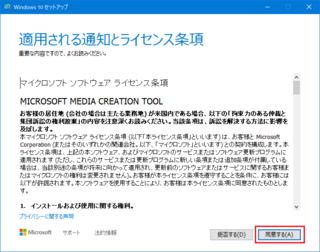
پyƒCƒ“ƒXƒgپ[ƒ‹ƒfƒBƒXƒN01پz
“à—e‚ة“¯ˆس‚إ‚«‚ب‚¯‚ê‚خ•ت‚إ‚·‚ھپA“¯ˆس‚µ‚ؤژں‚ةگi‚ف‚ـ‚·پB
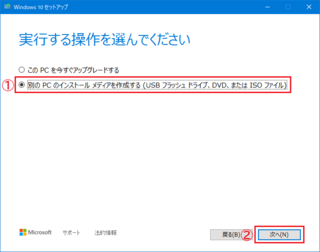
پyƒCƒ“ƒXƒgپ[ƒ‹ƒfƒBƒXƒN02پz
چ،‰ٌ•K—v‚ج‚ب‚¢پu‚±‚جPC‚ًچ،‚·‚®ƒAƒbƒvƒOƒŒپ[ƒh‚·‚éپv‚ھ‘I‘ً‚³‚ê‚ؤ‚¢‚é‚ئژv‚¢‚ـ‚·‚ھپA‚±‚ê‚ً‘I‘ً‚µ‚ؤ‚ح‚¢‚¯‚ـ‚¹‚ٌپB
‚»‚ج‰؛‚ة‚ ‚éپA‡@پw•ت‚جPC‚جƒCƒ“ƒXƒgپ[ƒ‹ ƒپƒfƒBƒA‚ًچىگ¬‚·‚éپEپEپEپx‚ً‘I‘ً‚µ‚ؤپA‡Aژں‚ضگi‚ف‚ـ‚·پB
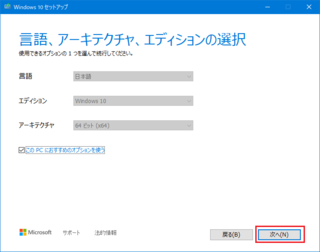
پyƒCƒ“ƒXƒgپ[ƒ‹ƒfƒBƒXƒN03پz
•\ژ¦‚³‚ê‚ؤ‚¢‚é“à—e‚حگ³‚µ‚¢‚ئژv‚¢‚ـ‚·‚ھپAˆê‰ٹm”F‚µ‚ؤژں‚ضگi‚ف‚ـ‚·پB
USBƒپƒ‚ƒٹپAٹù‚ةPC‚ةƒZƒbƒg‚µ‚ؤ‚ ‚è‚ـ‚·‚©پH
”O‚ج‚½‚ك‚جٹm”F‚إ‚·پB
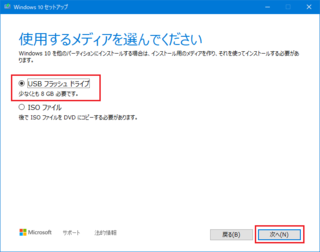
پyƒCƒ“ƒXƒgپ[ƒ‹ƒfƒBƒXƒN04پz
USBƒپƒ‚ƒٹ‚ًPC‚ةƒZƒbƒg‚µ‚ؤ‚ ‚ê‚خپAپwUSB ƒtƒ‰ƒbƒVƒ… ƒhƒ‰ƒCƒuپx‚ھ‘I‘ً‚³‚ê‚ؤ‚¢‚é‚ح‚¸‚إ‚·پB
ژں‚ضگi‚ٌ‚إ‚‚¾‚³‚¢پB
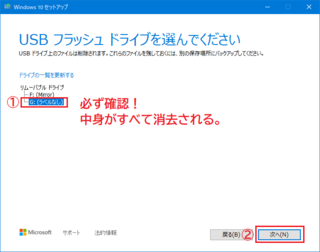
پyƒCƒ“ƒXƒgپ[ƒ‹ƒfƒBƒXƒN05پz
پuƒCƒ“ƒXƒgپ[ƒ‹ƒfƒBƒXƒNپv‚ًچى‚éƒhƒ‰ƒCƒu‚ً•K‚¸ٹm”F‚µ‚ؤپAگ³‚µ‚¢‚à‚ج‚ً‘I‘ً‚µ‚ؤ‚‚¾‚³‚¢پB
‘I‘ً‚³‚ꂽ•û‚ج’†گg‚ھ‚·‚ׂؤڈء‹ژ‚³‚êپA‚±‚±‚ةچى‚ç‚ê‚ـ‚·پB
‚؟‚ب‚ف‚ةUSB‹@ٹي‚ھ‘¼‚ة‚àƒZƒbƒg‚µ‚ؤ‚ ‚éڈêچ‡پAڈم‚ج•û‚ھ‰¼‚ة‘I‘ً‚³‚ê‚ؤ‚¢‚ـ‚·پB
—v’چˆس‚إ‚·پB
گ³‚µ‚¢‚ظ‚¤‚ً‘I‘ً‚µ‚½‚çپAپwژں‚ضپx‚ًƒNƒٹƒbƒN‚µ‚ؤ‚‚¾‚³‚¢پB
پuƒCƒ“ƒXƒgپ[ƒ‹ƒfƒBƒXƒNپvچىگ¬—p‚جƒtƒ@ƒCƒ‹‚جƒ_ƒEƒ“ƒچپ[ƒh‚ھژn‚ـ‚è‚ـ‚·پB
‚µ‚خ‚ç‚ژٹش‚ھ‚©‚©‚è‚ـ‚·‚ھپA‚»‚جٹشPC‚ًژg‚¦‚ـ‚·پB
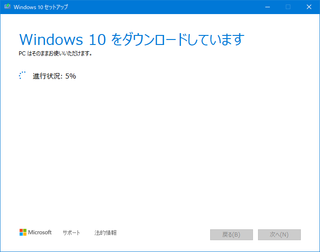
پyƒCƒ“ƒXƒgپ[ƒ‹ƒfƒBƒXƒN06پz
ژ„‚حŒُ‰ٌگü‚ًژg—p‚µ‚ؤ‚¢‚ـ‚·‚ھپAچ¬ژG‚µ‚ؤ‚¢‚½‚¹‚¢‚©پAƒ_ƒEƒ“ƒچپ[ƒh‚ة20•ھ‚‚ç‚¢‚©‚©‚è‚ـ‚µ‚½پB
‚؟‚ب‚ف‚ة‚»‚جŒم‚ةŒںڈط‚ھ‚ ‚è‚ـ‚·پB‚±‚ê‚حپA‚·‚®ڈI‚ي‚è‚ـ‚·پB
‘±‚¢‚ؤپAپuƒCƒ“ƒXƒgپ[ƒ‹ƒfƒBƒXƒNپv‚ھژ©“®“I‚ةچىگ¬‚³‚ê‚ـ‚·پB
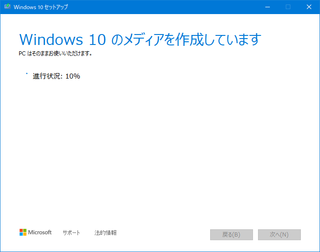
پyƒCƒ“ƒXƒgپ[ƒ‹ƒfƒBƒXƒN07پz
‚±‚جچى‹ئ‚ة‚حپA‚µ‚خ‚ç‚ژٹش‚ھ‚©‚©‚è‚ـ‚·پB
ژ„‚حپAPC‚إ‘¼‚جچى‹ئ‚ً‚µ‚ؤ‚¢‚½‚¹‚¢‚©پAŒأ‚¢PC‚ج‚¹‚¢‚©پAڈI—¹‚·‚é‚ـ‚إ30•ھ‹ك‚‚©‚©‚è‚ـ‚µ‚½پB
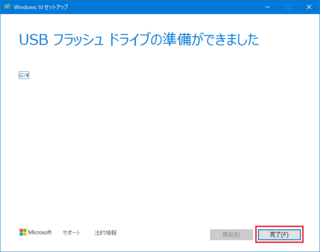
پyƒCƒ“ƒXƒgپ[ƒ‹ƒfƒBƒXƒN08پz
‚±‚ê‚إپAچإگV‚جپuƒCƒ“ƒXƒgپ[ƒ‹ƒfƒBƒXƒNپv‚ھڈo—ˆڈم‚ھ‚è‚إ‚·پB
‚ ‚ئ‚حپAپuٹ®—¹پvƒ{ƒ^ƒ“‚ًƒNƒٹƒbƒN‚µ‚ؤڈI—¹‚إ‚·پB
‚à‚µ‹C‚ھŒü‚¢‚½‚çپAUSBƒپƒ‚ƒٹ‚ًژو‚èٹO‚·‘O‚ةƒGƒNƒXƒvƒچپ[ƒ‰پ[‚إپA‰Eƒ{ƒ^ƒ“‚ًژg‚ء‚ؤپA‚±‚جپuƒCƒ“ƒXƒgپ[ƒ‹ƒfƒBƒXƒNپv‚جƒvƒچƒpƒeƒB‚ًٹJ‚¢‚ؤپAپuWin10 InstDپv(”¼ٹp‚ب‚ç11•¶ژڑ‚ـ‚إ)‚ب‚ا‚ئ–¼‘O‚ً•دچX‚µ‚ؤ‚¨‚‚ئپAŒمپX•ض—ک‚إ‚·پB
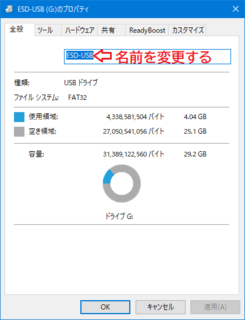
پyƒCƒ“ƒXƒgپ[ƒ‹ƒfƒBƒXƒN09پz
USBƒپƒ‚ƒٹ‚ج–¼‘O‚ج•دچX‚حپAƒGƒNƒXƒvƒچپ[ƒ‰پ[‚إ’¼گع•دچX‚إ‚«‚ـ‚·‚ھپA
ƒvƒچƒpƒeƒB‚إ•دچX‚·‚é‚ئ‚«‚ح‚±‚±‚إ•دچX‚µ‚ـ‚·پB
ˆبڈم‚إ‚±‚ج‹Lژ–‚حڈI‚ي‚è‚إ‚·پB
‚ ‚ب‚½‚ھWindows 10‚ًژg‚¢‘±‚¯‚é‚ب‚çپA
چإ’ل‚إ‚àUSBƒپƒ‚ƒٹ1‚آ‚ةپuƒCƒ“ƒXƒgپ[ƒ‹ƒfƒBƒXƒNپv‚ًچى‚ç‚ê‚邱‚ئ‚ً‚¨‚·‚·‚ك‚µ‚ـ‚·پB
‚إ‚«‚ê‚خپA”N‚ة1“xپA5Œژ‚جکA‹x‚ھڈI‚ي‚ء‚½چ ‚ة‚إ‚àپAچXگV‚³‚ê‚邱‚ئ‚ً‚¨‚·‚·‚ك‚µ‚ـ‚·پB
چى‹ئ‚حƒ_ƒEƒ“ƒچپ[ƒh‚ًٹـ‚ك‚ؤ1ژٹش‚‚ç‚¢‚©‚©‚é‚©‚à‚µ‚ê‚ـ‚¹‚ٌ‚ھپA‚ظ‚ئ‚ٌ‚ا‚حƒoƒbƒNƒOƒ‰ƒEƒ“ƒh‚إچى‹ئ‚ًگi‚ك‚ç‚ê‚ـ‚·پBPCژ©‘ج‚جچXگV‚إ‚ح‚ب‚¢‚ج‚إپAچؤ‹N“®‚à‚ ‚è‚ـ‚¹‚ٌپB
‚à‚µ‚ ‚ب‚½‚ھ•پ’iƒoƒbƒNƒAƒbƒv‚ً‚³‚ê‚ؤ‚¢‚ب‚¢‚ب‚çپEپEپE
‚±‚ج‹@‰ï‚ة‚؛‚ذ‚ئ‚àPC‘S‘ج‚جپuƒVƒXƒeƒ€ ƒCƒپپ[ƒWپv‚àچى‚ç‚ê‚邱‚ئ‚ً‚¨‚·‚·‚ك‚µ‚ـ‚·پB
چإˆ«‚إ‚àپAŒ»چف‚جPC‚ج’†گg‚ًٹغ‚²‚ئ‰ٌ•œ‚إ‚«‚é‚©‚ç‚إ‚·پB
پuƒVƒXƒeƒ€ ƒCƒپپ[ƒWپvچىگ¬‚ة‚حپAƒnپ[ƒhƒfƒBƒXƒN‚ب‚牽ژٹش‚à‚©‚©‚è‚ـ‚·‚ھپA
چىگ¬Œم‚حپAˆہگSٹ´‚ھ‚ـ‚é‚ء‚«‚èˆل‚¢‚ـ‚·پB
چإŒم‚ـ‚إ‚²——‚‚¾‚³‚èپA‚ ‚è‚ھ‚ئ‚¤‚²‚´‚¢‚ـ‚·پB
پƒ‚±‚ج‹Lژ–‚ج‘خڈغژزپFUSBپuƒCƒ“ƒXƒgپ[ƒ‹ƒfƒBƒXƒNپv‚ً‚¨ژ‚؟‚إ‚ب‚¢Windows 10ƒ†پ[ƒUپ[پ„
1. Windows 7‚âWindows 8‚©‚çWindows 10‚ةƒoپ[ƒWƒ‡ƒ“ƒAƒbƒv‚µ‚ؤپAWindows 10‚جپuƒCƒ“ƒXƒgپ[ƒ‹ƒfƒBƒXƒNپv‚ً‚¨ژ‚؟‚إ‚ب‚¢گlپB
2. Windows 10‚ًچw“ü‚µ‚½ژ‚جŒأ‚¢پuƒCƒ“ƒXƒgپ[ƒ‹ƒfƒBƒXƒNپv‚¾‚¯‚¨ژ‚؟‚جگlپB
1. Windows 7‚âWindows 8‚©‚çWindows 10‚ةƒoپ[ƒWƒ‡ƒ“ƒAƒbƒv‚µ‚ؤپAWindows 10‚جپuƒCƒ“ƒXƒgپ[ƒ‹ƒfƒBƒXƒNپv‚ً‚¨ژ‚؟‚إ‚ب‚¢گlپB
2. Windows 10‚ًچw“ü‚µ‚½ژ‚جŒأ‚¢پuƒCƒ“ƒXƒgپ[ƒ‹ƒfƒBƒXƒNپv‚¾‚¯‚¨ژ‚؟‚جگlپB
ˆب‘OپAWindows 10‚ًژg‚¢‘±‚¯‚邤‚¦‚إچإ‚àڈd—v‚ب‚±‚ئ‚حپAƒچƒOƒCƒ“‚إ‚«‚ب‚¢ڈَ‘ش‚ً”ً‚¯‚邽‚كپAƒpƒXƒڈپ[ƒh‚ب‚ا‚ً‚ب‚‚³‚ب‚¢‚±‚ئپA‚ئ‹Lژ–‚إ‚²ˆؤ“à‚µ‚ـ‚µ‚½پB
پ¦‚±‚ê‚حپAƒ}ƒCƒNƒچƒ\ƒtƒg‚ةکA—چ‚·‚ê‚خ‰ًŒˆ‚إ‚«‚ـ‚·‚ھپAژèٹش‚ئژٹش‚ھ‚©‚©‚è‚ـ‚·پB
‚µ‚©‚µپA‚à‚µ‚©‚·‚é‚ئپAƒ\ƒtƒgƒEƒFƒA‚âƒnپ[ƒhƒEƒFƒA‚جƒgƒ‰ƒuƒ‹‚إ—§‚؟ڈم‚°•s”\‚ة‚ب‚ء‚½‚ئ‚«‚ة‚إ‚àWindows 10‚ً—§‚؟ڈم‚°‚ç‚ê‚é‚و‚¤‚ةپAچ،‰ٌ‚²ˆؤ“à‚·‚éپuƒCƒ“ƒXƒgپ[ƒ‹ƒfƒBƒXƒNپv‚ً—pˆس‚µ‚ؤ‚¨‚‚±‚ئ‚ھپAچإ‚àڈd—v‚ب‚±‚ئ‚©‚à‚µ‚ê‚ـ‚¹‚ٌپB
‰ء‚¦‚ؤŒ¾‚¦‚خپA‚»‚جپuƒCƒ“ƒXƒgپ[ƒ‹ƒfƒBƒXƒNپv‚حپA‚ ‚ب‚½گê—p‚ب‚ج‚إ‚ ‚ب‚½ˆبٹO‚ة‚حژg‚¦‚ـ‚¹‚ٌ‚ھپA
‰½“x‚إ‚àپA‚¢‚‚آ‚إ‚àپAچى‚ê‚é‚ج‚إپA
”N‚ةˆê‰ٌ‚‚ç‚¢گV‚µ‚¢‚à‚ج‚ةچXگV‚µ‚ؤ‚ظ‚µ‚¢‚ئژv‚¢‚ـ‚·پB
‚ئŒ¾‚¤‚ج‚حپAWindows 10‚جƒVƒXƒeƒ€‚حپA”N2‰ٌ‘ه•‚بƒAƒbƒvƒfپ[ƒg‚ھ‚ ‚èپA‚µ‚©‚à•p”ة‚ةƒAƒbƒvƒfپ[ƒg‚µ‚ؤ‚¢‚é‚©‚ç‚إ‚·پB‰½”N‚à‘O‚جپuƒCƒ“ƒXƒgپ[ƒ‹ƒfƒBƒXƒNپv‚إ‚حپAچإگV‚جWindows 10‚جƒVƒXƒeƒ€‚ة‚·‚邽‚كپA‰½“x‚àƒAƒbƒvƒfپ[ƒg‚ج‚½‚ك‚جچى‹ئ‚ھ•K—v‚ة‚ب‚é‰آ”\گ«‚ھ‚ ‚è‚ـ‚·پB
پ¦پuƒCƒ“ƒXƒgپ[ƒ‹ƒfƒBƒXƒNپv‹y‚ر•t‘®‚جƒVƒXƒeƒ€پuڈC•œƒfƒBƒXƒNپv‚حپA“à—e‚à‘€چىگ«‚à‰ü‘P‚³‚ꑱ‚¯‚ؤ‚¢‚é‚ج‚إپA‚±‚ج‚½‚ك‚ة‚àگV‚µ‚¢‚ظ‚¤‚ھ—ا‚¢‚و‚¤‚إ‚·پB
پuƒCƒ“ƒXƒgپ[ƒ‹ƒfƒBƒXƒNپv‚ئ•t‘®‚جپuڈC•œƒfƒBƒXƒNپv‚جٹب’P‚بگà–¾
پƒ1پ„پuƒCƒ“ƒXƒgپ[ƒ‹ƒfƒBƒXƒNپv
Windows 10‚جپuƒCƒ“ƒXƒgپ[ƒ‹ƒfƒBƒXƒNپv‚حپA•¶ژڑ’ت‚èWindows 10‚ًPC‚ةƒCƒ“ƒXƒgپ[ƒ‹(ƒZƒbƒgƒAƒbƒv)‚³‚¹‚邽‚ك‚ج‚à‚ج‚إ‚·پB
چإڈ‰‚ةPC‚ًژg‚¦‚é‚و‚¤‚ة‚µ‚½‚èپAPC‚ھ“®‚©‚ب‚‚ب‚ء‚½‚肵‚½‚ئ‚«‚ةOS‚ً“ü‚ê’¼‚µ‚ؤڈ‰ٹْڈَ‘ش‚إ‚â‚è’¼‚·‚½‚ك‚ةژg‚¢‚ـ‚·پB
‚µ‚©‚µپAچؤƒCƒ“ƒXƒgپ[ƒ‹پiOS‚ج“ü‚ê’¼‚µپj‚حپAچإڈIژè’i‚ئ‚µ‚ؤژg‚¤‚ׂ«‚à‚ج‚إ‚·پB
‚ئŒ¾‚¤‚ج‚حپAچؤƒCƒ“ƒXƒgپ[ƒ‹‚إ‚حپAپuƒCƒ“ƒXƒgپ[ƒ‹ƒfƒBƒXƒNپv‚ھچى‚ç‚ꂽ‚ئ‚«‚جWindows 10‚»‚ج‚à‚ج‚ًƒZƒbƒg‚·‚邱‚ئ‚ة‚ب‚é‚ج‚إپAPC‚ًژg‚ء‚ؤ‚¢‚éٹش‚ةƒCƒ“ƒXƒgپ[ƒ‹‚µ‚½ƒIƒtƒBƒX‚âƒuƒ‰ƒEƒU‚ب‚ا‚جٹeژي‚جƒAƒvƒٹƒPپ[ƒVƒ‡ƒ“‚à‚·‚ׂؤڈء‚¦‚ؤ‚µ‚ـ‚¢‚ـ‚·پBپiƒNƒٹپ[ƒ“ƒCƒ“ƒXƒgپ[ƒ‹“™‚ئ‚àŒ¾‚ي‚ê‚ـ‚·پj
پ¦ƒ†پ[ƒUپ[ƒfپ[ƒ^‚حپAڈء‚·‚±‚ئ‚àپAژc‚·‚±‚ئ‚à‚إ‚«‚ـ‚·پB
<2>ƒVƒXƒeƒ€پuڈC•œƒfƒBƒXƒNپv
‚²ˆؤ“à‚·‚éپuƒCƒ“ƒXƒgپ[ƒ‹ƒfƒBƒXƒNپv‚ة‚حپA‚»‚جˆê•”‚ةƒVƒXƒeƒ€پuڈC•œƒfƒBƒXƒNپv‚ھٹـ‚ـ‚ê‚ؤ‚¢‚ـ‚·پB
پuڈC•œƒfƒBƒXƒNپv‚ً—§‚؟ڈم‚°‚é‚ئپA‚¢‚ـ‚ـ‚إ‚¨ژg‚¢‚جWindows 10‚ً‹N“®‚³‚¹‚¸‚ةپAڈC•œ—p‚جƒ~ƒjWindows 10‚ھ—§‚؟ڈم‚ھ‚è‚ـ‚·پB
‚±‚ê‚إپAƒnپ[ƒhƒfƒBƒXƒN‚ب‚ا‚ةƒZƒbƒg‚µ‚ؤ‚ ‚é•پ’iژg‚ء‚ؤ‚¢‚éWindows 10‚جƒVƒXƒeƒ€‚ة‘خ‚µ‚ؤپA‚»‚جٹO•”‚©‚çڈC•œ‚ًژژ‚ف‚ـ‚·پB
پ¦ƒVƒXƒeƒ€‚ً—§‚؟ڈم‚°‚ؤ‚»‚ج“à•”‚©‚çƒ`ƒFƒbƒN‚·‚é‚ج‚ة‚حŒہٹE‚ھ‚ ‚è‚ـ‚·پB“ء‚ةƒVƒXƒeƒ€‚ج’†گS•”‚ة–â‘è‚ھ‚ ‚éڈêچ‡پA‚±‚±‚ح‚µ‚ء‚©‚èƒKپ[ƒh‚³‚ê‚ؤ‚¢‚é‚ج‚إپAƒVƒXƒeƒ€‚ًژ~‚ك‚ب‚¢‚ئڈC•œ‚ھ‚إ‚«‚ب‚¢ڈêچ‡‚ھ‚ ‚è‚ـ‚·پB
‚ـ‚ پAژ©•ھˆêگl‚إ‚ح‚ا‚¤‚µ‚و‚¤‚à‚ب‚‚ب‚ء‚½‚ئ‚«‚ةپAˆê’Uژ©•ھ‚جˆسŒ©‚ًژج‚ؤ‚ؤ‘¼‚جگl‚©‚çƒAƒhƒoƒCƒX‚ً‚à‚炤‚و‚¤‚ب‚à‚ج‚إ‚·پB
Windows 10‚جOS‚ھ‚¨‚©‚µ‚‚ب‚ء‚½‚ئ‚«‚ةپA’تڈي‚حƒgƒ‰ƒuƒ‹ƒVƒ…پ[ƒeƒBƒ“ƒO‚ب‚ا‚ً‚µ‚ؤڈC•œ‚µ‚ـ‚·‚ھپA‚»‚ꂾ‚¯‚إ‚ح‚ا‚¤‚µ‚و‚¤‚à‚ب‚¢ڈêچ‡‚ھ‚ ‚é‚©‚ç‚إ‚·پB
پuƒVƒXƒeƒ€‚ج•œŒ³پv‚ة‚آ‚¢‚ؤ
پ¦OS‘¤‚ج‘½‚‚ج–â‘è‚حپAپuڈC•œƒfƒBƒXƒNپv‚ھ–³‚‚ئ‚àپAWindows 10‚جپuƒVƒXƒeƒ€‚ج•œŒ³پv‚إ‘خ‰‚إ‚«‚ـ‚·پB
Windows 10‚جƒVƒXƒeƒ€‚إ‚حپA‚ ‚é’ِ“x‘ه‚«‚بƒAƒbƒvƒfپ[ƒg‚ھ‚ ‚ء‚½‚ئ‚«‚ب‚ا‚ةپAƒVƒXƒeƒ€ڈم‚ةپu•œŒ³ƒ|ƒCƒ“ƒgپv‚ھژ©“®“I‚ةچى‚ç‚ê‚ـ‚·پBƒ†پ[ƒUپ[ƒfپ[ƒ^‚ح‘خڈغ‚إ‚ح‚ب‚پAWindows‚جƒVƒXƒeƒ€‚»‚ج‚à‚ج‚ئƒAƒvƒٹƒPپ[ƒVƒ‡ƒ“‚ھ‘خڈغ‚إ‚·پB
پ¦پu•œŒ³ƒ|ƒCƒ“ƒgپv‚حپAWindows 7‚جƒoƒbƒNƒAƒbƒvپEƒVƒXƒeƒ€‚ًژg‚ء‚ؤƒoƒbƒNƒAƒbƒv‚ًژہچs‚µ‚½ژ‚ة‚àژ©“®‚إچى‚ç‚ê‚ـ‚·‚µپA‚ ‚ب‚½‚ھ–]‚ٌ‚¾ژ‚ة‚àچى‚邱‚ئ‚ھ‚إ‚«‚ـ‚·پB
‚±‚ê‚حPC‚ج“®چى‚ھˆظڈي‚ة’x‚‚ب‚ء‚½‚ئ‚«‚ًژn‚ك‰½‚ç‚©‚ج‘ه‚«‚ب–â‘è‚ھ”گ¶‚µ‚ؤ‚¢‚é‚ئ‚«‚ةپA
PCڈم‚ةژc‚ء‚ؤ‚¢‚é‰ك‹ژ‚جƒCƒxƒ“ƒg—ڑ—ً‚جƒfپ[ƒ^‚ةٹî‚أ‚¢‚ؤپAپu•œŒ³ƒ|ƒCƒ“ƒgپv‚ج’¼‘O‚جڈَ‘ش‚ة–ك‚·‚±‚ئ‚ھ‚إ‚«‚ـ‚·پB
—ڑ—ً‚ج‘خڈغ‚ئ‚ب‚ء‚ؤ‚¢‚é‚ج‚حپA
ƒ†پ[ƒUپ[ƒfپ[ƒ^‚ج•”•ھ(C:\Users)‚إ‚ح‚ب‚پA‚ ‚‚ـ‚إ‚àOS‘¤‚ج•”•ھ‚إ‚·پB
پ¦Windows‚إڈںژè‚ةƒCƒ“ƒXƒgپ[ƒ‹‚µ‚½ƒAƒvƒٹ‚àپA‚ ‚ب‚½‚ھ‚²ژ©گg‚إƒCƒ“ƒXƒgپ[ƒ‹‚µ‚½ƒAƒvƒٹ‚àپA
‚ا‚؟‚ç‚àOS‘¤‚ةچى‚ç‚ê‚ؤ‚¢‚é‚ج‚إپAˆب‘O‚جOS‚جڈَ‘ش‚ة–ك‚µ‚½‚ئ‚«‚حپA‚»‚جژ‚جڈَ‘ش‚إ‚جƒAƒvƒٹ‚à•œŒ³پiڈء‹ژ‚³‚ꂽ‚è•œٹˆ‚µ‚½‚èپj‚³‚ê‚ـ‚·پB
‚±‚ê‚ç‚ج’†‚©‚çپA‚à‚ء‚ئ‚à‚و‚³‚»‚¤‚بژ‚جƒVƒXƒeƒ€‚ً•œŒ³‚µ‚ـ‚·پB
—ل‚¦‚خپA‚ ‚ب‚½‚ھ‰½‚ç‚©‚جƒAƒvƒٹ‚ًƒCƒ“ƒXƒgپ[ƒ‹‚µ‚ؤپA‚»‚ê‚©‚çƒVƒXƒeƒ€‚ھ‚¨‚©‚µ‚‚ب‚ء‚½ڈêچ‡‚حپA‚»‚êˆب‘O‚جڈَ‘ش‚ة–ك‚¹‚خپA‚»‚جƒAƒvƒٹ‚ًڈء‚µ‚ؤŒ³‚ة–ك‚¹‚ـ‚é‚ح‚¸‚إ‚·‚ثپB‚»‚ê‚ً‰آ”\‚ة‚·‚é‚ج‚ھپuƒVƒXƒeƒ€‚ج•œŒ³پv‚ب‚ج‚إ‚·پB
پ¦OS‘¤‚ج‘½‚‚ج–â‘è‚حپAپuڈC•œƒfƒBƒXƒNپv‚ھ–³‚‚ئ‚àپAWindows 10‚جپuƒVƒXƒeƒ€‚ج•œŒ³پv‚إ‘خ‰‚إ‚«‚ـ‚·پB
Windows 10‚جƒVƒXƒeƒ€‚إ‚حپA‚ ‚é’ِ“x‘ه‚«‚بƒAƒbƒvƒfپ[ƒg‚ھ‚ ‚ء‚½‚ئ‚«‚ب‚ا‚ةپAƒVƒXƒeƒ€ڈم‚ةپu•œŒ³ƒ|ƒCƒ“ƒgپv‚ھژ©“®“I‚ةچى‚ç‚ê‚ـ‚·پBƒ†پ[ƒUپ[ƒfپ[ƒ^‚ح‘خڈغ‚إ‚ح‚ب‚پAWindows‚جƒVƒXƒeƒ€‚»‚ج‚à‚ج‚ئƒAƒvƒٹƒPپ[ƒVƒ‡ƒ“‚ھ‘خڈغ‚إ‚·پB
پ¦پu•œŒ³ƒ|ƒCƒ“ƒgپv‚حپAWindows 7‚جƒoƒbƒNƒAƒbƒvپEƒVƒXƒeƒ€‚ًژg‚ء‚ؤƒoƒbƒNƒAƒbƒv‚ًژہچs‚µ‚½ژ‚ة‚àژ©“®‚إچى‚ç‚ê‚ـ‚·‚µپA‚ ‚ب‚½‚ھ–]‚ٌ‚¾ژ‚ة‚àچى‚邱‚ئ‚ھ‚إ‚«‚ـ‚·پB
‚±‚ê‚حPC‚ج“®چى‚ھˆظڈي‚ة’x‚‚ب‚ء‚½‚ئ‚«‚ًژn‚ك‰½‚ç‚©‚ج‘ه‚«‚ب–â‘è‚ھ”گ¶‚µ‚ؤ‚¢‚é‚ئ‚«‚ةپA
PCڈم‚ةژc‚ء‚ؤ‚¢‚é‰ك‹ژ‚جƒCƒxƒ“ƒg—ڑ—ً‚جƒfپ[ƒ^‚ةٹî‚أ‚¢‚ؤپAپu•œŒ³ƒ|ƒCƒ“ƒgپv‚ج’¼‘O‚جڈَ‘ش‚ة–ك‚·‚±‚ئ‚ھ‚إ‚«‚ـ‚·پB
—ڑ—ً‚ج‘خڈغ‚ئ‚ب‚ء‚ؤ‚¢‚é‚ج‚حپA
ƒ†پ[ƒUپ[ƒfپ[ƒ^‚ج•”•ھ(C:\Users)‚إ‚ح‚ب‚پA‚ ‚‚ـ‚إ‚àOS‘¤‚ج•”•ھ‚إ‚·پB
پ¦Windows‚إڈںژè‚ةƒCƒ“ƒXƒgپ[ƒ‹‚µ‚½ƒAƒvƒٹ‚àپA‚ ‚ب‚½‚ھ‚²ژ©گg‚إƒCƒ“ƒXƒgپ[ƒ‹‚µ‚½ƒAƒvƒٹ‚àپA
‚ا‚؟‚ç‚àOS‘¤‚ةچى‚ç‚ê‚ؤ‚¢‚é‚ج‚إپAˆب‘O‚جOS‚جڈَ‘ش‚ة–ك‚µ‚½‚ئ‚«‚حپA‚»‚جژ‚جڈَ‘ش‚إ‚جƒAƒvƒٹ‚à•œŒ³پiڈء‹ژ‚³‚ꂽ‚è•œٹˆ‚µ‚½‚èپj‚³‚ê‚ـ‚·پB
‚±‚ê‚ç‚ج’†‚©‚çپA‚à‚ء‚ئ‚à‚و‚³‚»‚¤‚بژ‚جƒVƒXƒeƒ€‚ً•œŒ³‚µ‚ـ‚·پB
—ل‚¦‚خپA‚ ‚ب‚½‚ھ‰½‚ç‚©‚جƒAƒvƒٹ‚ًƒCƒ“ƒXƒgپ[ƒ‹‚µ‚ؤپA‚»‚ê‚©‚çƒVƒXƒeƒ€‚ھ‚¨‚©‚µ‚‚ب‚ء‚½ڈêچ‡‚حپA‚»‚êˆب‘O‚جڈَ‘ش‚ة–ك‚¹‚خپA‚»‚جƒAƒvƒٹ‚ًڈء‚µ‚ؤŒ³‚ة–ك‚¹‚ـ‚é‚ح‚¸‚إ‚·‚ثپB‚»‚ê‚ً‰آ”\‚ة‚·‚é‚ج‚ھپuƒVƒXƒeƒ€‚ج•œŒ³پv‚ب‚ج‚إ‚·پB
’¼‘O‚ة‚²ˆؤ“à‚µ‚½پuƒCƒ“ƒXƒgپ[ƒ‹ƒfƒBƒXƒNپv‚ًژg‚ء‚ؤپAƒNƒٹپ[ƒ“ƒCƒ“ƒXƒgپ[ƒ‹‚·‚ê‚خپAچ،‚ـ‚إ‹êکJ‚µ‚ؤƒCƒ“ƒXƒgپ[ƒ‹‚µ‚½ٹeژي‚جƒAƒvƒٹƒPپ[ƒVƒ‡ƒ“‘S‚ؤ‚ھڈء‚¦‚ؤ‚µ‚ـ‚¤‚ج‚إپA‚±‚ê‚ح–{“–‚ةچإڈIژè’i‚ئ‚·‚ׂ«‚à‚ج‚ب‚ج‚إ‚·پB
‚»‚±‚إپA•پ’iژg‚ء‚ؤ‚¢‚éWindows 10‚ً“®‚©‚³‚¸‚ةٹO•”‚©‚çڈC•œ‚ًژژ‚ف‚½‚èپAˆب‘O‚ج‚ـ‚ئ‚à‚ة“®‚¢‚ؤ‚¢‚½‚ئ‚«‚جڈَ‘ش‚ة‚ـ‚إ–ك‚µ‚½‚è‚·‚é‚ئ‚«‚ةژg‚¤‚ج‚ھپA‚±‚جƒVƒXƒeƒ€پuڈC•œƒfƒBƒXƒNپv‚ب‚ج‚إ‚·پB
پ@پ\پ@پuƒCƒ“ƒXƒgپ[ƒ‹ƒfƒBƒXƒNپv‚ً‚¨‚·‚·‚ك‚·‚é‘ه‚«‚ب——R‚جˆê‚آ‚حپAپuڈC•œƒfƒBƒXƒNپv‚ھ•t‘®‚إ‚آ‚¢‚ؤ‚¢‚é‚©‚çپ@پ\
پ¦“ء‚ةWindows 7پi‚â8پj‚©‚ç10‚ةƒoپ[ƒWƒ‡ƒ“ƒAƒbƒv‚µ‚½گl‚ھچىگ¬‚·‚éپuڈC•œƒfƒBƒXƒNپv‚جڈêچ‡‚إ‚·پB
چإ‹كپAWindows 10‚©‚çپAپuڈC•œƒfƒBƒXƒNپv‚ًچى‚낤‚ئ‚µ‚ؤ‚àپAپu•K—v‚بƒtƒ@ƒCƒ‹‚ھ‚ ‚è‚ـ‚¹‚ٌپv‚ئ•\ژ¦‚³‚êپAچى‚ê‚ب‚‚ب‚éژ–—ل‚ھ‘½‚‚ب‚ء‚ؤ‚¢‚ـ‚·پB
“ء‚ةپAWindows 7‚©‚ç10‚ةƒoپ[ƒWƒ‡ƒ“ƒAƒbƒv‚µ‚½گl‚ة‘½‚¢‚و‚¤‚ةژv‚¢‚ـ‚·پB
ژ„‚جڈêچ‡‚حپAWindows 10‚جƒoپ[ƒWƒ‡ƒ“1809‚©‚çچى‚ê‚ب‚‚ب‚ء‚ؤ‚¢‚ـ‚·پB
Œ»چف‚إ‚àپA‰½”N‚à‘O‚ةچى‚ء‚ؤ‚¢‚½DVDڈم‚ةچىگ¬‚µ‚½Œأ‚¢پuڈC•œƒfƒBƒXƒNپv‚àژg‚¦‚ـ‚·پB
‚إ‚àپAƒoƒbƒNƒAƒbƒvپEƒtƒ@ƒCƒ‹‚©‚çƒٹƒXƒgƒA‚·‚é‚ئ‚·‚é‚ئ‚«‚ة‚ح‘ه’‚ç‚©‚ج–â‘è‚ھ”گ¶‚µ‚ؤ‚¢‚é‚ج‚إپADVD‚إ‚ح—§‚؟ڈم‚°‚à(‚»‚جŒم‚ج‘€چى‚à)’x‚ƒCƒ‰‚آ‚¢‚ؤ‚µ‚ـ‚¢‚ـ‚·پB
DVD‚و‚è‚àUSBƒپƒ‚ƒٹ‚ج‚ظ‚¤‚ھٹi’i‚ة‘پ‚¢‚ج‚إپA‚¢‚ë‚¢‚ëژژ‚¹‚ـ‚·‚µپAگV‚µ‚¢‚à‚ج‚ح‘€چىگ«‚àژلٹ±‰ü‘P‚³‚ê‚ؤ‚¢‚é‚ج‚إژg‚¢ڈںژè‚ھ—ا‚¢‚ج‚إ‚·پB
پ¦“ء‚ةWindows 7پi‚â8پj‚©‚ç10‚ةƒoپ[ƒWƒ‡ƒ“ƒAƒbƒv‚µ‚½گl‚ھچىگ¬‚·‚éپuڈC•œƒfƒBƒXƒNپv‚جڈêچ‡‚إ‚·پB
چإ‹كپAWindows 10‚©‚çپAپuڈC•œƒfƒBƒXƒNپv‚ًچى‚낤‚ئ‚µ‚ؤ‚àپAپu•K—v‚بƒtƒ@ƒCƒ‹‚ھ‚ ‚è‚ـ‚¹‚ٌپv‚ئ•\ژ¦‚³‚êپAچى‚ê‚ب‚‚ب‚éژ–—ل‚ھ‘½‚‚ب‚ء‚ؤ‚¢‚ـ‚·پB
“ء‚ةپAWindows 7‚©‚ç10‚ةƒoپ[ƒWƒ‡ƒ“ƒAƒbƒv‚µ‚½گl‚ة‘½‚¢‚و‚¤‚ةژv‚¢‚ـ‚·پB
ژ„‚جڈêچ‡‚حپAWindows 10‚جƒoپ[ƒWƒ‡ƒ“1809‚©‚çچى‚ê‚ب‚‚ب‚ء‚ؤ‚¢‚ـ‚·پB
Œ»چف‚إ‚àپA‰½”N‚à‘O‚ةچى‚ء‚ؤ‚¢‚½DVDڈم‚ةچىگ¬‚µ‚½Œأ‚¢پuڈC•œƒfƒBƒXƒNپv‚àژg‚¦‚ـ‚·پB
‚إ‚àپAƒoƒbƒNƒAƒbƒvپEƒtƒ@ƒCƒ‹‚©‚çƒٹƒXƒgƒA‚·‚é‚ئ‚·‚é‚ئ‚«‚ة‚ح‘ه’‚ç‚©‚ج–â‘è‚ھ”گ¶‚µ‚ؤ‚¢‚é‚ج‚إپADVD‚إ‚ح—§‚؟ڈم‚°‚à(‚»‚جŒم‚ج‘€چى‚à)’x‚ƒCƒ‰‚آ‚¢‚ؤ‚µ‚ـ‚¢‚ـ‚·پB
DVD‚و‚è‚àUSBƒپƒ‚ƒٹ‚ج‚ظ‚¤‚ھٹi’i‚ة‘پ‚¢‚ج‚إپA‚¢‚ë‚¢‚ëژژ‚¹‚ـ‚·‚µپAگV‚µ‚¢‚à‚ج‚ح‘€چىگ«‚àژلٹ±‰ü‘P‚³‚ê‚ؤ‚¢‚é‚ج‚إژg‚¢ڈںژè‚ھ—ا‚¢‚ج‚إ‚·پB
‚±‚±‚إ‚حپAپuڈC•œƒfƒBƒXƒNپv‚إ‰½‚ھ‚إ‚«‚é‚©پA2‚آ‚¾‚¯ٹب’P‚ةگà–¾‚·‚邾‚¯‚ة‚ئ‚ا‚ك‚ـ‚·پB
1. پuƒVƒXƒeƒ€ ƒCƒپپ[ƒWپv‚©‚ç‚ج•œŒ³
‚ ‚ç‚©‚¶‚كپuƒVƒXƒeƒ€ ƒCƒپپ[ƒWپv‚ًچىگ¬‚µ‚ؤ‚¨‚¯‚خپA‚»‚جژ“_‚جƒVƒXƒeƒ€‚ئƒfپ[ƒ^‚ً•œŒ³‚إ‚«‚ـ‚·پB
پuƒVƒXƒeƒ€ ƒCƒپپ[ƒWپv‚حپAƒfƒtƒHƒ‹ƒg(ٹù’è)‚إ‚حƒAƒvƒٹ‚ًٹـ‚قOS•”•ھ‚ئƒ†پ[ƒUپ[ƒfپ[ƒ^پA‚آ‚ـ‚èCƒhƒ‰ƒCƒu‚ج‘S‚ؤ‚جƒRƒsپ[پA‚»‚ج‚و‚¤‚ب‚à‚ج‚إ‚·پB‚±‚ê‚حپAٹO•”‚جƒnپ[ƒhƒfƒBƒXƒN‚ب‚ا‚ةچىگ¬‚µ‚ـ‚·پB
ژ©“®‚إ‚حچى‚ç‚ê‚ب‚¢‚ج‚إپA‚ ‚ç‚©‚¶‚كژ©•ھ‚إپuƒVƒXƒeƒ€ ƒCƒپپ[ƒWپv‚ًچى‚ء‚ؤ‚¨‚•K—v‚ھ‚ ‚è‚ـ‚·پB
پ¦پuƒVƒXƒeƒ€ ƒCƒپپ[ƒWپv‚حپAOS‘¤‚¾‚¯پi‚ ‚ب‚½‚ھƒCƒ“ƒXƒgپ[ƒ‹‚µ‚½ƒAƒvƒٹƒPپ[ƒVƒ‡ƒ“‚àٹـ‚ف‚ـ‚·پj‚ة‚µ‚½‚èپAƒ†پ[ƒUپ[ƒfپ[ƒ^‘¤(C:\Users)‚¾‚¯‚ة‚µ‚½‚è‚à‚إ‚«‚ـ‚·پBƒ†پ[ƒUپ[ƒfپ[ƒ^‘¤‚ًپA‚³‚ç‚ةچׂ©‚ڈœٹO‚·‚邱‚ئ‚à‚إ‚«‚ـ‚·پB
Windows 7‚جƒoƒbƒNƒAƒbƒvپEƒVƒXƒeƒ€‚⑼‚جƒoƒbƒNƒAƒbƒvپEƒ\ƒtƒg“™‚ًژg‚ي‚ب‚¢پA
‚آ‚ـ‚肾‚ê‚إ‚à—ک—p‚إ‚«‚éƒoƒbƒNƒAƒbƒvپi‚ئ•œŒ³پj‚ج‚و‚¤‚ب‚à‚ج‚إ‚·پB
2. Windows 7‚جƒoƒbƒNƒAƒbƒvپEƒtƒ@ƒCƒ‹‚©‚ç‚ج•œŒ³
Windows 7‚جƒoƒbƒNƒAƒbƒvپEƒVƒXƒeƒ€‚حپAٹî–{“I‚ب“à—e‚¾‚¯‚إ‚·‚ھپAƒtƒ‹ƒoƒbƒNƒAƒbƒv‚ئچ·•ھƒoƒbƒNƒAƒbƒv‚ًŒ“‚ث”ُ‚¦‚½پA–{—ˆ‚جƒoƒbƒNƒAƒbƒvپEƒVƒXƒeƒ€‚إ‚·پB
ƒfƒtƒHƒ‹ƒg(ٹù’è)‚إ‚حWindows‚جƒVƒXƒeƒ€‘¤‚ئƒ†پ[ƒUپ[ƒfپ[ƒ^‚ج‘S‚ؤ‚إ‚·‚ھپA‚»‚ê‚ç‚ج‚ا‚؟‚ç‚©پA‚ـ‚½‚حˆê•”‚ة•دچX‚إ‚«‚ـ‚·پB
ژلٹ±–â‘è“_‚ح‚ ‚è‚ـ‚·‚ھپAگف’肵‚½ƒXƒPƒWƒ…پ[ƒ‹‚ةڈ]‚¢پAژ©“®‚إٹO•”‚جƒnپ[ƒhƒfƒBƒXƒN‚ةOS‚⃆پ[ƒUپ[ƒfپ[ƒ^‚ًƒoƒbƒNƒAƒbƒv‚إ‚«‚ـ‚·پB
‚»‚µ‚ؤپA‚±‚جƒoƒbƒNƒAƒbƒvپEƒVƒXƒeƒ€‚إƒoƒbƒNƒAƒbƒv‚µ‚½ƒtƒ@ƒCƒ‹‚©‚ç‚ج•œŒ³‚ةپAƒVƒXƒeƒ€پuڈC•œƒfƒBƒXƒNپv‚ھ•K—v‚ة‚ب‚è‚ـ‚·پB
ژ„‚ة‚ح•Kگ{‚إ‚·‚ھپAگ””N‘O‚©‚çƒ}ƒCƒNƒچƒ\ƒtƒg‚إ‚ح”ٌگ„ڈ§‚ئ‚ب‚ء‚ؤ‚¢‚é‚ج‚إپA’چˆس‚µ‚ؤ‚‚¾‚³‚¢پB
‚²ˆؤ“à‚·‚éپuƒCƒ“ƒXƒgپ[ƒ‹ƒfƒBƒXƒNپv‚ج“ء’¥
چ،‰ٌ‚±‚±‚إ‚²ڈذ‰î‚·‚éچإگV‚جپuƒCƒ“ƒXƒgپ[ƒ‹ƒfƒBƒXƒNپv‚ج“ء’¥‚ً‚²ˆؤ“à‚µ‚ـ‚·پB
پ¦ƒVƒXƒeƒ€پuڈC•œƒfƒBƒXƒNپv‚àپA‚±‚جپuƒCƒ“ƒXƒgپ[ƒ‹ƒfƒBƒXƒNپv‚ج’†‚جˆê‚آ‚جچ€–ع‚ئ‚µ‚ؤچى‚ç‚ê‚ـ‚·پB
پƒ“ء’¥پ„
1. چإگVOSپI
چىگ¬ژ“_‚إ—pˆس‚³‚ê‚ؤ‚¢‚éچإگV‚جWindows 10‚جپuƒCƒ“ƒXƒgپ[ƒ‹ƒfƒBƒXƒNپv‚ھچى‚ê‚ـ‚·پB
Windows 10‚حپAگi‰»‚µ‘±‚¯‚ؤ‚¢‚ـ‚·پB
‚¾‚©‚çپAŒأ‚¢پuƒCƒ“ƒXƒgپ[ƒ‹ƒfƒBƒXƒNپv‚إ‚ ‚ê‚خپAچإگV‚جWindows 10‚ة‚·‚é‚ـ‚إپA‘½‚‚جچXگVچى‹ئ‚ھ•K—v‚ئ—\‘z‚³‚ê‚ـ‚·پB
چىگ¬ژ“_‚إ‚جپAچإگV‚جWindows 10‚جپuƒCƒ“ƒXƒgپ[ƒ‹ƒfƒBƒXƒNپv‚ب‚ج‚إپA–œˆêWindows 10‚ًƒCƒ“ƒXƒgپ[ƒ‹‚µ’¼‚·‚ئ‚«ژèٹش‚ھڈ‚ب‚‚ؤچد‚ف‚ـ‚·پB
‰½“x‚إ‚àپA‚¢‚‚آ‚إ‚àپAچى‚ê‚é‚ج‚إپA”N‚ةˆê‰ٌ‚‚ç‚¢‚حپAچXگV‚·‚邱‚ئ‚ً‚¨‚·‚·‚ك‚µ‚ـ‚·پB(‚إ‚«‚ê‚خپAUSBƒپƒ‚ƒٹ‚ً2‚آˆبڈم—pˆس‚µ‚ؤپAŒًŒف‚ةچXگV‚·‚é‚ج‚ھ‚¨‚·‚·‚كپBژ„‚حپA2‚آ‚جUSBƒپƒ‚ƒٹ‚ًŒًŒف‚ةژg‚ء‚ؤ‚¢‚ـ‚·پB)
2. USBƒپƒ‚ƒٹڈم‚ةچى‚ê‚éپI
پuƒCƒ“ƒXƒgپ[ƒ‹ƒfƒBƒXƒNپv‚ح’تڈي‚حپADVD‚ةچى‚ç‚ê‚ؤ”z•z‚³‚ê‚ـ‚·پB
‚إ‚àچ،‰ٌ‚²ˆؤ“à‚·‚é‚à‚ج‚حپAچ‚‘¬‚بUSBƒپƒ‚ƒٹڈم‚ة‚àچى‚ê‚é‚ج‚إپAUSBƒپƒ‚ƒٹڈم‚ةچى‚邱‚ئ‚ً‹‚‚¨‚·‚·‚ك‚µ‚ـ‚·پB
چ‚‘¬‚ةچى‚êپA‚µ‚©‚à–œˆê‚جژ‚ة‘f‘پ‚‹N“®پE—ک—p‚إ‚«‚é‚©‚ç‚إ‚·پB
پ¦‚±‚ج‹Lژ–‚إ‚حپAUSBƒپƒ‚ƒٹ‚ةچى‚邱‚ئ‚ً‘O’ٌ‚ئ‚µ‚ؤ‚²گà–¾‚µ‚ؤ‚¢‚ـ‚·پB
پ¦ƒGƒ‰پ[‚ھ”گ¶‚µ‚½ژ‚ة‚حپA’x‚¢DVD‚إ‰½“x‚à—§‚؟ڈم‚°‚é‚ج‚ح‘ه•د‚إ‚µ‚½‚ھپAUSBƒپƒ‚ƒٹ‚ة•دچX‚µ‚ؤ‚©‚ç‚حƒXƒgƒŒƒX‚ھڈ‚ب‚‚ب‚è‚ـ‚µ‚½پB
3. ‚ ‚ب‚½‚جPCگê—pپI
گ³‹Kƒ†پ[ƒUپ[“oک^‚³‚ê‚ؤ‚¢‚éWindows 10‚ج“ü‚ء‚½PC‚إپA‚»‚±‚»‚±‚ـ‚ئ‚à‚ة“®‚¢‚ؤ‚¢‚邱‚ئ‚ھڈًŒڈ‚إ‚·پB
‚ ‚ب‚½‚جPC‚ھ“®‚©‚ب‚‚ب‚ء‚ؤ‚©‚ç‚إ‚حپA‚ ‚ب‚½‚جپuƒCƒ“ƒXƒgپ[ƒ‹ƒfƒBƒXƒNپv‚حچى‚ê‚ـ‚¹‚ٌپI
پ¦Windows 10‚ًچw“ü‚µ‚½گl‚حچإˆ«‚إ‚à‚»‚جژ‚جƒfƒBƒXƒN‚ًژg‚¦‚ـ‚·‚ھپAWindows 7‚â8‚©‚çƒoپ[ƒWƒ‡ƒ“ƒAƒbƒv‚µ‚½گl‚حپuƒCƒ“ƒXƒgپ[ƒ‹ƒfƒBƒXƒNپv‚ھ‚ب‚¢‚ج‚إپA‚ا‚¤‚µ‚و‚¤‚à‚ب‚‚ب‚è‚ـ‚·پB
OS‚ب‚ا‚ً”ƒ‚ء‚½‚ئ‚«‚ة‚حپAƒpƒbƒPپ[ƒW‚ة’£‚ç‚ê‚ؤ‚¢‚½ƒvƒچƒ_ƒNƒgƒLپ[‚ً“ü—ح‚³‚¹‚ç‚ꂽ‚ئژv‚¢‚ـ‚·پB‚±‚جƒfƒBƒXƒN‚ًچى‚é‚ئ‚«‚ة‚حپA‚ ‚ب‚½‚جPC‚ً’²‚×پAƒfƒBƒXƒN‚ة•K—v‚بڈî•ٌ‚ًژ©“®“I‚ة“oک^‚µ‚ؤ‚¢‚é‚و‚¤‚إ‚·پB
‚¾‚©‚çپA‘¼‚جPC‚إ‚حپA‚ ‚ب‚½‚جپuƒCƒ“ƒXƒgپ[ƒ‹ƒfƒBƒXƒNپv‚حچى‚ê‚ـ‚¹‚ٌپB
4. –³—؟‚إˆہگSپI
ƒ}ƒCƒNƒچƒ\ƒtƒg‚جƒzپ[ƒ€ƒyپ[ƒW‚©‚çگê—p‚جژہچsƒtƒ@ƒCƒ‹‚ًƒ_ƒEƒ“ƒچپ[ƒh‚µ‚ؤچى‚é‚ج‚إپA–³—؟‚إˆہگS‚µ‚ؤچى‚ê‚ـ‚·پB
—pˆس‚·‚éUSBƒپƒ‚ƒٹ
8GBˆبڈم‚جUSBƒپƒ‚ƒٹ‚ھ•K—v‚إ‚·پB
‚ـ‚ء‚³‚ç‚بUSBƒپƒ‚ƒٹ‚إ‚ ‚é•K—v‚ح‚ ‚è‚ـ‚¹‚ٌ‚ھپAچىگ¬ژ‚ة‚حUSBƒپƒ‚ƒٹ‚ةڈ‘‚«چ‚ـ‚ê‚ؤ‚¢‚éƒfپ[ƒ^‚ح‘S‚ؤڈء‹ژ‚³‚ê‚ـ‚·پB
چ،‚حپAUSBƒپƒ‚ƒٹ‚àˆہ‚‚ب‚ء‚ؤ‚¢‚é‚ج‚إپA2‚آ”ƒ‚ء‚ؤ‚¨‚¢‚ؤپA”¼”N‚©1”N‚ةˆê‰ٌ‚‚ç‚¢پAŒًŒف‚ةچىگ¬‚µ‚ؤ‚ح‚¢‚©‚ھ‚إ‚µ‚ه‚¤‚©پB
‚ئ‚è‚ ‚¦‚¸‚حپAPC‚ھ‚ـ‚ئ‚à‚ة“®‚¢‚ؤ‚¢‚éچ،پA1‚آچى‚ء‚ؤ‚¨‚«‚ـ‚µ‚ه‚¤پB
ژں‚ح‚¢‚آچى‚ê‚خ‚و‚¢‚©‚إ‚·‚ھپEپEپE
Windows 10‚ح”N2‰ٌ‘ه•‚بƒAƒbƒvƒfپ[ƒg‚ھ‚ ‚è‚ـ‚·‚ھپAڈt‚ج‚à‚ج‚ھژ–ژہڈم‚جƒAƒbƒvƒfپ[ƒg‚إپAڈH‚ج‚à‚ج‚ح‚»‚جڈCگ³‚ج‚و‚¤‚ب‚à‚ج‚ة‚ب‚ء‚ؤ‚¢‚ـ‚·پB‚µ‚©‚àپAچ،‚ـ‚إ‚ج‚ئ‚±‚ëپAڈH‚ج‚à‚ج‚ح•s‹ïچ‡‚ھ‘½‚·‚¬‚é‚ج‚إپAŒآگl“I‚ة‚ح‚¨‚·‚·‚ك‚ح‚إ‚«‚ـ‚¹‚ٌپB
‚»‚±‚إپAڈt‚جƒAƒbƒvƒfپ[ƒg‚ھڈI‚ي‚èپA1‚©Œژ‚®‚ç‚¢‚µ‚ؤƒoƒO‚ھژû‚ـ‚ء‚½‚±‚ëپAژں‚ج‚à‚ج‚ًچىگ¬‚³‚ê‚ؤ‚ح‚¢‚©‚ھ‚إ‚µ‚ه‚¤‚©پB
پuƒCƒ“ƒXƒgپ[ƒ‹ƒfƒBƒXƒNپv‚جچى‚è•û
8GBˆبڈم‚جUSBƒپƒ‚ƒٹ‚ً—pˆس‚µ‚½‚çپAژں‚جƒ}ƒCƒNƒچƒ\ƒtƒg‚جƒzپ[ƒ€ƒyپ[ƒW‚ةƒAƒNƒZƒX‚µ‚ؤ‚‚¾‚³‚¢پB
Windows 10 ‚جƒ_ƒEƒ“ƒچپ[ƒh
‚±‚ٌ‚ب‰و–ت‚ھŒ»‚ê‚é‚ح‚¸‚إ‚·پB
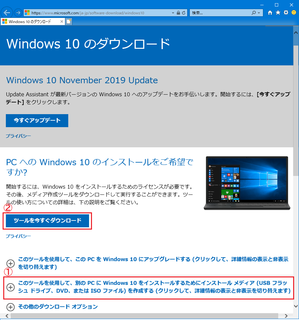
پyWindows 10 ƒcپ[ƒ‹‚جƒ_ƒEƒ“ƒچپ[ƒhپz
چإڈ‰‚ة‡@‚ًٹJ‚¢‚ؤپA‚´‚ء‚ئ‚إ‚à‚و‚¢‚ج‚إپAگà–¾‚ً“ا‚ق‚±‚ئ‚ً‚¨‚·‚·‚ك‚µ‚ـ‚·پB
’چˆس“_‚·‚ׂ«‚حپA8GBˆبڈم‚جUSBƒپƒ‚ƒٹ‚ًƒZƒbƒg‚µ‚ـ‚·‚ھپAƒZƒbƒg‚³‚ꂽƒپƒ‚ƒٹ‚ج“à—e‚ح‚·‚ׂؤڈء‹ژ‚³‚ê‚邱‚ئ‚إ‚·پB
ژں‚ةپA‡A‚جپuƒcپ[ƒ‹‚ًچ،‚·‚®ƒ_ƒEƒ“ƒچپ[ƒhپv‚ًƒNƒٹƒbƒN‚µ‚ؤپAŒم‚حژwژ¦‚ةڈ]‚¦‚خپAچإگV‚جپuƒCƒ“ƒXƒgپ[ƒ‹ƒfƒBƒXƒNپv‚ھڈo—ˆڈم‚ھ‚è‚ـ‚·پB
پwMediaCreationTool1909.exeپx‚ب‚ا‚ج–¼ڈج‚جƒtƒ@ƒCƒ‹‚ھ•\ژ¦‚³‚ê‚ؤ‚¢‚é‚ح‚¸‚إ‚·پB
پ¦ƒ_ƒEƒ“ƒچپ[ƒh‚·‚éƒtƒ@ƒCƒ‹‚ج–¼ڈج‚حپAƒ_ƒEƒ“ƒچپ[ƒh‚·‚é‚ئ‚«‚ة‚و‚è”N“x‚ب‚ا‚ھ•د‚ي‚è‚ـ‚·پB
‚»‚ج‚ـ‚ـ•غ‘¶پEژہچsپA‚ـ‚½‚حژہچs‚µ‚ؤ‚‚¾‚³‚¢پB
‚±‚ê‚©‚ç‹ï‘ج“I‚ةپuƒCƒ“ƒXƒgپ[ƒ‹ƒfƒBƒXƒNپv‚جچى‚è•û‚ب‚ا‚ً‚²ˆؤ“à‚µ‚ـ‚·‚ھپAƒpƒ\ƒRƒ“‚ةڈع‚µ‚¢•û‚حˆب‰؛‚ً“ا‚ـ‚ب‚‚ؤ‚à‘هڈن•v‚إ‚·پB
پuƒCƒ“ƒXƒgپ[ƒ‹ƒfƒBƒXƒNپv‚ج‹ï‘ج“I‚بچى‚è•û
چإڈ‰‚ةˆب‰؛‚ج‰و–ت‚ھ•\ژ¦‚³‚ê‚ـ‚·پB
پ¦ƒ_ƒEƒ“ƒچپ[ƒh‚µ‚½ژ‚ةژہچs‚µ‚ب‚©‚ء‚½ڈêچ‡‚حپAƒ_ƒEƒ“ƒچپ[ƒhپEƒtƒHƒ‹ƒ_‚©‚çپAپwMediaCreationTool1909.exeپxƒtƒ@ƒCƒ‹‚ً’T‚µ‚ؤژہچs‚µ‚ؤ‚‚¾‚³‚¢پB‚±‚ج–¼‘O‚ج”شچ†‚حƒ_ƒEƒ“ƒچپ[ƒh‚·‚éژٹْ‚ة‚و‚èˆظ‚ب‚è‚ـ‚·پB
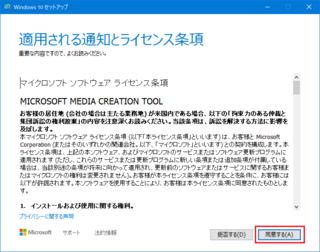
پyƒCƒ“ƒXƒgپ[ƒ‹ƒfƒBƒXƒN01پz
“à—e‚ة“¯ˆس‚إ‚«‚ب‚¯‚ê‚خ•ت‚إ‚·‚ھپA“¯ˆس‚µ‚ؤژں‚ةگi‚ف‚ـ‚·پB
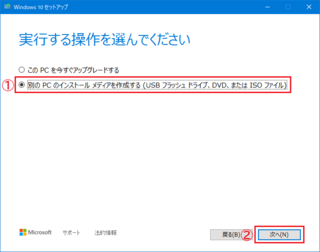
پyƒCƒ“ƒXƒgپ[ƒ‹ƒfƒBƒXƒN02پz
چ،‰ٌ•K—v‚ج‚ب‚¢پu‚±‚جPC‚ًچ،‚·‚®ƒAƒbƒvƒOƒŒپ[ƒh‚·‚éپv‚ھ‘I‘ً‚³‚ê‚ؤ‚¢‚é‚ئژv‚¢‚ـ‚·‚ھپA‚±‚ê‚ً‘I‘ً‚µ‚ؤ‚ح‚¢‚¯‚ـ‚¹‚ٌپB
‚»‚ج‰؛‚ة‚ ‚éپA‡@پw•ت‚جPC‚جƒCƒ“ƒXƒgپ[ƒ‹ ƒپƒfƒBƒA‚ًچىگ¬‚·‚éپEپEپEپx‚ً‘I‘ً‚µ‚ؤپA‡Aژں‚ضگi‚ف‚ـ‚·پB
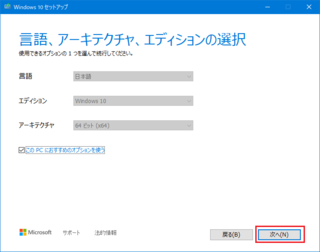
پyƒCƒ“ƒXƒgپ[ƒ‹ƒfƒBƒXƒN03پz
•\ژ¦‚³‚ê‚ؤ‚¢‚é“à—e‚حگ³‚µ‚¢‚ئژv‚¢‚ـ‚·‚ھپAˆê‰ٹm”F‚µ‚ؤژں‚ضگi‚ف‚ـ‚·پB
USBƒپƒ‚ƒٹپAٹù‚ةPC‚ةƒZƒbƒg‚µ‚ؤ‚ ‚è‚ـ‚·‚©پH
”O‚ج‚½‚ك‚جٹm”F‚إ‚·پB
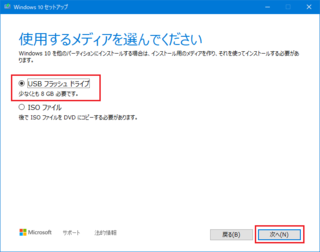
پyƒCƒ“ƒXƒgپ[ƒ‹ƒfƒBƒXƒN04پz
USBƒپƒ‚ƒٹ‚ًPC‚ةƒZƒbƒg‚µ‚ؤ‚ ‚ê‚خپAپwUSB ƒtƒ‰ƒbƒVƒ… ƒhƒ‰ƒCƒuپx‚ھ‘I‘ً‚³‚ê‚ؤ‚¢‚é‚ح‚¸‚إ‚·پB
ژں‚ضگi‚ٌ‚إ‚‚¾‚³‚¢پB
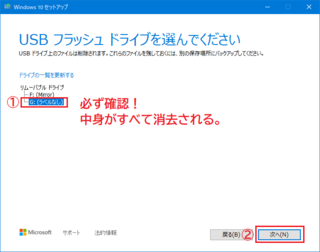
پyƒCƒ“ƒXƒgپ[ƒ‹ƒfƒBƒXƒN05پz
پuƒCƒ“ƒXƒgپ[ƒ‹ƒfƒBƒXƒNپv‚ًچى‚éƒhƒ‰ƒCƒu‚ً•K‚¸ٹm”F‚µ‚ؤپAگ³‚µ‚¢‚à‚ج‚ً‘I‘ً‚µ‚ؤ‚‚¾‚³‚¢پB
‘I‘ً‚³‚ꂽ•û‚ج’†گg‚ھ‚·‚ׂؤڈء‹ژ‚³‚êپA‚±‚±‚ةچى‚ç‚ê‚ـ‚·پB
‚؟‚ب‚ف‚ةUSB‹@ٹي‚ھ‘¼‚ة‚àƒZƒbƒg‚µ‚ؤ‚ ‚éڈêچ‡پAڈم‚ج•û‚ھ‰¼‚ة‘I‘ً‚³‚ê‚ؤ‚¢‚ـ‚·پB
—v’چˆس‚إ‚·پB
گ³‚µ‚¢‚ظ‚¤‚ً‘I‘ً‚µ‚½‚çپAپwژں‚ضپx‚ًƒNƒٹƒbƒN‚µ‚ؤ‚‚¾‚³‚¢پB
پuƒCƒ“ƒXƒgپ[ƒ‹ƒfƒBƒXƒNپvچىگ¬—p‚جƒtƒ@ƒCƒ‹‚جƒ_ƒEƒ“ƒچپ[ƒh‚ھژn‚ـ‚è‚ـ‚·پB
‚µ‚خ‚ç‚ژٹش‚ھ‚©‚©‚è‚ـ‚·‚ھپA‚»‚جٹشPC‚ًژg‚¦‚ـ‚·پB
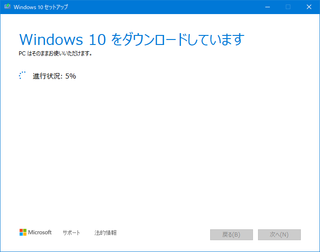
پyƒCƒ“ƒXƒgپ[ƒ‹ƒfƒBƒXƒN06پz
ژ„‚حŒُ‰ٌگü‚ًژg—p‚µ‚ؤ‚¢‚ـ‚·‚ھپAچ¬ژG‚µ‚ؤ‚¢‚½‚¹‚¢‚©پAƒ_ƒEƒ“ƒچپ[ƒh‚ة20•ھ‚‚ç‚¢‚©‚©‚è‚ـ‚µ‚½پB
‚؟‚ب‚ف‚ة‚»‚جŒم‚ةŒںڈط‚ھ‚ ‚è‚ـ‚·پB‚±‚ê‚حپA‚·‚®ڈI‚ي‚è‚ـ‚·پB
‘±‚¢‚ؤپAپuƒCƒ“ƒXƒgپ[ƒ‹ƒfƒBƒXƒNپv‚ھژ©“®“I‚ةچىگ¬‚³‚ê‚ـ‚·پB
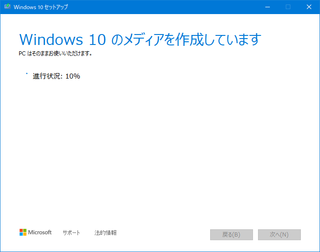
پyƒCƒ“ƒXƒgپ[ƒ‹ƒfƒBƒXƒN07پz
‚±‚جچى‹ئ‚ة‚حپA‚µ‚خ‚ç‚ژٹش‚ھ‚©‚©‚è‚ـ‚·پB
ژ„‚حپAPC‚إ‘¼‚جچى‹ئ‚ً‚µ‚ؤ‚¢‚½‚¹‚¢‚©پAŒأ‚¢PC‚ج‚¹‚¢‚©پAڈI—¹‚·‚é‚ـ‚إ30•ھ‹ك‚‚©‚©‚è‚ـ‚µ‚½پB
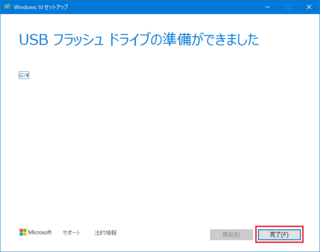
پyƒCƒ“ƒXƒgپ[ƒ‹ƒfƒBƒXƒN08پz
‚±‚ê‚إپAچإگV‚جپuƒCƒ“ƒXƒgپ[ƒ‹ƒfƒBƒXƒNپv‚ھڈo—ˆڈم‚ھ‚è‚إ‚·پB
‚ ‚ئ‚حپAپuٹ®—¹پvƒ{ƒ^ƒ“‚ًƒNƒٹƒbƒN‚µ‚ؤڈI—¹‚إ‚·پB
‚à‚µ‹C‚ھŒü‚¢‚½‚çپAUSBƒپƒ‚ƒٹ‚ًژو‚èٹO‚·‘O‚ةƒGƒNƒXƒvƒچپ[ƒ‰پ[‚إپA‰Eƒ{ƒ^ƒ“‚ًژg‚ء‚ؤپA‚±‚جپuƒCƒ“ƒXƒgپ[ƒ‹ƒfƒBƒXƒNپv‚جƒvƒچƒpƒeƒB‚ًٹJ‚¢‚ؤپAپuWin10 InstDپv(”¼ٹp‚ب‚ç11•¶ژڑ‚ـ‚إ)‚ب‚ا‚ئ–¼‘O‚ً•دچX‚µ‚ؤ‚¨‚‚ئپAŒمپX•ض—ک‚إ‚·پB
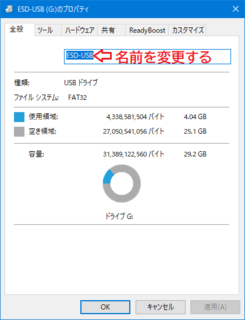
پyƒCƒ“ƒXƒgپ[ƒ‹ƒfƒBƒXƒN09پz
USBƒپƒ‚ƒٹ‚ج–¼‘O‚ج•دچX‚حپAƒGƒNƒXƒvƒچپ[ƒ‰پ[‚إ’¼گع•دچX‚إ‚«‚ـ‚·‚ھپA
ƒvƒچƒpƒeƒB‚إ•دچX‚·‚é‚ئ‚«‚ح‚±‚±‚إ•دچX‚µ‚ـ‚·پB
ˆبڈم‚إ‚±‚ج‹Lژ–‚حڈI‚ي‚è‚إ‚·پB
‚ ‚ب‚½‚ھWindows 10‚ًژg‚¢‘±‚¯‚é‚ب‚çپA
چإ’ل‚إ‚àUSBƒپƒ‚ƒٹ1‚آ‚ةپuƒCƒ“ƒXƒgپ[ƒ‹ƒfƒBƒXƒNپv‚ًچى‚ç‚ê‚邱‚ئ‚ً‚¨‚·‚·‚ك‚µ‚ـ‚·پB
‚إ‚«‚ê‚خپA”N‚ة1“xپA5Œژ‚جکA‹x‚ھڈI‚ي‚ء‚½چ ‚ة‚إ‚àپAچXگV‚³‚ê‚邱‚ئ‚ً‚¨‚·‚·‚ك‚µ‚ـ‚·پB
چى‹ئ‚حƒ_ƒEƒ“ƒچپ[ƒh‚ًٹـ‚ك‚ؤ1ژٹش‚‚ç‚¢‚©‚©‚é‚©‚à‚µ‚ê‚ـ‚¹‚ٌ‚ھپA‚ظ‚ئ‚ٌ‚ا‚حƒoƒbƒNƒOƒ‰ƒEƒ“ƒh‚إچى‹ئ‚ًگi‚ك‚ç‚ê‚ـ‚·پBPCژ©‘ج‚جچXگV‚إ‚ح‚ب‚¢‚ج‚إپAچؤ‹N“®‚à‚ ‚è‚ـ‚¹‚ٌپB
‚à‚µ‚ ‚ب‚½‚ھ•پ’iƒoƒbƒNƒAƒbƒv‚ً‚³‚ê‚ؤ‚¢‚ب‚¢‚ب‚çپEپEپE
‚±‚ج‹@‰ï‚ة‚؛‚ذ‚ئ‚àPC‘S‘ج‚جپuƒVƒXƒeƒ€ ƒCƒپپ[ƒWپv‚àچى‚ç‚ê‚邱‚ئ‚ً‚¨‚·‚·‚ك‚µ‚ـ‚·پB
چإˆ«‚إ‚àپAŒ»چف‚جPC‚ج’†گg‚ًٹغ‚²‚ئ‰ٌ•œ‚إ‚«‚é‚©‚ç‚إ‚·پB
پuƒVƒXƒeƒ€ ƒCƒپپ[ƒWپvچىگ¬‚ة‚حپAƒnپ[ƒhƒfƒBƒXƒN‚ب‚牽ژٹش‚à‚©‚©‚è‚ـ‚·‚ھپA
چىگ¬Œم‚حپAˆہگSٹ´‚ھ‚ـ‚é‚ء‚«‚èˆل‚¢‚ـ‚·پB
چإŒم‚ـ‚إ‚²——‚‚¾‚³‚èپA‚ ‚è‚ھ‚ئ‚¤‚²‚´‚¢‚ـ‚·پB