2015年08月03日
Windows 10で、以前の簡単なパスワードを使いたい!MSのアカウントでログインしたくない!
Windows 10では、標準的なアップデートを行うと、
PCへのログインも、
マイクロソフト・アカウントでのログインになります。
赤字での警告なども無しに、
いつの間にかマイクロソフト・アカウントで、
PCにログイン用のパスワードも
共通に設定変更されてしまします。
※このため、PCのログインに、
元のパスワードが使えるものと信じていた私は、
2日近くの間、PCが使えなくなってしまいました。
(ネット上に、マイクロソフト・アカウントのパスワードの
データを置いていたので、何とかなりましたが、
マイクロソフト・アカウントのパスワードが見つからなかったら、
大変なことになったところです。)
安全のため、ネット上で使う、
マイクロソフト・アカウントのパスワードは、
長く複雑なものを使いたいものです。
しかし、PCへのログインに、
複雑で長いものを使ったら、
たまったものではありません。
だから、PCのログインには、
覚えやすく入力しやすいキーワードで
ローカル パスワードを使うことを、
ぜひ、おすすめします。
※更に、どこかにメモを残しておくことをおすすめします。
この時には、最初の文字と最後の文字を交換するとか、
何らかの工夫をして、
たとえ誰かに見られても勝手にログインされないようにして、
メモを残しましょう。
私は、耐火金庫の中に、
マイクロソフト・アカウントと、
PCログイン用のパスワードを
残すことに変えました。
では、Windows 10で、
PCへのログイン用に、
ローカル パスワードを設定する方法を、
ご紹介しましょう。
ご参考までにどうぞ。
Windows 10のウィンドウ ボタンをクリックして、
「設定」から、
「アカウント」のウィンドウを開きます。
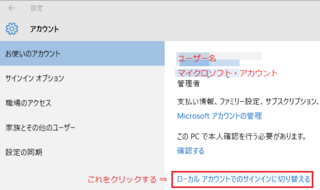
「お使いのアカウント」が選択されているので、
そこから、
「ローカル アカウントでのサインインに切り替える」をクリックします。
後は、次に進むボタンを繰り返し、
切り替えの完了をクリックすると、
強制的にサインアウトしようとして、終了です。
ローカル パスワードでログインできることを確認しましょう。
なお、ローカル パスワードを設定した後、
初めてのログインの時には、
マイクロソフト・アカウントが表示されたままですが、
その次からは、ユーザー名だけが表示される様になります。
<補足>
Windows 10では、
PCへのログインには、
カメラを使う方法がありますが、
これも実は良し悪しです。
※不正なアプリで、カメラを操作され、
知らない間に覗かれてしまう恐れもあります。
実際に、カメラの初期設定をそのままにしておいたため、
多数の人が、覗き見されていますよ。
もし、カメラをログインに使うのなら、
普段は、
カメラにカバーを掛けておくことをおすすめします。
PCへのログインも、
マイクロソフト・アカウントでのログインになります。
赤字での警告なども無しに、
いつの間にかマイクロソフト・アカウントで、
PCにログイン用のパスワードも
共通に設定変更されてしまします。
※このため、PCのログインに、
元のパスワードが使えるものと信じていた私は、
2日近くの間、PCが使えなくなってしまいました。
(ネット上に、マイクロソフト・アカウントのパスワードの
データを置いていたので、何とかなりましたが、
マイクロソフト・アカウントのパスワードが見つからなかったら、
大変なことになったところです。)
安全のため、ネット上で使う、
マイクロソフト・アカウントのパスワードは、
長く複雑なものを使いたいものです。
しかし、PCへのログインに、
複雑で長いものを使ったら、
たまったものではありません。
だから、PCのログインには、
覚えやすく入力しやすいキーワードで
ローカル パスワードを使うことを、
ぜひ、おすすめします。
※更に、どこかにメモを残しておくことをおすすめします。
この時には、最初の文字と最後の文字を交換するとか、
何らかの工夫をして、
たとえ誰かに見られても勝手にログインされないようにして、
メモを残しましょう。
私は、耐火金庫の中に、
マイクロソフト・アカウントと、
PCログイン用のパスワードを
残すことに変えました。
では、Windows 10で、
PCへのログイン用に、
ローカル パスワードを設定する方法を、
ご紹介しましょう。
ご参考までにどうぞ。
ローカル パスワードを設定する方法
| ローカル パスワードを 設定する前の注意 |
|---|
| 作業を始める前に、 現在お使いの他のアプリケーションを、 全て閉じておいてください。 「ローカル パスワード」の設定を完了させようとしたとき、 パスワード設定のプログラムが、 PCを強制的にサインアウトしようとします。 その時に他のアプリケーションを閉じても、 パスワード設定のプログラムが無限ループに陥ってしまって、 少々厄介なことになります。 ※他のプログラムを終了させた後、 パスワード設定のプログラムを強制終了させてしまえば、 どうなるかは、わかりません。 不安があるので、作業を始める前に、 他のプログラムを終了させておきましょう。 私の場合は、強制終了でも、無事に設定が済み、 ローカル パスワードでPCにログインできるようになりましたが・・・ |
Windows 10のウィンドウ ボタンをクリックして、
「設定」から、
「アカウント」のウィンドウを開きます。
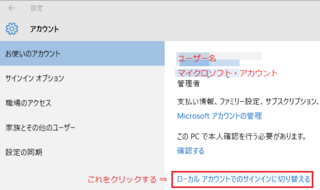
「お使いのアカウント」が選択されているので、
そこから、
「ローカル アカウントでのサインインに切り替える」をクリックします。
後は、次に進むボタンを繰り返し、
切り替えの完了をクリックすると、
強制的にサインアウトしようとして、終了です。
ローカル パスワードでログインできることを確認しましょう。
なお、ローカル パスワードを設定した後、
初めてのログインの時には、
マイクロソフト・アカウントが表示されたままですが、
その次からは、ユーザー名だけが表示される様になります。
<補足>
Windows 10では、
PCへのログインには、
カメラを使う方法がありますが、
これも実は良し悪しです。
※不正なアプリで、カメラを操作され、
知らない間に覗かれてしまう恐れもあります。
実際に、カメラの初期設定をそのままにしておいたため、
多数の人が、覗き見されていますよ。
もし、カメラをログインに使うのなら、
普段は、
カメラにカバーを掛けておくことをおすすめします。
【Windows Updateの最新記事】




この記事へのコメント