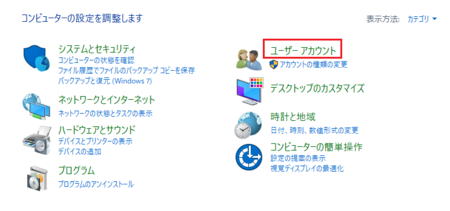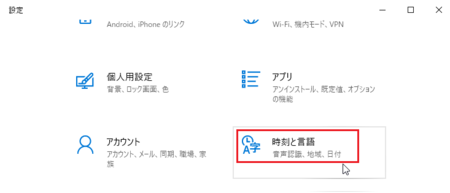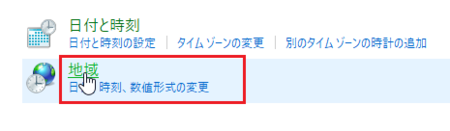新規記事の投稿を行うことで、非表示にすることが可能です。
2020年10月13日
タスクバーにピン留めしたアプリをキーボードで素早く開く方法
いつも使うアプリはタスクバーにピン留めしておくと、マウスクリックだけで起動できて便利です。
タスクバーにピン留めする方法は、スタート  からピン留めしたいアプリを見つけて、右クリック → その他 →[タスクバーにピン留めする]で、簡単にできます。
からピン留めしたいアプリを見つけて、右クリック → その他 →[タスクバーにピン留めする]で、簡単にできます。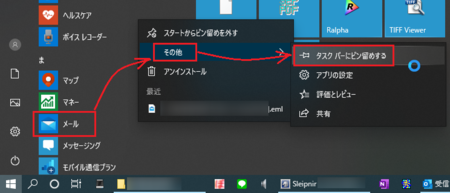
さらに、このタスクバーにピン留めしたアプリは、[Windows ロゴ キー]と[数字キー]の同時押しでも開くことができます。
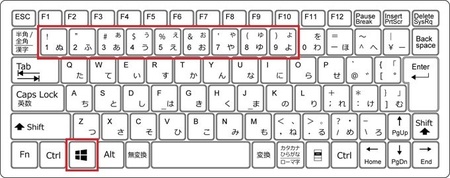
このとき、[Windows ロゴ キー]を押しながら[1]+[0]を同時に押すと、10番目のアプリが起動します。
タスクバーにたくさんピン留めしてあっても大丈夫ということになりますが、10番目のアプリを開こうとして、[Windows ロゴ キー]を押しながら[1]と[0]を同時じゃなくて順に押すと、1番目のアプリが開いて、[0]は何も起きないということになります。
ということは、11番目を開こうとすると、1番目のアプリが2つ開くので、11番目・22番目・33番目…はだめ。
まあ、そんなにたくさんピン留めしないでしょうけど。
また、テンキーの付いたキーボードだと、使いやすいテンキーの数字を押したいところですが、テンキーではこの機能が働かないのでちょっと残念です。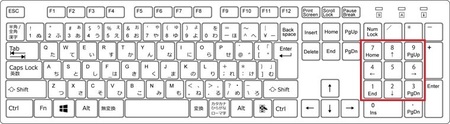
マウスクリックと比べて手間は変わりませんが、マウスカーソルをアイコンに合わせるのがちょっと苦手だったり、ときにはマウス操作が面倒くさいときもあるかと思います。
そんな場合に、キーボードでも操作できることを知っておくと便利じゃないかと思います。
キーボードの画像は、キーボードのイラスト・無料イラスト素材倉庫/人体図イラスト・フリーダウンロード さんの画像を使わせていただきました。
2020年10月10日
タスクマネージャーの起動方法は[Ctrl]+[Alt]+[Delete]以外にもあった
Windowsのタスクマネージャーの起動方法は、[Ctrl]+[Alt]+[Delete]で表示されるメニューから[タスクマネージャー]を選択する方法を覚えて、それしか知らなかったのですが、現在のWindows10には他にも起動方法がありました。
(Windows7とか8にも、あったのかもしれません)
タスクマネージャーは、今どんなプログラム(アプリなど)が動いているかとか、メモリーやCPUの使用量を確認したり、場合によっては特定のプログラムを終了させたりすることができるものです。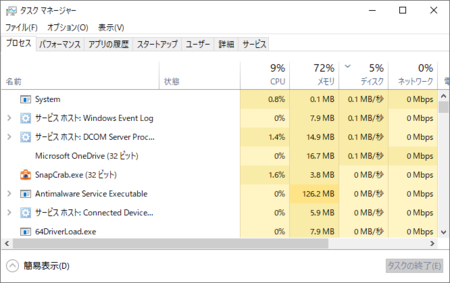
ユーザーによっては、けっこう使っているものだと思いますので、できるだけ少ない手順で起動できた方がいいでしょう。
[Ctrl]+[Alt]+[Delete]から起動
私が使っていたのがこの方法で、これしかないものだと思っていました。
キーボードの[Ctrl][Alt][Delete]を同時に押すと、ブルー画面に下のようなメニューが表示され、その中の[タスクマネージャー]をクリックすると起動します。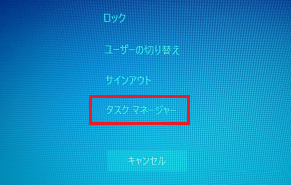
(1)[Ctrl][Alt][Delete]同時押し、(2)メニューから選択の、2手順で起動することになります。
タスクバー右クリックから起動
画面下のタスクバーの空いているところで右クリックすると、下のようなメニューが表示され、その中の[タスクマネージャー]をクリックすると起動します。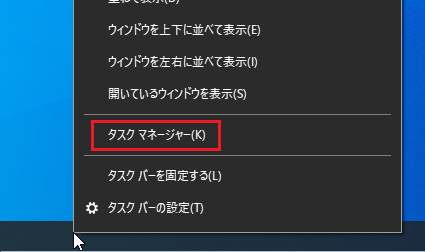
(1)タスクバー右クリック、(2)メニューから選択の、これも2手順で起動することになります。
[Ctrl]+[Shift]+[ESC]で起動
一番おすすめの起動方法はこれです。
キーボードの[Ctrl][Shift][ESC]を同時に押すと、そのままタスクマネージャーが起動するので、1手順で起動することになります。
基本的にはどの状態の画面でもこの方法で起動でき、何のアプリで作業中でも大丈夫ですが、今アクティブになっているアプリが、ショートカットキーとして[Ctrl]+[Shift]+[ESC]を使用していた場合には、その機能が動作してしまうはずです。
まあ、あまり使われない組み合わせのキーなので問題ないと思いますが、もし[Ctrl][Shift][ESC]を同時に押してもタスクマネージャーが起動しなかったときは、アクティブになっているアプリのショートカットキーを疑ってください。
2020年10月03日
Windows10パソコンの文字が小さくて見づらいときは文字を大きくしてみよう
最近のパソコンは画面の解像度が高いものが多く、これは広い範囲を表示できるので使いやすくていいことだと思います。
しかしその反面、文字が小さくて読みづらいことはありませんか。
解像度の高さに対して、画面サイズが十分に大きくない場合は、読みづらいと感じるかもしれません。
一つの方法として、画面の解像度を落として全体的に大きく表示することもできますが、この方法だと文字も大きくなるけど、少しにじんでしまうと思います。
Windows10では、文字をにじませないで大きく表示させることができます。
以下、その方法を説明しますが、ディスプレイの製品(デバイスドライバ)によっては、設定方法や設定後の効果が違うこともあるようなので、ご承知おきください。
ディスプレイ設定で文字を大きくする
1)デスクトップ上で右クリックして、[ディスプレイ設定]を開きます。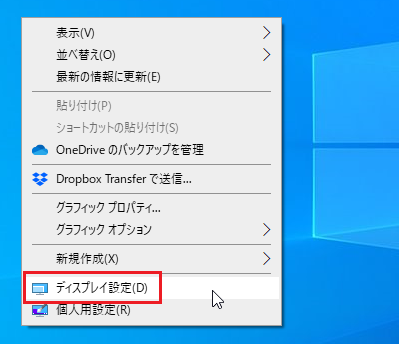
2)「拡大縮小とレイアウト」に「テキスト、アプリ、その他の項目のサイズを変更する」の「100%(推奨)」をクリックすると125%、150%などに変更できます。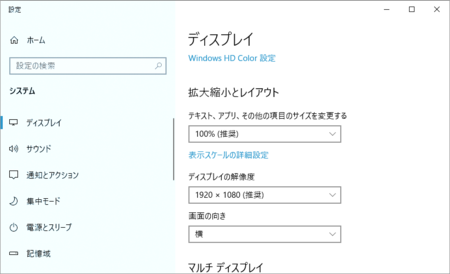
拡大率を変更すると、少し時間が掛かって表示の変更が反映されます。
(十数秒くらい)
ここで変更できる拡大率はパソコンによって違っていて、125%しかない場合もあります。
3)上の画像で「100%(推奨)」の下に「表示スケールの詳細設定」というのがあって、そこをクリックすると、「カスタムスケーリング」で細かい拡大率を指定することができます。
ただし、「元の設定に戻すのは難しい可能性があります。」とか「推奨されません」とか、ちょっと怖いことが書いてあるので、やめておいた方がよさそうです。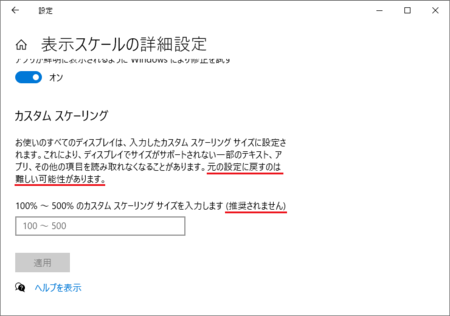
簡単操作で文字を大きくする
1)[スタート]を右クリック → [設定]→[簡単操作]を開きます。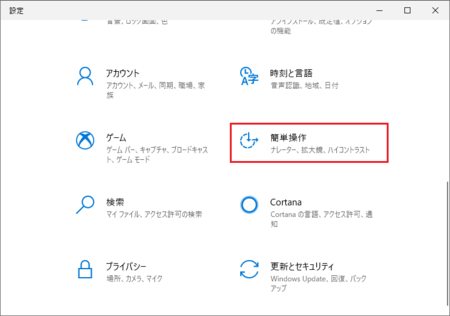
2)「文字を大きくする」のスライドバーを右に移動させると、文字を大きくすることができます。
どれくらい大きくなるかは、「サンプルテキスト」の文字で確認できます。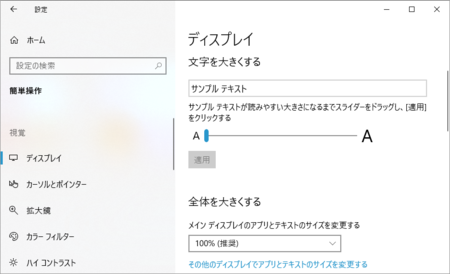
3)上の画像で「全体を大きくする」の「100%(推奨)」をクリックすると125%、150%などに変更できます。
この拡大効果は、たぶん[ディスプレイ設定で文字を大きくする]で書いた方法と同じだと思いますが、細部で異なる可能性もあるので、[ディスプレイ設定で文字を大きくする]の方法で希望の効果と違っていた場合は、こちらも試してみてください。
2020年08月25日
「サイドバイサイド構成が正しくない」と言われてアプリが起動できないときの対処法
職場で使っている業務用のあるアプリが、どういうわけか急に起動できなくなってしまいました。
昨日まではちゃんと起動して正常に動作していましたが、今日起動しようとすると、「このアプリケーションのサイドバイサイド構成が正しくないため、アプリケーションを開始できませんでした。」というメッセージが表示されて起動しません。
パソコンを再起動しても、状況は変わりませんでした。
職場では他にも同じアプリを使っているパソコンがありますが、他は問題なく起動できています。
現在この状況からなんとか回復できたので、その間にネットで対処法を探したものや、アプリの開発元に問い合わせたことなど順に書いておきます。
最終的には、最後に書くアプリの開発元に聞いた方法で回復したのですが、ちょっと特殊なケースだったように思うので、通常このエラーが出たときには、ここに書く順番で試した方がいいと思います。
エラーの原因は、Visual C++ ランタイム
対処法の前に、このエラーが出る原因ですが、かなりの確率でVisual C++ ランタイムにあります。
Visual C++ ランタイムというのは、Visual C++ 再頒布可能パッケージといった名称のもので、Visual C++ で作られたアプリが共通で使うプログラム群のことです。
そのランタイムの一部が壊れているか、そもそもインストールされていないかが原因で、エラーが発生します。
それ以外に原因となることがあるか分かりませんが、ランタイムが原因だった場合は、以下の方法で回復を試みることになります。
(対処法1)Visual C++ ランタイムを修復する
Visual C++ ランタイムは、エラーの出ているアプリのインストールディスクなどに入っているか、ない場合はインストールの説明書などから種類を確認して、ネット検索して見つけます。
見つけたら、そのインストールプログラムを起動してみてください。
最初の画面に[修復]ボタンがあれば、それをクリックして修復します。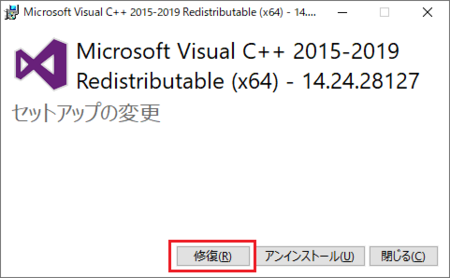
[修復]ボタンがない場合は、ランタイムがインストールされていないということになるので、[インストール]ボタンをクリックします。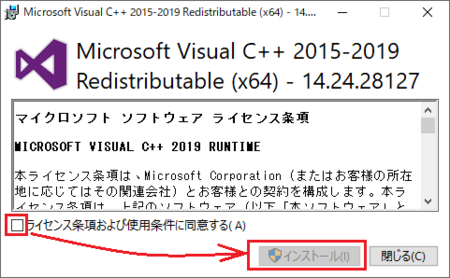
[修復]または[インストール]が終わったら、パソコンを再起動してアプリを起動してみてください。
まずは、これで直る可能性があります。
(対処法2)Visual C++ ランタイムをインストールし直す
[修復]または[インストール]で直らない場合は、ランタイムをいったんアンインストールして、インストールし直してみます。
(対処法1)で見つけたランタイムのインストールプログラムを起動すると、[アンインストール]ボタンがあるので、それをクリックするとアンインストールできます。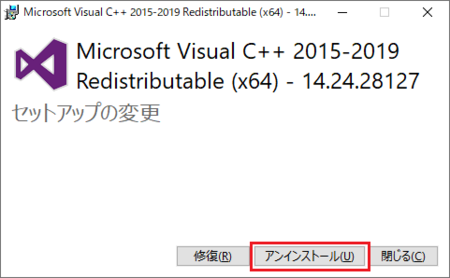
アンインストールできたら、パソコンを再起動して、再度ランタイムのインストールプログラムを起動して[インストール]ボタンをクリックしてインストールします。
インストールできたら、パソコンを再起動してアプリが起動出来るか試してみてください。
これで直る可能性もあります。
(対処法3)エラーの出るアプリをインストールし直す
ランタイムの修復やインストールし直しで直らない場合、エラーが出ているアプリをアンインストールして、インストールし直すと直る可能性があります。
アプリの説明書を見て、アンインストール、インストールをやってみてください。
これで直る可能性もあります。
(対処法4)適切なVisual C++ ランタイムをインストールする
今回は、ここまでで書いた(対処法1)ランタイムの修復と(対処法2)インストールし直しまでやって、(対処法3)アプリのインストールし直しを試す前に、アプリのサポート時間の内にと思って、電話して対処法を尋ねてみました。
回答は、やはりVisual C++ ランタイムをインストールしてくれとのことで、「やはりそうですよね」という結果でしたが、言い方としては、「アプリのインストール用DVDの中のVisual C++ ランタイムをインストールしてみて」でした。
そういえば、アプリをインストールしたとき、ランタイムは最新版をインストールした方がいいだろうと、ネットで探してインストールしたので、インストール用DVDに入っているものとは違うものでした。
パソコンのWindows10も64bit版なので、64bit版の最新版Visual C++ ランタイムでした。
昨日まではちゃんとアプリが動作していたので、このランタイムでもよかったはずですが、念のためインストール用DVDに入っているランタイムを確認してみると、ファイル名に「x86」が含まれていたので32bit版でした。
試しに、今インストール済の64bit版ランタイムは残したままで、DVDから32bit版ランタイムをインストールしてみたところ、アプリがエラーなしで無事起動できるようになりました。
考えてみると、アプリも32bit版なので、ランタイムも32bit版じゃないといけなかったのかもしれません。
それまで64bit版のVisual C++ ランタイムでもアプリは動作していたので、それでもよかったのかもしれないし、他の常駐プログラムやWindows10のアップデートなどが原因で起動できなくなっていた可能性もありますが、そうは言っても、やはりアプリ側で用意してくれているランタイムを使うのが正解だったなと思います。
通常はアプリの指定している種類のランタイムがインストールされているはずなので、(対処法1)〜(対処法3)で直るはずですが、直らない場合は、インストールしているランタイムの種類が正しいか確認してみてください。
2020年08月12日
Windows10に管理者としてサインインしているか確認する方法
Windowsの設定を変更するときの一部や、アプリのインストール・アップデートのときの一部などで、「管理者権限が必要」とか「管理者としてサインインしている必要があります」と書いてあることがあります。
個人用のパソコンで自分だけが使う場合は、通常は管理者のユーザーになるはずですが、会社で使うパソコンや、家庭でも家族で共用して使う場合など、管理者ではないユーザーでパソコンを使っている場合もあるので、自分が管理者のユーザーでサインインしているかどうか、一度確認しておきたいところです。
確認する方法は、2種類あります。
Windowsの[設定]で確認する方法
[設定]アイコン  からメニューをたどって確認できるページに行きつくのは、ちょっと難しいので、検索を使います。
からメニューをたどって確認できるページに行きつくのは、ちょっと難しいので、検索を使います。
1)[スタート] 右側の[検索]
右側の[検索] をクリックして、「ユーザー」または「アカウント」と入力すると、[アカウント情報]が検索結果の中に表示されるので、それをクリックして開きます。
をクリックして、「ユーザー」または「アカウント」と入力すると、[アカウント情報]が検索結果の中に表示されるので、それをクリックして開きます。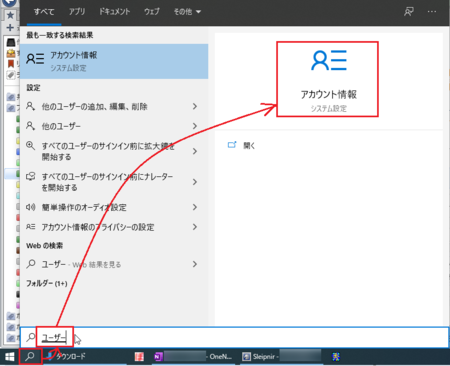
2)表示されるユーザー情報の所に「管理者」と表示されていれば、管理者のユーザーでサインインしているということになります。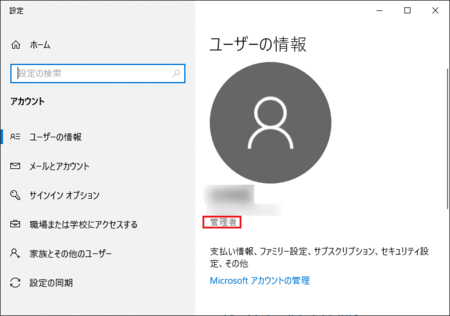
管理者のユーザーでサインインしていない場合は、「管理者」と表示されません。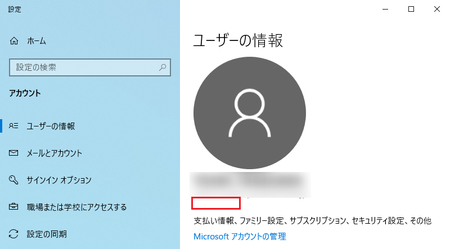
[コントロールパネル]で確認する方法
[コントロールパネル]は、[スタート] → [Windows システムツール]の中にありますが、[検索]から開くこともできます。
→ [Windows システムツール]の中にありますが、[検索]から開くこともできます。
1)[スタート] 右側の[検索]
右側の[検索] をクリックして、「コントロールパネル」と入力すると、[コントロールパネル]が検索結果の中に表示されるので、それをクリックして開きます。
をクリックして、「コントロールパネル」と入力すると、[コントロールパネル]が検索結果の中に表示されるので、それをクリックして開きます。
(実際には「こんと」くらいを入力した時点で、[コントロールパネル]が検索結果の中に表示されます)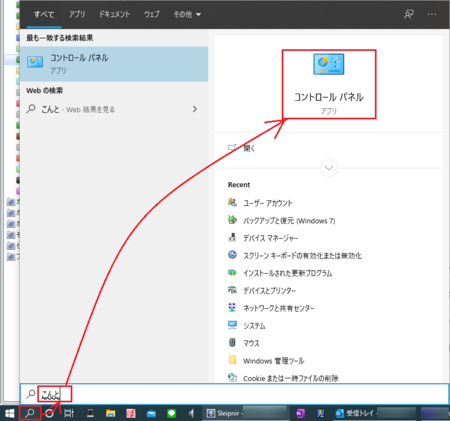
3)ここでも[ユーザー アカウント]をクリックして開きます。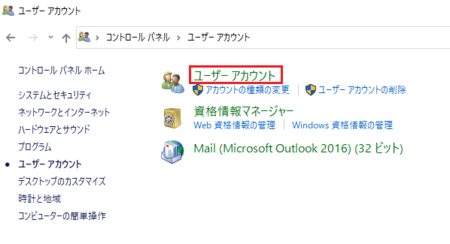
4)右側にアカウント情報が表示されます。
ここに「Administrator」と表示されていれば、管理者のユーザーでサインインしているということになります。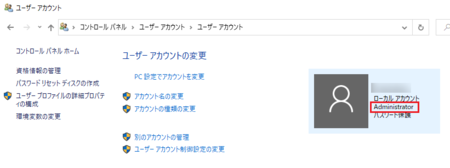
その他
さらに、プログラムによっては「管理者として実行してください。」と書いてあることがあります。
管理者のユーザーでサインインしているのだから、そのまま実行すれば良さそうなものですが、管理者のユーザーであっても、実行ファイルを右クリックして、[管理者として実行]を選んで実行する必要があります。
2020年08月05日
Windows10の設定とコントロールパネルの各ページへのショートカットを作る方法
[スタート] から[設定]アイコン
から[設定]アイコン  で開くWindows10の設定と、[スタート]メニューの[Windows システムメニュー]にある[コントロール パネル]の中には、Windowsのいろいろな設定ページが入っています。
で開くWindows10の設定と、[スタート]メニューの[Windows システムメニュー]にある[コントロール パネル]の中には、Windowsのいろいろな設定ページが入っています。
その中の設定を確認したり変更したりしようとすると、どこにその設定があるのか分からないことや、分かっていたとしても、そのページをメニューをたどって開くのが面倒だったりします。
検索を使えば簡単に開ける
手っ取り早くそのページを開くには、[スタート] 右側の[検索]アイコン
右側の[検索]アイコン  を使って検索するのが一番です。
を使って検索するのが一番です。
例えば、復元ポイントを作成したいときは、下の画像のような手順で簡単に開くことができます。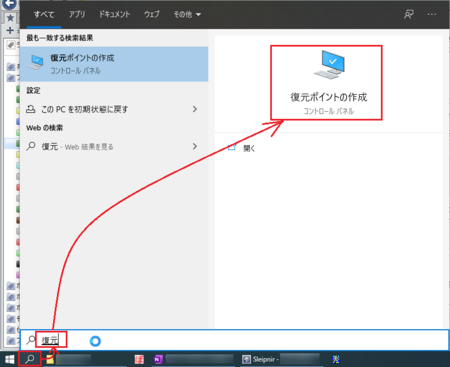
まずは、これが基本だと思います。
各ページへのショートカットを作る
割と頻繁に開く設定ページがある場合は、そのページへのショートカットを作っておくと便利です。
やり方は、すでに分かりやすく書いてくれている記事がありました。
Windows 10の設定画面をコマンドで素早く開く(October 2018 Update版):Tech TIPS - @IT
コントロールパネルのアプレットへのショートカットを作成する:Tech TIPS - @IT
どちらも、ショートカットを作りたい設定ページを見つけるのは少し大変ですが、設定ページを見つけてショートカットを作ってしまえば、次から簡単に開けるようになって便利です。
ただし、Windows10のアップデートによって、[設定]と[コントロールパネル]のメニューが変わることがあるので、ショートカットを作り直さないといけなくなることも、あるかも知れません。
タスクバーのピン留めからショートカットを作る
最初に書いた復元ポイントを作成したいときの手順では、[システムのプロパティ]の[システムの保護]タブが開きます。
この状態をショートカットにすることもできます。
[システムのプロパティ]の[システムの保護]タブが開いた状態で、タスクバー上に[システムのプロパティ]が表示されますが、そこを右クリックして、「タスクバーにピン留めする」をクリックします。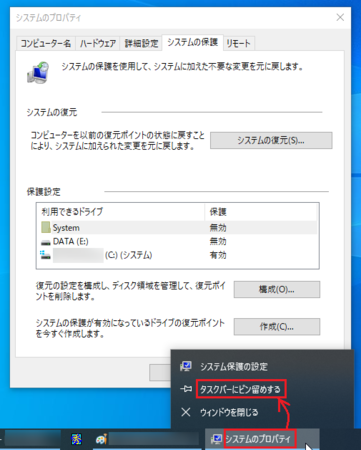
これで[システムのプロパティ]を閉じても、タスクバーにピン留めされたアイコンから起動できるようになります。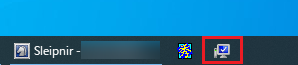
このピン留めはショートカットの一種ですが、このアイコンをコピーしたり、デスクトップや[スタート]のタイル部分に移動したりすることができません。
そこで、このピン留めが保存されている場所を開いて、ピン留めのファイル(ショートカット)をコピーします。
タスクバーのピン留めのファイル(ショートカット)は、以下のフォルダにあります。
C:\ユーザー\(ユーザー名のフォルダ)\AppData\Roaming\Microsoft\Internet Explorer\Quick Launch\User Pinned\TaskBar
AppData以下は隠しファイルになっているので、エクスプローラーの[表示]タブで、「隠しファイル」にチェックを入れて表示する設定にしておいてください。
「ファイル名拡張子」のチェックも入れなくても大丈夫です。
フォルダを開いてピン留めのファイル(ショートカット)を見つけたら、それを右クリックして[コピー]します。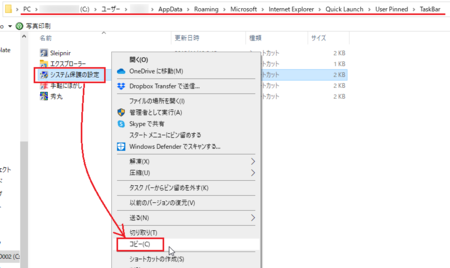
次に、デスクトップを表示して、右クリック →[貼り付け]で貼り付けます。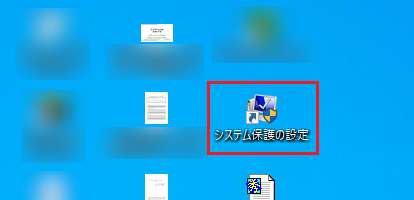
スタートメニューにピン留めしたい場合は、デスクトップに貼り付けたショートカットを右クリックして、[スタートメニューにピン留めする]です。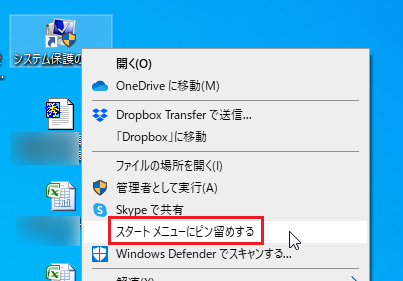
ただし、この方法はコントロールパネルの中の設定だけで、Windowsの設定の各ページではうまくいきません。
2020年07月22日
スタートボタン横の検索からのウェブ検索が既定のブラウザになったけど元に戻った
【2020.07.22追記】
この記事は7月16日に書いたものですが、その後「スタートボタン横の検索からのウェブ検索」に変化があり、記事の内容が現状にそぐわないものになってしまいました。
まず最初に7月20日頃に「スタートボタン横の検索」をしてみたところ、その検索結果にウェブ検索が含まれなくなっており、自分のコンピューター内だけの検索結果が表示されるようになっていました。
その後、今日7月22日には検索結果にウェブ検索が含まれるようになりましたが、ウェブ検索をクリックすると、既定のブラウザでは開かずEdgeで開くようになっていました。
つまり、従来の状態に戻ったわけです。
「スタートボタン横の検索」は、ちょこちょこ変更しているみたいなので、また変わるかもしれませんが、現時点でこの記事は全然意味がないことになってしまいます。
ただ、削除してしまうのも寂しいので、記事タイトルに「・・・なったけど元に戻った」を加え、この追記を加えました。
【2020.07.22追記】ここまで
Windows10で、Edge以外のブラウザを既定のブラウザにしていた場合、 スタートボタンの右側にある
スタートボタンの右側にある [検索]アイコンで検索して、表示されるものからWeb 検索を選ぶと、これまではEdgeで検索結果が表示されていました。
[検索]アイコンで検索して、表示されるものからWeb 検索を選ぶと、これまではEdgeで検索結果が表示されていました。
([検索]アイコンは、設定によっては検索ボックスになっているかもしれません)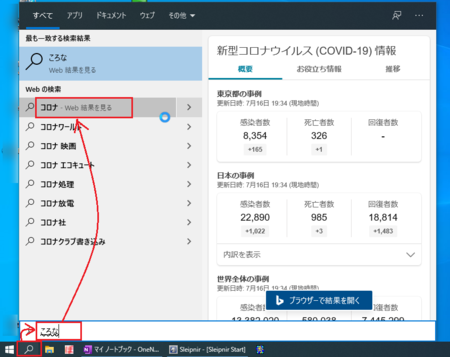
私の場合は、既定のブラウザはSleipnir4にしていますが、そのSleipnir4を使っているときに、Edgeで開いてしまうのはうっとしいので、この[検索]アイコンからのWeb検索は使わないようにしていました。
きっと、Edgeを既定のブラウザとして使って欲しいMicrosoftの作戦だろうな、その手には引っ掛からないぞと。
フォローしておくと、新しいクロミウム版のEdgeは軽快で、かなりいいブラウザなので、お世辞抜きでおすすめです。
ところが、先日[検索]アイコンで検索したあと、Web検索として表示された一覧の中のひとつを間違ってクリックしてしまい、「やっちゃった。Edgeが起動してしまう。」と落胆していたら、どういうわけか既定のブラウザSleipnir4で表示されたんです。
これはちょっとびっくり、Windowsの不具合か?と疑ってしまいました。
たぶん、私と同じ理由で[検索]アイコンからのWeb検索を使わないようにしている人は少なくないはずで、使っていなければ、この変更に気が付かないと思います。
思うに、Edgeを既定のブラウザとして使って欲しいというMicrosoftの作戦もあまり効果がないので、[検索]アイコンからのWeb検索の方を使ってもらおうという作戦に切り替えたといったところでしょう。
このWeb検索は、MicrosoftのBingを使っていることですし。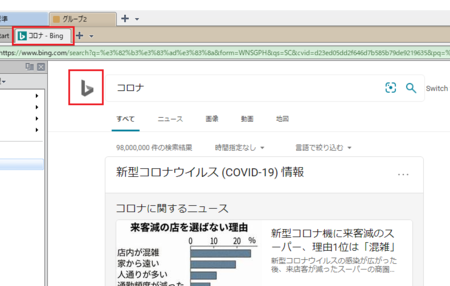
これが使えると、ちょっとだけ便利になると思うので、試してみてくださいね。
ただ、ちょっと残念なのは、既定のブラウザで表示されるのが少し遅いです。
Google Chromeなどの他のブラウザだと遅くない可能性もありますが、Sleipnir4だとちょっと反応が鈍く5秒くらいかかって表示される感じです。
まあ、この辺りの鈍さもいずれ改善されることでしょう。
2020年07月04日
Touch Keyboard and Handwriting Panel Service を手動にしても自動に戻ってしまう
昨年9月に「 タッチキーボードと手書きパネルが無効だとIMEも無効になってしまう 」という記事を書きました。
Windows10 のアップデートが原因だったので、その後のアップデートですでに改善されている可能性はありますが、Touch Keyboard and Handwriting Panel Service を「無効」から「手動」に変更することで、IMEが有効になるという対処法がありました。
その記事のコメントに、Touch Keyboard and Handwriting Panel Service を「自動」から「手動」に変更しても、パソコンを再起動するたびに「自動」に戻ってしまうという情報をいただきました。
おそらく、自動的にタッチキーボードが表示されて困るので、「手動」に変更したいということだと思います。
この状態のときに、Touch Keyboard and Handwriting Panel Service がちゃんと「手動」に固定できるようにする方法を考えてみました。
ただし、自分のパソコンで再現できないので、ひょっとしたらこれで「手動」に固定できるかもしれない、という程度のものなので、やはりダメだった場合はご容赦ください。
念のための確認
1)タブレットモードを使用中の状態で「手動」に変更した場合、「自動」に戻ってしまうということがあるかも知れません。
念のため確認してみてください。
下の画像は、タブレットモードではない状態です。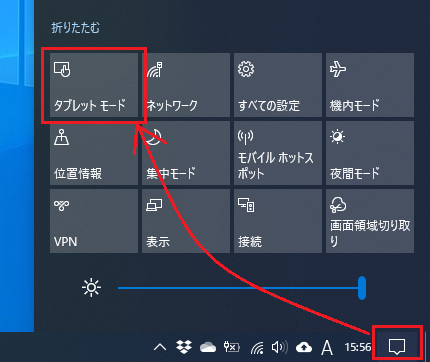
2)タブレットPCに外付けのキーボードを接続している状態で「自動」に変更しようとすると、変更できないというのをどこかで読んだことがあります。
もしかすると、「自動」を「手動」に変更する場合も同じことがあるかも知れません。
タブレットPCに外付けキーボードを接続している状態で「手動」に変更できない場合は、外付けキーボードを外して設定してみてください。
逆に、タブレットPCに外付けキーボードを接続していない状態で「手動」に変更できない場合は、外付けキーボードがあれば、それを接続して設定してみてください。
ただし、これで変更できる可能性は低いので、わざわざキーボードを買ってきたりしないように。
scコマンドで Touch Keyboard and Handwriting Panel Service を設定してみる
こちらの記事 → 「 【Windows 10】 Touch Keyboard and Handwriting Panel Service サービス起動の必要性 | 個人PCの性能とセキュリティ向上 」に、Touch Keyboard and Handwriting Panel Service の設定方法が書かれていますが、その中に scコマンドで設定する方法があります。
一般的な[Windows管理ツール]→[サービス]で設定する方法で「手動」に固定できない場合に、scコマンドで設定することで「手動」に固定できるかもしれません。
また、[Windows管理ツール]→[サービス]で設定したときに「自動」に戻ってしまうのは、「手動」に変更した設定がレジストリに書き込めていないためかもしれないので、scコマンドで設定した後でレジストリの設定を確認してみてください。
ただし、表示される情報のどこがどうなっていたら、サービスの設定ができているのか、私には分かりませんでした。
分からない場合は、パソコンを再起動して、[Windows管理ツール]→[サービス]から「手動」になっているか確認するのがいいでしょう。
レジストリの変更で設定してみる
これはレジストリエディタでレジストリを変更する方法なので、最終的にレジストリが変更されているか確認しているscコマンドでサービスの設定をすることと、同じかもしれませんが、方法が違うので少しは可能性があると思います。
なお、レジストリを変更するときは、レジストリのバックアップをとるか、復元ポイントを作成して、その上で慎重に作業してください。
Windows でレジストリをバックアップおよび復元する方法
1)レジストリエディタを開きます。
[スタート] を右クリックして、[ファイル名を指定して実行]を開き、「regedit」と入力して[OK]ボタンをクリックするとレジストリエディタが開きます。
を右クリックして、[ファイル名を指定して実行]を開き、「regedit」と入力して[OK]ボタンをクリックするとレジストリエディタが開きます。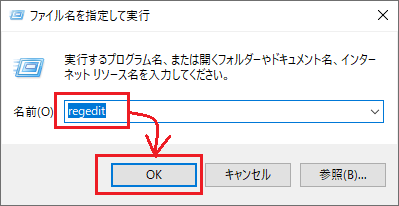
2)レジストリエディタで、HKEY_LOCAL_MACHINE → System → CurrentControlSet →
services → TabletInputService の順に開いていきます。
3)TabletInputService にある「Start」をダブルクリックして開きます。
下の画像は「自動」になっているときのものです。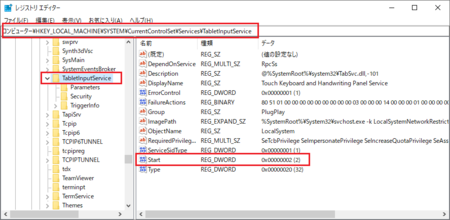
4)「自動」になっている状態だと、[値のデータ]が「3」になっているので、「2」に変更して[OK]ボタンをクリックして、レジストリエディタを閉じます。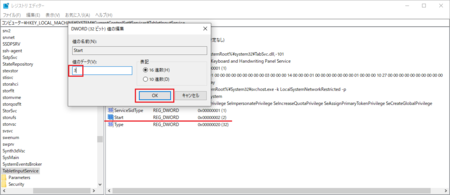
これで設定完了です。
パソコンを再起動して、「手動」になっているか確認してみてください。
パソコンメーカーから対処法の情報を探る
コメントいただいた方の情報では、「PCメーカーによる」という情報もあったそうです。
だとすると、自分のパソコンのメーカーのウェブサイトで、Q&Aに情報がないか探してみるか、サポートに問い合わせてみると解決するかもしれません。
2020年06月06日
エクスプローラーでファイルやフォルダの操作時にエラー0x800700EAが出る原因
Windows10のエクスローラーでファイルをコピーしたり、フォルダーを開こうとしたら、エラー0x800700EAが表示され、操作できないことがあるようです。
これについての質問がMicrosoftコミュニティにあって、原因や対処法が回答されているのですが、少し分かりにくいので説明を加えてまとめておきます。
エラー0x800700EAの原因
原因は、そのファイル名やフォルダ名の文字コードが、「UTF-8」になってしまっているためです。
Windows10上のアプリでファイルを作ったり、フォルダを作ったりする場合は、通常「シフトJIS」の文字コードで作られるので、「UTF-8」になってしまうことはないのですが、何らかの原因で「UTF-8」になってしまうことがあります。
メールの文字化けの修復が原因の場合
メールが文字化けしたときに、メールアプリなどで[文字化けを修復]をすると文字化けが解消されますが、このときに添付ファイルのファイル名やフォルダ名も、文字コードが「UTF-8」に変更されてしまうことがあるようです。
これが原因の場合は、そのメールの文字化けを直した設定を元に戻し、メールが文字化けしている状態にして、添付ファイルを保存し直します。
これでエラー0x800700EAが出なくなるはずですが、ダメな場合は次を見てください。
Windows10の設定が原因の場合
上のメール文字化け修復が該当しない場合や、文字化けした状態で添付ファイルを保存してもエラー0x800700EAが出る場合は、以下の手順でWindows10の設定を確認してみてください。
1)[スタート]ボタン をクリックして、[設定]アイコン
をクリックして、[設定]アイコン をクリックします。
をクリックします。
3)左側で[地域]を選択して、[日付、時刻、地域の追加設定]をクリックします。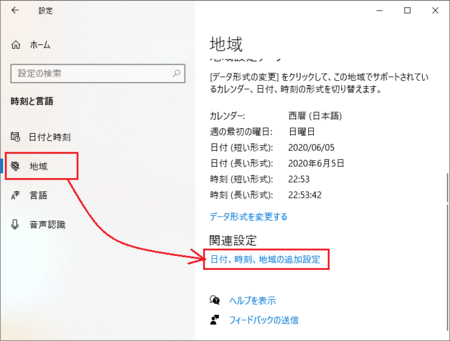
5)[管理]タブを表示して、[システム ロケールの変更]ボタンをクリックします。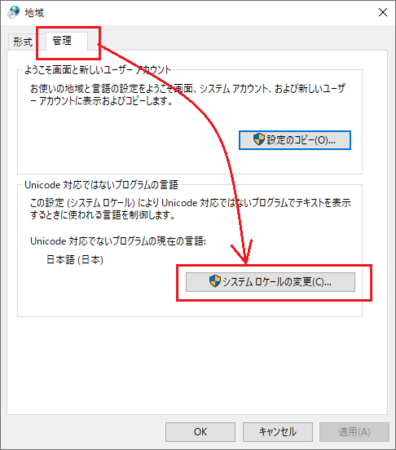
6)「ベータ:ワールドワイド言語サポートでUnicode UTF-8を使用」にチェックが入っていないか確認してください。
(エラー0x800700EAが出るパソコンの場合は、チェックが入っているはずです)
チェックを外したら、[OK]ボタンをクリックします。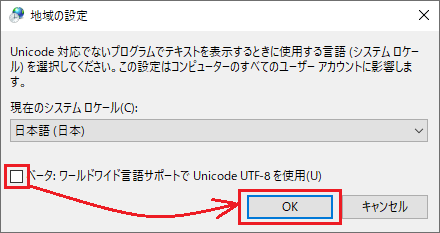
7)上の5)の[地域]画面に戻るので[OK]ボタンをクリックし、他の開いているウィンドウを閉じます。
これで、エラー0x800700EAが出なくなるはずです。
通常は6)の「ベータ:ワールドワイド言語サポートでUnicode UTF-8を使用」にチェックが入ることはないと思いますが、どういうわけかこの設定になってしまうことがあるようです。
この場合も、やはり「UTF-8」を使用する設定になっていたことがエラーの原因になっています。
2020年04月26日
Windows10更新プログラムKB4549951のアンインストール手順
直近のWindows10品質更新プログラムKB4549951で、不具合が多発しているようです。
私のパソコン上では、まだ不具合は確認できていませんが、「ファイルが勝手に削除される」「Windowsが停止してブルースクリーンに」「Wi-Fiに接続できない」「システムのパフォーマンス低下」といったことが起きているとのことです。
パソコン上で動作しているプログラムや、接続しているデバイスなどの環境によって、こういった不具合が起きるかどうかということになると思いますが、特に「ファイルが勝手に削除される」といのは、気が付かないことも考えられるので、すぐに対処しておいた方がよさそうです。
ファイルが削除されていることに気付いたときには、同期しているバックアップも削除されていたということもあるかもしれません。
Windows 10 更新プログラムで不具合が多発:アンインストールを推奨 | SlashGear Japan
対処方法は、該当の更新プログラムKB4549951のアンインストールです。
以下、その手順です。
Windows10更新プログラムKB4549951のアンインストール手順
作業の前に、作業中のファイルを保存して、開いているアプリを全て閉じておいてください。
作業の最後に、Windowsの再起動が必要になります。
作業時間は、パソコン環境によって変わると思いますが、作業を始めてからWindowsが再起動してシステムの構成が行われて、パソコンが使えるようになるまで約30分です。
1)[スタート] をクリックして、左側にある歯車アイコン[設定]
をクリックして、左側にある歯車アイコン[設定] を開きます。
を開きます。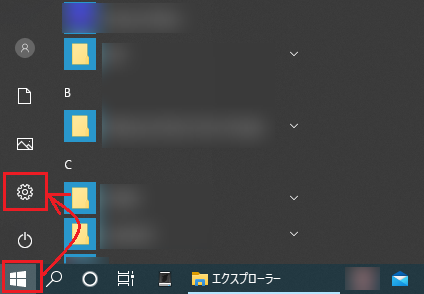
2)[設定]画面が開いたら一番下までスクロールして、「更新とセキュリティ」を開きます。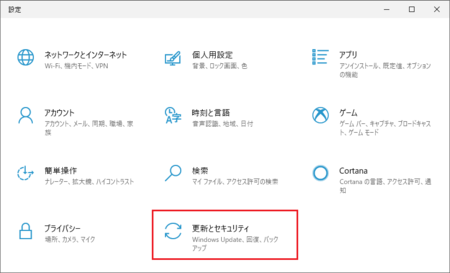
3)[Windows Update]が表示されたら、右側を少しスクロールして「更新の履歴を表示する」をクリックします。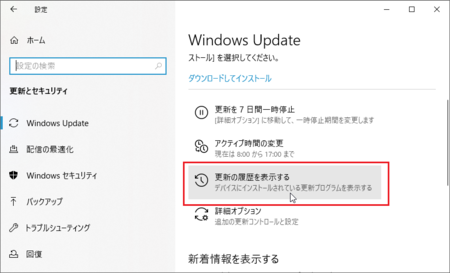
4)[更新の履歴を表示する]が開いたら、左上の「更新プログラムをアンインストールする」をクリックします。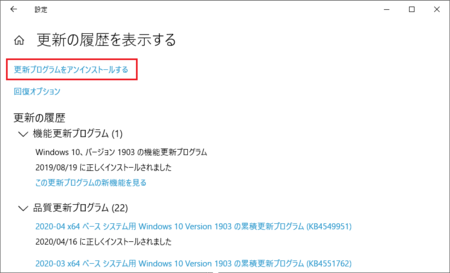
5)[更新プログラムのアンインストール]が開いたら、更新プログラムの一覧が表示されている部分で、「Microsoft Windows(KB4549951)の更新プログラム」を探してクリックして選択した状態にします。
その状態で右クリックして、[アンインストール]をクリックします。
ここで「Microsoft Windows(KB4549951)の更新プログラム」が見つからない場合は、アンインストール作業は必要ないので、開いているウィンドウを閉じてください。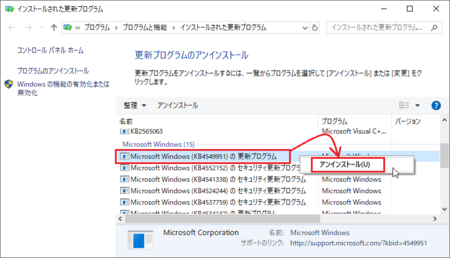
6)「更新プログラムをアンインストールしますか?」と聞いてくるので、[はい]ボタンをクリックします。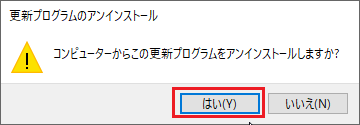
7)アンインストールが始まります。
ここで10分〜15分程度かかるので、じっと待ちます。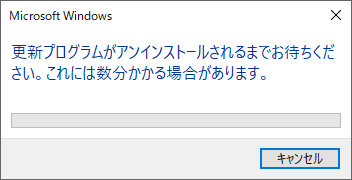
8)アンインストールが終わると、「コンピューターを再起動する必要があります。」と表示されるので、[今すぐ再起動する]ボタンをクリックします。
もし作業中のファイルがあったら、ボタンを押す前にファイルを保存して閉じておいてください。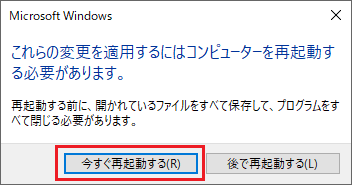
パソコンが再起動すると、システムの構成などで10分〜15分程度時間がかかります。
いつものデスクトップ画面が表示されたら、アンインストール作業完了です。
Windows Updateの更新を一時停止しておく
更新プログラムKB4549951をアンインストールしても、Windowsはまたこの更新プログラムをインストールしようとします。
修正プログラムが適用されるまでは、更新を一時停止しておくことをお勧めします。
やり方は、上の1)2)の手順で[Windows Update]を表示して、[更新を7日間一時停止]をクリックするだけです。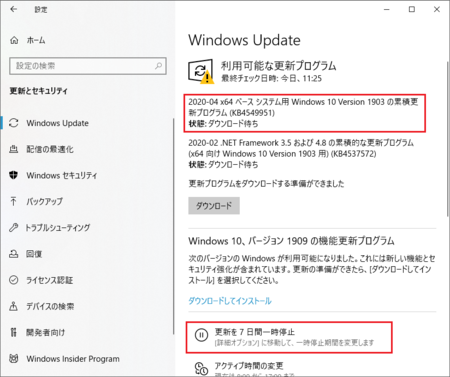
7日間経つ前に修正プログラムが適用されたことが分かったら、同じ[Windows Update]で[更新の再開]をクリックします。
さらに一時停止期間を延ばしたい場合は、7日間経つ前にもう一度[更新を7日間一時停止]をクリックします。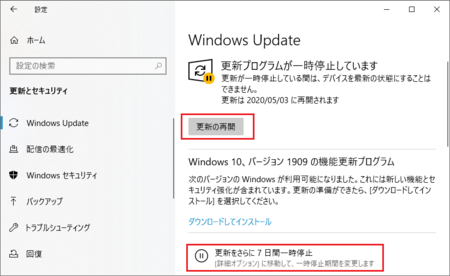
問題はいつ修正プログラムが適用されるかですが、適用されたことが分かったら、ここで報告しようと思っています。