新規記事の投稿を行うことで、非表示にすることが可能です。
2015年08月01日
削除(アンインストール)できないソフトを削除する IObit Uninstaller
先日このブログで、ブラウザのホームページが「hao.360.cn」に変わってしまい直せないというコメントをいただきました。
そのときは、「hao123」と間違っているのではと、私が勘違いしてしまったせいで、その後のコメントをいだだけなかったので、失敗したなと少し反省しています。
この「hao.360.cn」に変わってしまう場合の対応策は、恐らくこれが正解のひとつだと思います。
ブラウザのスタートページが勝手に「hao360」になって変更できない。解除方法は毒をもって毒を制す。 - SekiZen Note
この記事の中ほどにある「毒をもって毒を制す」以降がそれです。
「360安全衛士」というソフトを使って削除しているのですが、確か、今回削除しようとしている「hao.360.cn」というサイトを運営している会社と同じところが出しているソフトです。
だから「毒をもって毒を制す」ということですね。
私もこの「hao.360.cn」に変わってしまうのを、自分のパソコンで試して、削除がうまくいくかやってみたいと思ったのですが、「hao.360.cn」に変えてしまうソフトが分からず、試してみることができていません。
そして、この件とは別に、しばらくしてから、私の職場のある人物が使っていたパソコンが、ひどい状態になっていることが判明し、修復をさせられることになってしまいました。
まあいろいろとひどい状態でしたが、簡単に言うと、Windowsのコントロールパネルから、プログラムのアンインストールをしようとしても、アンインストールできない悪いソフトが5〜6個入っていたという状態です。
その中の悪いソフトのひとつの削除方法を、ネットで検索したときに見つけたのが、IObit Uninstallerというソフトです。
結果的に、この IObit Uninstaller で、アンインストールできなかったソフトが、全てきれいに削除できました。
考えてみると、「hao.360.cn」のときに使用されていた「360安全衛士」というソフトも、恐らくこのようなアンインストール用のソフトなんじゃないかと思います。
だとすると、IObit Uninstaller でも「hao.360.cn」を削除できる可能性がありそうです。
360安全衛士は日本語に対応しておらずメニューなどが中国語なので、日本語に対応している IObit Uninstaller の方が使いやすいです。
なので、削除できるかどうか分かりませんが、ブラウザのホームページが「hao.360.cn」になってしまった人も、一度この IObit Uninstaller を試してみたらどうかなと思います。
だめだったら、360安全衛士を使うということになります。
IObit Uninstaller のダウンロードは、こちらから → IObit Uninstaller - 窓の杜ライブラリ
そのときは、「hao123」と間違っているのではと、私が勘違いしてしまったせいで、その後のコメントをいだだけなかったので、失敗したなと少し反省しています。
この「hao.360.cn」に変わってしまう場合の対応策は、恐らくこれが正解のひとつだと思います。
ブラウザのスタートページが勝手に「hao360」になって変更できない。解除方法は毒をもって毒を制す。 - SekiZen Note
この記事の中ほどにある「毒をもって毒を制す」以降がそれです。
「360安全衛士」というソフトを使って削除しているのですが、確か、今回削除しようとしている「hao.360.cn」というサイトを運営している会社と同じところが出しているソフトです。
だから「毒をもって毒を制す」ということですね。
私もこの「hao.360.cn」に変わってしまうのを、自分のパソコンで試して、削除がうまくいくかやってみたいと思ったのですが、「hao.360.cn」に変えてしまうソフトが分からず、試してみることができていません。
そして、この件とは別に、しばらくしてから、私の職場のある人物が使っていたパソコンが、ひどい状態になっていることが判明し、修復をさせられることになってしまいました。
まあいろいろとひどい状態でしたが、簡単に言うと、Windowsのコントロールパネルから、プログラムのアンインストールをしようとしても、アンインストールできない悪いソフトが5〜6個入っていたという状態です。
その中の悪いソフトのひとつの削除方法を、ネットで検索したときに見つけたのが、IObit Uninstallerというソフトです。
結果的に、この IObit Uninstaller で、アンインストールできなかったソフトが、全てきれいに削除できました。
考えてみると、「hao.360.cn」のときに使用されていた「360安全衛士」というソフトも、恐らくこのようなアンインストール用のソフトなんじゃないかと思います。
だとすると、IObit Uninstaller でも「hao.360.cn」を削除できる可能性がありそうです。
360安全衛士は日本語に対応しておらずメニューなどが中国語なので、日本語に対応している IObit Uninstaller の方が使いやすいです。
なので、削除できるかどうか分かりませんが、ブラウザのホームページが「hao.360.cn」になってしまった人も、一度この IObit Uninstaller を試してみたらどうかなと思います。
だめだったら、360安全衛士を使うということになります。
IObit Uninstaller のダウンロードは、こちらから → IObit Uninstaller - 窓の杜ライブラリ
2015年05月14日
軍艦島を舞台にしたゲームがあったんだが・・・
軍艦島(端島)が世界遺産に登録されるかもしれないということで、話題になっていますね。
簡単に言うと、廃墟ってことになるかと思いますが、なんとも独特な雰囲気があって、興味をそそられます。
Google ストリートビューでも見ることができます。
そんな軍艦島について、海外の反応を書いたサイトがありました。
軍艦島についての海外の反応!
その中に「この島はゲームの舞台になったら最高だろうな。」というのがあって、そういえば、そんなゲームがあったぞと思い出して、探してみました。
これです。 → Erinyes (ゲーム) - Wikipedia
このゲーム、始めるといきなり敵に捕まって、牢屋みたいなところに入れられて・・・
そこから脱出するところから始まって、とにかく超面白かった記憶があります。
・・・が、残念ながら昨年2月に公開終了。
再配布も作者が禁止しています。
Pleiades Companyは閉店しました
Pleiades Company さんの「ソフトウェアの扱いについて」を読んでみると、「お手持ちのファイルは、個人的な利用の範囲に留めていただき、不特定多数の人がダウンロードできるように一般公開することのないように」とのことです。
ただし、「個人的に知人にファイルをコピーすることなどは、個人的な利用の範囲ですので、それを制限するものではありません」とも書いてありますので、もし友達や家族にゲーム好きな人がいたら、持っている可能性もあるので聞いてみるといいかもしれません。
ちなみに、私のパソコンにはErinyesのフォルダが残っていたんですが、中身はセーブデータのみでした(^_^;
アンインストールして残ったものか・・・。
簡単に言うと、廃墟ってことになるかと思いますが、なんとも独特な雰囲気があって、興味をそそられます。
Google ストリートビューでも見ることができます。
そんな軍艦島について、海外の反応を書いたサイトがありました。
軍艦島についての海外の反応!
その中に「この島はゲームの舞台になったら最高だろうな。」というのがあって、そういえば、そんなゲームがあったぞと思い出して、探してみました。
これです。 → Erinyes (ゲーム) - Wikipedia
このゲーム、始めるといきなり敵に捕まって、牢屋みたいなところに入れられて・・・
そこから脱出するところから始まって、とにかく超面白かった記憶があります。
・・・が、残念ながら昨年2月に公開終了。
再配布も作者が禁止しています。
Pleiades Companyは閉店しました
Pleiades Company さんの「ソフトウェアの扱いについて」を読んでみると、「お手持ちのファイルは、個人的な利用の範囲に留めていただき、不特定多数の人がダウンロードできるように一般公開することのないように」とのことです。
ただし、「個人的に知人にファイルをコピーすることなどは、個人的な利用の範囲ですので、それを制限するものではありません」とも書いてありますので、もし友達や家族にゲーム好きな人がいたら、持っている可能性もあるので聞いてみるといいかもしれません。
ちなみに、私のパソコンにはErinyesのフォルダが残っていたんですが、中身はセーブデータのみでした(^_^;
アンインストールして残ったものか・・・。
2015年04月14日
セキュリティ・エッセンシャルズは小規模ビジネスでも使える
パソコンのセキュリティソフトに何を選ぶのかは、人によって考え方が違うと思います。
無料のものや低価格なものもありますが、そんなものは信用できないという人もいますし、無料のもので十分という人もいます。
私はどちらかというと、無料のもので十分派ですが、こればかりは他の人に勧めたりはできません。
各自、自分で判断して選ぶことになります。
確かに、ウィルスなどのマルウェアに対する防御力など、有料のしっかりしたものの方が、きっと優秀でしょうし、そうじゃないとお金を支払う意味がありませんから、できる限り安全にしておきたいという人は、有料のものを選んだ方がいいでしょう。
調べてみると、有料のものでは、ESETセキュリティソフトというのが、価格と性能から見てなかなか良さそうです。
その時々で、各社抜きつ抜かれつということもあるでしょうが。


さて、無料のセキュリティソフトというと、まずはマイクロソフトのSecurity Essentials(セキュリティ・エッセンシャルズ)
が有名で、ユーザーも多いと思います。
私もこれを使っています。
正直なところ、有料のものと比べて、防御力とか、動作の軽さとかがどうなのかは、よく分かりません。
とりあえず、使っていて困ることは今のところないかなという程度の感覚で使っています。
でもまあ、無料なので助かります。
ただし、Security Essentialsは、基本的には個人ユーザー向けに無料で公開されているもので、業務用として会社で使用することはできません。
以前調べたときには、個人ユーザーおよびホームオフィス(自宅で仕事に使う程度のもの)について、使用が許されていました。
ところが、最近、Security Essentialsのサイトを覗いてみたところ、使用条件が少し緩くなっていました。
パソコンが10台までOKとなっています。
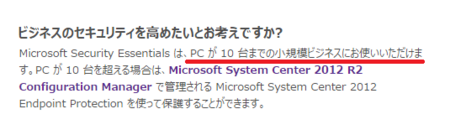
10台までという条件にあてはまるところは少ないかもしれませんが、もしあてはまるようであれば、使ってみるのもいいかもしれません。
無料のものや低価格なものもありますが、そんなものは信用できないという人もいますし、無料のもので十分という人もいます。
私はどちらかというと、無料のもので十分派ですが、こればかりは他の人に勧めたりはできません。
各自、自分で判断して選ぶことになります。
確かに、ウィルスなどのマルウェアに対する防御力など、有料のしっかりしたものの方が、きっと優秀でしょうし、そうじゃないとお金を支払う意味がありませんから、できる限り安全にしておきたいという人は、有料のものを選んだ方がいいでしょう。
調べてみると、有料のものでは、ESETセキュリティソフトというのが、価格と性能から見てなかなか良さそうです。
その時々で、各社抜きつ抜かれつということもあるでしょうが。
さて、無料のセキュリティソフトというと、まずはマイクロソフトのSecurity Essentials(セキュリティ・エッセンシャルズ)
が有名で、ユーザーも多いと思います。
私もこれを使っています。
正直なところ、有料のものと比べて、防御力とか、動作の軽さとかがどうなのかは、よく分かりません。
とりあえず、使っていて困ることは今のところないかなという程度の感覚で使っています。
でもまあ、無料なので助かります。
ただし、Security Essentialsは、基本的には個人ユーザー向けに無料で公開されているもので、業務用として会社で使用することはできません。
以前調べたときには、個人ユーザーおよびホームオフィス(自宅で仕事に使う程度のもの)について、使用が許されていました。
ところが、最近、Security Essentialsのサイトを覗いてみたところ、使用条件が少し緩くなっていました。
パソコンが10台までOKとなっています。
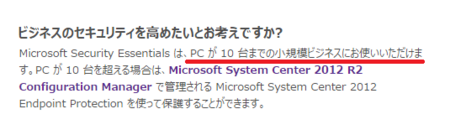
10台までという条件にあてはまるところは少ないかもしれませんが、もしあてはまるようであれば、使ってみるのもいいかもしれません。
2014年12月05日
ワンクリックウェアを駆除するツール
ワンクリックウェア(少し略して、ワンクリウェア)は、かなり昔からあるもので、詐欺サイトの料金請求画面を表示させるマルウェアです。
詳しくは、こちら → ワンクリックウェア - Wikipedia
アダルト系サイトなどにあるバナーや画像をクリックすると、ワンクリックウェアをインストールさせるプログラムが、動くようになっています。
このとき、WebブラウザやOSが注意や警告のダイアログを表示することが多いので、怪しいサイトで出た場合には、インストールをキャンセルすれば、そこで防げることも多いと思います。
インストールしてしまうと、デスクトップに「有料アダルトサイトへの登録ありがとうございます」というような画像が表示されて、消せなくなってしまいます。
そして、何日以内に料金を支払いなさいと書いてあります。
ポップアップでたびたび表示されたり、Webブラウザのスタートページに表示されたりすることもあるようです。
ワンクリックウェアが、最近増えているのか、減ってきているのかは分かりませんが、なくなってはいないのは確かで、アダルト系サイトに限らず、ギャンブルやアイドル情報などにもあるらしいので、気を付けた方がいいです。
そういうものがあると知っているだけで、被害に遭いにくくなると思いますが、それでもうっかりインストールしてしまうこともあります。
そうなったときは、まずは落ち着いてください。
あわててやってしまいそうなことは、その料金請求画像にある「お問い合わせ」ボタンやメールアドレスに、連絡してしまうことです。
これは単に、詐欺業者に自分のメールアドレスや名前などを知らせてしまうだけなので、やらない方がいいです。
請求画像に自分のIPアドレスなどが表示されているケースもあるようですが、それだけでは詐欺業者が個人を特定するのは不可能です。
自分から詐欺業者に、氏名やメールアドレスを知らせなければ、敵は請求画像を表示させることしかできず、実際の料金の取り立てなどはできないのですから。
なので、ワンクリックウェアの請求画面は、無視すればいいということになります。
いや、もう連絡してしまった、という場合でも、このような契約は無効なので、基本は無視です。
しつこくメールで請求してくるようなら、迷惑メールとしてブロックするか、フリーメールであれば、そのメールアドレスを捨てて、別のフリーメールアドレスを取得しなおせばいいでしょう。
あとは、ワンクリックウェアを駆除して、料金請求画面などを削除することになります。
1) ワンクリックウェア駆除ツールをダウンロードします。
ワンクリックウェア駆除ツールのダウンロード
↑ このリンク先にある緑色の[今すぐダウンロード]ボタンをクリックします。
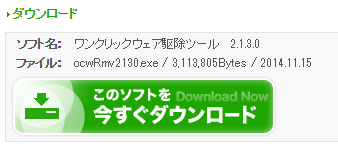
2) ダウンロードした「ocwRmv2130.exe」を実行します。
表示される指示にしたがって、作業すれば大丈夫だと思いますが、ひとつ注意したいところは、目的の駆除ツールと一緒に別のいくつかのソフトウェアがインストールできるようになっているということです。
途中の「情報」のところには、5つのソフトウェアが書いてありますが、実際には「Baidu JP updater」は外されているようです。
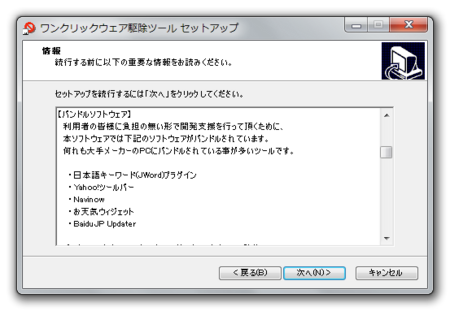
この4つのソフトウェアは、悪いものではないですし、作者にお礼する意味で、一時的にでもインストールするのは良いことだと思います。
インストールしたくない場合は、次のようにすれば、外すこともできます。
3) 目的の駆除ツール以外をインストールしないようにする。
「コンポーネントの選択」のところで、[標準インストール]となっているボタンをクリックして、[カスタムインストール]にします。
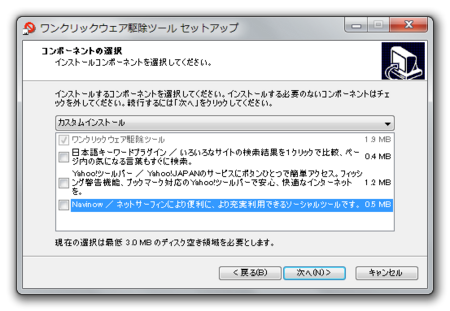
3つのソフトウェアのチェックを外して、[次へ]ボタンを押します。
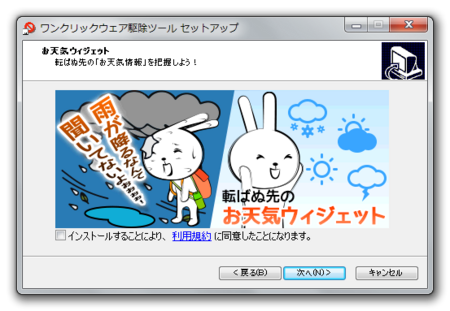
「お天気ウィジェット」のチェックを外して、[次へ]ボタンを押します。
あとは、画面の指示に従って、インストールの完了まで進めます。
4) ワンクリックウェア駆除ツールを起動する。
ワンクリックウェア駆除ツールを起動すると、初期処理が始まって、ワンクリックウェアの有無をチェックするようです。
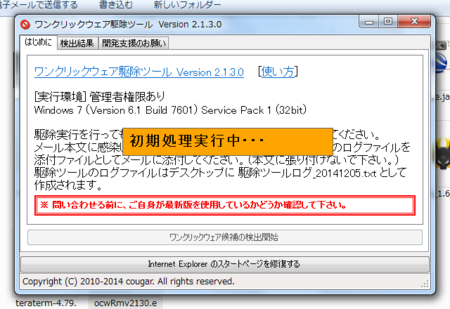
ワンクリックウェアが見つかったら、そのまま駆除作業に移行すると思います。
見つからなかった場合は、↓こんな表示がでます。
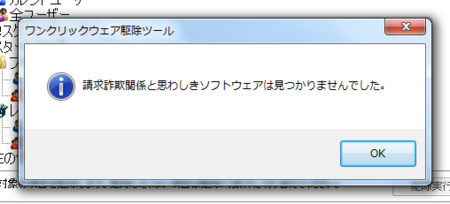
5) 役に立ったら、ぜひ寄付を!
このツールはフリーソフトで無料で使用できますが、寄付歓迎となっていますので、役に立った(助けられた)と思った方は、ぜひ寄付するようにしましょう。
詐欺業者に何十万円も支払わなくて、よかったわけですから。
詳しくは、こちら → ワンクリックウェア - Wikipedia
アダルト系サイトなどにあるバナーや画像をクリックすると、ワンクリックウェアをインストールさせるプログラムが、動くようになっています。
このとき、WebブラウザやOSが注意や警告のダイアログを表示することが多いので、怪しいサイトで出た場合には、インストールをキャンセルすれば、そこで防げることも多いと思います。
インストールしてしまうと、デスクトップに「有料アダルトサイトへの登録ありがとうございます」というような画像が表示されて、消せなくなってしまいます。
そして、何日以内に料金を支払いなさいと書いてあります。
ポップアップでたびたび表示されたり、Webブラウザのスタートページに表示されたりすることもあるようです。
ワンクリックウェアが、最近増えているのか、減ってきているのかは分かりませんが、なくなってはいないのは確かで、アダルト系サイトに限らず、ギャンブルやアイドル情報などにもあるらしいので、気を付けた方がいいです。
そういうものがあると知っているだけで、被害に遭いにくくなると思いますが、それでもうっかりインストールしてしまうこともあります。
そうなったときは、まずは落ち着いてください。
あわててやってしまいそうなことは、その料金請求画像にある「お問い合わせ」ボタンやメールアドレスに、連絡してしまうことです。
これは単に、詐欺業者に自分のメールアドレスや名前などを知らせてしまうだけなので、やらない方がいいです。
請求画像に自分のIPアドレスなどが表示されているケースもあるようですが、それだけでは詐欺業者が個人を特定するのは不可能です。
自分から詐欺業者に、氏名やメールアドレスを知らせなければ、敵は請求画像を表示させることしかできず、実際の料金の取り立てなどはできないのですから。
なので、ワンクリックウェアの請求画面は、無視すればいいということになります。
いや、もう連絡してしまった、という場合でも、このような契約は無効なので、基本は無視です。
しつこくメールで請求してくるようなら、迷惑メールとしてブロックするか、フリーメールであれば、そのメールアドレスを捨てて、別のフリーメールアドレスを取得しなおせばいいでしょう。
あとは、ワンクリックウェアを駆除して、料金請求画面などを削除することになります。
ワンクリックウェアを削除する方法
1) ワンクリックウェア駆除ツールをダウンロードします。
ワンクリックウェア駆除ツールのダウンロード
↑ このリンク先にある緑色の[今すぐダウンロード]ボタンをクリックします。
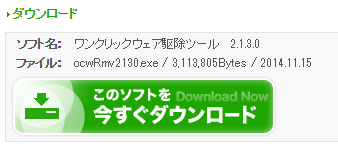
2) ダウンロードした「ocwRmv2130.exe」を実行します。
表示される指示にしたがって、作業すれば大丈夫だと思いますが、ひとつ注意したいところは、目的の駆除ツールと一緒に別のいくつかのソフトウェアがインストールできるようになっているということです。
途中の「情報」のところには、5つのソフトウェアが書いてありますが、実際には「Baidu JP updater」は外されているようです。
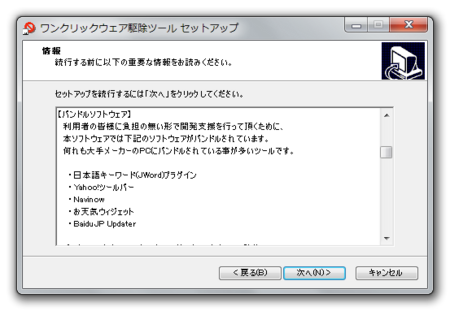
この4つのソフトウェアは、悪いものではないですし、作者にお礼する意味で、一時的にでもインストールするのは良いことだと思います。
インストールしたくない場合は、次のようにすれば、外すこともできます。
3) 目的の駆除ツール以外をインストールしないようにする。
「コンポーネントの選択」のところで、[標準インストール]となっているボタンをクリックして、[カスタムインストール]にします。
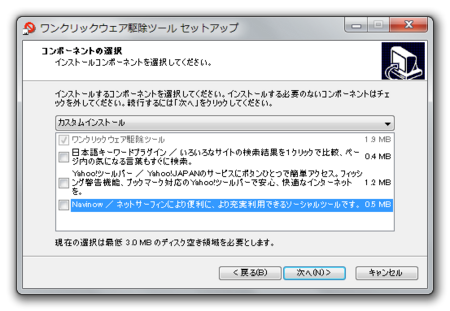
3つのソフトウェアのチェックを外して、[次へ]ボタンを押します。
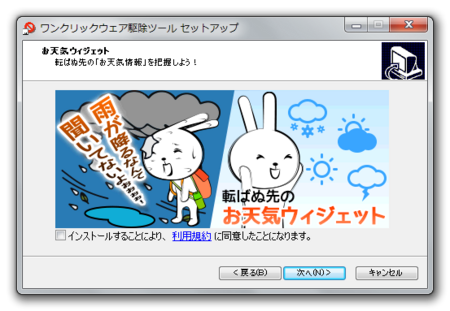
「お天気ウィジェット」のチェックを外して、[次へ]ボタンを押します。
あとは、画面の指示に従って、インストールの完了まで進めます。
4) ワンクリックウェア駆除ツールを起動する。
ワンクリックウェア駆除ツールを起動すると、初期処理が始まって、ワンクリックウェアの有無をチェックするようです。
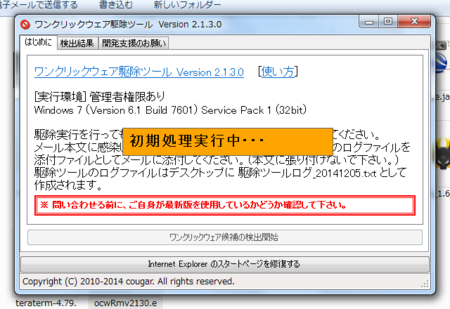
ワンクリックウェアが見つかったら、そのまま駆除作業に移行すると思います。
見つからなかった場合は、↓こんな表示がでます。
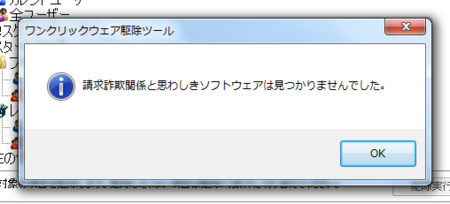
5) 役に立ったら、ぜひ寄付を!
このツールはフリーソフトで無料で使用できますが、寄付歓迎となっていますので、役に立った(助けられた)と思った方は、ぜひ寄付するようにしましょう。
詐欺業者に何十万円も支払わなくて、よかったわけですから。
2014年12月04日
今年も「窓の杜大賞」の季節がやってきましたね
窓の杜大賞は、今年印象に残った新作ソフトや、メジャーバージョンアップしたソフトの中からノミネートして、読者投票によって「窓の杜大賞」他の賞を決定するものです。
今年ノミネートされたソフトは、26本。
今年は「ゲーム大賞」というのが別枠で設けられていて、こちらは20本がノミネートされています。
今年はインディーゲームが大いに盛り上がっているらしいです。

最近はまったくゲームをやらなくなってしまったので、ゲーム大賞の方はさっぱり分かりませんが、ノミネート作品の説明を読んでいると、やっぱりちょっと、やってみたくなります(^^ゞ
窓の杜大賞の方の26本を眺めてみると、知っているソフトは2本だけで、使ったことがあるのは、このブログでも取り上げたことのあるKinzaのみです。
そういえば、最近は新しいものに手を出す余裕がなくなっているかも。
ノミネートされる作品は、毎年どれもとても便利なソフトなので、この機会に何本か試してみたいところですが、気になったのは、動画視聴に特化したWebブラウザー:Funguard、検索順位をチェックできるSEO支援ソフト:Rank Reporter あたりです。
各ソフトの説明を読んでいると、「こういうのが欲しかった」というものが、きっと見つかると思いますので、探して試してみるといいんじゃないかと思います。
そして、気に入ったものがあったら、ぜひ投票してみましょう。
投票した人にも、最新ゲームマシンなどが抽選で当たります!
今年ノミネートされたソフトは、26本。
今年は「ゲーム大賞」というのが別枠で設けられていて、こちらは20本がノミネートされています。
今年はインディーゲームが大いに盛り上がっているらしいです。

最近はまったくゲームをやらなくなってしまったので、ゲーム大賞の方はさっぱり分かりませんが、ノミネート作品の説明を読んでいると、やっぱりちょっと、やってみたくなります(^^ゞ
窓の杜大賞の方の26本を眺めてみると、知っているソフトは2本だけで、使ったことがあるのは、このブログでも取り上げたことのあるKinzaのみです。
そういえば、最近は新しいものに手を出す余裕がなくなっているかも。
ノミネートされる作品は、毎年どれもとても便利なソフトなので、この機会に何本か試してみたいところですが、気になったのは、動画視聴に特化したWebブラウザー:Funguard、検索順位をチェックできるSEO支援ソフト:Rank Reporter あたりです。
各ソフトの説明を読んでいると、「こういうのが欲しかった」というものが、きっと見つかると思いますので、探して試してみるといいんじゃないかと思います。
そして、気に入ったものがあったら、ぜひ投票してみましょう。
投票した人にも、最新ゲームマシンなどが抽選で当たります!
2014年11月29日
ドコモのFOMA携帯電話とパソコンでデータをリンクするソフトウェア
ドコモケータイdatalink というソフトウェアで、ドコモがフリーソフトとして公開しています。
FOMA携帯電話(いわゆるガラケー)とパソコンとを、USBケーブルでつないで、データをリンクすることができます。
電話帳、メール、メモ/スケジュール、写真を携帯電話とパソコンで、送信・受信できるので、携帯の中のデータをバックアップできますし、操作しやすいパソコン側でデータの整理ができるという利点もあります。
とはいえ、スマホの普及率もかなり高くなって、ガラケーを使う人も減っているので、今さらという気もします。
ガラケーユーザーで、パソコンも使っていて、なおかつ、このソフトをまだ使っていなかったという、少数の人には役に立つ記事かもしれません(^_^;
ドコモケータイdatalink をインストールする前に、やっておく準備です。
1) FOMA充電機能付USB接続ケーブルを用意します。

2) 携帯電話の端末暗証番号を確認します。
そんな暗証番号設定した記憶がないという人は、初期設定の「0000」のままかも知れません。
私がそうでした。
3) 携帯電話の時刻設定がしてあるか確認します。
携帯電話を時計代わりに使っている人は、大丈夫ですね。
もし、設定していなかったら、設定しないとスケジュールのデータが正しくコピーされないようです。
4) その他の準備
・ 携帯電話の充電をしておく。
・ 携帯電話のロックを解除しておく。
・ パソコンはインターネットに接続できる状態にしておく。
1) ドコモケータイdatalink をダウンロードします。
2) ダウンロードしたファイルを実行(ダブルクリック)して、インストールします。
インストール途中、下の画面で少し時間がかかって、フリーズかなと心配になるかもしれませんが、そのまま待ってみてください。
たぶん、5分〜10分程度で終わると思います。
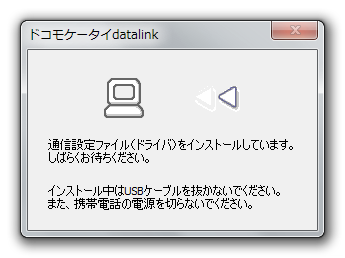
詳しい使い方は、ドコモケータイdatalink をダウンロードするところに、説明書も用意されているので、そちらを見るといいですが、最初の設定部分だけ簡単に説明しておきます。
1) ログインのためのユーザー情報を登録します。
ドコモケータイdatalink は、一つのパソコンを複数の人で使うような場合に、共有して使えるようになっているので、各自がパスワードを設定して、ログインするようになっています。
一人しか使わないという場合は、ログインを省略するようにもできますが、その場合でも、万が一誰かに使われてしまうことを防ぐ意味で、ログイン機能を利用しておいた方がいいかもしれません。
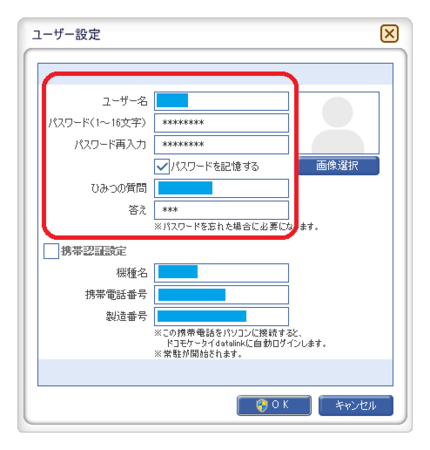
2) 携帯電話のデータをパソコンに読み込む
このときに、携帯電話の端末暗証番号を入力するように求められます。
上の「準備」のところに書いた端末暗証番号を、携帯電話側で入力します。
続けて、認証パスワードの入力を求められます。
これは、その画面をよく見ていれば分かりますが、「1111」で固定のものです。
私は画面の説明をよく見ていなかったので、「そんなパスワード覚えていない」としばらく悩みました。
説明は、以上です。
もう少し早く、このソフトを使っておけばよかったと、今さらながら思っているところです(^^ゞ
[2015.12.7追記]
記事に書いた「ドコモケータイdatalink」は、6月1日に提供終了となっています。
ドコモからのお知らせ : ドコモケータイdatalinkソフトの提供終了について | お知らせ | NTTドコモ
入手したい人は、こちらを読んでみてください。
提供が終了してしまったドコモケータイdatalinkを手に入れる パソコン鳥のブログ/ウェブリブログ
FOMA携帯電話(いわゆるガラケー)とパソコンとを、USBケーブルでつないで、データをリンクすることができます。
電話帳、メール、メモ/スケジュール、写真を携帯電話とパソコンで、送信・受信できるので、携帯の中のデータをバックアップできますし、操作しやすいパソコン側でデータの整理ができるという利点もあります。
とはいえ、スマホの普及率もかなり高くなって、ガラケーを使う人も減っているので、今さらという気もします。
ガラケーユーザーで、パソコンも使っていて、なおかつ、このソフトをまだ使っていなかったという、少数の人には役に立つ記事かもしれません(^_^;
準備
ドコモケータイdatalink をインストールする前に、やっておく準備です。
1) FOMA充電機能付USB接続ケーブルを用意します。
 | ELECOM 携帯電話用データ転送・充電USBケーブル MPA-BTCFUSB/BK 新品価格 |
2) 携帯電話の端末暗証番号を確認します。
そんな暗証番号設定した記憶がないという人は、初期設定の「0000」のままかも知れません。
私がそうでした。
3) 携帯電話の時刻設定がしてあるか確認します。
携帯電話を時計代わりに使っている人は、大丈夫ですね。
もし、設定していなかったら、設定しないとスケジュールのデータが正しくコピーされないようです。
4) その他の準備
・ 携帯電話の充電をしておく。
・ 携帯電話のロックを解除しておく。
・ パソコンはインターネットに接続できる状態にしておく。
ドコモケータイdatalink のインストール
1) ドコモケータイdatalink をダウンロードします。
2) ダウンロードしたファイルを実行(ダブルクリック)して、インストールします。
インストール途中、下の画面で少し時間がかかって、フリーズかなと心配になるかもしれませんが、そのまま待ってみてください。
たぶん、5分〜10分程度で終わると思います。
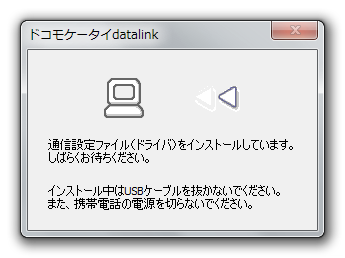
最初の使い方
詳しい使い方は、ドコモケータイdatalink をダウンロードするところに、説明書も用意されているので、そちらを見るといいですが、最初の設定部分だけ簡単に説明しておきます。
1) ログインのためのユーザー情報を登録します。
ドコモケータイdatalink は、一つのパソコンを複数の人で使うような場合に、共有して使えるようになっているので、各自がパスワードを設定して、ログインするようになっています。
一人しか使わないという場合は、ログインを省略するようにもできますが、その場合でも、万が一誰かに使われてしまうことを防ぐ意味で、ログイン機能を利用しておいた方がいいかもしれません。
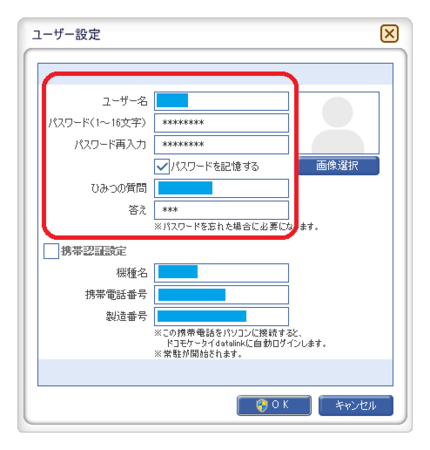
2) 携帯電話のデータをパソコンに読み込む
このときに、携帯電話の端末暗証番号を入力するように求められます。
上の「準備」のところに書いた端末暗証番号を、携帯電話側で入力します。
続けて、認証パスワードの入力を求められます。
これは、その画面をよく見ていれば分かりますが、「1111」で固定のものです。
私は画面の説明をよく見ていなかったので、「そんなパスワード覚えていない」としばらく悩みました。
説明は、以上です。
もう少し早く、このソフトを使っておけばよかったと、今さらながら思っているところです(^^ゞ
[2015.12.7追記]
記事に書いた「ドコモケータイdatalink」は、6月1日に提供終了となっています。
ドコモからのお知らせ : ドコモケータイdatalinkソフトの提供終了について | お知らせ | NTTドコモ
入手したい人は、こちらを読んでみてください。
提供が終了してしまったドコモケータイdatalinkを手に入れる パソコン鳥のブログ/ウェブリブログ
2014年11月11日
大きいサイズのPDFファイルも検索すれば使えるかも
EXCELで作った大きな表を、PDFファイルにして公開しているケースを見かることがあります。
例えば、このところ話題になっている、消費者庁による「処分事業者一覧」なんかが、そうです。
平成15年から今年までのものを一覧にしたもので、1,278件もあるので、特定の案件を探そうとすると大変そうな気がします。
EXCELなどの表計算ソフトを使い慣れた人なら、CSV形式で公開して欲しいと思うんじゃないでしょうか。
EXCELに読み込めれば、事業者名順・処分日順・処分行政庁順などに、並び替えて使うこともできますからね。
PDFファイルから直接EXCELファイルに変換できないかというと、Acrobat という市販ソフトがあれば、ファイルによっては、できることもあるようです。
(ただし、スキャナーで読み取って作ったPDFは、ダメなはずです)
PDFをExcelに変換 | Adobe Acrobat XI
今回の処分事業者一覧のPDFファイルが Acrobat でEXCEL化できるかは、Acrobat を持っていないので試せませんが、ファイルのプロパティを見てみると、パスワードでセキュリティロックされている部分があるので、無理っぽい気がします。
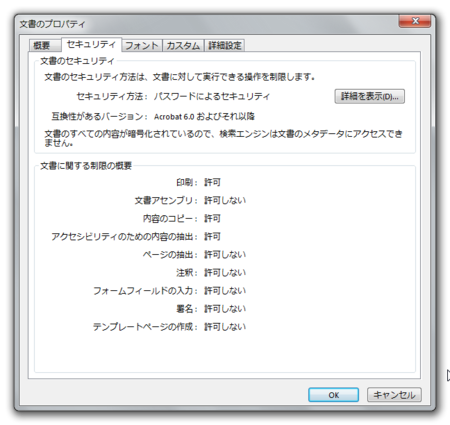
ならば、消費者庁のサイトから、CSV形式での公開を要望しようかとも考えましたが、セキュリティをかけている理由が、恐らく、文書の一部を改ざんして公開されたりすることを防ぐためのことだと思いますので、要望するのはやめておくことにしました。
それに、表を見るとセルを結合している部分もあって、そのままCSV出力してもうまくいかないように見えますし。
では、このPDFファイルが全然使えないかというと、そうでもなくて、検索機能を使えば「探す」ことは簡単にできます。
まあ、PDFの検索機能を普段から使っている人は、何でEXCELに変換するの?と思うかもしれませんね。
正直に言うと、私はしばらく検索すればいいことを、思いつきませんでした(^^ゞ
検索の方法は簡単です。
[Ctrl]+[F]で検索機能を呼び出して、事業者名とか、処分日で検索するだけです。
確かに、この検索機能を使えば、事業者名順・処分日順・処分行政庁順などに、並び替えて使うことも必要ない感じがしますね。
どうでしょうか。
ちなみに、この[Ctrl]+[F]で検索機能を呼び出すのは、検索機能を持つソフトであれば、どのソフトでもつかえるはずです。
例えば、このところ話題になっている、消費者庁による「処分事業者一覧」なんかが、そうです。
平成15年から今年までのものを一覧にしたもので、1,278件もあるので、特定の案件を探そうとすると大変そうな気がします。
EXCELなどの表計算ソフトを使い慣れた人なら、CSV形式で公開して欲しいと思うんじゃないでしょうか。
EXCELに読み込めれば、事業者名順・処分日順・処分行政庁順などに、並び替えて使うこともできますからね。
PDFファイルから直接EXCELファイルに変換できないかというと、Acrobat という市販ソフトがあれば、ファイルによっては、できることもあるようです。
(ただし、スキャナーで読み取って作ったPDFは、ダメなはずです)
PDFをExcelに変換 | Adobe Acrobat XI
今回の処分事業者一覧のPDFファイルが Acrobat でEXCEL化できるかは、Acrobat を持っていないので試せませんが、ファイルのプロパティを見てみると、パスワードでセキュリティロックされている部分があるので、無理っぽい気がします。
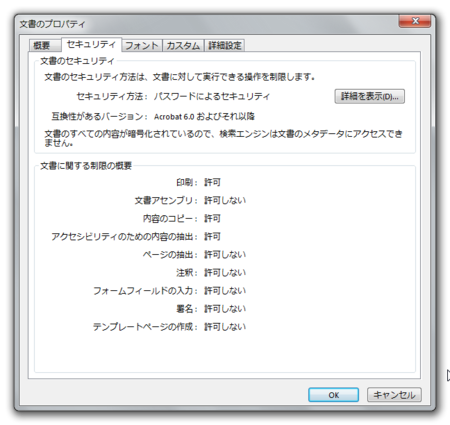
ならば、消費者庁のサイトから、CSV形式での公開を要望しようかとも考えましたが、セキュリティをかけている理由が、恐らく、文書の一部を改ざんして公開されたりすることを防ぐためのことだと思いますので、要望するのはやめておくことにしました。
それに、表を見るとセルを結合している部分もあって、そのままCSV出力してもうまくいかないように見えますし。
では、このPDFファイルが全然使えないかというと、そうでもなくて、検索機能を使えば「探す」ことは簡単にできます。
まあ、PDFの検索機能を普段から使っている人は、何でEXCELに変換するの?と思うかもしれませんね。
正直に言うと、私はしばらく検索すればいいことを、思いつきませんでした(^^ゞ
検索の方法は簡単です。
[Ctrl]+[F]で検索機能を呼び出して、事業者名とか、処分日で検索するだけです。
確かに、この検索機能を使えば、事業者名順・処分日順・処分行政庁順などに、並び替えて使うことも必要ない感じがしますね。
どうでしょうか。
ちなみに、この[Ctrl]+[F]で検索機能を呼び出すのは、検索機能を持つソフトであれば、どのソフトでもつかえるはずです。
2014年09月15日
フリーソフトってどんなものか考えてみる
「フリーソフト」をウィキペディアで調べてみると、「曖昧さ回避のための
ページ」というのになっています。
つまり「フリーウエア」か「フリーソフトウェア」の言葉で調べろという
ことのようです。
厳密な意味はそちらに依るとして、ここでは、ネット上などに無料で公開
されているソフトウェア、ということにします。
フリーソフトというのは、日本にまだインターネットが入ってくる前の
パソコン通信の時代からありました。
その頃から、会社としてフリーソフトを公開しているところもありましたが、
個人が作ったものを公開しているというのが多かったような気がします。
今と違って、たぶん、広告で収益をあげる仕組みがまだなかったので、
個人でフリーソフトを公開している作者の多くは、報酬なしで公開していた
と思います。
それに対して、ユーザー側は、VANの会議室や掲示板などで、お礼を言ったり、
不具合報告をしたり、先輩ユーザーが質問に答えたりして、サポートに協力
していたりしました。
まあそんなような状況の中で、たくさんのフリーソフトが公開されていて、
それがあったからこそ、パソコンのユーザー数も順調に増加していったん
じゃないかなと思うのです。
高価なソフトは、なかなか買えませんでしたから。
もちろん、無料の優秀なフリーソフトが、市販のソフトの売り上げを減らし、
裁判ざたになったこともあるのですが・・・。
最近のフリーソフトは、たぶん、広告による収入で利益を上げているものが
多いのだと思います。
ソフトの一部に広告が表示されたり、作者のサイトに広告があったり・・・。
それは当然のことであり、フリーソフトを公開している個人や会社も、
しっかり利益を上げるべきだと考えます。
えーと。
もはや、何を言いたいのか、さっぱり分からない文章になってしまって
います(^^ゞ
でもやっぱり、フリーソフトには今でも助けられているので、広告とか
邪魔だなと思わないで利用してみたり、どこかの掲示板などに質問が上がって
いたら回答してみたり、少しは協力していきたいと、思っています。
気に入っているフリーソフトの公開がなくなったら、困りますから。
ページ」というのになっています。
つまり「フリーウエア」か「フリーソフトウェア」の言葉で調べろという
ことのようです。
厳密な意味はそちらに依るとして、ここでは、ネット上などに無料で公開
されているソフトウェア、ということにします。
フリーソフトというのは、日本にまだインターネットが入ってくる前の
パソコン通信の時代からありました。
その頃から、会社としてフリーソフトを公開しているところもありましたが、
個人が作ったものを公開しているというのが多かったような気がします。
今と違って、たぶん、広告で収益をあげる仕組みがまだなかったので、
個人でフリーソフトを公開している作者の多くは、報酬なしで公開していた
と思います。
それに対して、ユーザー側は、VANの会議室や掲示板などで、お礼を言ったり、
不具合報告をしたり、先輩ユーザーが質問に答えたりして、サポートに協力
していたりしました。
まあそんなような状況の中で、たくさんのフリーソフトが公開されていて、
それがあったからこそ、パソコンのユーザー数も順調に増加していったん
じゃないかなと思うのです。
高価なソフトは、なかなか買えませんでしたから。
もちろん、無料の優秀なフリーソフトが、市販のソフトの売り上げを減らし、
裁判ざたになったこともあるのですが・・・。
最近のフリーソフトは、たぶん、広告による収入で利益を上げているものが
多いのだと思います。
ソフトの一部に広告が表示されたり、作者のサイトに広告があったり・・・。
それは当然のことであり、フリーソフトを公開している個人や会社も、
しっかり利益を上げるべきだと考えます。
えーと。
もはや、何を言いたいのか、さっぱり分からない文章になってしまって
います(^^ゞ
でもやっぱり、フリーソフトには今でも助けられているので、広告とか
邪魔だなと思わないで利用してみたり、どこかの掲示板などに質問が上がって
いたら回答してみたり、少しは協力していきたいと、思っています。
気に入っているフリーソフトの公開がなくなったら、困りますから。
2014年08月29日
Hao123 をインストールして、その後削除してみた
Hao123 が危険なものかどうかを確かめるために、実際に自分のパソコンにインストールしてみることにしました。
使ったパソコンは、Windows7 32bit で、既定のブラウザは Sleipnir 6 ですが、他の環境でもそんなに違わないんじゃないかと思います。
ポイントサイトをやっている人なら、ポイントサイト経由でダウンロードすると、少しですがポイントがもらえるので、それを利用するといいです。
私の場合は、ライフマイルというポイントサイト経由で、ダウンロードしてみました。
ポイントサイトをやっていない人は、Hao123公式ナビサイト からダウンロードするのがいいと思います。
このあたりのファイルであれば、余計なソフトをインストールさせるようなものは、組み込まれていないはずです。
ダウンロードしたファイルは、どこでダウンロードしたかによって、ファイルが違うようです。
(ファイル名末尾の「.exe」は、設定によっては見えないです)
ライフマイルの場合 : hao123inst-japan-point.exe
Hao123公式ナビサイトの場合 : hao123inst-japan-satellite.exe
このダウンロードしたファイルを、ダブルクリックして実行すると、インストールが完了します。
インストールは一瞬で終わって、しかも「インストール完了」とかのメッセージがないので、びっくりしますが、デスクトップにアイコンができているので、確認できると思います。
インストールの状態を確認してみると、使っている IE10、Google Chrome、Firefox のホームページが、Hao123 のページに設定されていました。
インストール成功ということになります。
ちなみに Sleipnir 6 は、Hao123 のインストーラが対応していないらしく、ホームページに変化はありませんでした。
Hao123 のインストール後に、Microsoft Security Essentials のクイックスキャンと、Malwarebytes Anti-Malware(無料版)のスキャンを実行してみました。
(インストール前にもスキャンして、何も検出されないことは確認済みです)
その結果は、Microsoft Security Essentials では何も検出されませんでしたが、Malwarebytes Anti-Malware(無料版)のスキャンで2つ検出されました。
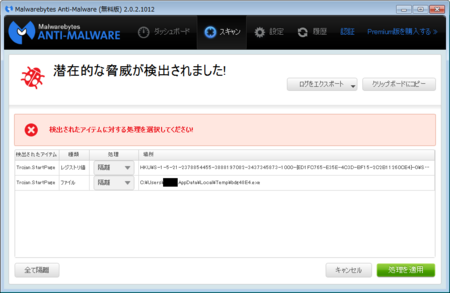
ちょっとびっくりしますが、落ち着いて検出されたものを見てみます。
「場所」は2つありますが、検出されたアイテムはどちらも同じで、「Trojan.StartPage」となっています。
この「Trojan.StartPage」を、Web検索してみます。
見つかったのが、これです。→ Trojan.StartPage
「ブラウザのホームページを変更するトロイの木馬の脅威の検出名です」と書いてあります。
「トロイの木馬」とか「脅威」と言われると怖い感じがしますが、もともと Hao123 はブラウザのホームページを変更するものなので、その機能が検出されたものであり、問題ないと考えていいと思います。
Malwarebytes Anti-Malware は、この「Trojan.StartPage」を隔離・削除することもできますが、今回は続けて Hao123 のアンインストーラを試したいので、そのまま放置しておきます。
ソフトをアンインストールする場合は、[コントロールパネル]の「プログラムのアンインストール」から行う場合が多いですが、Hao123の場合は、スタートメニューにアンインストーラが用意されているので、それを使うことにします。
スタートメニューから「hao123のアンインストール」をクリックします。
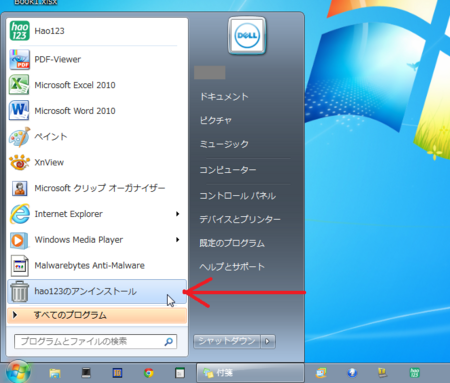
アンインストールが完了すると、インストール時と違って「完了しました」
というようなメッセージが出たと思います。たぶん・・・(^_^;
デスクトップ、タスクバーにあったHao123のアイコンがなくなっています。
スタートメニューには、「Hao123」と「Hao123のアンインストール」がアイコンのない状態で表示されています。
右クリックから「この一覧から削除」で、手動で消す必要があります。
各ブラウザのホームページをみてみると、Hao123のままです。
こちらも手動で変更することになります。
その方法は、こちら → アンインストール(削除)方法
手動といっても削除するのは簡単ですが、アンインストーラがこのあたりのことを、ついでにやってくれないことが、Hao123 批判の一因になっているかもしれません。
Hao123 をインストールした状態のときに検出されていた「Trojan.StartPage」は、どうなっているのか確認してみました。
Malwarebytes Anti-Malware でスキャンしてみます。
結果は、「Trojan.StartPage」が無くなっています。
まあ、アンインストールしたのですから、当然の結果ではありますが。
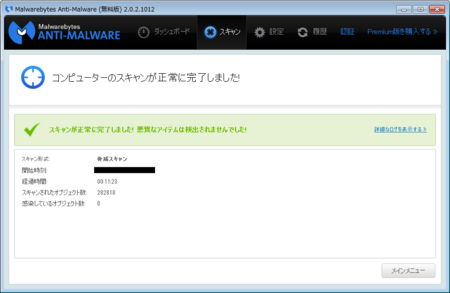
これで、Hao123は全て消し去ったことになると思います。
ゾンビやウィルスのような感じは受けないです。
Hao123 の批判の内容として、マルウェアっぽいもの(Trojan.StartPage)が検出されたり、使っている全部のブラウザのホームページがHao123になってしまったり、ブラウザの設定でホームページを変更してもHao123に勝手に戻ったりすることがあります。
これらは、インストーラがやっていることであり、レジストリを変更しているために起きています。
だからといって問題はないのですが、やっぱり気持ち悪さはあるでしょう。
そこで、裏ワザというほどのものではないですが、気持ち悪い思いをしないで簡単に Hao123 を使う方法もあります。
インストーラを使わなければ、いいのです。
(誰でも思いつくことかもしれませんけど(^^ゞ)
つまり、Hao123 のページを、手動でブラウザのホームページに設定するのです。
あるいは、ブックマークするだけでも、いいですね。
そうすれば、レジストリはいじらないから「Trojan.StartPage」も検出されないし、Hao123 を使おうとするブラウザだけに設定できます。
もちろん、削除するのも簡単です。
手動でブラウザのホームページに設定する方法は、Hao123 のページの右上の「ホームページに設定」アイコンをクリックして開いたページに、主要ブラウザについて詳しく書いてあります。

Sleipnir 4、6 の設定方法は、こちら → Sleipnir 5 ホームページの変更方法
Hao123 のページは、便利な機能がたくさん集まっていて、なかなかいいです。
ブラウザのホームページとして使ってみたいと思う人は、この方法を試してみてはどうでしょうか。
ただし、ポイントサイト経由にしてポイントをもらおうとする人は、この方法だとポイントがもらえないかもしれません。
面倒でも、インストーラを使って、その後、上に書いた方法で削除することになるでしょうか。
でもやっぱり、ブラウザのホームページは、Sleipnir Start がおすすめ。
国産です。
[2015.12.6追記]記事内のライフマイルはリニューアルされて、リアルワールド -暮らすこと-に変更になっています。
使ったパソコンは、Windows7 32bit で、既定のブラウザは Sleipnir 6 ですが、他の環境でもそんなに違わないんじゃないかと思います。
Hao123 のインストーラをダウンロードします
ポイントサイトをやっている人なら、ポイントサイト経由でダウンロードすると、少しですがポイントがもらえるので、それを利用するといいです。
私の場合は、ライフマイルというポイントサイト経由で、ダウンロードしてみました。
ポイントサイトをやっていない人は、Hao123公式ナビサイト からダウンロードするのがいいと思います。
このあたりのファイルであれば、余計なソフトをインストールさせるようなものは、組み込まれていないはずです。
Hao123 をインストールします
ダウンロードしたファイルは、どこでダウンロードしたかによって、ファイルが違うようです。
(ファイル名末尾の「.exe」は、設定によっては見えないです)
ライフマイルの場合 : hao123inst-japan-point.exe
Hao123公式ナビサイトの場合 : hao123inst-japan-satellite.exe
このダウンロードしたファイルを、ダブルクリックして実行すると、インストールが完了します。
インストールは一瞬で終わって、しかも「インストール完了」とかのメッセージがないので、びっくりしますが、デスクトップにアイコンができているので、確認できると思います。
インストールの状態を確認してみると、使っている IE10、Google Chrome、Firefox のホームページが、Hao123 のページに設定されていました。
インストール成功ということになります。
ちなみに Sleipnir 6 は、Hao123 のインストーラが対応していないらしく、ホームページに変化はありませんでした。
マルウェアをスキャンしてみる
Hao123 のインストール後に、Microsoft Security Essentials のクイックスキャンと、Malwarebytes Anti-Malware(無料版)のスキャンを実行してみました。
(インストール前にもスキャンして、何も検出されないことは確認済みです)
その結果は、Microsoft Security Essentials では何も検出されませんでしたが、Malwarebytes Anti-Malware(無料版)のスキャンで2つ検出されました。
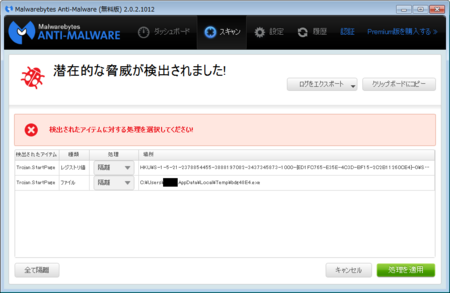
ちょっとびっくりしますが、落ち着いて検出されたものを見てみます。
「場所」は2つありますが、検出されたアイテムはどちらも同じで、「Trojan.StartPage」となっています。
この「Trojan.StartPage」を、Web検索してみます。
見つかったのが、これです。→ Trojan.StartPage
「ブラウザのホームページを変更するトロイの木馬の脅威の検出名です」と書いてあります。
「トロイの木馬」とか「脅威」と言われると怖い感じがしますが、もともと Hao123 はブラウザのホームページを変更するものなので、その機能が検出されたものであり、問題ないと考えていいと思います。
Malwarebytes Anti-Malware は、この「Trojan.StartPage」を隔離・削除することもできますが、今回は続けて Hao123 のアンインストーラを試したいので、そのまま放置しておきます。
Hao123 をアンインストールしてみる
ソフトをアンインストールする場合は、[コントロールパネル]の「プログラムのアンインストール」から行う場合が多いですが、Hao123の場合は、スタートメニューにアンインストーラが用意されているので、それを使うことにします。
スタートメニューから「hao123のアンインストール」をクリックします。
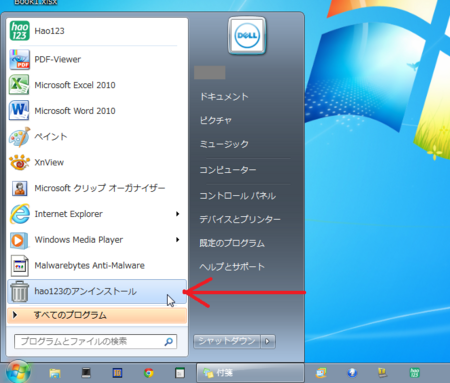
アンインストールが完了すると、インストール時と違って「完了しました」
というようなメッセージが出たと思います。たぶん・・・(^_^;
デスクトップ、タスクバーにあったHao123のアイコンがなくなっています。
スタートメニューには、「Hao123」と「Hao123のアンインストール」がアイコンのない状態で表示されています。
右クリックから「この一覧から削除」で、手動で消す必要があります。
各ブラウザのホームページをみてみると、Hao123のままです。
こちらも手動で変更することになります。
その方法は、こちら → アンインストール(削除)方法
手動といっても削除するのは簡単ですが、アンインストーラがこのあたりのことを、ついでにやってくれないことが、Hao123 批判の一因になっているかもしれません。
アンインストール後に、もう一度スキャンしてみる
Hao123 をインストールした状態のときに検出されていた「Trojan.StartPage」は、どうなっているのか確認してみました。
Malwarebytes Anti-Malware でスキャンしてみます。
結果は、「Trojan.StartPage」が無くなっています。
まあ、アンインストールしたのですから、当然の結果ではありますが。
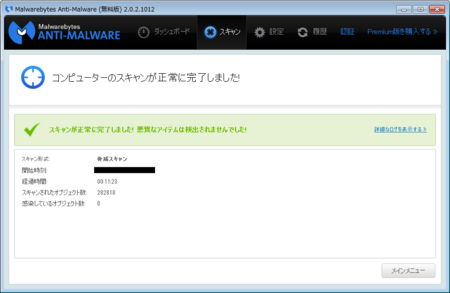
これで、Hao123は全て消し去ったことになると思います。
ゾンビやウィルスのような感じは受けないです。
裏ワザ、というほどのものでもないですが・・・
Hao123 の批判の内容として、マルウェアっぽいもの(Trojan.StartPage)が検出されたり、使っている全部のブラウザのホームページがHao123になってしまったり、ブラウザの設定でホームページを変更してもHao123に勝手に戻ったりすることがあります。
これらは、インストーラがやっていることであり、レジストリを変更しているために起きています。
だからといって問題はないのですが、やっぱり気持ち悪さはあるでしょう。
そこで、裏ワザというほどのものではないですが、気持ち悪い思いをしないで簡単に Hao123 を使う方法もあります。
インストーラを使わなければ、いいのです。
(誰でも思いつくことかもしれませんけど(^^ゞ)
つまり、Hao123 のページを、手動でブラウザのホームページに設定するのです。
あるいは、ブックマークするだけでも、いいですね。
そうすれば、レジストリはいじらないから「Trojan.StartPage」も検出されないし、Hao123 を使おうとするブラウザだけに設定できます。
もちろん、削除するのも簡単です。
手動でブラウザのホームページに設定する方法は、Hao123 のページの右上の「ホームページに設定」アイコンをクリックして開いたページに、主要ブラウザについて詳しく書いてあります。

Sleipnir 4、6 の設定方法は、こちら → Sleipnir 5 ホームページの変更方法
Hao123 のページは、便利な機能がたくさん集まっていて、なかなかいいです。
ブラウザのホームページとして使ってみたいと思う人は、この方法を試してみてはどうでしょうか。
ただし、ポイントサイト経由にしてポイントをもらおうとする人は、この方法だとポイントがもらえないかもしれません。
面倒でも、インストーラを使って、その後、上に書いた方法で削除することになるでしょうか。
でもやっぱり、ブラウザのホームページは、Sleipnir Start がおすすめ。
国産です。
[2015.12.6追記]記事内のライフマイルはリニューアルされて、リアルワールド -暮らすこと-に変更になっています。
2014年08月28日
うわさのHao123は危険なものなのか?
昨年の年末頃、バイドゥIMEが無断で情報送信していたとニュースになりましたが、Hao123は、その会社 Baidu(バイドゥ)が提供するWebブラウザ用のホームページ(起動時に開くページ)です。
バイドゥIMEの情報送信の件は、日本国内でさんざん批判されましたが、私は、バイドゥIMEが悪いとは思えない、と思っています。
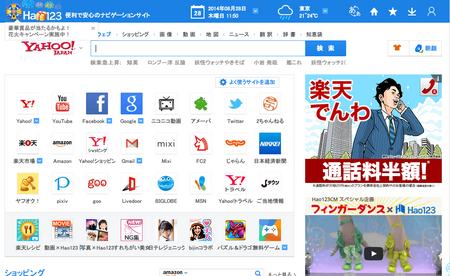
↑ Hao123 の画面です。
Hao123 についても、Web検索するととても評判が悪いです。
ウィルス・マルウェアのたぐいと考えている人が多いようですが、それは間違いだと思います。
Baidu は中国の会社なので、中国嫌いの人たちが騒いでいるのでしょう。
ちなみに私は日本人ですが、基本的に中国の人は好きです。
(悪いことをする中国人は嫌いですが、それは日本人でも同じです)
それに、危険なソフトは、アメリカ、インドとかの方が多いと思いますし。
ネット上で批判されているHao123の悪い点について、考えてみます。
1)知らないうちに勝手に、ブラウザのホームページがHao123になっているという批判
これは、他のソフトをインストールしようとしたときに、そのインストーラにHao123も組み込まれていたために、そうなっているのだと考えられます。
Hao123に限らず、最近そういった手法が多いです。
ただし、これは目的のソフトをインストールするときに、ちゃんと表示されるメッセージを読んで、目的以外のソフトのチェックを外せば、インストールされることはないはずです。
また、ソフトをダウンロードするときは、窓の杜などの信頼できるサイトを使うか、そのソフトの製作者のサイトからダウンロードするようにすることで、不要なソフトが組み込まれていないインストーラをダウンロードできることが多いです。
このあたりのことを知っていると、「知らないうちに勝手に」という批判は、ちょっと変だなと感じるはずです。
2)新しいウィンドウを開いても、全てHao123になるという批判
Hao123は、Webブラウザのホームページを、Hao123という便利なページに設定するというものです。
なので、「新しいウィンドウを開いても、全てHao123になる」のは当たり前だと思います。
もし、起動時のページだけHao123にして、その後開く新しいページは別のページにしたいという場合は、ブラウザ側の設定でそのようにできるブラウザもあります。
3)アンインストールがとても難しい、ゾンビのように居座るという批判
Hao123公式ナビサイトを見ると、アンインストール(削除)として、ていねいに説明されていますし、その方法も全然難しくありません。
まあ、アンインストーラが自動的にブラウザ側の設定も元に戻してくれると、親切だなとは思いますが。
今は、削除方法がていねいに書かれていますが、少し前までは、そのような説明がなかったのかもしれないので、そういう批判があるのかも知れません。
また、ブラウザ側の設定だけを Hao123 から別のページに変更して、アンインストールの作業をしていないために、ゾンビのように復活するという状態になっているのかもしれません。
批判される点はこんなところだと思いますが、どうでしょうか。
そんなに悪いツールではないと思います。
というよりも、Webブラウザのホームページとして、とても便利なページです。
「中国製だから・・・」という考え方は、捨てた方がいいんじゃないでしょうか。
私が愛用している Sleipnir Start と同じくらい便利ですよ。
ただし、何か問題が発生したとしても、私は責任取れませんけどね(^^ゞ
次の記事で、実際に Hao123 のインストールと、アンインストール(削除)を試してみます。
バイドゥIMEの情報送信の件は、日本国内でさんざん批判されましたが、私は、バイドゥIMEが悪いとは思えない、と思っています。
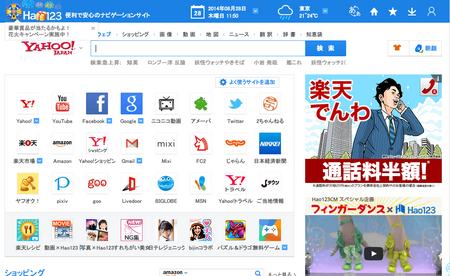
↑ Hao123 の画面です。
Hao123 についても、Web検索するととても評判が悪いです。
ウィルス・マルウェアのたぐいと考えている人が多いようですが、それは間違いだと思います。
Baidu は中国の会社なので、中国嫌いの人たちが騒いでいるのでしょう。
ちなみに私は日本人ですが、基本的に中国の人は好きです。
(悪いことをする中国人は嫌いですが、それは日本人でも同じです)
それに、危険なソフトは、アメリカ、インドとかの方が多いと思いますし。
Hao123に対する批判について、考えてみる
ネット上で批判されているHao123の悪い点について、考えてみます。
1)知らないうちに勝手に、ブラウザのホームページがHao123になっているという批判
これは、他のソフトをインストールしようとしたときに、そのインストーラにHao123も組み込まれていたために、そうなっているのだと考えられます。
Hao123に限らず、最近そういった手法が多いです。
ただし、これは目的のソフトをインストールするときに、ちゃんと表示されるメッセージを読んで、目的以外のソフトのチェックを外せば、インストールされることはないはずです。
また、ソフトをダウンロードするときは、窓の杜などの信頼できるサイトを使うか、そのソフトの製作者のサイトからダウンロードするようにすることで、不要なソフトが組み込まれていないインストーラをダウンロードできることが多いです。
このあたりのことを知っていると、「知らないうちに勝手に」という批判は、ちょっと変だなと感じるはずです。
2)新しいウィンドウを開いても、全てHao123になるという批判
Hao123は、Webブラウザのホームページを、Hao123という便利なページに設定するというものです。
なので、「新しいウィンドウを開いても、全てHao123になる」のは当たり前だと思います。
もし、起動時のページだけHao123にして、その後開く新しいページは別のページにしたいという場合は、ブラウザ側の設定でそのようにできるブラウザもあります。
3)アンインストールがとても難しい、ゾンビのように居座るという批判
Hao123公式ナビサイトを見ると、アンインストール(削除)として、ていねいに説明されていますし、その方法も全然難しくありません。
まあ、アンインストーラが自動的にブラウザ側の設定も元に戻してくれると、親切だなとは思いますが。
今は、削除方法がていねいに書かれていますが、少し前までは、そのような説明がなかったのかもしれないので、そういう批判があるのかも知れません。
また、ブラウザ側の設定だけを Hao123 から別のページに変更して、アンインストールの作業をしていないために、ゾンビのように復活するという状態になっているのかもしれません。
批判される点はこんなところだと思いますが、どうでしょうか。
そんなに悪いツールではないと思います。
というよりも、Webブラウザのホームページとして、とても便利なページです。
「中国製だから・・・」という考え方は、捨てた方がいいんじゃないでしょうか。
私が愛用している Sleipnir Start と同じくらい便利ですよ。
ただし、何か問題が発生したとしても、私は責任取れませんけどね(^^ゞ
次の記事で、実際に Hao123 のインストールと、アンインストール(削除)を試してみます。
