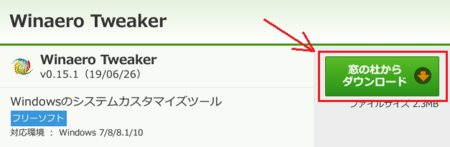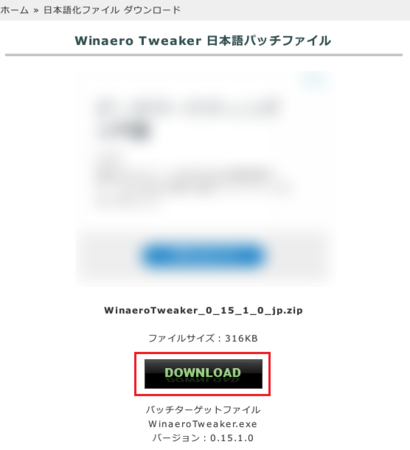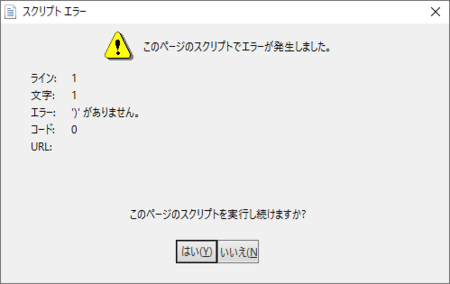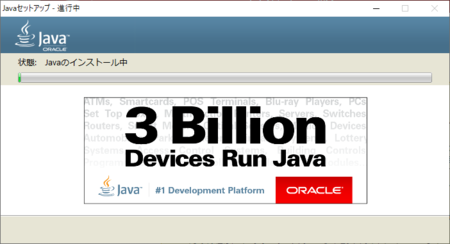新規記事の投稿を行うことで、非表示にすることが可能です。
2019年11月28日
PDF-XChange Editor のダウンロードからインストールまでの手順
PDF-XChange Editor は、多機能で使いやすい PDFビューワー/エディタ(表示/編集)アプリです。
無料で使用できるフリーソフトで、すべての機能の60%以上が使えるようになっていて、全機能を使いたい場合は、ライセンス料金を支払って昨日を開放するという仕組みになっています。
無料で使用できる範囲でも十分に多機能なので、とりあえず無料で使ってみて、必要に応じてライセンス料金を支払うというのが、よさそうです。
基本的な使い方の説明は、↓ こちらで書いています。
PDFファイルの閲覧とコメント・線・図形を記入できるPDF-XChange Editor
以下、PDF-XChange Editor のダウンロードとインストールの手順の説明です。
PDF-XChange Editor のダウンロード
PDF-XChange Editor を作った会社:Tracker Software Productsのウェブサイトからダウンロードします。
1)↓ ここをクリックすると、ブラウザでPDF-XChange Editor のダウンロードページが開きます。
Tracker Software Products :: PDF-XChange Editor
2)開いたページの下部にある PDF-XChange Editor と書いてあるところの Download(ダウンロード)ボタンをクリックすると、ダウンロードが始まります。
となりの PDF-XChange Editor Plus は、入力フォーム・動的スタンプの作成機能が追加されたもので、有料のライセンスが必要になります。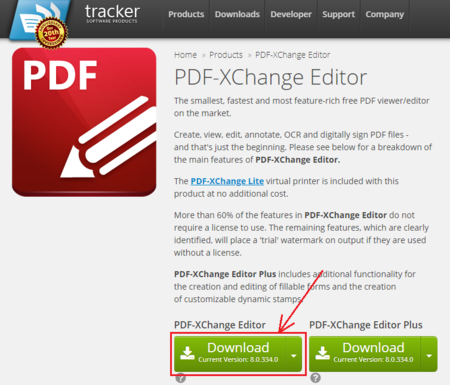
3)ダウンロードが完了したら、[ダウンロード]フォルダを開いて、PDFXVE8.zip を展開(解凍)します。
ファイルの拡張子(.zip)が表示されていない場合は、エクスプローラーの[表示]タブの「ファイル名拡張子」にチェックを入れると表示されます。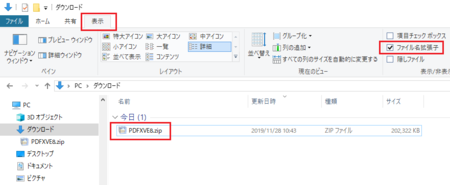
4)PDFXVE8.zip を展開(解凍)すると、[PDFXVE8]フォルダができます。
その中にインストールプログラム PDFXVE8.exe が入っています。
PDF-XChange Editor のインストール
1)インストールプログラム PDFXVE8.exe をダブルクリックして起動します。
2)Welcome(ようこそ)が開いたら、Install(インストール)ボタンをクリックします。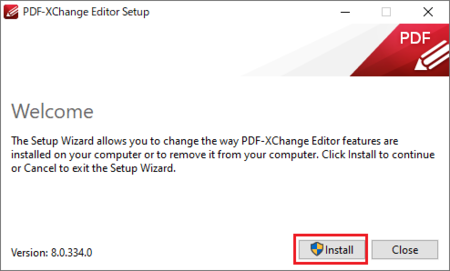
3)「このアプリがデバイスに変更を加えることを許可しますか?」というメッセージが表示されるので、[はい]をクリックします。
4)Welcome to the PDF-XChange Editor Setup Wizard(セットアップ・ウィザードへようこそ)が開いたら、Next(次へ)ボタンをクリックします。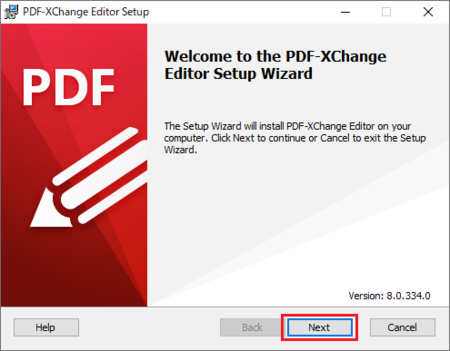
5)End-User License Agreement(エンドユーザーライセンス契約)が開いたら、I accept the terms in the License Agreement(ライセンス契約の条項に同意します)の左のチェックボックスをクリックして、チェックマークを入れて、Next(次へ)ボタンをクリックします。
ライセンス契約の条項の内容は、ユーザーは作者の権利を侵害しないこと、作者はユーザーの損害を補償しないこと、といった一般的なものです。
気になる人は、内容をコピーして Google 翻訳 にかけてみてください。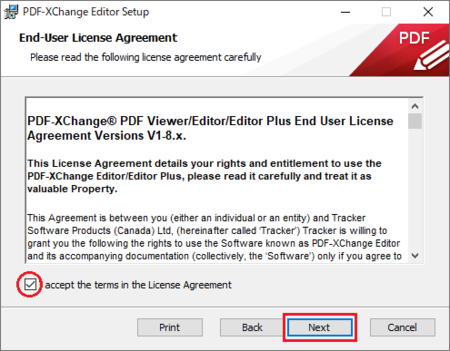
6)Choose Setup Type(セットアップ タイプの選択)が開いたら、Complete(完全)の左のボタンをクリックします。
Complete は、全てのプログラムをインストールする選択です。
通常は、こちらでいいと思います。
インストールするプログラムを自分で選びたい場合は、Custom ボタンをクリックしてください。
インストールするフォルダを変更したい場合は、「Install PDF-XChange Editor to:」でインストール先を指定します。
通常は、表示されるままでいいと思います。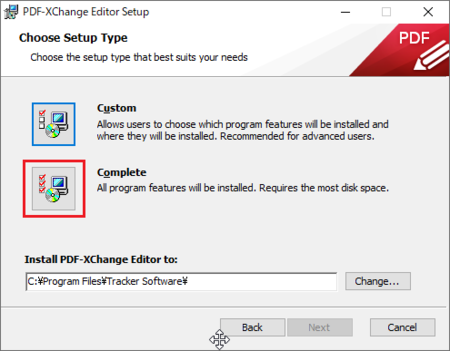
7)Registration Information(登録情報)が開いたら、Free Version(無料バージョン)が選択された状態のまま、Next(次へ)ボタンをクリックします。
料金を支払ってライセンスを購入した人は、Pro Version を選択して Serial Key などを入力します。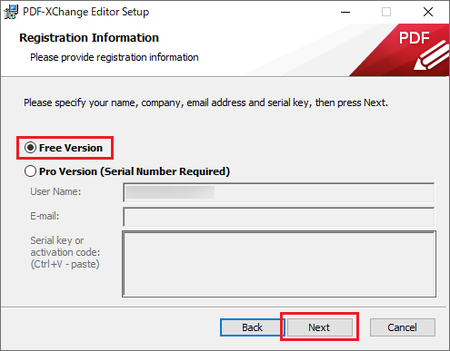
8)Ready to install PDF-XChange Editor(PDF-XChange Editorをインストールする準備ができました)が開いたら、Install(インストール)ボタンをクリックします。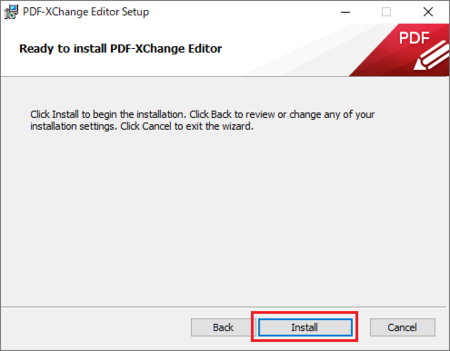
9)Completed the PDF-XChange Editor Setup Wizard(PDF-XChange Editor セットアップ ウィザードが完了しました)が表示されたら、Launch PDF-XChange Editor(PDF-XChange Editor を起動する)の選択をして、Finish(終了)ボタンをクリックします。
さっそく PDF-XChange Editor を起動したい場合は、Launch PDF-XChange Editor のチェックボックスにチェックが入ったままにし、すぐに起動する必要がない場合は、チェックを外します。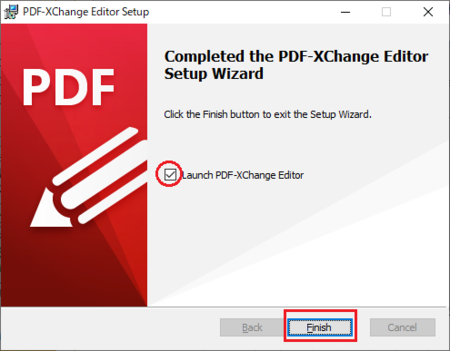
10)Installation Successfully Completed(インストールが正常に完了しました)が開いたら、Close(閉じる)ボタンをクリックします。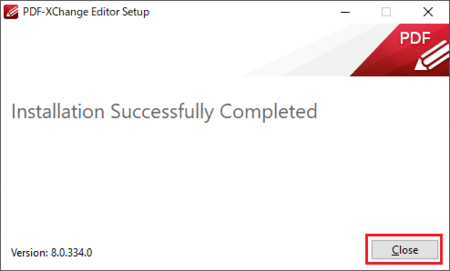
以上で、インストール完了です。
2019年10月05日
パソコンで緊急地震速報を受信できるようにしたいときは
緊急地震速報はテレビやスマートホンで受け取れるので、まあそれでいいかなと思っています。
ただし、職場でスマートホンがそばにない状態で、パソコン作業をしていたり、自宅でもテレビのない部屋で、たまたまスマートホンを別の部屋に置いて、パソコン作業に没頭していたりして、緊急地震速報を受け取れない状況も考えられます。
そういった状況になることがある人は、パソコンで緊急地震速報を受け取れるようにできるアプリがあります。
緊急地震速報(予報)専用受信ソフトウェア SignalNow X です。
東日本大震災の後、このブログでも紹介した SignalNow Express の後継版で、メールアドレスを登録することで、無料で使うことができます。
動作環境は Windows 10(日本語版)が動作するコンピュータとなっていますが、Windows XP・7・8・8.1でも動作確認されています。
(ただし、Windows 10 以外は、サポート対象外とのこと)
ダウンロード〜インストールの手順
1)ストラテジー株式会社 - SignalNow X ダウンロード を開きます。
2)ページの中ほどにある「ダウンロード」部分の「ソフトウェア使用許諾契約書」と「緊急地震速報配信サービス利用規約」に目を通して、それぞれの「同意する」にチェックを入れます。
3)メールアドレスを入力して、[ダウンロード]ボタンをクリックします。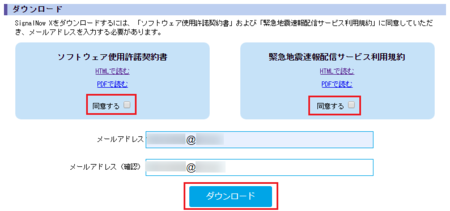
4)[ダウンロード]ボタンの下に、ダウンロードのリンクが現れます。
最新のバージョンのリンクをクリックすると、ダウンロードが始まります。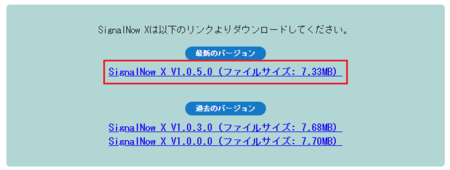
5)ダウンロードしたファイルは、zip形式の圧縮ファイルになっています。
このファイルを展開(解凍)します。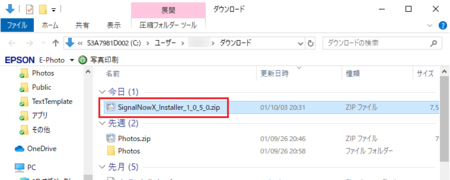
6)展開(解凍)して出来たフォルダフォルダ内の実行ファイル(SignalNowX_Installer_1_0_5_0.exe)を、ダブルクリックして実行します。
(ファイル名の数字部分はバージョンを表しているので、その時によって変わります)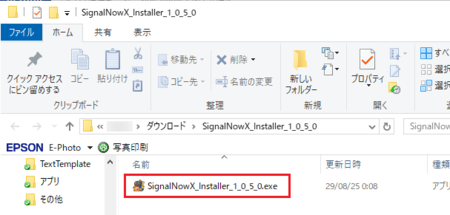
7)インストーラーが起動して、画面の指示に従って進めていくと、インストールが完了します。
SignalNow X を起動してみる
インストールの中でデスクトップにアイコンを作った場合はそのアイコンを、作っていない場合はスタートメニューから、SignalNow X を起動してみます。
1)最初の起動時には、ほとんどのパソコンで「Windows セキュリティーの重要な警告」が表示されるはずです。
「プライベートネットワーク」にチェックが入った状態になっていると思いますので、そのまま[アクセスを許可する]ボタンをクリックします。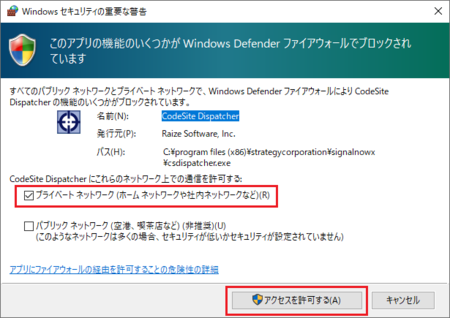
2)SignalNow X が起動したら、左側の歯車アイコン[設定]をクリックして、所在地情報を確認します。
自分がパソコンを使用している場所の都道府県が表示されていない場合は、[県庁所在地一覧]ボタンをクリックして、該当する県庁所在地を選択します。
通報条件はそのままでもいいと思いますが、震度とマグニチュードを変更したり、震度とマグニチュードのどちらか(or)、震度とマグニチュードの両方(and)を設定してみてもいいと思います。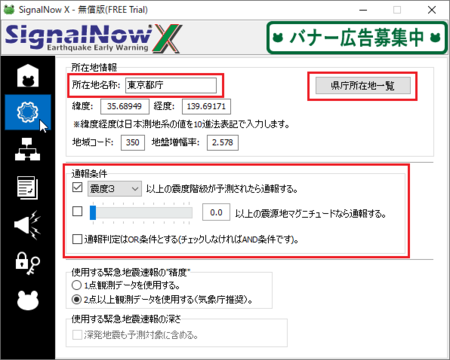
3)左側のメガホンアイコン[訓練]をクリックすると、過去の大きな地震を SignalNow X 上で発生させてみて、自分の居る場所で何秒後に揺れるか、どの程度揺れると予想されるか表示させてみることができます。
警報音・予報音を聞いてみることもできます。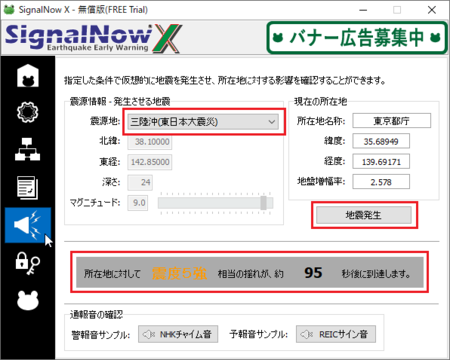
4)一通り設定ができたら、次回からは通常、起動のたびに SignalNow X の画面を表示する必要がないので、左側の家形アイコン[ホーム]をクリックして、「起動時に最小化する」にチェックをいれておきましょう。
最小化した状態で、SignalNow X の画面を開きたいときは、スタートメニューから起動するか、タスクバーの通知領域の「∧」をクリックして、カエルアイコンから開くことができます。
「外観 / appearance」では、SignalNow X のデザインをお好みのものに変えることができます。
けっこうカッコいいデザインがあるので、試してみてください。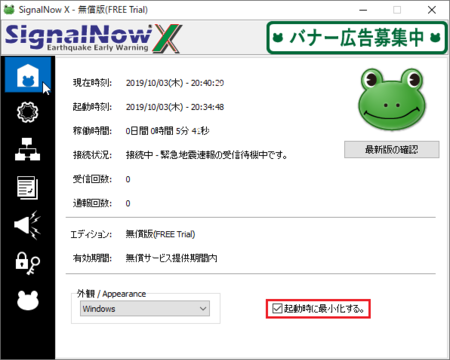
パソコンで緊急地震速報を受け取るアプリや、ブラウザの拡張機能は他にもありますが、SignalNow X は上で書いた[設定]と[訓練]ができるところが優れているので、一番おすすめです。
2019年09月05日
WindowsのシステムカスタマイズツールWinaero Tweakerのセットアップ手順
Winaero Tweakerは、Windowsのいろいろな設定をカスタマイズできるフリーソフトです。
すべてではないと思いますが、レジストリを編集しないと変更できない設定にも対応しているので、設定を変えたいけど、自分でレジストリを編集するのは危ないのでやめておきたいという人は、Winaero Tweakerが代わりにやってくれるので、ちょっと安心ですし、何より簡単です。
対応するWindowsは、Windows7/8/8.1/10
そのWinaero Tweakerのダウンロード→インストール→日本語化までの手順です。
Windows10、GoogleChromeまたはChrome系ブラウザでの説明になりますが、他のWindows・ブラウザでも同じような手順でセットアップできると思います。
Winaero Tweakerのダウンロード
Winaero Tweakerを窓の杜からダウンロードします。
1)ここ ↓ をクリックして、ダウンロードページを開きます。
「Winaero Tweaker」Windowsのシステムカスタマイズツール - 窓の杜
3)ダウンロードが完了すると、ブラウザの下部に「winaerotweaker.zip」が表示されます。
その右側の「∨」をクリックして、ダウンロード先のフォルダを開きます。
(エクスプローラーで[ダウンロード]フォルダを開いてもいいです)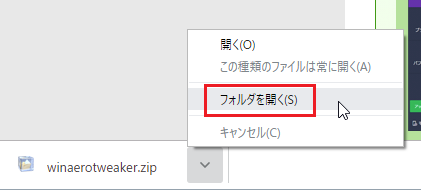
4)「winaerotweaker.zip」というファイルが見つかるはずですので、それを展開(解凍)します。
(「.zip」はWindowsの標準設定の状態だと表示されません)
Winaero Tweakerのインストール
1)「winaerotweaker.zip」を展開したフォルダの中の「WinaeroTweaker-0.15.1.0-setup.exe」をダブルクリックして、実行します。
(「.exe」はWindowsの標準設定の状態だと表示されません)
(「-0.15.1.0-」の部分は、そのときのバージョンによって変わります)
2)「この不明な発行元からのアプリがデバイスに変更を加えることを許可しますか?」と聞いてくるので、[はい]をクリックします。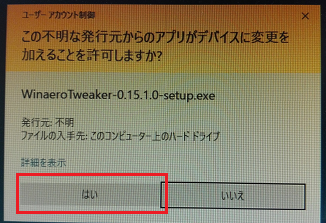
3)セットアップ ウィザードが起動します。
[Next]ボタンをクリックします。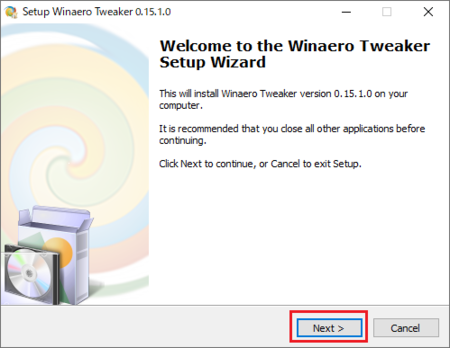
4)ノーマルモードとポータブルモードの選択が開きます。
通常はNormal mode(ノーマルモード)のまま、[Next]ボタンをクリックします。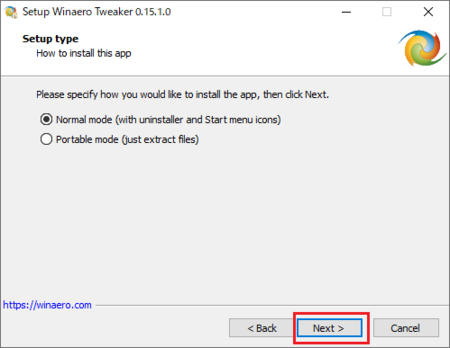
5)License Agreement(ライセンス契約)が開きます。
著作権は作者にある、勝手に再配布・販売・レンタルしてはだめ、ソフトウェアの使用によって引き起こされる損害について責任を負わない、ということが書いてあります。
「I accept the agreement(私は契約に同意します)」を選択して、[Next]ボタンをクリックします。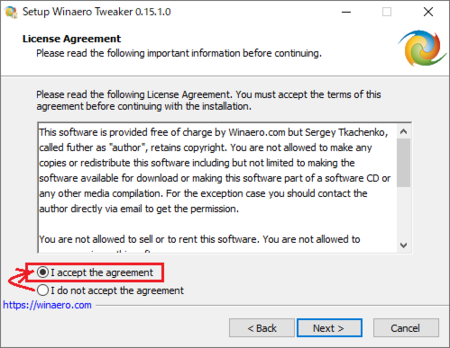
6)Select Destination Location(インストール先の選択)が開きます。
通常は変更する必要はないので、そのまま[Next]ボタンをクリックします。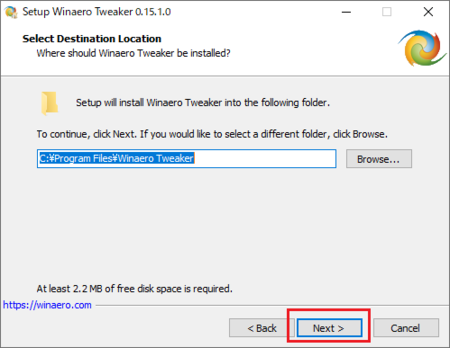
7)Select Start Menu Folder(スタートメニューフォルダの選択)が開きます。
これも通常は変更する必要はないので、[Next]ボタンをクリックします。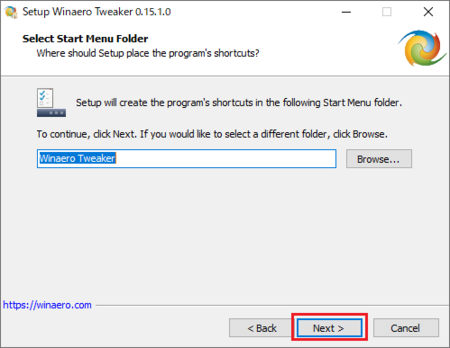
8)Select Additional Tasks(追加設定の選択)が開きます。
デスクトップにアイコンを作りたくない場合は、Create a desktop icon のチェックを外します。
パソコンのユーザーをいくつか作っていて、今操作しているユーザーだけにインストールしたい場合は、For all users となっているところを For the current user only に変更します。
設定ができたら、[Next]ボタンをクリックします。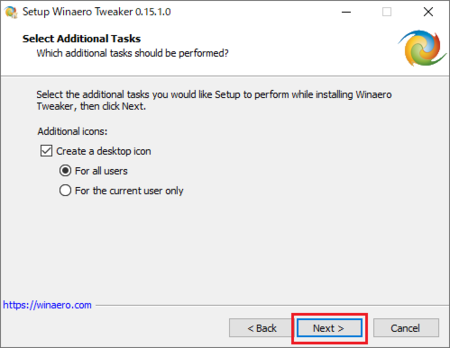
9)Ready to Install(インストールの準備)が開きます。
ここまでの設定で問題ない場合は、そのまま[Install]ボタンをクリックします。
設定を変更したい場合は、[Back]ボタンで戻って設定し直してください。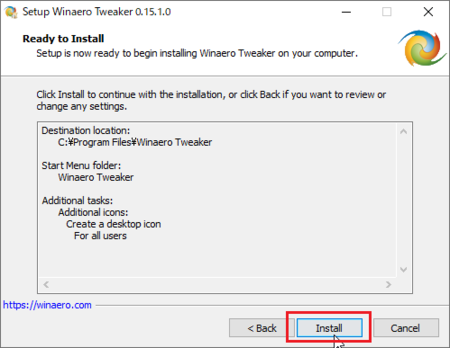
10)Completing the Winaero Tweaker Setup Wizard(セットアップウィザードの完了)が開きます。
セットアップ完了後、まだWinaero Tweakerを起動しない場合はRun Winaero Tweakerのチェックを外します。
今回は続けて日本語化するので、チェックを外しておきます。
作者のサイトで最新情報を見る必要がない場合は、Visit Winaero.com for latest newsのチェックを外します。
これも、とりあえずチェックを外しておいていいでしょう。
チェックの変更が終わったら[Finish]ボタンをクリックします。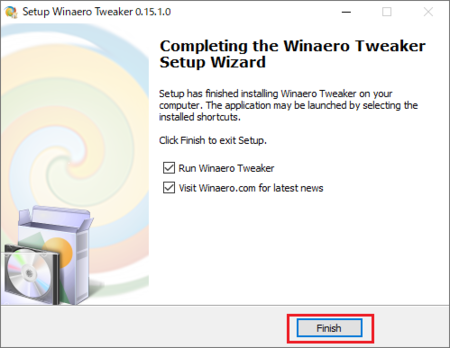
Winaero Tweakerの日本語化
Winaero Tweakerはそのままだとメニューなどがすべて英語で、Winaero Tweaker内のメニューに言語の変更がありません。
日本語にしたい人は、ここで日本語化パッチファイルを使って日本語化します。
1)ここ ↓ をクリックして、日本語パッチファイルが用意されているサイトを開きます。
Winaero Tweaker 日本語パッチファイル ダウンロード
3)ダウンロードしたファイル「WinaeroTweaker_0_15_1_0_jp.zip」を展開(解凍)して、展開したフォルダの中の「WinaeroTweaker_0_15_1_0_jp.exe」をダブルクリックして実行します。
(Windows7の人は、ここで「WinaeroTweaker_0_15_1_0_Win7_jp.exe」の方を実行します)
4)日本語バージョンに変更していいか聞いてくるので、[はい]をクリックします。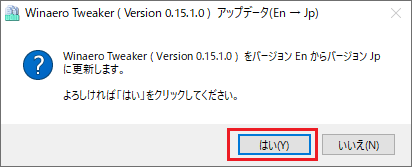
5)差分適用フォルダ入力が開きます。
[参照]ボタンをクリックして、「C:\Program Files\Winaero Tweaker」を選んで、[OK]ボタンをクリックします。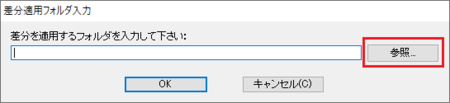
![]()
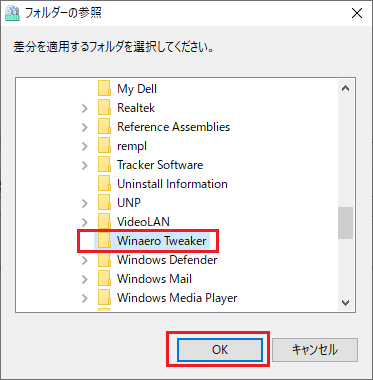
6)差分適用フォルダに「C:\Program Files\Winaero Tweaker」が入っていることを確認して、[OK]ボタンをクリックします。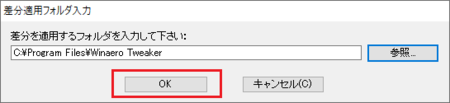
7)ファイルを上書きしていいか聞いてくるので、[はい]をクリックします。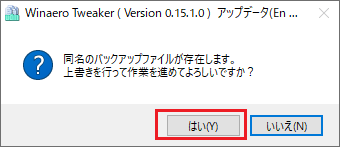
8)進み具合を表示する緑色のバーが100%に達して「終了しました」と表示されたら、[閉じる]ボタンをクリックして、作業完了です。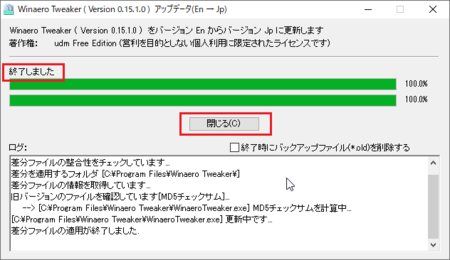
スタートメニューかデスクトップのアイコンから、Winaero Tweakerを起動してみてください。
メニューなどが日本語で表示されているはずです。
2019年08月18日
Java Update が動作しないときは、セットアップ プログラムで手動アップデート
少し前から Java のアップデートの通知が表示されていたのですが、何かトラブっていてインストールができないでいました。
「ここをクリックすると続行します。」をクリックしても、何も起きずインストールされている様子がありません。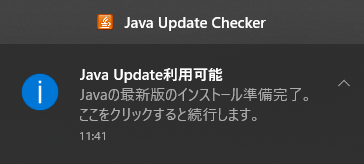
隠れているインジケーターのJavaアイコンから、インストールをクリックしてみても、インストールされている様子がありません。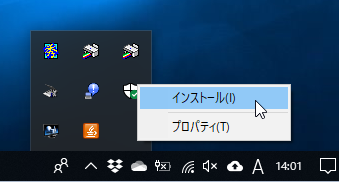
Java Update Checker のプログラムに不具合があるのだろうと考え、そのうちに修正版が配信されるだろうと様子をみていたのですが、いつまで待ってもそのままです。
しかたないので、手動でアップデートというか、JavaのWebサイトから最新版をダウンロードして、インストールしてみることにしました。
Javaを手動でアップデートする手順
手順の途中で分かりますが、古いバージョンのJavaを先にアンインストールしておく必要はありません。
アップデート中に古いバージョンのJavaを検出して、アンインストールする手順が組み込まれます。
1)ブラウザで JavaのWebサイトを開きます。
無料Javaソフトウェアをダウンロード
3)[同意して無料ダウンロードを開始]ボタンをクリックします。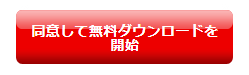
4)ダウンロードが完了すると、ブラウザの下部にセットアッププログラムが表示されるので、そこをクリックしてプログラムを実行します。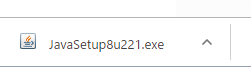
5)「このアプリがデバイスに変更を加えることを許可しますか?」と聞いてくるので、[はい]をクリックします。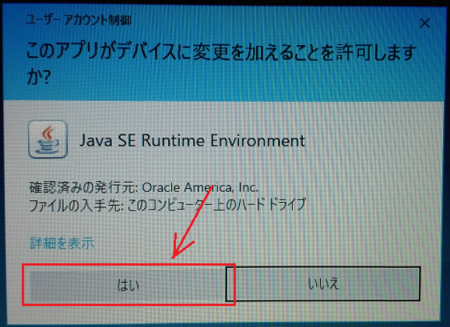
6)ライセンス条項が表示されるので、目を通して[インストール]ボタンをクリックします。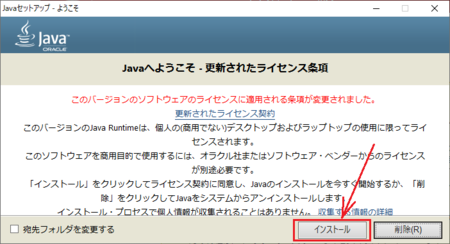
8)古いバージョンのJavaがインストール済みの場合は、それをアンインストールするように指示があります。
[アンインストール]ボタンをクリックします。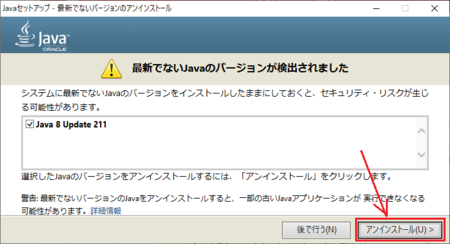
9)古いJavaのアンインストールが始まるので、しばらくそのまま待ちます。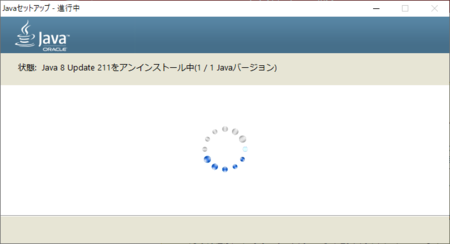
10)古いJavaが正常にアンインストールされ、古いバ―ジョンのJavaが残っていないことを確認するメッセージが表示されます。
[次(N)]ボタンをクリックします。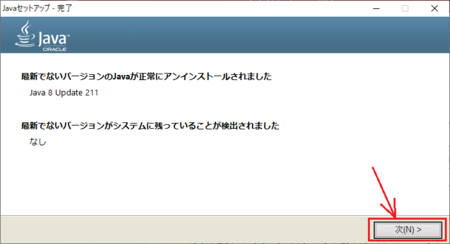
11)Javaが正常にインストールされたというメッセージが表示されます。
[閉じる]ボタンをクリックして、作業完了です。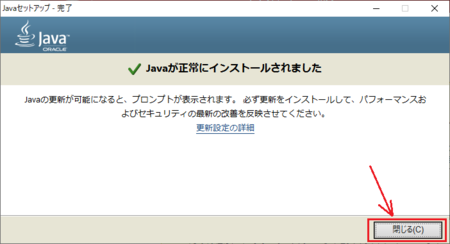
今回に限らず、Javaのアップデートがうまくいかないときは、JavaのWebサイトからセットアップ プログラムをダウンロードして実行すれば、最新版にアップデートできるはずです。
2019年04月17日
Open Live Writer のダウンロード→インストール→日本語化の手順
Open Live Writer(オープン・ライブ・ライター)は、オフラインでブログ記事を書いて、ブログに投稿できるツールです。
Microsoft がサポート・公開を終了した Windows Live Writer を、オープンソース化して公開されているものです。
Open Live Writer の説明では「 WordPress、Blogger、TypePad、Moveable Type、DasBlogなど、多くの人気ブログサービスプロバイダと連携しています。」と書いてあり、日本の無料ブログサービスで利用可能かが心配ですが、Windows Live Writer ではリモート投稿機能のあるブログであれば使えていたので、おそらく Open Live Writer でも同じだと思います。
その Open Live Writer のダウンロードからインストールして日本語化するまでの手順です。
Open Live Writer のダウンロード
気を付けないといけないのは、Microsoft Store の Open Live Writer をインストールすると、あとで説明する 日本語化 ができないということです。
日本語化したい場合は、Open Live Writer ← ここを開いて、[DOWNLOAD]ボタンをクリックします。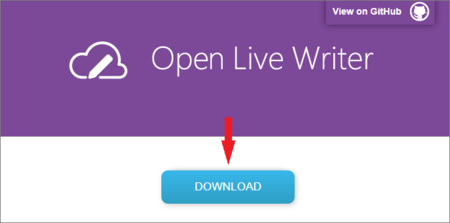
Open Live Writer のインストール(ブログを連携するための初期設定)
- ダウンロードフォルダの OpenLiveWriterSetup.exe をダブルクリックして実行します。
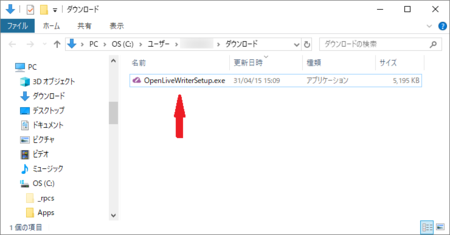
OpenLiveWriterSetup.exe を実行すると、ブログサービスと連携するための初期設定が始まります。
表示される画面に従って操作していくと、ブログとの連携ができるようになっています。
この連携作業はブログサービスによって違いますが、今回は Blogger で設定する場合をやってみます。 - Configure Open Live Writer
「Open Live Writerを設定する」というメッセージです。
[Next >]ボタンをクリックします。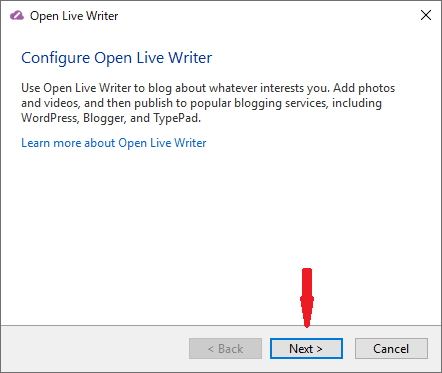
- What blog service do you use?
「どのブログサービスを利用していますか?」というメッセージです。
今回は「Google Blogger」を選択して[Next >]ボタンをクリックします。
日本のブログサービスの場合は、ここで「Other Service」を選択することになると思います。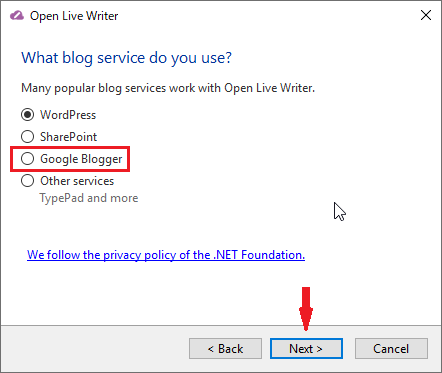
- Provide Google Blogger Login
Blogger で使用している Google アカウントにログインするメッセージです。
[Sign in]ボタンをクリックします。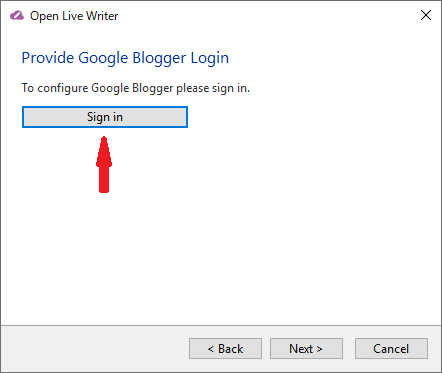
- アカウントの選択
自分が使っている Google アカウントを選択します。
一般的には1つだと思いますが、複数の Google アカウントを使い分けている場合は、いずれかを選択することになります。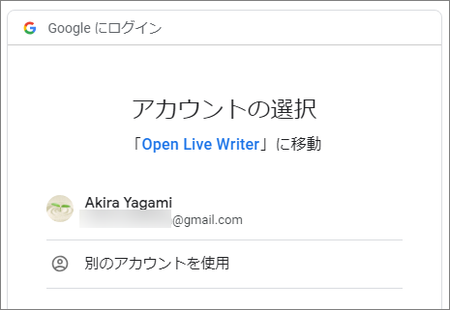
- Google アカウントへのアクセスを許可
Open Live Writer が Google アカウントにアクセスしていいか確認するメッセージです。
Open Live Writer を使う上で必要なことなので、[許可]ボタンをクリックします。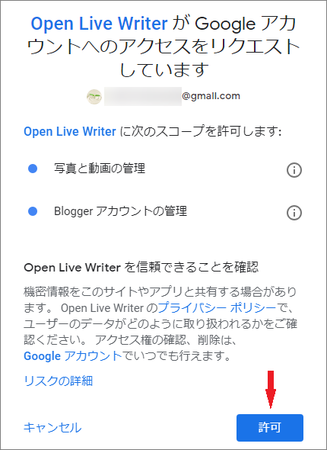
- ブラウザのタブを閉じる
ブラウザには「Received verification cade. You may now close this window.」と表示されますが、これは「確認コードを受け取りました。このウィンドウを閉じてください。」という意味なので、ブラウザのタブを閉じてしまってかまいません。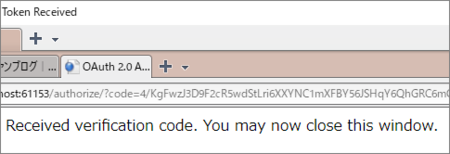
- Slelect blog
ブログサービスでいくつかブログを作っている場合は、その一覧が表示されるので、今回設定したいブログを1つ選んで、[Next >]ボタンをクリックします。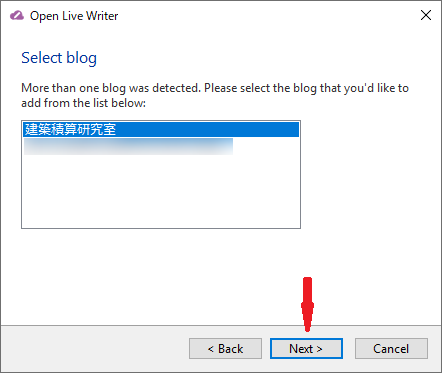
- Download Blog Theme
「ブログテーマをダウンロードする」というメッセージです。
ここに書いてある英文は、↓ このような意味です。一時的な投稿を公開してブログのテーマをダウンロードしますか?
ブログ記事の編集中にプレビューできるようにするものなので、[はい]ボタンをクリックします。
テーマが取得された直後に投稿は削除されます。
これにより、編集中に投稿がオンラインでどのように見えるかを確認できます。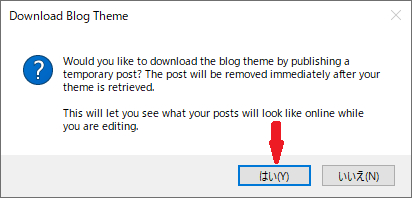
- Your blog has been set up
「あなたのブログが設定されました」というメッセージです。
Blog nicname にブログのタイトルが自動的に入りますが、別の名称に変えたい場合は、そこを編集して[Finish]ボタンをクリックします。
ここに書いてある英文は、↓ このような意味です。このブログを保存したいことを確認してください。
Writerは、ブログの新しい設定情報を定期的に確認してダウンロードします。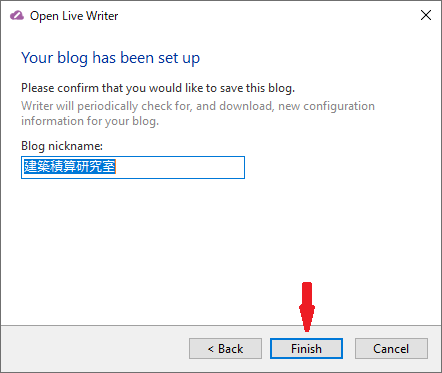
- ブログとの連携設定が完了して Open Live Writer が起動し、ブログ記事が書ける状態になります。
Open Live Writer を日本語化するため、いったん Open Live Writer を閉じます。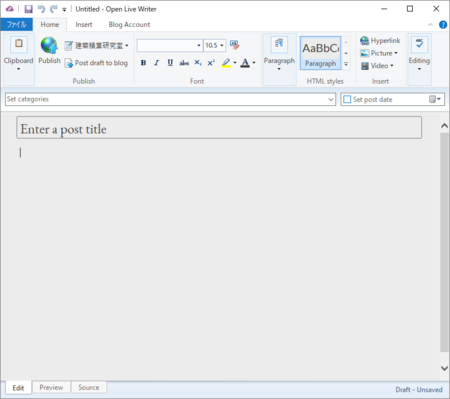
Ver.0.6.3 にアップデート
上記でインストールした Open Live Writer は、今の段階では Ver.0.6.2 です。
このバージョンだと、書いた記事を投稿しようとするとエラーが表示されて投稿できないので、Ver.0.6.3 にアップデートする必要があります。
(インストールしたバージョンが Ver.0.6.3 以上になっていたら、この操作は不要です。)
手順など詳しくは、↓ こちらを参考にしてください。
Open Live Writer で Blogger に投稿できない(Error 400 Bad Request) | 象と散歩
手順の最後に Update.exe を削除しますが、そのあとで Open Live Writer を起動しようとすると、この Update.exe を起動しようとして、削除したファイルを元に戻すか聞いてきます。
これは、[削除]ボタンをクリックして削除してください。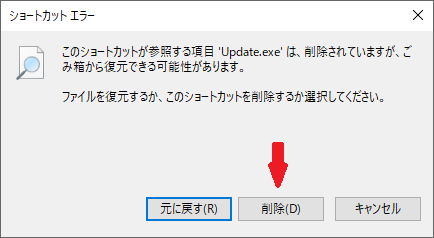
そのあとで、C:\ユーザー\(ユーザー名)\AppData\Local\OpenLiveWriter\app-0.6.3 のホルダー内にある OpenLiveWriter.exe を右クリックして、「スタートにピン留めする」か「タスク バーにピン留めする」で起動できるようにします。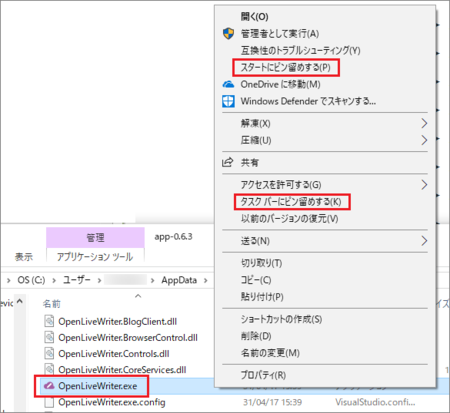
Open Live Writer の日本語化
Open Live Writer は標準で日本語に対応していないので、メニューなどがすべて英語で、設定メニューから日本語に対応する機能もありません。
メニューなどが英語では使いづらい場合は、日本語化するプログラムを用意してくれている人がいるので、そのプログラムを使って日本語化することになります。
Open Live Writer の日本語化プログラムは、↓ こちらからダウンロードできます。
日本語の言語ファイルをアップしました。: 私の故郷 田代町(これから錦江町)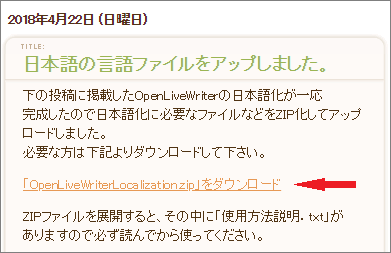
ダウンロードしたZIP形式の圧縮ファイルを展開すると、その中に「使用方法説明.txt」があるので、それを必ず読んでから使うようにと、書いてあります。
「使用方法説明.txt」を読めば分かりますが、手順は次のとおりです。
- C:\ユーザー\(ユーザー名)\AppData\Local\OpenLiveWriter\app-0.6.3 のホルダー内にある同名のファイル OpenLiveWriter.Localization.dll を OpenLiveWriter.Localization.org にリネームします。
- ダウンロードした圧縮ファイルに含まれている OpenLiveWriter.Localization.org をコピーして、C:\Users\(ユーザー名)\AppData\Local\OpenLiveWriter\app-0.6.3 の中に貼り付けます。
- Open Live Writer を起動してみると、日本語化されているのが分かります。
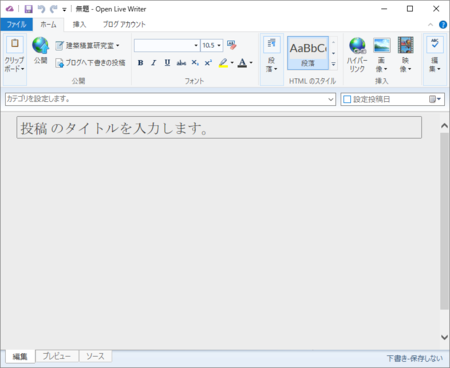
2019年03月18日
Windows10上でインストールしたソフトが動作しないときに役立つWebサイト
Windows10動作報告
ソフトをインストールしようとしたら、正常にインストールできなかったときや、インストールはできたけど起動しない、あるいは一部の機能が使えないなどで困ったときは、ここの情報を確認してみると参考になります。
ソフトの名称やカテゴリからアプリケーションの検索できるようになっていて、ネット上で公開されているWindows向けのソフトは、たいてい見つかると思います。
各ソフトの右側には、4種類の記号と小さい数字が表示されています。
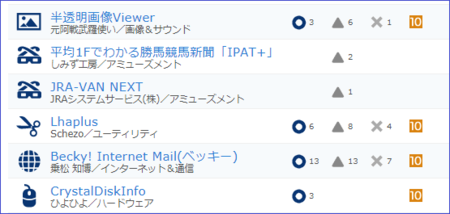
これぞれの記号は、〇:動作、▲:条件付き、×:動作不可・インストール不可、10:作者・ベクターの動作確認済み、を表しています。
記号の右側の小さい数字は、報告のあった数を表しています。

の報告件数を公開しています。
さらに、ソフト名の部分をクリックすると、それぞれの報告に添えられたコメントを読むことができ、動作にどのような問題があるか、どのような条件で動作するかなどが分かります。
例えば、WindowsXP・7・8などで使っていたソフトをWindows10で使おうとしたときに、そのソフトの説明などに動作環境としてWindows10が書いていなかったとしても、Windows10で動作するものもあれば、動作しないものもあります。
インストールできなかったときや、動作に問題があったときに、ここの情報を見れば、そのソフトのWindows10での使用をあきらめるべきかどうかの判断ができると思います。
2018年12月15日
テキストメモは、プレーンテキストにこだわる必要がなくなった
そのメモを他のアプリにコピーしたり、ブログの記事に使ったりするときにその書式が邪魔になることが多かったからです。
なので、そういったメモをまとめて管理できる メモ紙・CatMemoNote・CubeNote といったアプリを使ってきました。
詳しくは、こちら ↓
余計な書式を持たないプレーンなテキストを管理できるWindowsアプリ
ExcelやWordなどのように貼り付けるときに、「形式を選択して貼り付け」で書式を除いたテキストだけの貼り付けを選べればいいのですが、一番の問題はブログに貼り付けるときに書式ごと貼り付いてしまうことでした。
ブログでくっついてきた書式のHTMLタグを削除するのは簡単ですが、やはり面倒くさいです。
そもそも自分が利用するメモに書式は必要ないし、書式がない方がファイルサイズも小さく、ファイルを扱うアプリも軽快に動作するイメージもあります。
そんな訳で、プレーンテキストにこだわっていたのですが、少し前に[Ctrl]+[V]の代わりに[Ctrl]+[Shift]+[V]とすると、書式を除いた貼り付けができるということを知りました。
それなら、プレーンテキストにこだわる必要性が低くなります。
ブログで試してみると[Ctrl]+[Shift]+[V]で貼り付けができなくて、アプリによっては[Ctrl]+[Shift]+[V]は使えなくてダメかなと、あきらめかけました。
そこで、ふと気づいたのですが、使っているブラウザSleipnirでは[Ctrl]+[Shift]+[V]は、いつも使っている別の機能として使っていたのでした。
普通はすぐに気づきそうなものですが・・・。
Sleipnirで[Ctrl]+[Shift]+[V]が使えるようにする方法も見つかりました。
そのあたりの詳細はこちら ↓
Sleipnir で書式を含まない貼り付け[Ctrl]+[Shift]+[V]をする方法
そういえば、最近はスマホでもいろいろとメモを作っていますが、パソコンで作ったメモと統一して、どちらからも使えるものを選んだ方がいいという気もします。
ファイルサイズは、書式が付いたからといっても、そんなに大した違いはないでしょうし、パソコンもスマホも空き容量は十分です。
そうなると、GoogleドキュメントやOneNoteのような、パソコンとスマホで同期できるものが有力になってきます。
プレーンテキストにこだわる必要もなくなり、便利に使えそうです。
2つのアプリを試してみて選んだのが、メモをセクションとセクショングループで分類できるOneNoteです。
初回起動に少しもたつくのが気になりますが、しばらくOneNoteを使ってみようと思います。
2018年12月13日
余計な書式を持たないプレーンなテキストを管理できるWindowsアプリ
そういった使い方をしたい人におすすめのWindowsアプリです。
メモ紙のダウンロード → 草むらの楼 フリーツール
主な特長
・ツリー構造のフォルダで、メモを分類
・メモは自動保存で、保存作業が不要
・大切なページをパスワードで保護
・数分毎に自動バックアップを作成
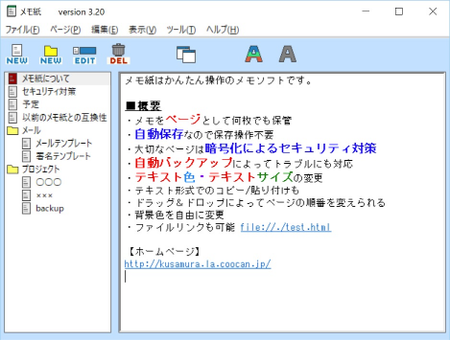
対応OS:Windows 10/8.1/8/7/Vista
CatMemoNoteのダウンロード → CatMemoNote
主な特長
・ツリー構造のフォルダ+タブで、メモを分類
・全文検索機能付き
・簡易計算機能付き
・縦書きに対応
・大切なページをパスワードで保護
・メモは自動保存で、保存作業が不要
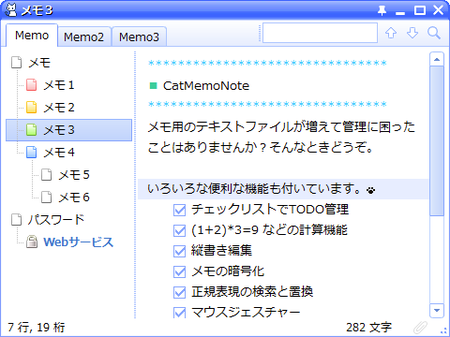
対応OS:Windows 10/8.1/8/7
CubeNoteのダウンロード → 無料 メモ管理ソフト CubeNote - CubeSoft
主な特長
・タグでメモを分類
・検索・置換機能付き
・メモは自動保存で、保存作業が不要
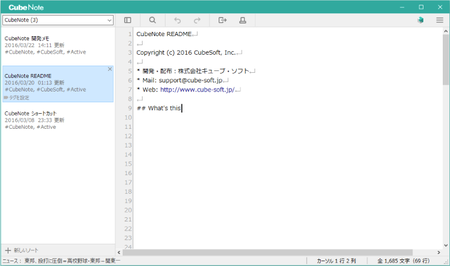
対応OS:Windows 10/8.1/8/7
メモ紙とCatMemoNoteはインストーラーがなく、ダウンロードした圧縮ファイルを解凍して、好きな場所に保存して使うようになっています。
解凍したファイルの中に、readme.txt や 使い方を詳しく説明するファイルが入っているので、それを読んで使い始めるのがいいと思います。
以前、メモ紙を例にして、この手のソフトの一般的なインストール方法について書いたものがあるので、よかったら参考にしてみてください。
↓
インストーラのないフリーソフトをインストールする
2018年12月08日
Windows10標準の圧縮ファイルと、その他の圧縮ファイルをあつかえるフリーソフト
少しずつ使い慣れたフリーソフトなどをインストールして、環境を整えていっているところです。
そんな中で、Windowsで標準であつかえる圧縮ファイルの種類が、ZIP形式だけになっているのに気付きました。
バックアップを取っていたファイルの中のLHA形式の圧縮ファイル(ファイルの拡張子は「lzh」)が解凍(展開)できないし、もちろんLHA形式で圧縮することもできません。
パソコン通信の時代から、かつては日本国内では圧倒的なシェアがあった圧縮形式で、確かWindows7〜Windows10初期には、Windows標準の機能としてLHA形式の解凍(展開)がサポートされていたと思います。
調べてみると、LZH形式にマルウェアが仕込まれた場合にセキュリティソフトが検出できないこと、バージョンアップの開発が止まっているため、他の圧縮形式の方が圧縮率で上回っているなどの理由で、ZIP形式の方が主流になっているようです。
今のWindows10標準の状態だと、圧縮するときは、エクスプローラーでそのファイルにマウスカーソルがある状態で、右クリックして[送る]→[圧縮(zip形式)フォルダー]で圧縮するようになっています。
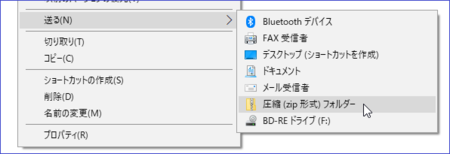
解凍(展開)するときは、同様に右クリックして[すべて展開]でできます。

実際のところ、手持ちファイルにZIP形式以外のものがなく、ネット上や他の人から受け取るものもZIP形式であれば、標準でサポートされているZIP形式を使えばいいので、そのままでいいと思います。
ただし、1点不足している機能として、パスワード付きのZIP形式圧縮ファイルが、そのままでは作れないようです。
個人情報の含まれるものなど、他の人に見られたくないファイルを、ネットを経由して送受信する場合は、やはりパスワード付きの圧縮ファイルが作れる方がいいでしょう。
であれば、やはりフリーソフトの力を借りる必要があります。
窓の杜で探してみました。
【無料】圧縮・解凍のソフト一覧 - 窓の杜
使い方が簡単そうなLhaplus(ラプラス)を選んでみました。
各種圧縮形式に対応するためのDLLを組み込む必要がなく、多くの圧縮形式に対応しています。
インストールすれば、対応するファイルをダブルクリックするだけで解凍できるようになります。
ダウンロードからインストールの手順は、以下のとおりです。
(書く必要もないくらい簡単ですが)
1)窓の杜でLhaplusを選んで、[窓の杜からダウンロード]ボタンをクリックすると、ダウンロードが始まります。
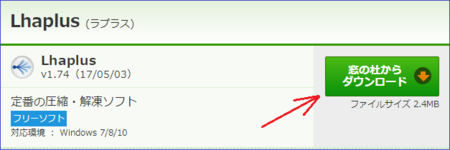
2)ダウンロードが完了すると、ブラウザの下に「lpls174.exe」というのが表示されると思います。
下の画像はGoogleChrome系のブラウザSleipnirのものですが、他のブラウザでも似たような感じで表示されるはずです。
そこをダブルクリックすると、インストールに進めます。
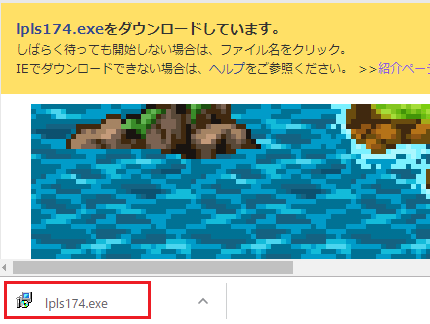
3)「Lhaplus セットアップ」が表示されたら、あとは下にある青い枠の付いたボタン[次へ][次へ][インストール][完了]をクリックしていけば、インストールできます。
以下の4枚がその画像です。
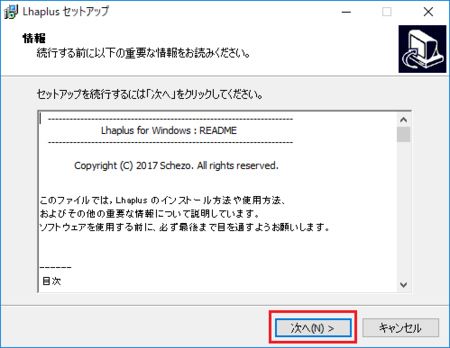
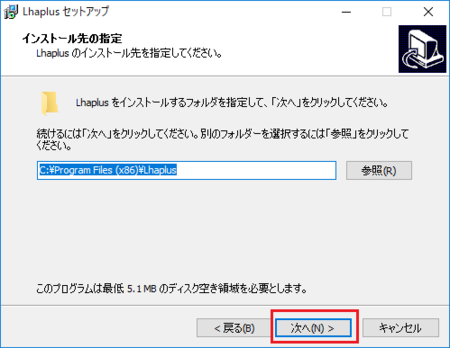
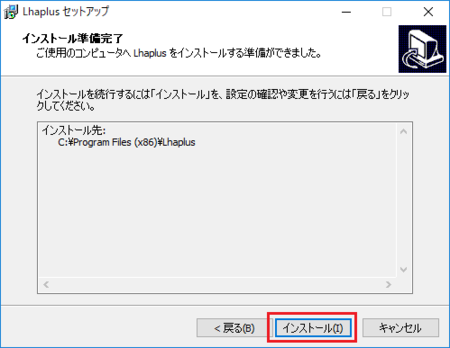
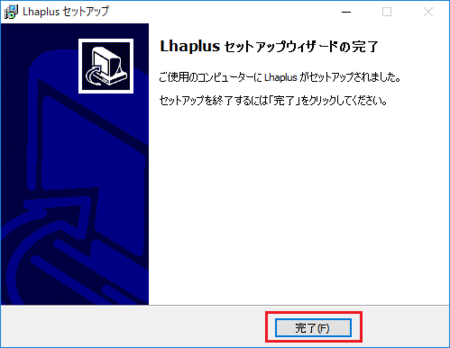
4)インストールが完了すると、Lhaplusの初期設定の画面が開きます。
画面の下の方に「* PC初心者の方へ」として、「一般的に使いやすいおすすめの設定になっています。」と書いてあるとおり、とりあえず、そのまま[OK]ボタンを押すことにします。
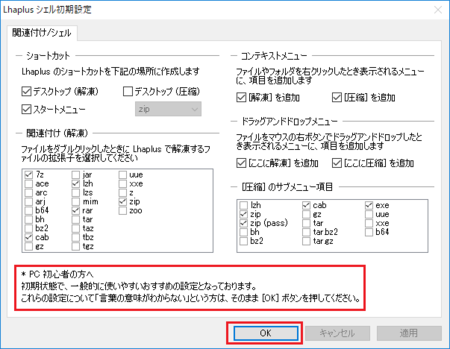
Lhaplusのインストールが完了すると、エクスプローラーでファイルを右クリックしたときのメニューに、[解凍]と[圧縮]が追加されます。
1)[解凍]のメニュー(Windows10では、「解凍」のことを「展開」と呼んでいます)
[解凍]メニューの中は、主にどこに解凍するかを選択するものだけで、圧縮ファイルの種類を選択するものはありません。
一つ上の画像の「Lhaplus シェル初期設定」のままにした場合、特に圧縮ファイルの種類を選択しなくても、「7z」「cab」「lzh」「rar」「zip」の5種類の圧縮ファイルを解凍することができます。
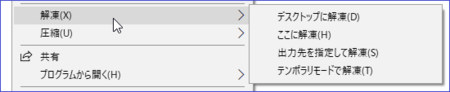
2)[圧縮]のメニュー
自分でファイルを圧縮する場合は、通常はZIP形式を選ぶのがいいと思います。
[圧縮]メニューの中に、「.zip」と「.zip(pass)」とがありますが、「.zip」が通常のZIP形式で圧縮ファイルを作る場合で、「.zip(pass)」はパスワード付きのZIP形式圧縮ファイルを作ることができます。
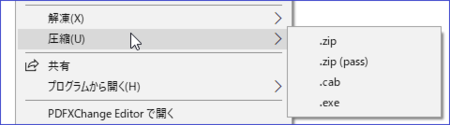
通常は、この使い方だけで十分です。
これで、ファイルの圧縮・解凍(展開)は、満足にできるようになりました。
2018年06月28日
コメントなどを加えたPDFを分解や結合しても加えたものが消えないツール
全ての機能が使える製品版(43.50米ドル)もありますが、無料で使えるフリー版でも十分な機能を備えています。
「PDF-XChange Editor」軽快で多機能なPDFビューワー - 窓の杜ライブラリ
このPDF-XChange Editor を使ってコメントなどを加えたPDFを、いくつか集めて結合して1つのPDFファイルにしたり、逆に複数ページのPDFをバラバラにしたり、特定のページを抽出したりするのは、別のツールを使うのですが、そうすると加えたコメントなどが消えてなくなってしまっていました。
これが消えてしまわないで保持されると、かなり便利なのですが、なんとなく、そういう仕組みなのだから仕方ないなと、あきらめていました。
ところが、たまたま試してみた別のツールで分解・結合をやってみると、加えたコメントなどが消えないでちゃんと残っていたのです。
おまけに、分解・結合したあとも、加えたコメントなどを PDF-XChange Editor で再編集することもできます。
そのツールは、PDF Split and Merge というフリーソフトです。
「PDF Split and Merge」分割・結合・抽出などに対応するPDF加工ソフト - 窓の杜ライブラリ
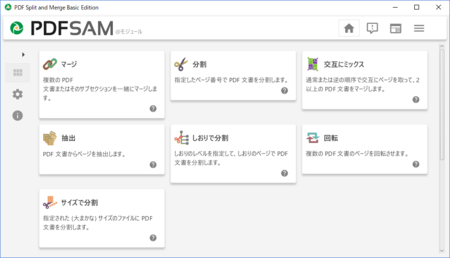
PDF分解・結合ツールをすべて試したわけではないので、ひょっとしたら他のツールでも同じことが可能かもしれませんが、PDF Split and Merge は使い勝手もいいので、おすすめです。
同じようにコメントなどを加えたPDFファイルの分解・結合であきらめていた人は、ぜひ試してみてください。