�V�K�L���̓��e���s�����ƂŁA��\���ɂ��邱�Ƃ��\�ł��B
�L��
�V�K�L���̓��e���s�����ƂŁA��\���ɂ��邱�Ƃ��\�ł��B
posted by fanblog
2012�N10��17��
�^�X�N�X�P�W���[���Ńt�H���_�������I�ɓ���������i��ҁj
�O��L���ō���� FreeFileSync �̃o�b�`�t�@�C�����A�^�X�N�X�P�W���[�����g���āA
�����I�Ɏ��s�����܂��B
�O�������Q�̃o�b�`�t�@�C���́A�}�C�h�L�������g�̒��Ɂu�o�b�`�t�@�C���v�Ƃ������O��
�t�H���_������āA���̒��ɕۑ����Ă��܂��B
���@���O�I�����ɁA�Q�́uMy Weblog Posts�v�t�H���_��������
�P�j �m�X�^�[�g�n���j���[�́m���ׂẴv���O�����n���N���b�N���āA�m�A�N�Z�T���n��
�@�@�m�V�X�e���c�[���n�́m�^�X�N�n���N���b�N���ĊJ���܂��B
�Q�j �m�X�P�W���[�����ꂽ�^�X�N�̒lj��n���_�u���N���b�N����ƁA�^�X�N�E�B�U�[�h��
�@�@�N�����܂��̂ŁA�m���ցn�{�^���������܂��B
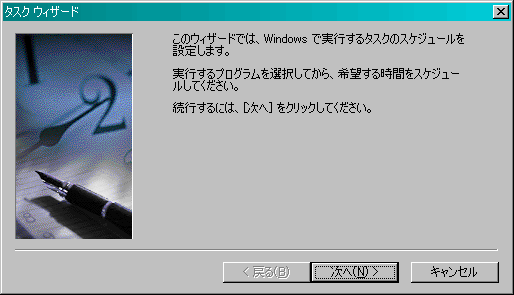
�R�j ���s����v���O������I�������ʂɂȂ�܂��B�i�P�A�Q���҂������Ǝv���܂��j
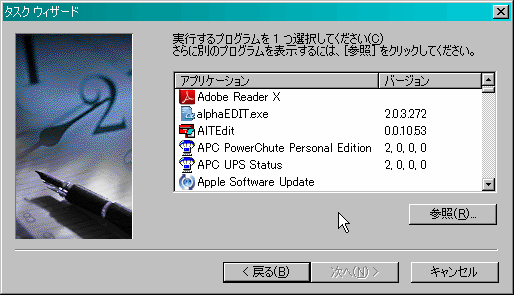
�S�j �m�Q�Ɓn�{�^���������āA���O�I�����p�̃o�b�`�t�@�C���uSyncJobLogon.ffs_batch�v��
�@�@�w�肵�āA�m�J���n�{�^���������܂��B

�T�j �^�X�N���ǂ̃^�C�~���O�œ��삳���邩�I�������ʂł��B
�@�@�u���O�I�����v��I�����āA�m���ցn�{�^���������܂��B
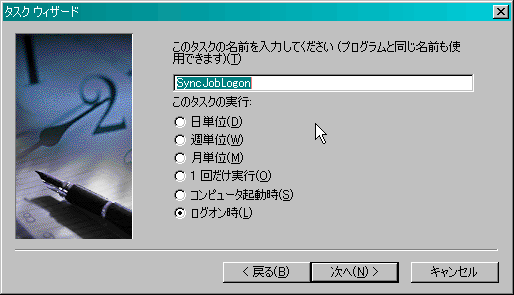
�U�j ���[�U�[���E�p�X���[�h����͂����ʂɂȂ�܂��B
�@�@���[�U�[���́A�����O�C�����Ă��郆�[�U�[���������œ���܂��B
�@�@�ʏ�͂��̂܂܂�OK�ł��B
�@�@�p�X���[�h�́A���O�I�����Ƀp�X���[�h��ݒ肵�Ă���ꍇ�́A���̃p�X���[�h��
�@�@���͂��܂��B
�@�@���O�I�����Ƀp�X���[�h��ݒ肵�Ă��Ȃ��ꍇ�́A�̂܂܂�OK�ł��B
�V�j ���̉�ʂŁA�m�����n�{�^���������A��Ƃ͏I���ł��B
���āA�����Ŗ�蔭���ł�(^_^;
�����āA�V���b�g�_�E�����̃o�b�`�t�@�C�����^�X�N�X�P�W���[���œ��삳����悤�ɐݒ�
���悤�ƍl���Ă��܂������A���ꂪ�ł��Ȃ��悤�ł��B
��� �T�j�̂Ƃ���̉摜�����Ă��炤�ƕ�����܂����A�^�X�N�����s����^�C�~���O�Ƃ���
�u�V���b�g�_�E�����v���邢�́u���O�A�E�g���v���Ȃ���ł�(^_^;
�����ʂ̕��@���l���Ȃ��Ă͂����܂���B
���̕��@�́A����E�E�E(^^)/~~~
�����I�Ɏ��s�����܂��B
�O�������Q�̃o�b�`�t�@�C���́A�}�C�h�L�������g�̒��Ɂu�o�b�`�t�@�C���v�Ƃ������O��
�t�H���_������āA���̒��ɕۑ����Ă��܂��B
���@���O�I�����ɁA�Q�́uMy Weblog Posts�v�t�H���_��������
�P�j �m�X�^�[�g�n���j���[�́m���ׂẴv���O�����n���N���b�N���āA�m�A�N�Z�T���n��
�@�@�m�V�X�e���c�[���n�́m�^�X�N�n���N���b�N���ĊJ���܂��B
�Q�j �m�X�P�W���[�����ꂽ�^�X�N�̒lj��n���_�u���N���b�N����ƁA�^�X�N�E�B�U�[�h��
�@�@�N�����܂��̂ŁA�m���ցn�{�^���������܂��B
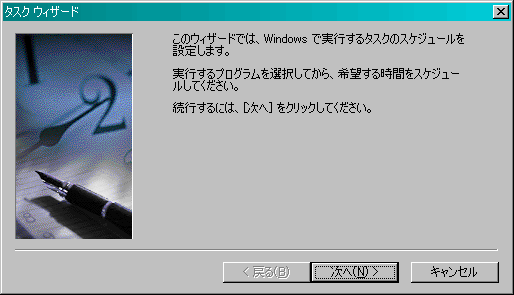
�R�j ���s����v���O������I�������ʂɂȂ�܂��B�i�P�A�Q���҂������Ǝv���܂��j
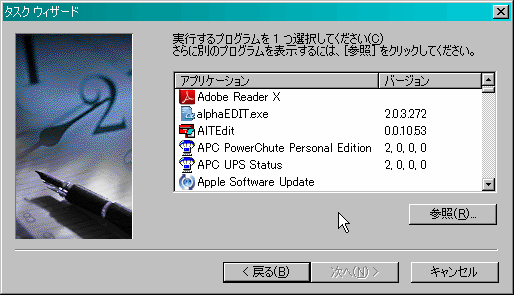
�S�j �m�Q�Ɓn�{�^���������āA���O�I�����p�̃o�b�`�t�@�C���uSyncJobLogon.ffs_batch�v��
�@�@�w�肵�āA�m�J���n�{�^���������܂��B

�T�j �^�X�N���ǂ̃^�C�~���O�œ��삳���邩�I�������ʂł��B
�@�@�u���O�I�����v��I�����āA�m���ցn�{�^���������܂��B
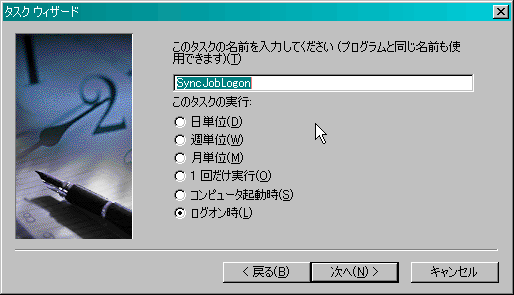
�U�j ���[�U�[���E�p�X���[�h����͂����ʂɂȂ�܂��B
�@�@���[�U�[���́A�����O�C�����Ă��郆�[�U�[���������œ���܂��B
�@�@�ʏ�͂��̂܂܂�OK�ł��B
�@�@�p�X���[�h�́A���O�I�����Ƀp�X���[�h��ݒ肵�Ă���ꍇ�́A���̃p�X���[�h��
�@�@���͂��܂��B
�@�@���O�I�����Ƀp�X���[�h��ݒ肵�Ă��Ȃ��ꍇ�́A�̂܂܂�OK�ł��B
�V�j ���̉�ʂŁA�m�����n�{�^���������A��Ƃ͏I���ł��B
���āA�����Ŗ�蔭���ł�(^_^;
�����āA�V���b�g�_�E�����̃o�b�`�t�@�C�����^�X�N�X�P�W���[���œ��삳����悤�ɐݒ�
���悤�ƍl���Ă��܂������A���ꂪ�ł��Ȃ��悤�ł��B
��� �T�j�̂Ƃ���̉摜�����Ă��炤�ƕ�����܂����A�^�X�N�����s����^�C�~���O�Ƃ���
�u�V���b�g�_�E�����v���邢�́u���O�A�E�g���v���Ȃ���ł�(^_^;
�����ʂ̕��@���l���Ȃ��Ă͂����܂���B
���̕��@�́A����E�E�E(^^)/~~~
2012�N10��11��
�^�X�N�X�P�W���[���Ńt�H���_�������I�ɓ���������i�O�ҁj
����̋L���AWindows Live Writer �̕ۑ���� Dropbox �ɂ��� �̑����ł��B
Windows XP ���� FreeFileSync ���g���āAWindows Live Writer ��
�uMy Weblog Posts�v�� Dropbox �́uMy Weblog Posts�v�������邱�Ƃ�
�ł���̂ł����AWindows Live Writer �̋N���E�I���̂��т� FreeFileSync ��
�N�����ē�������̂́A������Ɩʓ|�ł��B
�����ŁAWindows�̃^�X�N�X�P�W���[�����g���āA�����I�ɓ��������邱�Ƃɂ��܂��B
�^�X�N�X�P�W���[���́A���߂����Ԃ���̊Ԋu�Ńv���O�����Ȃǂ̏��������s
����@�\�ŁAWindows���W���Ŏ����Ă�����̂ł��B
�����́A���̑O�҂ł��B
���@FreeFileSync �̃o�b�`�t�@�C�������
�܂��ŏ��ɁAFreeFileSync �̋N������A�����A�I���܂ł̏�����������
�o�b�`�t�@�C���Ƃ������̂����܂��B
������ł����AFreeFileSync �Ƀo�b�`�t�@�C�������@�\���t���Ă���̂�
�S�z�Ȃ��ł�(^_^)v
�P�j�@�u�g���v���j���[�́u�ꊇ�W���u���쐬�v���N���b�N���܂��B
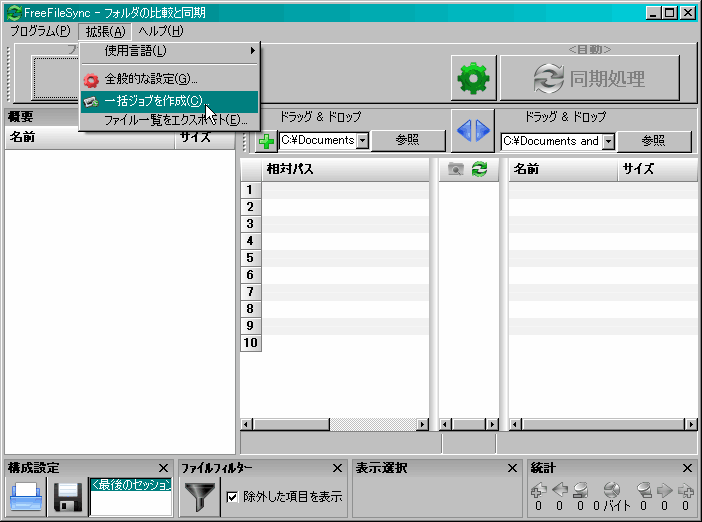
�Q�j�@�u�ꊇ�ݒ�^�u�v���N���b�N���āA�u�������v�̂Ƃ�����u�i�_�C�����O�����v
�@�@�ɂ��܂��B
�@�@�܂��A�u���O�t�@�C�����v�̃`�F�b�N���O���܂��B
�@�@���̂�����̐ݒ�́A�l�ɂ���ĕς��Ǝv���܂����A����́A�����ŕ���
�@�@�悯���ȃt�@�C�������Ȃ��ݒ�ɂ��܂����B

�R�j�@��̉摜�ŁA��ԉ��̐^�ɂ���u�ʖ��ۑ��v�{�^���������āA�o�b�`�t�@�C��
�@�@��ۑ����܂��B
�@�@���̂Ƃ��A�����œ���uSyncJob.ffs_batch�v�́uSyncJob�v�̕����̂��Ƃ�
�@�@�uLogon�v�����������܂��B

�@�@�@�@�@�@�@�@�@�@�@�@�@�@�@�@ �@�uLogon�v������������
�@�uLogon�v������������

�@�@�ۑ���́A�ǂ��ł������̂ŁA������₷���ꏊ�ɁA�Ⴆ�}�C�h�L�������g��
�@�@�u�o�b�`�t�@�C���v�Ƃ����t�H���_�����Ȃǂ��āA�ۑ����܂��B
�S�j�@�ۑ��t�@�C�����ɁuLogon�v�Ə������������Ƃŕ�����Ǝv���܂����A�����܂łŁA
�@�@���O�I�����̃o�b�`�t�@�C���������ł��B
�@�@���ɁA�V���b�g�_�E�����̃o�b�`�t�@�C�������܂��B
�@�@�����̓��O�I�����̃o�b�`�t�@�C���Ɠ����ł����A�Q�����ς��܂��B
�@�@�@�@�Q�j�́u�ꊇ�ݒ�v�̂Ƃ���ŁA�u�n���h�����O�G���[���v�̂Ƃ�����m�����n��
�@�@�@�@���܂��B
�@�@�A�@�R�j�́uSyncJob.ffs_batch�v�ɉ����镶���uLogon�v�̑���ɁA�uShutdown�v
�@�@�@�@�������āuSyncJobShutdown.ffs_batch�v�ɂ��܂��B
�e�X�g�Ƃ��āA�ۑ������uSyncJobLogon.ffs_batch�v���A�_�u���N���b�N���Ď��s����
�݂܂��傤�B
FreeFileSync �̋N������A�����A�I���܂ł̏������A�����Ŋ�������Ǝv���܂��B
����́A���̃o�b�`�t�@�C���� �^�X�N�X�P�W���[���œ��삳���܂��B
Windows XP ���� FreeFileSync ���g���āAWindows Live Writer ��
�uMy Weblog Posts�v�� Dropbox �́uMy Weblog Posts�v�������邱�Ƃ�
�ł���̂ł����AWindows Live Writer �̋N���E�I���̂��т� FreeFileSync ��
�N�����ē�������̂́A������Ɩʓ|�ł��B
�����ŁAWindows�̃^�X�N�X�P�W���[�����g���āA�����I�ɓ��������邱�Ƃɂ��܂��B
�^�X�N�X�P�W���[���́A���߂����Ԃ���̊Ԋu�Ńv���O�����Ȃǂ̏��������s
����@�\�ŁAWindows���W���Ŏ����Ă�����̂ł��B
�����́A���̑O�҂ł��B
���@FreeFileSync �̃o�b�`�t�@�C�������
�܂��ŏ��ɁAFreeFileSync �̋N������A�����A�I���܂ł̏�����������
�o�b�`�t�@�C���Ƃ������̂����܂��B
������ł����AFreeFileSync �Ƀo�b�`�t�@�C�������@�\���t���Ă���̂�
�S�z�Ȃ��ł�(^_^)v
�P�j�@�u�g���v���j���[�́u�ꊇ�W���u���쐬�v���N���b�N���܂��B
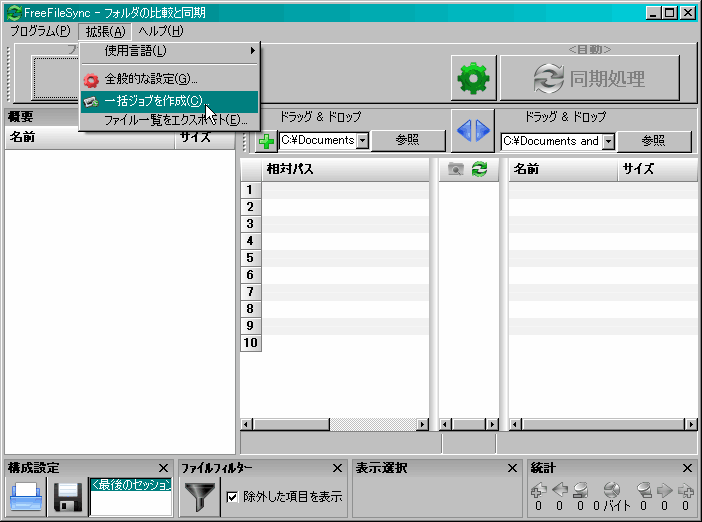
�Q�j�@�u�ꊇ�ݒ�^�u�v���N���b�N���āA�u�������v�̂Ƃ�����u�i�_�C�����O�����v
�@�@�ɂ��܂��B
�@�@�܂��A�u���O�t�@�C�����v�̃`�F�b�N���O���܂��B
�@�@���̂�����̐ݒ�́A�l�ɂ���ĕς��Ǝv���܂����A����́A�����ŕ���
�@�@�悯���ȃt�@�C�������Ȃ��ݒ�ɂ��܂����B

�R�j�@��̉摜�ŁA��ԉ��̐^�ɂ���u�ʖ��ۑ��v�{�^���������āA�o�b�`�t�@�C��
�@�@��ۑ����܂��B
�@�@���̂Ƃ��A�����œ���uSyncJob.ffs_batch�v�́uSyncJob�v�̕����̂��Ƃ�
�@�@�uLogon�v�����������܂��B

�@�@�@�@�@�@�@�@�@�@�@�@�@�@�@�@

�@�@�ۑ���́A�ǂ��ł������̂ŁA������₷���ꏊ�ɁA�Ⴆ�}�C�h�L�������g��
�@�@�u�o�b�`�t�@�C���v�Ƃ����t�H���_�����Ȃǂ��āA�ۑ����܂��B
�S�j�@�ۑ��t�@�C�����ɁuLogon�v�Ə������������Ƃŕ�����Ǝv���܂����A�����܂łŁA
�@�@���O�I�����̃o�b�`�t�@�C���������ł��B
�@�@���ɁA�V���b�g�_�E�����̃o�b�`�t�@�C�������܂��B
�@�@�����̓��O�I�����̃o�b�`�t�@�C���Ɠ����ł����A�Q�����ς��܂��B
�@�@�@�@�Q�j�́u�ꊇ�ݒ�v�̂Ƃ���ŁA�u�n���h�����O�G���[���v�̂Ƃ�����m�����n��
�@�@�@�@���܂��B
�@�@�A�@�R�j�́uSyncJob.ffs_batch�v�ɉ����镶���uLogon�v�̑���ɁA�uShutdown�v
�@�@�@�@�������āuSyncJobShutdown.ffs_batch�v�ɂ��܂��B
�e�X�g�Ƃ��āA�ۑ������uSyncJobLogon.ffs_batch�v���A�_�u���N���b�N���Ď��s����
�݂܂��傤�B
FreeFileSync �̋N������A�����A�I���܂ł̏������A�����Ŋ�������Ǝv���܂��B
����́A���̃o�b�`�t�@�C���� �^�X�N�X�P�W���[���œ��삳���܂��B
2012�N10��04��
�I�����C���X�g���[�W�\�t�gDropbox���g���Ă݂�
�I�����C���X�g���[�W�Ƃ����̂́A�C���^�[�l�b�g��̃T�[�o�[�̃f�B�X�N�X�y�[�X��
���[�U�[�ɑ݂��o���T�[�r�X�ł��B
���[�U�[�́A���̃f�B�X�N�X�y�[�X���g���āA�t�@�C���̃o�b�N�A�b�v��ۑ�������A
�����̃p�\�R���Ńt�@�C�������L������A����̉Ƒ���F�l�Ɏʐ^�Ȃǂ����J������A
���邢�́A�u���O�̉摜�u����ɂł�����̂�����܂��B
���낢��ȃI�����C���X�g���[�W������܂����A���̒��ŁA�u���O�F�B�݂̂�����
�����Ă����������̂��A����Dropbox�i�h���b�v�{�b�N�X�j�ł����B
Dropbox�Ŗ����Ŏg����f�B�X�N�e�ʂ�2GB�ŁA�\���ł͂���܂����A���̂��̂�
��ׂ�Ə��Ȃ߂ł��B
�f�B�X�N�e�ʂōl����ƁA�t�@�C���̃o�b�N�A�b�v�Ƃ��Ă͑I�тɂ����ł��傤���B
�������A���낢�뒲�ׂĂ݂�ƁA�I�����C���X�g���[�W�Ƃ���Dropbox�������]������
�l�������̂ł��B
���̃I�����C���X�g���[�W�Ɣ�ׂč����]���Ă��闝�R�̂ЂƂ́A
���̎g���₷���̂悤�ł��B
�ʏ�̃I�����C���X�g���[�W�̂悤�ȃt�@�C�����A�b�v���[�h����A���邢��
�t�@�C�����_�E�����[�h����Ƃ������g�p���ł͂Ȃ��A�ʏ�̃t�H���_�Ƀt�@�C����
�R�s�[���銴�o�Ŏg�����Ƃ��ł��܂��B
�����ЂƂ̗��R�́ADropbox�ɒu�����t�@�C�����A�I�t���C���ł��g���邱�ƁB
�F�B���Ґ��x�ȂǂŁA�����Ŏg����f�B�X�N�e�ʂ𑝂₷���Ƃ��ł��܂��B
����Dropbox�����Ɏg���̂��B
���낢��Ȏg�������ł������ł����A���̏ꍇ�� Windows Live Writer �̋L��
�t�@�C���̕ۑ��ꏊ�Ƃ��Ďg�����ƍl���Ă��܂��B
����ŏ����������L���̉��������A�E��̋x�e���ԂɊ��������ē��e�����
�������g�����ł��B
���̐ݒ���@�Ȃǂ́A�ʂ̋L���ɏ������Ƃɂ��܂�(^_^;
Dropbox���g���Ă݂������́A���̃����N����ǂ����B
���̃����N�A�F�B���Ґ��x���g���Ă��܂��B
��������o�^����ƁA���Ƃ��Ȃ��A���ꂼ�� 500 MB �̃{�[�i�X�e�ʂ����炦��
�Ƃ����d�g�݂ɂȂĂ��܂�(^_^)v
�@�@Dropbox�̃A�J�E���g�擾�ƃ_�E�����[�h
���[�U�[�ɑ݂��o���T�[�r�X�ł��B
���[�U�[�́A���̃f�B�X�N�X�y�[�X���g���āA�t�@�C���̃o�b�N�A�b�v��ۑ�������A
�����̃p�\�R���Ńt�@�C�������L������A����̉Ƒ���F�l�Ɏʐ^�Ȃǂ����J������A
���邢�́A�u���O�̉摜�u����ɂł�����̂�����܂��B
���낢��ȃI�����C���X�g���[�W������܂����A���̒��ŁA�u���O�F�B�݂̂�����
�����Ă����������̂��A����Dropbox�i�h���b�v�{�b�N�X�j�ł����B
Dropbox�Ŗ����Ŏg����f�B�X�N�e�ʂ�2GB�ŁA�\���ł͂���܂����A���̂��̂�
��ׂ�Ə��Ȃ߂ł��B
�f�B�X�N�e�ʂōl����ƁA�t�@�C���̃o�b�N�A�b�v�Ƃ��Ă͑I�тɂ����ł��傤���B
�������A���낢�뒲�ׂĂ݂�ƁA�I�����C���X�g���[�W�Ƃ���Dropbox�������]������
�l�������̂ł��B
���̃I�����C���X�g���[�W�Ɣ�ׂč����]���Ă��闝�R�̂ЂƂ́A
���̎g���₷���̂悤�ł��B
�ʏ�̃I�����C���X�g���[�W�̂悤�ȃt�@�C�����A�b�v���[�h����A���邢��
�t�@�C�����_�E�����[�h����Ƃ������g�p���ł͂Ȃ��A�ʏ�̃t�H���_�Ƀt�@�C����
�R�s�[���銴�o�Ŏg�����Ƃ��ł��܂��B
�����ЂƂ̗��R�́ADropbox�ɒu�����t�@�C�����A�I�t���C���ł��g���邱�ƁB
�F�B���Ґ��x�ȂǂŁA�����Ŏg����f�B�X�N�e�ʂ𑝂₷���Ƃ��ł��܂��B
����Dropbox�����Ɏg���̂��B
���낢��Ȏg�������ł������ł����A���̏ꍇ�� Windows Live Writer �̋L��
�t�@�C���̕ۑ��ꏊ�Ƃ��Ďg�����ƍl���Ă��܂��B
����ŏ����������L���̉��������A�E��̋x�e���ԂɊ��������ē��e�����
�������g�����ł��B
���̐ݒ���@�Ȃǂ́A�ʂ̋L���ɏ������Ƃɂ��܂�(^_^;
Dropbox���g���Ă݂������́A���̃����N����ǂ����B
���̃����N�A�F�B���Ґ��x���g���Ă��܂��B
��������o�^����ƁA���Ƃ��Ȃ��A���ꂼ�� 500 MB �̃{�[�i�X�e�ʂ����炦��
�Ƃ����d�g�݂ɂȂĂ��܂�(^_^)v
�@�@Dropbox�̃A�J�E���g�擾�ƃ_�E�����[�h
2012�N09��13��
Windows Live ���[�����p��łɂȂ��Ă��܂���(T_T)
Windows Live ���[�����Ƃ������́A���� Windows Live Writer �Ƃ��S���Ђ�����߂�
Windows Live Essentials ���p��łɂȂ��Ă��܂����̂ł�(T_T)
�� ����ȋ�ł�(^_^;
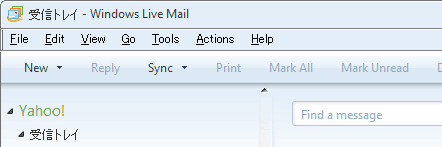
Windows Live ���[���͐��N�O����g���Ă��āA���������{��ł��C���X�g�[������
�g���Ă��܂����B
�ŏ��� Windows Live ���[�����C���X�g�[�������Ƃ��ɁA Windows Live Writer �Ȃǂ�
���� Windows Live �V���[�Y���܂߂� Windows Live Essentials ���ۂ��ƃC���X�g�[��
���Ă��܂������A����Ȃ��Ƃ͂�������Y��Ă��āA���� Windows Live Writer ��
�g���Ă݂悤�Ǝv�����āA���łɍŐV�łɃA�b�v�f�[�g���Ă������Ƃ������ʁA
�p��łɂȂ��Ă��܂����Ƃ����킯�ł��B
����́AWindows XP ���ł̘b�ł��B
�p��łɂȂ��Ă��܂��������ł����AWindows XP �p�̓��{��� Windows Live
Essentials �̃����N���A�Ԉ���ĉp��łɂȂ��Ă���̂ł͂Ȃ����Ƌ^����
���܂����A�^���͕s���ł��B
�@�@���� �� Windows XP �p�� Windows Essentials
���ׂĂ݂�ƁA
Windows Vista �ȍ~�ł���A�p��łɂȂ��Ă��܂����ꍇ���ȒP�ɓ��{��ł�
������悤�ł��B
�@�m�X�^�[�g�n���m�R���g���[���p�l���n����m���v�A����A����ђn��n���N���b�N���āA
�@�mWindows Live �̌���ݒ�n���J���āA�u���{��v�ɐݒ肵�����n�j�B
���� Windows XP �̏ꍇ�ł��B
��{�I�ɂ́A��x�A���C���X�g�[�����āA���{��ł� Windows Live Essentials ��
�C���X�g�[�������������Ȃ��悤�ł��B
�������A�Ђ˂�����̂̎��́A�����|�C���g���g���ĉp��łɂȂ��Ă��܂��O�̏�Ԃ�
�������Ă�낤�ƍl�����̂ł��B
���̎v�f�݂͂��ƂɎ��s�B�p��ł̂܂܁A�ς��Ȃ��ł���(^_^;
�������Ȃ��A�A���C���X�g�[�����悤�Ƃ���ƁE�E�E
�A���C���X�g�[���������܂���(T_T)�@�Ȃ����E�E�E�Q|�P|��
�����ƁA�����|�C���g���g�����������E�E�E�킩���(^^�U
�����Ȃ�ƁA�����ǂ��ɂ��Ȃ�܂���B
�Ō�̎�i�A�����㏑���C���X�g�[���ł��B
DOS�̎��ザ�Ⴀ��܂����A�㏑���C���X�g�[���Ȃ�Ă��܂������̂��E�E�E(^_^;
���̂܂܁A���{��ł��C���X�g�[�����Ă��܂����B
�E�E�E�ŁA��������Ɠ��{��łɎ���܂����B�E�E�E���Ԃ�(^_^;
���Ƃ���s����o�Ă��邩������܂��A���̂Ƃ�����v�݂����ł��B
��������ƁAWindows XP ���ł́A
�@�P�j Windows Live Essentials �i���[�������ł������j���A�b�v�f�[�g���悤��
�@�@�@�����Ƃ��A���̐i�s���̉�ʂ̃��b�Z�[�W���p��\�L��������A
�@�@�@�L�����Z�����āA���{��ł�T���܂��傤�B
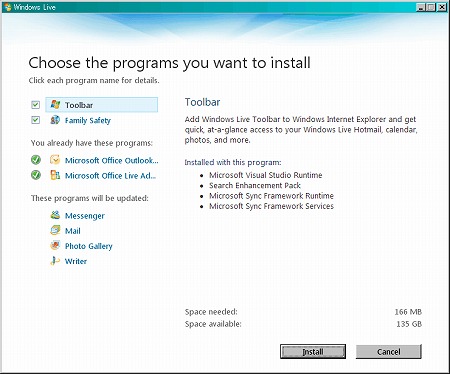
�@�Q�j Windows Live Essentials �i���[�������ł������j���p��łɂȂ���
�@�@�@���܂�����A�A���C���X�g�[�����āA���{��ł��C���X�g�[���������܂��傤�B
�@�@�@�i�����|�C���g�ł͓��{��łɖ߂�܂���j
�@�R�j �A���C���X�g�[������o���Ȃ��Ȃ�����A���̂܂܁A���{��ł��C���X�g�[��
�@�@�@�����Ⴂ�܂��傤�B
�@�@�@�i�������A���s���Ă�����Ȃ���I���ȐӔC�łǂ���(^_^;�j
�@Windows XP �p�̓��{��� Windows Essentials �͂�����ł�
�����I���������B
�p�ꂪ���ӂȐl�́A�p��ł̕������������m��܂���B
���삪���{��ł�������������悤�ȋC�����܂��B
Windows Live Essentials ���p��łɂȂ��Ă��܂����̂ł�(T_T)
�� ����ȋ�ł�(^_^;
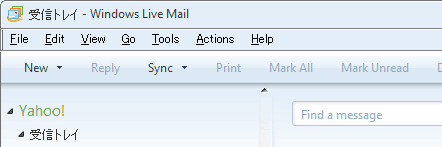
Windows Live ���[���͐��N�O����g���Ă��āA���������{��ł��C���X�g�[������
�g���Ă��܂����B
�ŏ��� Windows Live ���[�����C���X�g�[�������Ƃ��ɁA Windows Live Writer �Ȃǂ�
���� Windows Live �V���[�Y���܂߂� Windows Live Essentials ���ۂ��ƃC���X�g�[��
���Ă��܂������A����Ȃ��Ƃ͂�������Y��Ă��āA���� Windows Live Writer ��
�g���Ă݂悤�Ǝv�����āA���łɍŐV�łɃA�b�v�f�[�g���Ă������Ƃ������ʁA
�p��łɂȂ��Ă��܂����Ƃ����킯�ł��B
����́AWindows XP ���ł̘b�ł��B
�p��łɂȂ��Ă��܂��������ł����AWindows XP �p�̓��{��� Windows Live
Essentials �̃����N���A�Ԉ���ĉp��łɂȂ��Ă���̂ł͂Ȃ����Ƌ^����
���܂����A�^���͕s���ł��B
�@�@���� �� Windows XP �p�� Windows Essentials
���ׂĂ݂�ƁA
Windows Vista �ȍ~�ł���A�p��łɂȂ��Ă��܂����ꍇ���ȒP�ɓ��{��ł�
������悤�ł��B
�@�m�X�^�[�g�n���m�R���g���[���p�l���n����m���v�A����A����ђn��n���N���b�N���āA
�@�mWindows Live �̌���ݒ�n���J���āA�u���{��v�ɐݒ肵�����n�j�B
���� Windows XP �̏ꍇ�ł��B
��{�I�ɂ́A��x�A���C���X�g�[�����āA���{��ł� Windows Live Essentials ��
�C���X�g�[�������������Ȃ��悤�ł��B
�������A�Ђ˂�����̂̎��́A�����|�C���g���g���ĉp��łɂȂ��Ă��܂��O�̏�Ԃ�
�������Ă�낤�ƍl�����̂ł��B
���̎v�f�݂͂��ƂɎ��s�B�p��ł̂܂܁A�ς��Ȃ��ł���(^_^;
�������Ȃ��A�A���C���X�g�[�����悤�Ƃ���ƁE�E�E
�A���C���X�g�[���������܂���(T_T)�@�Ȃ����E�E�E�Q|�P|��
�����ƁA�����|�C���g���g�����������E�E�E�킩���(^^�U
�����Ȃ�ƁA�����ǂ��ɂ��Ȃ�܂���B
�Ō�̎�i�A�����㏑���C���X�g�[���ł��B
DOS�̎��ザ�Ⴀ��܂����A�㏑���C���X�g�[���Ȃ�Ă��܂������̂��E�E�E(^_^;
���̂܂܁A���{��ł��C���X�g�[�����Ă��܂����B
�E�E�E�ŁA��������Ɠ��{��łɎ���܂����B�E�E�E���Ԃ�(^_^;
���Ƃ���s����o�Ă��邩������܂��A���̂Ƃ�����v�݂����ł��B
��������ƁAWindows XP ���ł́A
�@�P�j Windows Live Essentials �i���[�������ł������j���A�b�v�f�[�g���悤��
�@�@�@�����Ƃ��A���̐i�s���̉�ʂ̃��b�Z�[�W���p��\�L��������A
�@�@�@�L�����Z�����āA���{��ł�T���܂��傤�B
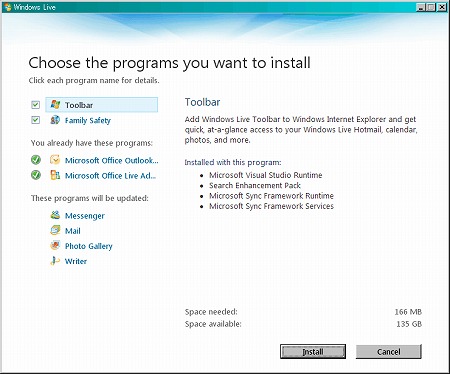
�@�Q�j Windows Live Essentials �i���[�������ł������j���p��łɂȂ���
�@�@�@���܂�����A�A���C���X�g�[�����āA���{��ł��C���X�g�[���������܂��傤�B
�@�@�@�i�����|�C���g�ł͓��{��łɖ߂�܂���j
�@�R�j �A���C���X�g�[������o���Ȃ��Ȃ�����A���̂܂܁A���{��ł��C���X�g�[��
�@�@�@�����Ⴂ�܂��傤�B
�@�@�@�i�������A���s���Ă�����Ȃ���I���ȐӔC�łǂ���(^_^;�j
�@Windows XP �p�̓��{��� Windows Essentials �͂�����ł�
�����I���������B
�p�ꂪ���ӂȐl�́A�p��ł̕������������m��܂���B
���삪���{��ł�������������悤�ȋC�����܂��B
2012�N09��06��
�u���O�p�G�f�B�^ Windows Live Writer
�G�f�B�^�Ƃ����̂́A�ҏW���邽�߂̃\�t�g�E�F�A�ł��B
�e�L�X�g��ҏW����̂́A�e�L�X�g�G�f�B�^�B
�O���t�B�b�N��ҏW����̂́A�O���t�B�b�N�G�f�B�^�B
�ȂǂȂǁA���낢��ȃG�f�B�^������܂��B
�P�ɃG�f�B�^�ƌ����ƁA�e�L�X�g�G�f�B�^���w�����Ƃ������ł����A�����ɂ�
���ł��ҏW������̂́A�G�f�B�^�Ȃ�ł��傤�ˁB
�܂��A�G�f�B�^�̉����邩�͂��Ă���(^_^;
�z�[���y�[�W�����Ƃ���HTML��ҏW������̂Ƃ��āAHTML�G�f�B�^�Ƃ������̂�
�����āA�u���O�������Ƃ��ɂ��g���l�����邩������܂���B
�ł��A������Ɠ�����ł��ˁE�E�E(^_^;
�u���O��p�̊ȒP�Ɏg����iHTML�̒m�����Ȃ��Ă��j�G�f�B�^�͂Ȃ����ƍl����
�T���Ă݂܂����B
�����Â��L���ł����AWindows�p�g�u���O�G�f�B�^�[�h�g�b�v10 �Ƃ����̂�������܂����B
���̋L���ň�ԏ�ɏ����Ă��� Windows Live Writer �������Ă݂邱�Ƃɂ��܂����B
Windows Live Writer �́AWindows Live ���[�����g���Ă���l��������A�ꏏ��
�C���X�g�[�����Ă��邩������܂���B
Windows Essentials �i�����F�������߃p�b�N�j�Ɋ܂܂�Ă���\�t�g�Ȃ�ł��B
�E�E�E����ŁA�����Ă݂܂������E�E�E
Windows Live Writer ���N������ƁA�����Ȃ�u�\�t�g�̍\���v���X�^�[�g���āA
�t�@���u���O�ł͂ǂ��ݒ肵�Ă����̂��A�����炸�E�E�E(T_T)
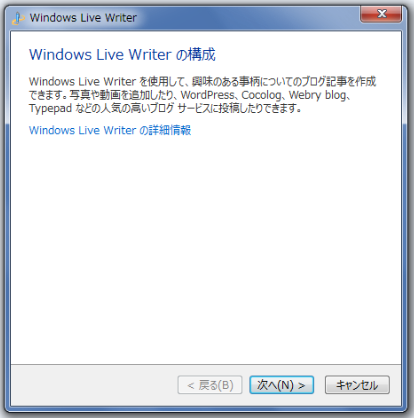
���̃u���O�T�[�r�X�ł̐ݒ�́A���̋L�� �� ������Ε�����܂��B
�@�@�@�u���O�̎�ނƃ����[�g���e�p��Web�A�h���X
�ł��A�t�@���u���O�̐ݒ肪������Ȃ��̂ŁA�t�@���u���O�̖⍇���Ƀ��[��
�Ŗ₢���킹�Ă݂܂����B
�܂��A�͗��Ă��܂��A������������܂���ˁB
�����������ꍇ�́AWindows Live Writer �ŏ������L���̃\�[�X��\��t��
��Ύg�������ł��̂ŁA��҂Ɠ����ɁA�g�p���X�^�[�g���邱�Ƃɂ���
�݂܂��B
�ݒ���@��g�����́A����ȍ~�A�����Â����Ă����܂��B
���������\�t�g���g�������b�g�ł����A
�@�P�j�@�u���E�U�����q�������A���C�B
�@�Q�j�@�����̃u���O�T�[�r�X�ŋL���������l���P�̃\�t�g�ŏ�����̂Ŋy�B
�@�R�j�@�L���̃o�b�N�A�b�v�����₷���B
�@�S�j�@�u���O�T�[�r�X�̕W���G�f�B�^���A���@�\�i���Ԃ�j
����ȂƂ���ł��傤���B
Windows Live Writer �̓t���[�\�t�g�ł��B�O�̂���(^^�U
�e�L�X�g��ҏW����̂́A�e�L�X�g�G�f�B�^�B
�O���t�B�b�N��ҏW����̂́A�O���t�B�b�N�G�f�B�^�B
�ȂǂȂǁA���낢��ȃG�f�B�^������܂��B
�P�ɃG�f�B�^�ƌ����ƁA�e�L�X�g�G�f�B�^���w�����Ƃ������ł����A�����ɂ�
���ł��ҏW������̂́A�G�f�B�^�Ȃ�ł��傤�ˁB
�܂��A�G�f�B�^�̉����邩�͂��Ă���(^_^;
�z�[���y�[�W�����Ƃ���HTML��ҏW������̂Ƃ��āAHTML�G�f�B�^�Ƃ������̂�
�����āA�u���O�������Ƃ��ɂ��g���l�����邩������܂���B
�ł��A������Ɠ�����ł��ˁE�E�E(^_^;
�u���O��p�̊ȒP�Ɏg����iHTML�̒m�����Ȃ��Ă��j�G�f�B�^�͂Ȃ����ƍl����
�T���Ă݂܂����B
�����Â��L���ł����AWindows�p�g�u���O�G�f�B�^�[�h�g�b�v10 �Ƃ����̂�������܂����B
���̋L���ň�ԏ�ɏ����Ă��� Windows Live Writer �������Ă݂邱�Ƃɂ��܂����B
Windows Live Writer �́AWindows Live ���[�����g���Ă���l��������A�ꏏ��
�C���X�g�[�����Ă��邩������܂���B
Windows Essentials �i�����F�������߃p�b�N�j�Ɋ܂܂�Ă���\�t�g�Ȃ�ł��B
�E�E�E����ŁA�����Ă݂܂������E�E�E
Windows Live Writer ���N������ƁA�����Ȃ�u�\�t�g�̍\���v���X�^�[�g���āA
�t�@���u���O�ł͂ǂ��ݒ肵�Ă����̂��A�����炸�E�E�E(T_T)
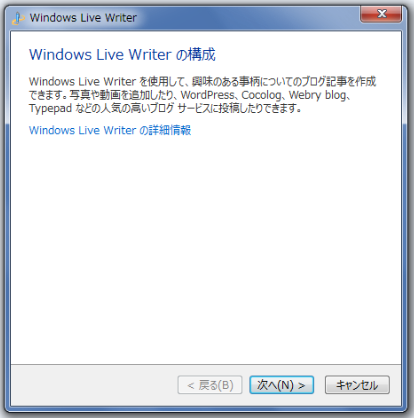
���̃u���O�T�[�r�X�ł̐ݒ�́A���̋L�� �� ������Ε�����܂��B
�@�@�@�u���O�̎�ނƃ����[�g���e�p��Web�A�h���X
�ł��A�t�@���u���O�̐ݒ肪������Ȃ��̂ŁA�t�@���u���O�̖⍇���Ƀ��[��
�Ŗ₢���킹�Ă݂܂����B
�܂��A�͗��Ă��܂��A������������܂���ˁB
�����������ꍇ�́AWindows Live Writer �ŏ������L���̃\�[�X��\��t��
��Ύg�������ł��̂ŁA��҂Ɠ����ɁA�g�p���X�^�[�g���邱�Ƃɂ���
�݂܂��B
�ݒ���@��g�����́A����ȍ~�A�����Â����Ă����܂��B
���������\�t�g���g�������b�g�ł����A
�@�P�j�@�u���E�U�����q�������A���C�B
�@�Q�j�@�����̃u���O�T�[�r�X�ŋL���������l���P�̃\�t�g�ŏ�����̂Ŋy�B
�@�R�j�@�L���̃o�b�N�A�b�v�����₷���B
�@�S�j�@�u���O�T�[�r�X�̕W���G�f�B�^���A���@�\�i���Ԃ�j
����ȂƂ���ł��傤���B
Windows Live Writer �̓t���[�\�t�g�ł��B�O�̂���(^^�U
2011�N12��21��
SnapCrab for Windows ���������[�X
�ȑO�����ŏЉ��SnapCrab���AWindows ��œ��삷��P�̂̃X�N���[��
�V���b�g�B�e�\�t�g�Ƃ��āA�����[�X����܂����B
����܂ł́AIE�iInternet Explorer�j�̃v���O�C���Ƃ��ē��삵�AIE�ɕ\��
���ꂽ�E�F�u�y�[�W���B�e����i�摜�Ƃ��ĕۑ�����j���̂ł������A
���ꂩ��̓E�F�u�y�[�W�Ɍ��炸Windows�̉�ʏ�̂��̂��B�e�ł���悤��
�i�������킯�ł��B
�܂��A����܂łƓ��l��IE�v���O�C���Ƃ��Ă����삷��̂Łi�C���X�g�[����
�ɃI�v�V�����őI���j�A�E�F�u�P�y�[�W�S�̂��B�e����Ȃǂ���܂ł�
SnapCrab�֗̕��ȋ@�\�������Ă��܂���B
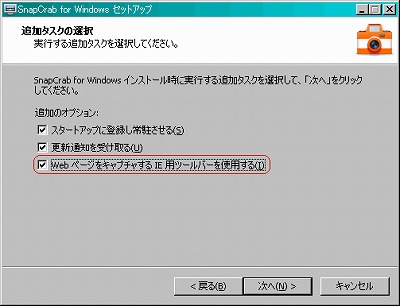
���̑��ASnapCrab for Windows �̎�ȓ����Ƌ@�\�́A
�P�jTwitter�AFacebook�AEvernote �֎B�e�����摜���ȒP�ɓ��e�ł���B
�@�@�摜��ۑ����邱�Ƃ��A�ۑ������摜��T����Ԃ������Ȃ�܂��B
�@�@���͂����̏�œ��͂ł��Ĉꏏ�ɓ��e�ł���̂ŁA�e�T�[�r�X�̃T�C�g��
�@�@�u���E�U�ŊJ���K�v������܂���B
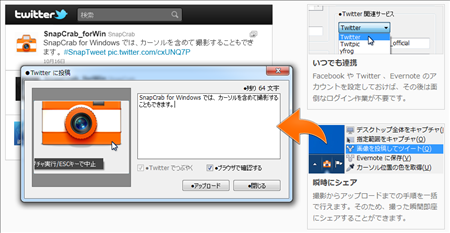
�Q�j���ʂȎB�e���@�B
�@�E�E�B���h�E�S�̎B�e�B
�@�E�őO�ʂ̃E�B���h�E�̂ݎB�e�B
�@�E�f�X�N�g�b�v�S�̂��B�e�B
�@�E�}�E�X�Ŏw�肵���͈͂̂ݎB�e�B
�@�@���̑��A�ݒ�Ń}�E�X�J�[�\����E�B���h�E�̉e���B�e���邩�ǂ���
�@�@�Ȃǂ��I���\�ł��B
�R�jAero �̓��ߕ����̎B�e�ɑΉ��iWindows Vista �ȍ~�j
�@�@Aero �̓��ߕ����ߏ����ێ������܂B�e���邱�Ƃ��\�ł��B
�@�@����ɁA���߂������w�i�̐F���w�肷�邱�Ƃ��ł��܂��B
�S�j�v���r���[�E�B���h�E�ƃJ�E���g�_�E���^�C�}�[�@�\
�@�@�v���r���[�E�B���h�E�ŃL���v�`����̃C���[�W�����O�ɔc���ł��܂��B
�@�@�}�E�X���~������Ǝ����ŃL���v�`���B�e�̃J�E���g�_�E���^�C�}�[��
�@�@�쓮���A�}�E�X�J�[�\�����܂߂��L���v�`���̎B�e���ȒP�ɂł��܂��B
�T�j�����̉摜�`���ɑΉ�
�@�@PNG �t���J���[�APNG 256 �F�AJPEG�t���J���[�AGIF 256 �F����I�ׂ܂��B
�@�@�������ʐ^��JPEG�t���J���[�ŁA�p�\�R���\�t�g�̎g�����Ȃǂ̐�����
�@�@�Ȃǃt���J���[�̕K�v�Ȃ����̂ɂ�GIF 256 �F�ȂǁA�g���������ł��܂��B
�U�j�J���[�s�b�J�[�@�\�𓋍�
�@�@�I���ӏ��̐F�����擾�ł���J���[�s�b�J�[�@�\�𓋍ڂ��Ă��܂��B
�@�@RGB�l�ƃJ���[�R�[�h���\�������̂ŁA�E�F�u�T�C�g�Ō������Y���
�@�@�F�������̃u���O�̈ꕔ�Ɏg�������Ƃ��Ȃǂɕ֗��ł��B
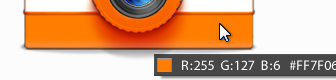
���ꂾ���̋@�\���������ʃL���v�`���[�\�t�g�͑��ɂȂ��Ǝv���܂��B
�����_�ŁA�ŋ��̃L���v�`���[�\�t�g�ƌ�����ł��傤�B
SnapCrab for Windows �̃_�E�����[�h�͂�����
�V���b�g�B�e�\�t�g�Ƃ��āA�����[�X����܂����B
����܂ł́AIE�iInternet Explorer�j�̃v���O�C���Ƃ��ē��삵�AIE�ɕ\��
���ꂽ�E�F�u�y�[�W���B�e����i�摜�Ƃ��ĕۑ�����j���̂ł������A
���ꂩ��̓E�F�u�y�[�W�Ɍ��炸Windows�̉�ʏ�̂��̂��B�e�ł���悤��
�i�������킯�ł��B
�܂��A����܂łƓ��l��IE�v���O�C���Ƃ��Ă����삷��̂Łi�C���X�g�[����
�ɃI�v�V�����őI���j�A�E�F�u�P�y�[�W�S�̂��B�e����Ȃǂ���܂ł�
SnapCrab�֗̕��ȋ@�\�������Ă��܂���B
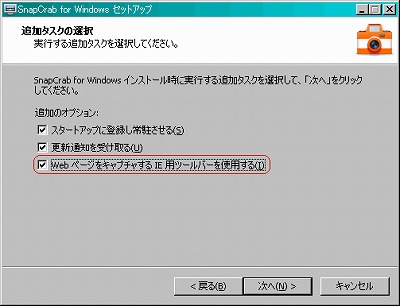
���̑��ASnapCrab for Windows �̎�ȓ����Ƌ@�\�́A
�P�jTwitter�AFacebook�AEvernote �֎B�e�����摜���ȒP�ɓ��e�ł���B
�@�@�摜��ۑ����邱�Ƃ��A�ۑ������摜��T����Ԃ������Ȃ�܂��B
�@�@���͂����̏�œ��͂ł��Ĉꏏ�ɓ��e�ł���̂ŁA�e�T�[�r�X�̃T�C�g��
�@�@�u���E�U�ŊJ���K�v������܂���B
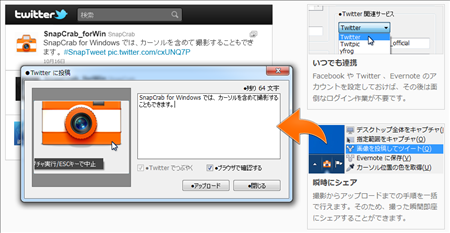
�Q�j���ʂȎB�e���@�B
�@�E�E�B���h�E�S�̎B�e�B
�@�E�őO�ʂ̃E�B���h�E�̂ݎB�e�B
�@�E�f�X�N�g�b�v�S�̂��B�e�B
�@�E�}�E�X�Ŏw�肵���͈͂̂ݎB�e�B
�@�@���̑��A�ݒ�Ń}�E�X�J�[�\����E�B���h�E�̉e���B�e���邩�ǂ���
�@�@�Ȃǂ��I���\�ł��B
�R�jAero �̓��ߕ����̎B�e�ɑΉ��iWindows Vista �ȍ~�j
�@�@Aero �̓��ߕ����ߏ����ێ������܂B�e���邱�Ƃ��\�ł��B
�@�@����ɁA���߂������w�i�̐F���w�肷�邱�Ƃ��ł��܂��B
�S�j�v���r���[�E�B���h�E�ƃJ�E���g�_�E���^�C�}�[�@�\
�@�@�v���r���[�E�B���h�E�ŃL���v�`����̃C���[�W�����O�ɔc���ł��܂��B
�@�@�}�E�X���~������Ǝ����ŃL���v�`���B�e�̃J�E���g�_�E���^�C�}�[��
�@�@�쓮���A�}�E�X�J�[�\�����܂߂��L���v�`���̎B�e���ȒP�ɂł��܂��B
�T�j�����̉摜�`���ɑΉ�
�@�@PNG �t���J���[�APNG 256 �F�AJPEG�t���J���[�AGIF 256 �F����I�ׂ܂��B
�@�@�������ʐ^��JPEG�t���J���[�ŁA�p�\�R���\�t�g�̎g�����Ȃǂ̐�����
�@�@�Ȃǃt���J���[�̕K�v�Ȃ����̂ɂ�GIF 256 �F�ȂǁA�g���������ł��܂��B
�U�j�J���[�s�b�J�[�@�\�𓋍�
�@�@�I���ӏ��̐F�����擾�ł���J���[�s�b�J�[�@�\�𓋍ڂ��Ă��܂��B
�@�@RGB�l�ƃJ���[�R�[�h���\�������̂ŁA�E�F�u�T�C�g�Ō������Y���
�@�@�F�������̃u���O�̈ꕔ�Ɏg�������Ƃ��Ȃǂɕ֗��ł��B
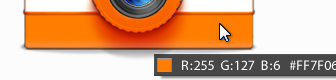
���ꂾ���̋@�\���������ʃL���v�`���[�\�t�g�͑��ɂȂ��Ǝv���܂��B
�����_�ŁA�ŋ��̃L���v�`���[�\�t�g�ƌ�����ł��傤�B
SnapCrab for Windows �̃_�E�����[�h�͂�����
2011�N09��26��
���Y��PDF�쐬�\�t�g CubePDF
����A���̓m��܂̋L���������Ă��ċC�ɂȂ����\�t�g��
�C���X�g�[�����Ă݂܂����B
���Y��PDF�쐬�\�t�g CubePDF �ł��B
�l�E�@�l���킸�����Ŏg�p�ł��܂��B
����܂ł́A�O���Y(^_^; �� PrimoPDF ���g���Ă��āA
���ɕs�s���������邱�Ƃ͂Ȃ������̂ł����A���Y�Ƃ������t��
�Ђ���Ďg���Ă݂邱�Ƃɂ��܂����B
�g������Ȃǂ��r���čŏI�I�ɂǂ����I�Ԃ����߂����̂ŁA
�����̊Ԃ́APrimoPDF ���c���Ă����܂��B
CubePDF �̃Z�b�g�A�b�v�菇�͈ȉ��̂Ƃ���ł��B
�P�jCubeSoft�i�L���[�u�E�\�t�g�j�� CubePDF ���_�E�����[�h���܂��B
�Q�j�_�E�����[�h�����t�@�C���icubepdf-0.9.9.4b�j���N�����܂��B
�@�@�i�t�@�C�����̌㔼�̓o�[�W�����ԍ��Ȃ̂ŁA�ς��Ǝv���܂��j
�R�j�u�g�p�����_�̓��Ӂv��ʂł́A
�@�@�u���ӂ���v��I�����āA�m���ցn�{�^�����N���b�N�B
�S�j�u�C���X�g�[����̎w��v��ʂł́A
�@�@�\�����ꂽ�܂ܕύX���Ȃ��ŁA�m���ցn�{�^�����N���b�N�B
�T�j�u�v���O�����O���[�v�̎w��v��ʂł́A
�@�@�\�����ꂽ�܂ܕύX���Ȃ��ŁA�m���ցn�{�^�����N���b�N�B
�U�j�u�L���[�u�T�[�`�̐ݒ�v��ʂł́A
�@�@�z�[���y�[�W�̐ݒ���u�Ȃɂ����Ȃ��v�ɕύX�B
�@�@�����{�b�N�X�̐ݒ�̃`�F�b�N���O���B
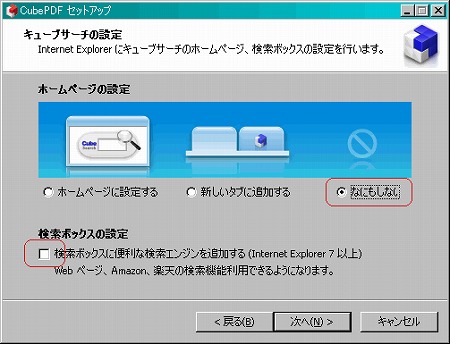
�V�j�uBaiduIME���C���X�g�[������i�I�v�V�����j�v��ʂł́A
�@�@�uBaiduIME���C���X�g�[�����Ȃ��v��I�����āA�m���ցn�{�^�����N���b�N�B
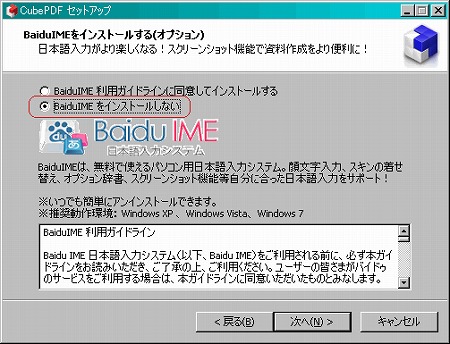
�W�j�u�C���X�g�[�����������v��ʂł́A
�@�@�m�C���X�g�[���n�{�^�����N���b�N�B
�X�j�uCubePDF �Z�b�g�A�b�v�E�B�U�[�h�̊����v��ʂł́A
�@�@�uCubePDF_���[�U�[�Y�}�j���A��.pdf�̕\���v�̃`�F�b�N�́A
�@�@���ƂŌ�������̂ŁA�O���܂��傤�B
�@�@�m�����n�{�^���������āA�I���ł��B
�S�j�`�V�j�́A���̃I�X�X���̐ݒ�ł��B
�Ⴄ�ݒ�ɂ������l�́A�D���Ȃ��̂�I��ł��������B
�C���X�g�[�����Ă݂܂����B
���Y��PDF�쐬�\�t�g CubePDF �ł��B
�l�E�@�l���킸�����Ŏg�p�ł��܂��B
����܂ł́A�O���Y(^_^; �� PrimoPDF ���g���Ă��āA
���ɕs�s���������邱�Ƃ͂Ȃ������̂ł����A���Y�Ƃ������t��
�Ђ���Ďg���Ă݂邱�Ƃɂ��܂����B
�g������Ȃǂ��r���čŏI�I�ɂǂ����I�Ԃ����߂����̂ŁA
�����̊Ԃ́APrimoPDF ���c���Ă����܂��B
CubePDF �̃Z�b�g�A�b�v�菇�͈ȉ��̂Ƃ���ł��B
�P�jCubeSoft�i�L���[�u�E�\�t�g�j�� CubePDF ���_�E�����[�h���܂��B
�Q�j�_�E�����[�h�����t�@�C���icubepdf-0.9.9.4b�j���N�����܂��B
�@�@�i�t�@�C�����̌㔼�̓o�[�W�����ԍ��Ȃ̂ŁA�ς��Ǝv���܂��j
�R�j�u�g�p�����_�̓��Ӂv��ʂł́A
�@�@�u���ӂ���v��I�����āA�m���ցn�{�^�����N���b�N�B
�S�j�u�C���X�g�[����̎w��v��ʂł́A
�@�@�\�����ꂽ�܂ܕύX���Ȃ��ŁA�m���ցn�{�^�����N���b�N�B
�T�j�u�v���O�����O���[�v�̎w��v��ʂł́A
�@�@�\�����ꂽ�܂ܕύX���Ȃ��ŁA�m���ցn�{�^�����N���b�N�B
�U�j�u�L���[�u�T�[�`�̐ݒ�v��ʂł́A
�@�@�z�[���y�[�W�̐ݒ���u�Ȃɂ����Ȃ��v�ɕύX�B
�@�@�����{�b�N�X�̐ݒ�̃`�F�b�N���O���B
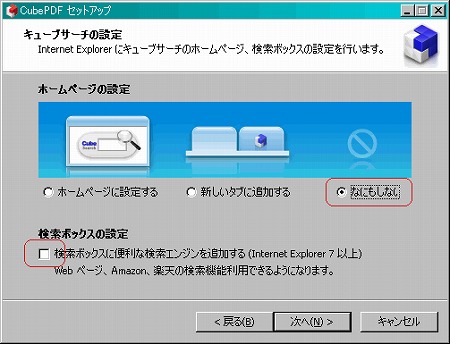
�V�j�uBaiduIME���C���X�g�[������i�I�v�V�����j�v��ʂł́A
�@�@�uBaiduIME���C���X�g�[�����Ȃ��v��I�����āA�m���ցn�{�^�����N���b�N�B
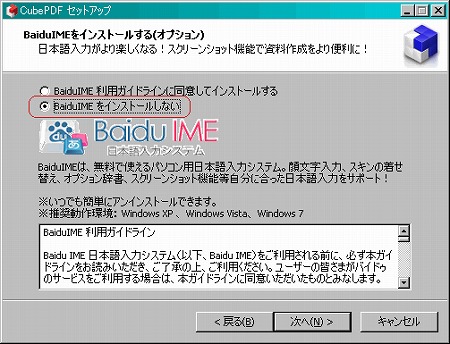
�W�j�u�C���X�g�[�����������v��ʂł́A
�@�@�m�C���X�g�[���n�{�^�����N���b�N�B
�X�j�uCubePDF �Z�b�g�A�b�v�E�B�U�[�h�̊����v��ʂł́A
�@�@�uCubePDF_���[�U�[�Y�}�j���A��.pdf�̕\���v�̃`�F�b�N�́A
�@�@���ƂŌ�������̂ŁA�O���܂��傤�B
�@�@�m�����n�{�^���������āA�I���ł��B
�S�j�`�V�j�́A���̃I�X�X���̐ݒ�ł��B
�Ⴄ�ݒ�ɂ������l�́A�D���Ȃ��̂�I��ł��������B
2011�N08��11��
Windows 7 �J�X�^�}�C�Y�A���̎蕜���I�I
Windows�̃J�X�^�}�C�Y�\�t�g�Ƃ��Đl�C�̂������u���̎�v�ł����A
2004�N5��15���́u���̎� 2004�iXP�Łj�v���J����A���炭�̊ԁA
�J�����X�g�b�v���Č��J����Ă��܂���ł����B
���́u���̎�v���A����7�N�Ԃ��Windows 7�łƂ��Č��J����܂���(^^��
�i2011�N5��8���u���̎� 2010 for Windows 7�v�i�����Łj���J�j
�u���̎� 2004�v�Ɣ�r����ƁA�J�X�^�}�C�Y�ł��鍀�ڂ������Ă��܂����A
�ŏ��̐����łȂ̂ŁA�o�[�W�����A�b�v�ɔ��Ȃ��ăJ�X�^�}�C�Y���ڂ�
�����Ă������Ƃ����҂ł��܂��B
���Ƃ��Ə��S�҂ł��g�������₷���ƈ��S��������܂������A
�V����Windows 7�łł����l�ł��B
�J�X�^�}�C�Y�ł�����e
�@�@�E�e��A�C�R���̕ύX
�@�@�E�f�X�N�g�b�v��̃A�C�R���̕\���E��\��
�@�@�E�V���[�g�J�b�g�����Ƃ��Ɂu�|�V���[�g�J�b�g�v��t���Ȃ�
�@�@�E�^�X�N�o�[�ɕ\������T���l�C���̃T�C�Y�E���Ԃ̐ݒ�
�@�@�E�E�N���b�N���j���[�̃J�X�^�}�C�Y
�@�@�E�p�t�H�[�}���X����̊e��ݒ�
�@�@�EWindows Update �����X�V���̎����ċN������
�@�@�ȂǁB
�t������u�s�v�t�@�C���|���@�v�A�u�L�[�{�[�h�|���@�v�A
�u�}�E�X�|���@�v�́A�ǂ���A�Ȃ��Ȃ��֗��Ȃ��̂ł��B
��x�g���Ă݂邱�Ƃ��I�X�X�����܂��B
���̎� 2010 for Windows 7 �̃_�E�����[�h�͂�����
2004�N5��15���́u���̎� 2004�iXP�Łj�v���J����A���炭�̊ԁA
�J�����X�g�b�v���Č��J����Ă��܂���ł����B
���́u���̎�v���A����7�N�Ԃ��Windows 7�łƂ��Č��J����܂���(^^��
�i2011�N5��8���u���̎� 2010 for Windows 7�v�i�����Łj���J�j
�u���̎� 2004�v�Ɣ�r����ƁA�J�X�^�}�C�Y�ł��鍀�ڂ������Ă��܂����A
�ŏ��̐����łȂ̂ŁA�o�[�W�����A�b�v�ɔ��Ȃ��ăJ�X�^�}�C�Y���ڂ�
�����Ă������Ƃ����҂ł��܂��B
���Ƃ��Ə��S�҂ł��g�������₷���ƈ��S��������܂������A
�V����Windows 7�łł����l�ł��B
�J�X�^�}�C�Y�ł�����e
�@�@�E�e��A�C�R���̕ύX
�@�@�E�f�X�N�g�b�v��̃A�C�R���̕\���E��\��
�@�@�E�V���[�g�J�b�g�����Ƃ��Ɂu�|�V���[�g�J�b�g�v��t���Ȃ�
�@�@�E�^�X�N�o�[�ɕ\������T���l�C���̃T�C�Y�E���Ԃ̐ݒ�
�@�@�E�E�N���b�N���j���[�̃J�X�^�}�C�Y
�@�@�E�p�t�H�[�}���X����̊e��ݒ�
�@�@�EWindows Update �����X�V���̎����ċN������
�@�@�ȂǁB
�t������u�s�v�t�@�C���|���@�v�A�u�L�[�{�[�h�|���@�v�A
�u�}�E�X�|���@�v�́A�ǂ���A�Ȃ��Ȃ��֗��Ȃ��̂ł��B
��x�g���Ă݂邱�Ƃ��I�X�X�����܂��B
���̎� 2010 for Windows 7 �̃_�E�����[�h�͂�����
2011�N07��14��
�摜�̃T�C�Y��ς�����
�f�W�J���ŎB�����ʐ^�AWEB�ȂǂŃL���v�`�������摜�Ȃǂ�
�Ȃɂ��ɗ��p���悤�Ƃ���ƁA�T�C�Y�����̂܂܂ł͎g���Ȃ����Ƃ������ł��ˁB
�Ⴆ�A
�@�E���[���ɓY�t����ɂ́A�摜���傫������̂ŁA�������������B
�@�E�C�ɓ������ʐ^���g�т̑҂�������ʂɂ������̂ŁA�g�уT�C�Y��
�@�@�������傫���ɂ������B
�@�E�u���O�ɓ\��t�������̂ŁA�������������B
�@�E�p�\�R���Ō��邾���ň�����Ȃ��̂ŁA�e�ʂ��y���������B
�����������摜�̃T�C�Y��ς��邱�Ƃ��A�ȒP�ɂ��Ă����t���[�\�t�g��
����܂��B
�k����p�B�ł��B
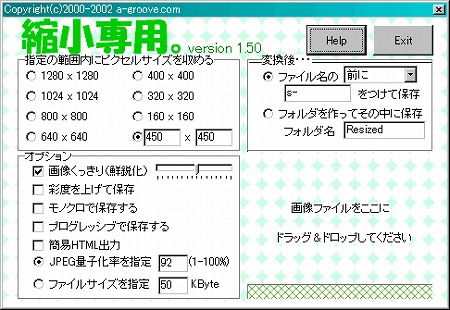
���O�̂Ƃ���A�摜���g�傷�邱�Ƃ͂ł��܂���B
�u�g����ł���\�t�g�̂ق��������ȁv�ƁA��u���͎v���܂����B
�ł��A�悭�l����ƁA�g�傷�邱�Ƃ��ĂȂ���ł����(^_^;
�g��ł����Ƃ��Ă��A���̕��A�摜���r���Ȃ��Ă��܂��܂����B
�@�\�Ƃ��ẮA
�摜�̃s�N�Z���T�C�Y���w�肵�ďk������ق��A�t�@�C���T�C�Y�̎w��
�ł̏k�����ł��܂��B
�I�v�V�����Ƃ��ẮA�摜���N�b�L��������A�ʓx��������A
���m�N���ɂ���A�Ȃǂ�����܂��B
�k����p�B�̃_�E�����[�h�͂�����B
Windows7��Mac OS�ɑΉ������u�k����pAIR�v������܂��B
�Ȃɂ��ɗ��p���悤�Ƃ���ƁA�T�C�Y�����̂܂܂ł͎g���Ȃ����Ƃ������ł��ˁB
�Ⴆ�A
�@�E���[���ɓY�t����ɂ́A�摜���傫������̂ŁA�������������B
�@�E�C�ɓ������ʐ^���g�т̑҂�������ʂɂ������̂ŁA�g�уT�C�Y��
�@�@�������傫���ɂ������B
�@�E�u���O�ɓ\��t�������̂ŁA�������������B
�@�E�p�\�R���Ō��邾���ň�����Ȃ��̂ŁA�e�ʂ��y���������B
�����������摜�̃T�C�Y��ς��邱�Ƃ��A�ȒP�ɂ��Ă����t���[�\�t�g��
����܂��B
�k����p�B�ł��B
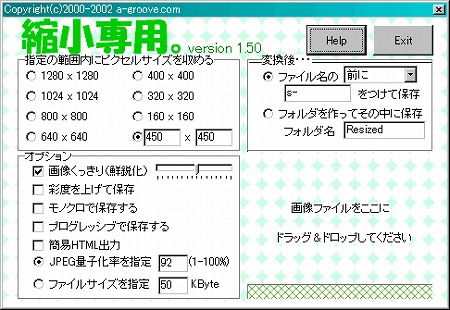
���O�̂Ƃ���A�摜���g�傷�邱�Ƃ͂ł��܂���B
�u�g����ł���\�t�g�̂ق��������ȁv�ƁA��u���͎v���܂����B
�ł��A�悭�l����ƁA�g�傷�邱�Ƃ��ĂȂ���ł����(^_^;
�g��ł����Ƃ��Ă��A���̕��A�摜���r���Ȃ��Ă��܂��܂����B
�@�\�Ƃ��ẮA
�摜�̃s�N�Z���T�C�Y���w�肵�ďk������ق��A�t�@�C���T�C�Y�̎w��
�ł̏k�����ł��܂��B
�I�v�V�����Ƃ��ẮA�摜���N�b�L��������A�ʓx��������A
���m�N���ɂ���A�Ȃǂ�����܂��B
�k����p�B�̃_�E�����[�h�͂�����B
Windows7��Mac OS�ɑΉ������u�k����pAIR�v������܂��B
2011�N07��12��
ID Manager�Ńp�X���[�h��2��\��t��
�ȑO�Љ��ID�ƃp�X���[�h���Ǘ�����t���[�\�t�gID Manager
�ł����A����̐V�����p�\�R���iWindows7�j�Œ��q�����������Ă����̂ł����A
����Ɩ�肪�������܂����B
�Ǐ�́AID�ƃp�X���[�h�̈ꊇ�\��t���ŁA�p�X���[�h��2��\��t�����Ă��܂�
�Ƃ������̂ł����B
NET�ł��낢�댟�����ĉ������T���Ă����̂ł����A�ǂ���������Ȃ���
������߂����Ă����Ƃ��ɁA�ӂ�ID Manager�̃T�C�g�������Ă݂���FAQ�������ɏ����Ă���܂����B
�i�m���ɂ��̃T�C�g�Ō������Ǝv���̂ł����A������ƌ�����Ȃ�(^_^;�j
������́A�u���E�U�̃I�[�g�R���v���[�g��OFF�ɂ��邱�Ƃł��B
�@�@�m�c�[���n���j���[�́u�C���^�[�l�b�g�I�v�V�����v���J���āA
�@�@�m�R���e���c�n�^�u�́u�I�[�g�R���v���[�g�v�̐ݒ�ŁA
�@�@�u�t�H�[���̃��[�U�[������уp�X���[�h�v�̃`�F�b�N���O����OK�ł��B
�����A�����Ǐ�ō����Ă����������܂�����A�����Ă݂Ă��������B
�ł����A����̐V�����p�\�R���iWindows7�j�Œ��q�����������Ă����̂ł����A
����Ɩ�肪�������܂����B
�Ǐ�́AID�ƃp�X���[�h�̈ꊇ�\��t���ŁA�p�X���[�h��2��\��t�����Ă��܂�
�Ƃ������̂ł����B
NET�ł��낢�댟�����ĉ������T���Ă����̂ł����A�ǂ���������Ȃ���
������߂����Ă����Ƃ��ɁA�ӂ�ID Manager�̃T�C�g�������Ă݂���FAQ�������ɏ����Ă���܂����B
�i�m���ɂ��̃T�C�g�Ō������Ǝv���̂ł����A������ƌ�����Ȃ�(^_^;�j
������́A�u���E�U�̃I�[�g�R���v���[�g��OFF�ɂ��邱�Ƃł��B
�@�@�m�c�[���n���j���[�́u�C���^�[�l�b�g�I�v�V�����v���J���āA
�@�@�m�R���e���c�n�^�u�́u�I�[�g�R���v���[�g�v�̐ݒ�ŁA
�@�@�u�t�H�[���̃��[�U�[������уp�X���[�h�v�̃`�F�b�N���O����OK�ł��B
�����A�����Ǐ�ō����Ă����������܂�����A�����Ă݂Ă��������B
