新規記事の投稿を行うことで、非表示にすることが可能です。
2015年11月11日
Dropbox の空き容量を確認する方法
スマートホンとパソコンとのファイルのやり取りに、オンラインストレージの Dropbox を使ってみようと、このところ色々試してみています。
ただし、私の場合は無料で使っているユーザーなので、容量に制限があります。
制限があるとなると、気になるのが現在の空き容量です。
それを確認する方法です。
1)画面右下に表示される Dropbox のアイコンをクリックします。

2)開いたウィンドウの右上にある歯車アイコンをクリックすると、そのメニューの一番上に「4.5% / 2.8GB 使用中」と表示されます。
これがもっとも簡単な確認方法です。
2.8GBの容量の内、4.5%を使用中(空き容量は95.5%)ということになります。
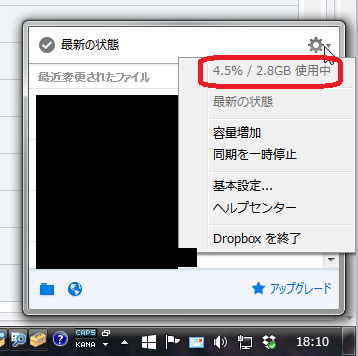
3)もう少しだけ詳しくみるためには、そのウィンドウの左下の地球アイコンをクリックして、Dropbox のウェブサイトを開きます。
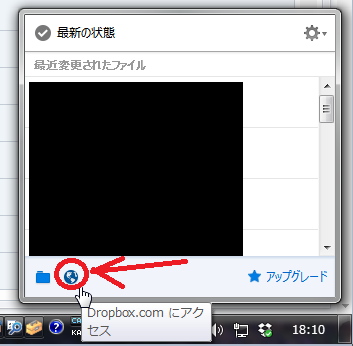
4)そのページの右上に自分の登録時の名前が表示されますが、その右側の▼をクリックします。
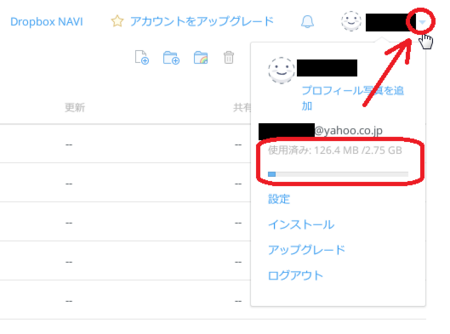
すると今度は、「使用済み:126.4MB / 2.75GB」と表示され、下にグラフが表示されます。
全 2.75GB の内、126.4MB が使用済みということが分かります。
5)さらに、そのグラフの下の「設定」を開いて、[アカウント]タブを見ると、通常のファイルと共用のファイルの容量が分かったり、無料ユーザーの容量2GBから追加で獲得した分が分かったりします。
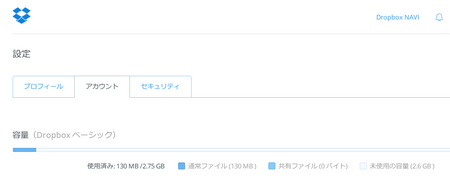
Dropbox は、これまであまり使っていなかったので、こういう仕組みに気づかずにいたのですが、実にうまく使いやすく作ってあるものですね。
ただし、私の場合は無料で使っているユーザーなので、容量に制限があります。
制限があるとなると、気になるのが現在の空き容量です。
それを確認する方法です。
1)画面右下に表示される Dropbox のアイコンをクリックします。

2)開いたウィンドウの右上にある歯車アイコンをクリックすると、そのメニューの一番上に「4.5% / 2.8GB 使用中」と表示されます。
これがもっとも簡単な確認方法です。
2.8GBの容量の内、4.5%を使用中(空き容量は95.5%)ということになります。
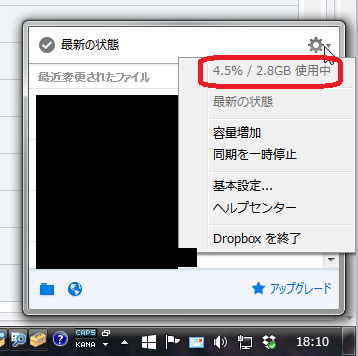
3)もう少しだけ詳しくみるためには、そのウィンドウの左下の地球アイコンをクリックして、Dropbox のウェブサイトを開きます。
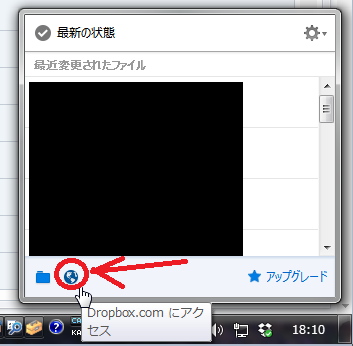
4)そのページの右上に自分の登録時の名前が表示されますが、その右側の▼をクリックします。
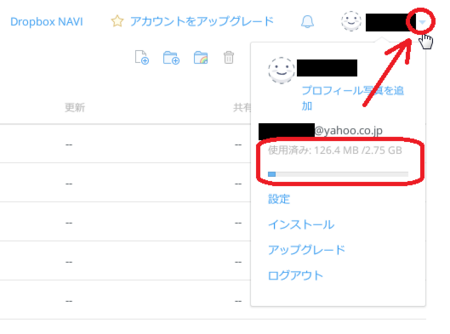
すると今度は、「使用済み:126.4MB / 2.75GB」と表示され、下にグラフが表示されます。
全 2.75GB の内、126.4MB が使用済みということが分かります。
5)さらに、そのグラフの下の「設定」を開いて、[アカウント]タブを見ると、通常のファイルと共用のファイルの容量が分かったり、無料ユーザーの容量2GBから追加で獲得した分が分かったりします。
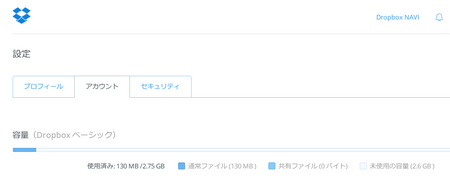
Dropbox は、これまであまり使っていなかったので、こういう仕組みに気づかずにいたのですが、実にうまく使いやすく作ってあるものですね。
2014年08月31日
Google クライシスレスポンスで防災マップ開始
Google クライシスレスポンスというのは、地震や気象などの災害情報を
知らせてくれるサービスです。
Google クライシスレスポンス
これまでも、発生中の災害を地図上に表示してくれる災害情報マップという
ものがあったのですが、今回始まったのは防災マップで、事前に知って
防災に役立てるための地図情報です。
今のところ東京都の情報だけですが、下記の5項目が表示されています。
・避難場所
・地区内残留地区
・火災危険度
・建物倒壊危険度
・災害時活動困難度を考慮した総合危険度
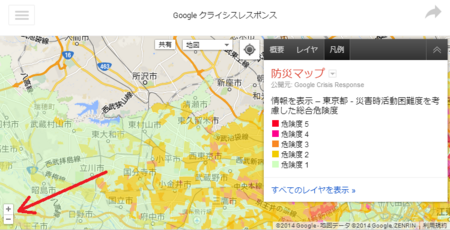
地図は、左下の[+][−]ボタンをクリックするか、マウスのスクロール
ボタンの回転で拡大・縮小します。
東京都以外の情報がないのが少し残念ですが、「パートナーシップについて」
として、Google を通じて災害に関する情報の配信を検討している自治体、
企業のからの問い合わせを求めていますので、今後情報が増えていくのでは
ないでしょうか。
各自治体の防災担当の方には、ぜひ検討していただきたいところです。
Google クライシスレスポンスには、他に体験版として、災害時の安否確認が
できるパーソンファインダーというサービスもあります。
知らせてくれるサービスです。
Google クライシスレスポンス
これまでも、発生中の災害を地図上に表示してくれる災害情報マップという
ものがあったのですが、今回始まったのは防災マップで、事前に知って
防災に役立てるための地図情報です。
今のところ東京都の情報だけですが、下記の5項目が表示されています。
・避難場所
・地区内残留地区
・火災危険度
・建物倒壊危険度
・災害時活動困難度を考慮した総合危険度
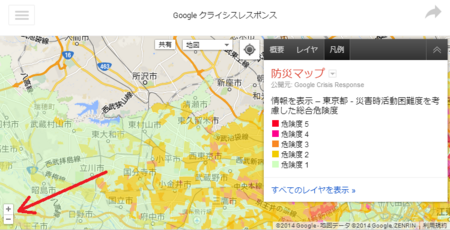
地図は、左下の[+][−]ボタンをクリックするか、マウスのスクロール
ボタンの回転で拡大・縮小します。
東京都以外の情報がないのが少し残念ですが、「パートナーシップについて」
として、Google を通じて災害に関する情報の配信を検討している自治体、
企業のからの問い合わせを求めていますので、今後情報が増えていくのでは
ないでしょうか。
各自治体の防災担当の方には、ぜひ検討していただきたいところです。
Google クライシスレスポンスには、他に体験版として、災害時の安否確認が
できるパーソンファインダーというサービスもあります。
2014年08月10日
グーグルアースをインストールする手順
ウェブブラウザで、世界中を見ることができるGoogle マップと混同してしまっていた Google アースをインストールしてみました。
Google アースは、ウェブブラウザ上で動作するものではなく、独立したソフトウェアです。
それ以外は、Google マップと同じようなもの、という気がしますが、どうでしょうか。
まだ、Google マップ、Google アースとも、あまり使っていないので、よくわかりませんが、そんな気がします。
Google アースのダウンロードは、こちらから → Google Earth
Windows XP、Vista、7、Mac OS X 10.6.0 以降、Linux - LSB 4.0(Linux Standard Base)ライブラリ、に対応しています。
Windows 8 でも動作すると、書いているサイトもあったので、Win 8 も大丈夫かもしれません。
1)[Google Earth をダウンロード]のボタンをクリックします。
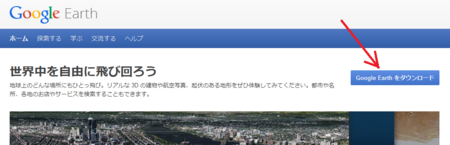
2)商業的な目的でなければ、個人で使用する場合は無料で使用できると書いてあります。
「詳細設定」の文字をクリックしてみます。
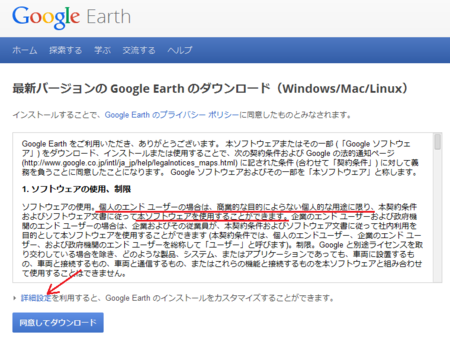
3)「詳細設定」は、通常はそのままでいいと思います。
3つ目の「すべてのユーザープロフィールで Google Earth を利用できるようにする」というのは、例えば1つのパソコンを家族の何人かで、それぞれのユーザー名を設定して使い分けているような場合に、全てのユーザーが使えるようにインストールするかということです。
自分だけでいいという場合は、チェックを外しておいていいでしょう。
4つ目の「Google Earth の改善のため・・・」は、使用状況などを外部に送信していいかということです。
送信するのは匿名の情報なので、チェックを付けたままでいいと思いますが、送信したくないという人はチェックを外しておきましょう。
[同意してダウンロード]ボタンをクリックします。
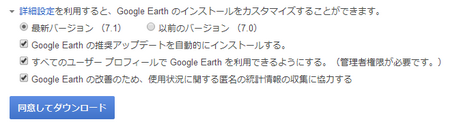
ダウンロードが終わると、ダウンロードフォルダに「GoogleEarthSetup.exe」というファイルがあるはずです。
(ファイル名の最後の「.exe」は、表示されない人が多いと思います)
そのファイルを、ダブルクリックして実行します。
インストールが終わると、デスクトップに Google Earth のアイコンができているはずです。
それを、ダブルクリックして起動します。
最初に起動したときに、下のような「スタートアップヒント」の画面が開くので、そこの「ビューアの操作」のところだけでも読んでおきましょう。
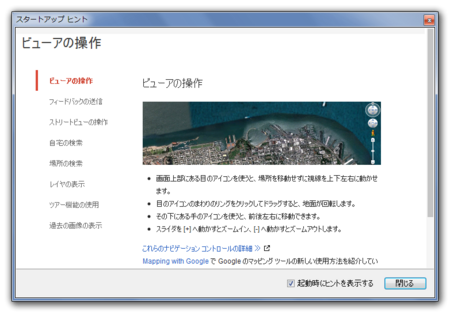
「スタートアップヒント」の画面を閉じたら、画面上には大きな地球が表示されます。
まずは、マウスカーソルを地球の上に置いて(手の形になります)、左クリックしたままマウスを動かして、地球をグリグリ回してみましょう。
動きがスムーズで、ちょっと気持ちいいかも・・・(^_^;
あとは、見たい場所をズームしてみましょう。
右上の「+」をクリックするか、「+」と「−」の真ん中にあるスライダを上方向にスライドさせれば、ズームになります。

ずーとズームしていくと、Google マップと同じストリートビューが見れます。
使っている写真が違うような気がしますが、どうでしょうか。
気のせいかもしれないですが・・・。
Google アースは、ウェブブラウザ上で動作するものではなく、独立したソフトウェアです。
それ以外は、Google マップと同じようなもの、という気がしますが、どうでしょうか。
まだ、Google マップ、Google アースとも、あまり使っていないので、よくわかりませんが、そんな気がします。
Google アースのダウンロードは、こちらから → Google Earth
Windows XP、Vista、7、Mac OS X 10.6.0 以降、Linux - LSB 4.0(Linux Standard Base)ライブラリ、に対応しています。
Windows 8 でも動作すると、書いているサイトもあったので、Win 8 も大丈夫かもしれません。
1)[Google Earth をダウンロード]のボタンをクリックします。
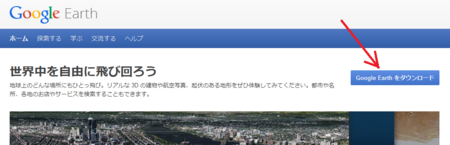
2)商業的な目的でなければ、個人で使用する場合は無料で使用できると書いてあります。
「詳細設定」の文字をクリックしてみます。
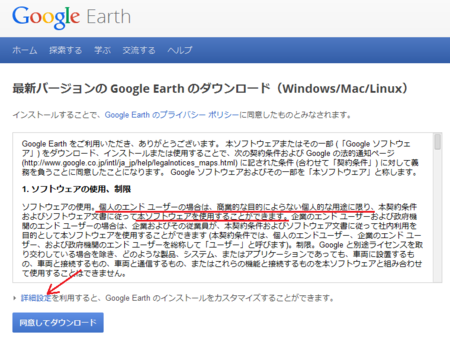
3)「詳細設定」は、通常はそのままでいいと思います。
3つ目の「すべてのユーザープロフィールで Google Earth を利用できるようにする」というのは、例えば1つのパソコンを家族の何人かで、それぞれのユーザー名を設定して使い分けているような場合に、全てのユーザーが使えるようにインストールするかということです。
自分だけでいいという場合は、チェックを外しておいていいでしょう。
4つ目の「Google Earth の改善のため・・・」は、使用状況などを外部に送信していいかということです。
送信するのは匿名の情報なので、チェックを付けたままでいいと思いますが、送信したくないという人はチェックを外しておきましょう。
[同意してダウンロード]ボタンをクリックします。
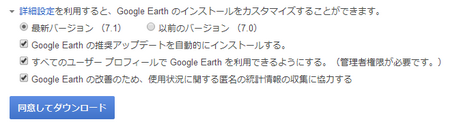
ダウンロードが終わると、ダウンロードフォルダに「GoogleEarthSetup.exe」というファイルがあるはずです。
(ファイル名の最後の「.exe」は、表示されない人が多いと思います)
そのファイルを、ダブルクリックして実行します。
インストールが終わると、デスクトップに Google Earth のアイコンができているはずです。
それを、ダブルクリックして起動します。
最初に起動したときに、下のような「スタートアップヒント」の画面が開くので、そこの「ビューアの操作」のところだけでも読んでおきましょう。
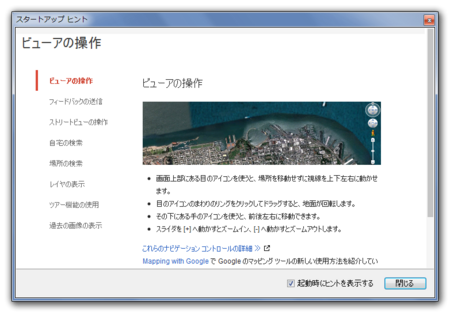
「スタートアップヒント」の画面を閉じたら、画面上には大きな地球が表示されます。
まずは、マウスカーソルを地球の上に置いて(手の形になります)、左クリックしたままマウスを動かして、地球をグリグリ回してみましょう。
動きがスムーズで、ちょっと気持ちいいかも・・・(^_^;
あとは、見たい場所をズームしてみましょう。
右上の「+」をクリックするか、「+」と「−」の真ん中にあるスライダを上方向にスライドさせれば、ズームになります。

ずーとズームしていくと、Google マップと同じストリートビューが見れます。
使っている写真が違うような気がしますが、どうでしょうか。
気のせいかもしれないですが・・・。
2014年08月01日
Google アナリティクスの右端が隠れて見えない
Google Analytics(グーグル アナリティクス)のユーザー サマリーの折れ線
グラフですが、右端の最新の部分が隠れて見えないなと、以前から思って
いました。
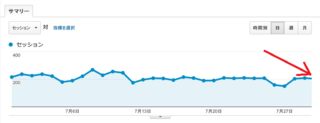
ときどき見えていることもありましたが・・・。
その部分が見えないからといって、何の問題があるわけではないですし、
そのうちに直るだろうし、放っておけばいいのですが、何かちょっとだけ
気持ち悪い。
これは、左上の「セッション ▼」のところを変えたり、右上の「時間別」・
「週」・「月」のところを切替えると、見えるようになります。
例えば、右上の「日」になっているところを、いったん「週」に変更して、
また「日」に戻すと見えるようになるわけです。
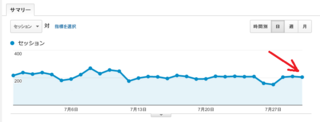
まあ、どっちでもいいかなという感じがしますが(^_^;
左上の「指標を選択」をクリックすると、こんな風にも表示できますね。
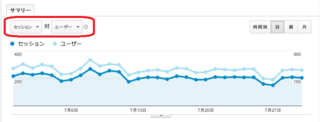
みなさん、ご存じのことかもしれませんが、私は今日初めて気が付きました
ので、記事にしてみました(^^ゞ
グラフですが、右端の最新の部分が隠れて見えないなと、以前から思って
いました。
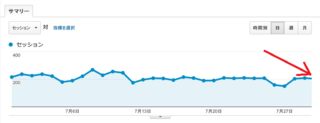
ときどき見えていることもありましたが・・・。
その部分が見えないからといって、何の問題があるわけではないですし、
そのうちに直るだろうし、放っておけばいいのですが、何かちょっとだけ
気持ち悪い。
これは、左上の「セッション ▼」のところを変えたり、右上の「時間別」・
「週」・「月」のところを切替えると、見えるようになります。
例えば、右上の「日」になっているところを、いったん「週」に変更して、
また「日」に戻すと見えるようになるわけです。
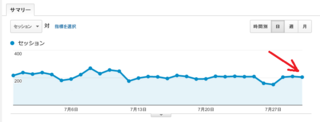
まあ、どっちでもいいかなという感じがしますが(^_^;
左上の「指標を選択」をクリックすると、こんな風にも表示できますね。
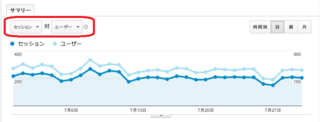
みなさん、ご存じのことかもしれませんが、私は今日初めて気が付きました
ので、記事にしてみました(^^ゞ
2014年07月03日
Sleipnir Start に新しいアイコンが登場!
ウェブブラウザのホームページ(起動時に表示するページ)として、とても
便利な Sleipnir Start に、新しいアイコンが追加されました。
そのアイコンは、楽天 Infoseek ニュースです。
検索したい言葉を入れて、新しい[楽天 Infoseek ニュース]アイコンを
クリックすると、その言葉を含むニュースをピップアップしてくれます。
これまでも Google ニュースと Livedoor ニュースはありましたが、楽天
Infoseek ニュースは比較的読みやすく、私もよく利用しているので、
ありがたい追加機能です。
Sleipnir Start に表示される「急上昇ワード」の中で、何で急上昇したの?
と思うようなワードがあるとき、このアイコンで検索してみると、すぐに
理由が見つかりそうです。
さて、この新しいアイコンですが、Sleipnir 6 でタブを開きっぱなしにする
使い方をしている人は、[アイコンを追加]ボタンを押しても、新しい
アイコンが見つからないことがあります。
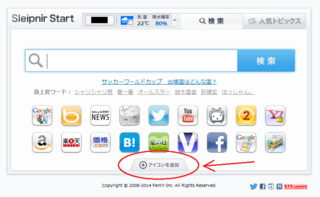
これは、ブラウザのキャッシュ機能が働いているためです。
そんなときは、[F5]キーまたは[Ctrl]+[F5]キーを押して、表示を更新
してやれば、表示されると思います。
環境によっては、これがうまくいかないことがあるようなので、そのときは
一度 Sleipnir Start を閉じて、開きなおすと、新しいアイコンが表示されます。
う〜ん、やっぱ Sleipnir Start は、便利だなぁ(^^)v
便利な Sleipnir Start に、新しいアイコンが追加されました。
そのアイコンは、楽天 Infoseek ニュースです。
検索したい言葉を入れて、新しい[楽天 Infoseek ニュース]アイコンを
クリックすると、その言葉を含むニュースをピップアップしてくれます。
これまでも Google ニュースと Livedoor ニュースはありましたが、楽天
Infoseek ニュースは比較的読みやすく、私もよく利用しているので、
ありがたい追加機能です。
Sleipnir Start に表示される「急上昇ワード」の中で、何で急上昇したの?
と思うようなワードがあるとき、このアイコンで検索してみると、すぐに
理由が見つかりそうです。
さて、この新しいアイコンですが、Sleipnir 6 でタブを開きっぱなしにする
使い方をしている人は、[アイコンを追加]ボタンを押しても、新しい
アイコンが見つからないことがあります。
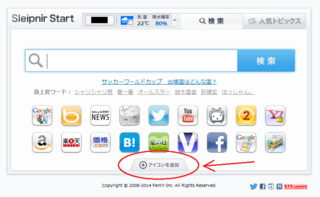
これは、ブラウザのキャッシュ機能が働いているためです。
そんなときは、[F5]キーまたは[Ctrl]+[F5]キーを押して、表示を更新
してやれば、表示されると思います。
環境によっては、これがうまくいかないことがあるようなので、そのときは
一度 Sleipnir Start を閉じて、開きなおすと、新しいアイコンが表示されます。
う〜ん、やっぱ Sleipnir Start は、便利だなぁ(^^)v
2014年06月10日
YouTube は今のままでは、あまり良いサービスとは思えない
ユーザーが自由に動画をアップロードできて、アップロードされた動画を
無料で観ることができるサービスのことです。
YouTube だけに限りませんが、世界中で最も人気があって、利用されて
いるのは YouTube だと思いますので、ここでは YouTube ということにして
おきます。
何が悪いかと言うと、著作権違反のし放題であるということ。
日本の(他の国も同じでしょう)とても優良な品質の高い映画やテレビ番組
などが、恐らく無断で、たくさんアップロードされ、自由に観れる状態に
なっているようです。
だから、わざわざお金を出して観なくても、無料で観れてしまう。
もし、YouTube がなかったら、今の日本の経済は、もっといい状態だったの
かもしれません。
調べてみると、過去の裁判では、条件付きではあるものの YouTube 側に
責任はないという判決が出ているようです。
2008年8月
Veoh訴訟の判決がYouTubeその他に意味するもの
2013年4月
YouTubeに対するバイアコムの著作権訴訟はまたしてもYouTubeに軍配
日本では、裁判の情報が見つからないので、裁判は行われていないのだろう
と思いますが、JASRACなどの著作権団体との協議は行われたようです。
2007年2月
YouTube対日本の著作権団体23社の協議終了、これから何が変わるのか
この協議の内容を見ると、YouTube 側が、ユーザーによる違法アップロード
を、あまり規制したくないという気持ちが感じ取れます。
1)「日本人ユーザー向けに、日本語による権利侵害の注意書き表示を、
行うことを約束しました。」
とありますが、現状の違法アップロードと思われるもののほとんどは、
日本の映画などに外国語の字幕が付いたものです。
恐らく、外国人がアップロードしたものがほとんどです。
なので、日本語の注意書きはあまり意味がないし、日本人のまともな
ユーザーなら、違法アップロードなんかしたら、逮捕され罰せられる
ことを知っているので、そんなことはしないでしょう。
外国でもこのような注意書きを行っているかもしれませんが、現実として
効果は表れていないようです。
2)「JASRACなどから出されていた、住所や氏名などの登録をアップロード
の際に必須とする件については、現時点ではシステム的には可能だが
厳しいと回答。」
協議から7年以上経った今でも、そのようなシステムにはなって
いません。
匿名でアップロードできます。
(日本では匿名であっても、個人を特定され逮捕されますが)
住所や氏名などの登録を必須にすると、違法アップロードして YouTube
に貢献してくれるユーザーが減り、それを観にくるユーザーも減り、
YouTube の人気は低くなるでしょう。
YouTube としては、それはしたくないのだと思います。
3)「著作権侵害コンテンツをアップロードしたユーザーアカウントの
無効化については、3回違反を行ったユーザーアカウントは削除している」
違法アップロードするユーザーは、ほとんどが悪意のあるユーザーです。
匿名でユーザー登録できて、3回違反するまでアカウントを削除されない
なら、ほぼ自由に違法アップロードを繰り返すことができます。
もし、YouTube 側に違法アップロードを防ぎたいという気持ちがあったら、
アップロードするユーザーは、住所や氏名などの登録を必須にしようと思う
はずですし、3回も違反を許したりしないはずです。
YouTube 著作権センター を見ると、YouTube 側も、何もしていないわけ
ではないことも分かります。
違法にアップロードされたものは、申請すれば削除してくれますし、
あるいは、アップロードしたままにして、広告料の一部を著作権を持つ人に
支払う仕組みを選ぶこともできます。
ただし、「申請すれば」です。
悪意のユーザー数は、割合でみればとても低いものだと思いますが、世界中
のユーザー数を考えると、違法アップロードされたものを「申請」していく
のは、とても困難で経費の掛かることです。
著作権を持つものが、個人であったり、小さな会社だった場合は、とても
対応しきれません。
以前どこかのQ&Aサイトで、YouTube に自分の著作物が無断でアップ
ロードされている人の書き込みを見たことがありますが、その人も「申請」
を続けることをあきらめたそうです。
すでに YouTube は、多くのユーザーに利用され、裁判でも YouTube の
これ以上の責任は問えないというような判決がでています。
今さらこんなことを言ってみても、しようがないのかもしれませんが、
私からの YouTube への2つの提案です。
その1
YouTube で観れるもの1つ1つについて、著作権を持つ人や会社が
許可したものかどうか、はっきり分かるようにして欲しい。
その2
YouTube を観るユーザーも、匿名でもいいので、ユーザー登録しな
ければ観れないようにして欲しい。
これならば、そんなに難しいことではないと思いますし、YouTube 側も
損はないと思います。
いかがでしょうか?
無料で観ることができるサービスのことです。
YouTube だけに限りませんが、世界中で最も人気があって、利用されて
いるのは YouTube だと思いますので、ここでは YouTube ということにして
おきます。
何が悪いかと言うと、著作権違反のし放題であるということ。
日本の(他の国も同じでしょう)とても優良な品質の高い映画やテレビ番組
などが、恐らく無断で、たくさんアップロードされ、自由に観れる状態に
なっているようです。
だから、わざわざお金を出して観なくても、無料で観れてしまう。
もし、YouTube がなかったら、今の日本の経済は、もっといい状態だったの
かもしれません。
調べてみると、過去の裁判では、条件付きではあるものの YouTube 側に
責任はないという判決が出ているようです。
2008年8月
Veoh訴訟の判決がYouTubeその他に意味するもの
2013年4月
YouTubeに対するバイアコムの著作権訴訟はまたしてもYouTubeに軍配
日本では、裁判の情報が見つからないので、裁判は行われていないのだろう
と思いますが、JASRACなどの著作権団体との協議は行われたようです。
2007年2月
YouTube対日本の著作権団体23社の協議終了、これから何が変わるのか
この協議の内容を見ると、YouTube 側が、ユーザーによる違法アップロード
を、あまり規制したくないという気持ちが感じ取れます。
1)「日本人ユーザー向けに、日本語による権利侵害の注意書き表示を、
行うことを約束しました。」
とありますが、現状の違法アップロードと思われるもののほとんどは、
日本の映画などに外国語の字幕が付いたものです。
恐らく、外国人がアップロードしたものがほとんどです。
なので、日本語の注意書きはあまり意味がないし、日本人のまともな
ユーザーなら、違法アップロードなんかしたら、逮捕され罰せられる
ことを知っているので、そんなことはしないでしょう。
外国でもこのような注意書きを行っているかもしれませんが、現実として
効果は表れていないようです。
2)「JASRACなどから出されていた、住所や氏名などの登録をアップロード
の際に必須とする件については、現時点ではシステム的には可能だが
厳しいと回答。」
協議から7年以上経った今でも、そのようなシステムにはなって
いません。
匿名でアップロードできます。
(日本では匿名であっても、個人を特定され逮捕されますが)
住所や氏名などの登録を必須にすると、違法アップロードして YouTube
に貢献してくれるユーザーが減り、それを観にくるユーザーも減り、
YouTube の人気は低くなるでしょう。
YouTube としては、それはしたくないのだと思います。
3)「著作権侵害コンテンツをアップロードしたユーザーアカウントの
無効化については、3回違反を行ったユーザーアカウントは削除している」
違法アップロードするユーザーは、ほとんどが悪意のあるユーザーです。
匿名でユーザー登録できて、3回違反するまでアカウントを削除されない
なら、ほぼ自由に違法アップロードを繰り返すことができます。
もし、YouTube 側に違法アップロードを防ぎたいという気持ちがあったら、
アップロードするユーザーは、住所や氏名などの登録を必須にしようと思う
はずですし、3回も違反を許したりしないはずです。
YouTube 著作権センター を見ると、YouTube 側も、何もしていないわけ
ではないことも分かります。
違法にアップロードされたものは、申請すれば削除してくれますし、
あるいは、アップロードしたままにして、広告料の一部を著作権を持つ人に
支払う仕組みを選ぶこともできます。
ただし、「申請すれば」です。
悪意のユーザー数は、割合でみればとても低いものだと思いますが、世界中
のユーザー数を考えると、違法アップロードされたものを「申請」していく
のは、とても困難で経費の掛かることです。
著作権を持つものが、個人であったり、小さな会社だった場合は、とても
対応しきれません。
以前どこかのQ&Aサイトで、YouTube に自分の著作物が無断でアップ
ロードされている人の書き込みを見たことがありますが、その人も「申請」
を続けることをあきらめたそうです。
すでに YouTube は、多くのユーザーに利用され、裁判でも YouTube の
これ以上の責任は問えないというような判決がでています。
今さらこんなことを言ってみても、しようがないのかもしれませんが、
私からの YouTube への2つの提案です。
その1
YouTube で観れるもの1つ1つについて、著作権を持つ人や会社が
許可したものかどうか、はっきり分かるようにして欲しい。
その2
YouTube を観るユーザーも、匿名でもいいので、ユーザー登録しな
ければ観れないようにして欲しい。
これならば、そんなに難しいことではないと思いますし、YouTube 側も
損はないと思います。
いかがでしょうか?
2014年03月26日
Dropbox の短縮リンクで貼った画像はブログに表示されないことも
Dropbox の「Public」フォルダに入れた画像は、その公開リンク(URL)を
ブログの記事内に貼ることで、ブログにその画像を表示させることができます。
旧ファンブログは、画像を合計で50MBまで(今のファンブログは500MB)しか
アップロードできなかったため、この方法がとても有効でした。
もちろん今のファンブログや他のブログサービスでも、この方法は使えます。
この便利な方法ですが、ブログ友達のみかんさんのところで、画像がときどき
表示されないという現象が起きていました。
みかんさんの記事 → 画像が消えて見えませんか!?
表示されないといっても、その方法で貼った画像が全部表示されないのでは
なくて、表示されるものもあれば、表示されないものもあるという具合。
であれば、表示されるものと、表示されないものを比べて、違いを見つければ
よさそうです。
調べてみると、表示されないものは、表示されるものと比べて画像のURLが
短いのです。
みかんさんに聞いてみると、それは「短縮リンク」というものだそうで、もともと
Dropbox の公開リンク(URL)はとても長いのですが、ツイッターなど文字数に
制限があるところに貼るとき用に、短いリンクURLが用意されているようです。
この短縮リンクは、ブログに貼るのに使ってはいけないとも書いてないし、
短縮リンクだと表示が遅いとか、不具合が起きやすいというような説明もない
ようですので、ブログに貼ってもいいと思います。
ただ、たまたま今回その短縮リンクで貼ったものだけが表示されにくい状況が
起きているので、もし同じように表示されにくいときは、通常の長い公開リンクに
置き換えてみるといいかも知れません。
このところ、ファンブログが、ログインのときや記事の保存のときなどに、とても
重いことが多いので、そちらも原因のひとつかもしれませんが・・・
今回のことで、Dropbox の公開リンクに短縮リンクと言うものがあるのを初めて
知ったのですが、みかんさんと私とでは、公開リンクのコピーのしかたが違って
いたということも分かりました。
私の方法は、自分のパソコンの中の Dropbox フォルダから、公開リンクを
コピーする方法です。
具体的には、エクスプローラーを使って Dropbox フォルダを開き、さらにその中の
「Public」フォルダを開いて、リンクをコピーしたい画像上で右クリックして、
「公開リンクをコピー」をクリックします。
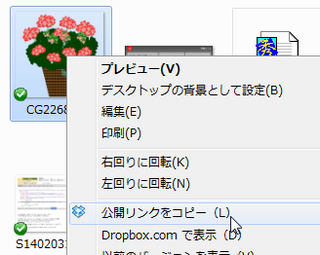
この方法だと、短縮リンクはコピーできないんですね。
みかんさんの方法は、ブラウザで Dropbox.com を開いて、公開リンクをコピー
する方法です。
ブラウザで Dropbox.com をブックマークしておくか、Windowsの右下のタスク
トレイに表示された Dropbox アイコンをクリックして、Dropbox.com を開きます。
リンクをコピーしたい画像上で右クリックして、「公開リンクをコピー」をクリック。
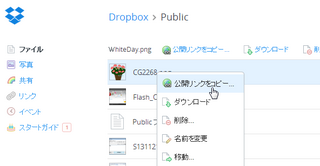
次の画面で、通常の長いURLが表示されますが、そのウィンドウの右上の
青い文字「リンクを短縮する」をクリックすると、短縮リンクがコピーできます。
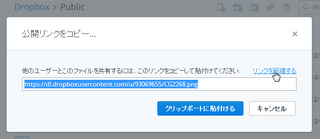

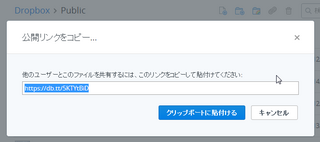
うん、やはり短縮リンクのほうがいいですね
ブログの記事内に貼ることで、ブログにその画像を表示させることができます。
旧ファンブログは、画像を合計で50MBまで(今のファンブログは500MB)しか
アップロードできなかったため、この方法がとても有効でした。
もちろん今のファンブログや他のブログサービスでも、この方法は使えます。
この便利な方法ですが、ブログ友達のみかんさんのところで、画像がときどき
表示されないという現象が起きていました。
みかんさんの記事 → 画像が消えて見えませんか!?
表示されないといっても、その方法で貼った画像が全部表示されないのでは
なくて、表示されるものもあれば、表示されないものもあるという具合。
であれば、表示されるものと、表示されないものを比べて、違いを見つければ
よさそうです。
調べてみると、表示されないものは、表示されるものと比べて画像のURLが
短いのです。
みかんさんに聞いてみると、それは「短縮リンク」というものだそうで、もともと
Dropbox の公開リンク(URL)はとても長いのですが、ツイッターなど文字数に
制限があるところに貼るとき用に、短いリンクURLが用意されているようです。
この短縮リンクは、ブログに貼るのに使ってはいけないとも書いてないし、
短縮リンクだと表示が遅いとか、不具合が起きやすいというような説明もない
ようですので、ブログに貼ってもいいと思います。
ただ、たまたま今回その短縮リンクで貼ったものだけが表示されにくい状況が
起きているので、もし同じように表示されにくいときは、通常の長い公開リンクに
置き換えてみるといいかも知れません。
このところ、ファンブログが、ログインのときや記事の保存のときなどに、とても
重いことが多いので、そちらも原因のひとつかもしれませんが・・・
Dropbox の公開リンクのコピーのしかた
今回のことで、Dropbox の公開リンクに短縮リンクと言うものがあるのを初めて
知ったのですが、みかんさんと私とでは、公開リンクのコピーのしかたが違って
いたということも分かりました。
私の方法は、自分のパソコンの中の Dropbox フォルダから、公開リンクを
コピーする方法です。
具体的には、エクスプローラーを使って Dropbox フォルダを開き、さらにその中の
「Public」フォルダを開いて、リンクをコピーしたい画像上で右クリックして、
「公開リンクをコピー」をクリックします。
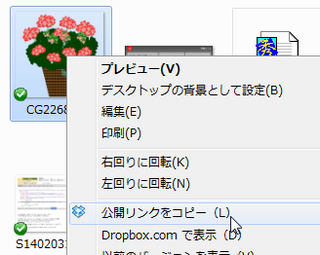
この方法だと、短縮リンクはコピーできないんですね。
みかんさんの方法は、ブラウザで Dropbox.com を開いて、公開リンクをコピー
する方法です。
ブラウザで Dropbox.com をブックマークしておくか、Windowsの右下のタスク
トレイに表示された Dropbox アイコンをクリックして、Dropbox.com を開きます。
リンクをコピーしたい画像上で右クリックして、「公開リンクをコピー」をクリック。
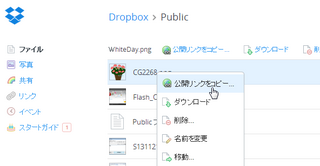
次の画面で、通常の長いURLが表示されますが、そのウィンドウの右上の
青い文字「リンクを短縮する」をクリックすると、短縮リンクがコピーできます。
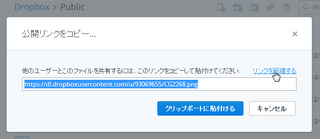
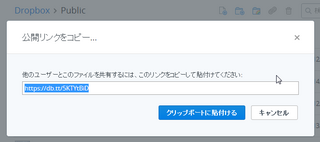
うん、やはり短縮リンクのほうがいいですね
2013年12月11日
Google Analytics どのような言葉で検索されているか
ブログのアクセス状況をしるために、最近は、Google Analytics という
アクセス解析サービスを使っています。
無料で使えて、高機能ということなのですが、実はほとんどの機能を
使っていなかったりします(^^ゞ
まあ、それだけ高機能と言えるのかも・・・。
その Google Analytics に、ないと思っていた機能が、実はあることに
やっと気づきました。
それは、このブログを見に来てくれた人が、どのような言葉で検索して
きたのかということ。
どこにあったかというと、Google Analytics 画面の左側の「標準レポート」
の中の「集客」の「キーワード」の「オーガニック検索」というところ。
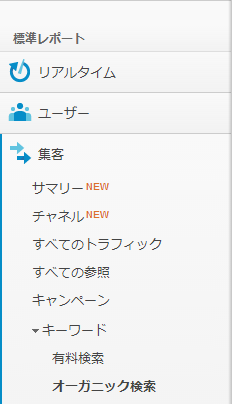
オーガニック検索って何?、となってしまいますが、意味はこんな感じ。
オーガニック検索の意味
読んでも、よく分かりませんが・・・(^_^;
さて、このブログの検索ワードはというと、
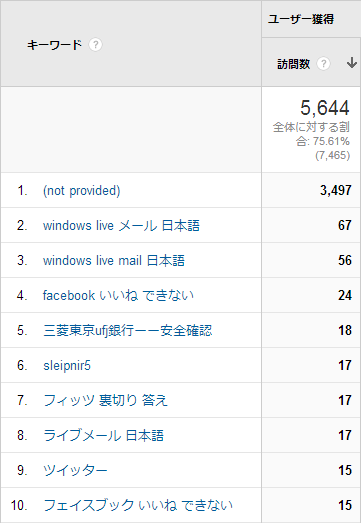
1位の (not provided) は、こういうことらしいです。↓
検索キーワードに表示されるnot providedとは?Googleアナリティクス
それ以外で、一番検索されているのが、「Windows Live メール 日本語」
という言葉でした。
これは、Windows Live メールが英語表示になってしまった、という記事を
書いたことがあって、それが検索されているみたいです。
2位、3位、8位が同じです。
次に多いのが、Facebook でいいね!ができなくなった、という記事で、
4位と10位が同じものを指しています。
6位の Sleipnir 5 は、最近集中的に書いている記事で、検索してきてもらう
ことを狙っていたので、狙いどおりとも言えますが、わずか17件と低迷(^_^;
意外なのは、ツイッター。
ツイッターでブログの記事についてつぶやいてみる、というような記事しか
書いていませんが、9位でした。
というよりも、他にたいした記事がないということかも・・・(>_<)
(not provided) の部分が判ればいいのですが、しかたありませんね。
アクセス解析サービスを使っています。
無料で使えて、高機能ということなのですが、実はほとんどの機能を
使っていなかったりします(^^ゞ
まあ、それだけ高機能と言えるのかも・・・。
その Google Analytics に、ないと思っていた機能が、実はあることに
やっと気づきました。
それは、このブログを見に来てくれた人が、どのような言葉で検索して
きたのかということ。
どこにあったかというと、Google Analytics 画面の左側の「標準レポート」
の中の「集客」の「キーワード」の「オーガニック検索」というところ。
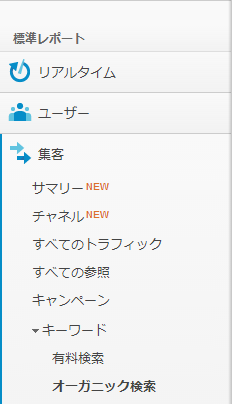
オーガニック検索って何?、となってしまいますが、意味はこんな感じ。
オーガニック検索の意味
読んでも、よく分かりませんが・・・(^_^;
さて、このブログの検索ワードはというと、
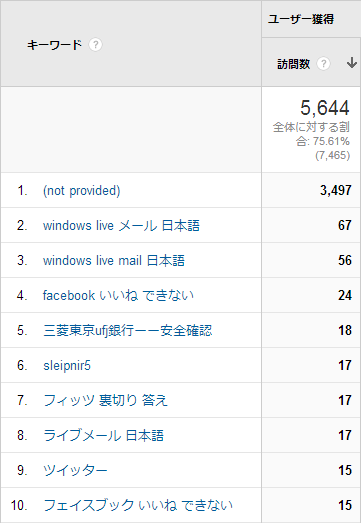
1位の (not provided) は、こういうことらしいです。↓
検索キーワードに表示されるnot providedとは?Googleアナリティクス
それ以外で、一番検索されているのが、「Windows Live メール 日本語」
という言葉でした。
これは、Windows Live メールが英語表示になってしまった、という記事を
書いたことがあって、それが検索されているみたいです。
2位、3位、8位が同じです。
次に多いのが、Facebook でいいね!ができなくなった、という記事で、
4位と10位が同じものを指しています。
6位の Sleipnir 5 は、最近集中的に書いている記事で、検索してきてもらう
ことを狙っていたので、狙いどおりとも言えますが、わずか17件と低迷(^_^;
意外なのは、ツイッター。
ツイッターでブログの記事についてつぶやいてみる、というような記事しか
書いていませんが、9位でした。
というよりも、他にたいした記事がないということかも・・・(>_<)
(not provided) の部分が判ればいいのですが、しかたありませんね。
2013年11月26日
ブログの記事をツイッターでつぶやく
以前、忍者サイトマスターというサービスを利用していて、ブログの記事を
書いたら、その忍者サイトマスターに登録して、ついでにツイッターにも
自動でつぶやくというような使い方をしていました。
でも忍者サイトマスターのサービス終了にともない、すっかりツイッターを
使うことも忘れてしまっていました。
そもそも、ツイッターにログインして直接つぶやいたことがないので、使い方
がよく解らないということもあるのですが・・・(^_^;
新しいことを覚えるのはおっくうなのですが、せっかくツイッターアカウント
もあることですし、使わないともったいないかもと考えました。
ツイッターのことはよく知りませんが、要は、ブログを更新したときに、
その記事のリンクを貼って、一言つぶやいておけばいいだけでしょう。
きっと・・・(^^ゞ
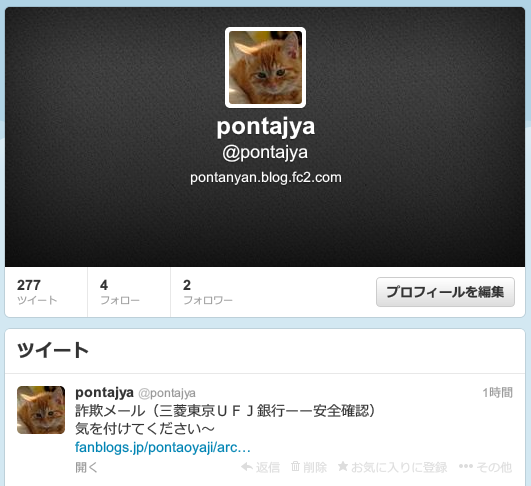
まあ、詳しいことは徐々に覚えていくとして、↑ こんな感じになりました。
プロフィールのところのブログURLが別のブログになってしまっていますが、
これも今のところ放置することに(^_^;
フォロワーが2というのも致命的かも(^_^;
ついでに Facebook も、同じようにブログの記事の紹介に使おうと思ったら、
ツイッターから自動的に投稿する設定になっていました。
(覚えてないですが、自分で設定したようです(^^ゞ)
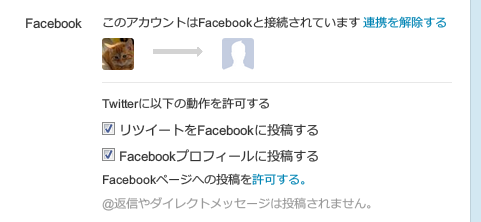
↑ ツイッター画面の上にある歯車アイコンから、[設定]−[プロフィール]
のところで設定できます。
そういえば、忍者サイトマスター以外でも、ブログ更新と同時に自動で
ツイートできるようなツールもありそうですね。
探してみることにしましょう。
書いたら、その忍者サイトマスターに登録して、ついでにツイッターにも
自動でつぶやくというような使い方をしていました。
でも忍者サイトマスターのサービス終了にともない、すっかりツイッターを
使うことも忘れてしまっていました。
そもそも、ツイッターにログインして直接つぶやいたことがないので、使い方
がよく解らないということもあるのですが・・・(^_^;
新しいことを覚えるのはおっくうなのですが、せっかくツイッターアカウント
もあることですし、使わないともったいないかもと考えました。
ツイッターのことはよく知りませんが、要は、ブログを更新したときに、
その記事のリンクを貼って、一言つぶやいておけばいいだけでしょう。
きっと・・・(^^ゞ
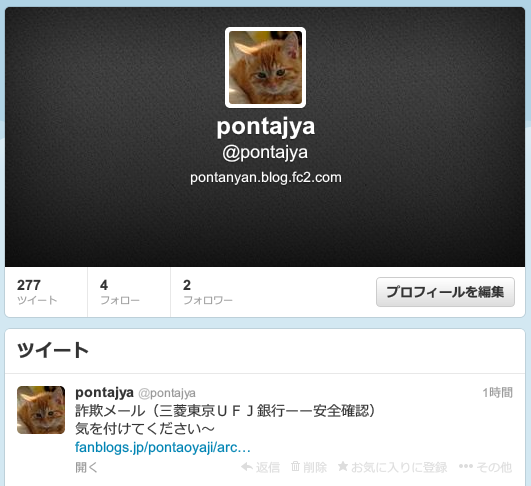
まあ、詳しいことは徐々に覚えていくとして、↑ こんな感じになりました。
プロフィールのところのブログURLが別のブログになってしまっていますが、
これも今のところ放置することに(^_^;
フォロワーが2というのも致命的かも(^_^;
ついでに Facebook も、同じようにブログの記事の紹介に使おうと思ったら、
ツイッターから自動的に投稿する設定になっていました。
(覚えてないですが、自分で設定したようです(^^ゞ)
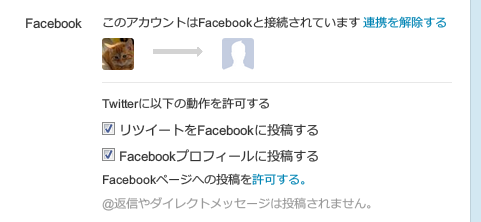
↑ ツイッター画面の上にある歯車アイコンから、[設定]−[プロフィール]
のところで設定できます。
そういえば、忍者サイトマスター以外でも、ブログ更新と同時に自動で
ツイートできるようなツールもありそうですね。
探してみることにしましょう。
2013年10月29日
Timer Tab のポップアップが表示されない
Timer Tab というのは、タイマーの機能を提供してくれるサイトで、そのサイトを開くと
ブラウザのタブがタイマーのようになります。
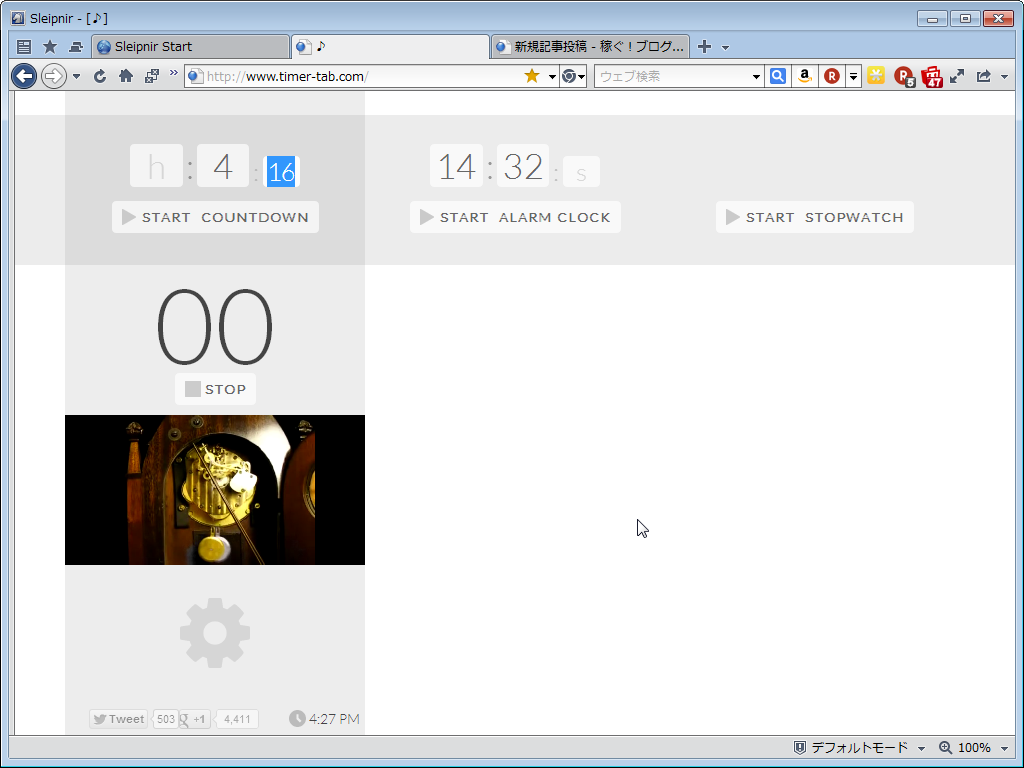
Timer Tab のサイトは、こちら → Timer Tab
機能としては、指定した時間が経ったら知らせてくれるカウントダウン、指定した時刻
になったら知らせてくれるアラーム、それとストップウォッチの3つの機能があります。
まったく必要ない人もいると思いますが、必要な人には、とても便利な機能です。
ブラウザでサイトを開くだけなので、たいていのブラウザで使えると思います。
私の場合、Sleipnir 4 で Timer Tab のカウントダウン機能をよく使うのですが、少し前
から、カウントダウンが終わった時のポップアップで知らせてくれる機能が、使えなく
なっていました。
正常であれば、画面の右下に ↓ このように表示されます。
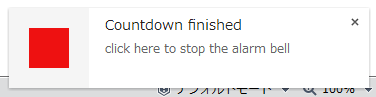
Sleipnir 4 は Chrome ブラウザの拡張機能が使えるので、Timer Tab を拡張機能と
してインストールしていましたが、その部分がどこか壊れたのかも知れません。
ならば、Timer Tab をいったんアンインストールして、インストールし直してみようと
思いましたが、拡張機能に Timer Tab が見当たらなくて、アンインストールできません。
でも、Chrome ウェブストアに行ってみると、Timer Tab はインストールされている
ことになっています。
困りました (-_-;
他に方法を思いつかないので、思い切って Sleipnir 4 をいったんアンインストール
して、インストールし直してみることにしました。

アンインストールは、2種類の方法が選択できますが、「設定を残して・・・」の場合、
不具合の原因かもしれない設定が残ってしますかもしれません。
インストール後の手間はかかりますが、「完全アンインストール」を選ぶことにしました。
そして、アンインストール完了後、念のためパソコンを再起動して、Sleipnir 4 を
インストールし直しました。
ここで、今度は Chrome 拡張機能の Timer Tab はインストールしないで、
Timer Tab のサイトを開くだけの方法にしました。
(Chrome 拡張機能が不具合の原因かもしれないので)
この状態で Timer Tab を試してみたら、ばっちりポップアップも正常に動作しました。
使い勝手としても、この状態で全く問題ないので、Chrome 拡張機能は必要なさそう
ですし、へたにインストールして、またポップアップがでなくなるとツライので、拡張
機能はインストールしないことにしました。
結局、原因はよく分りませんでしたが、今回の作業の前後で Timer Tab の設定
部分が少し変わっていたので、恐らく Chrome 拡張機能の Timer Tab に問題が
あるんじゃないかと予想しています。
それと、もし同じような状況で、Sleipnir 4 をインストールし直す場合は、ブックマークを
Fenrir Pass で同期しておくと、ブックマークは割と簡単に元に戻せますので、試して
みてください。
ブラウザのタブがタイマーのようになります。
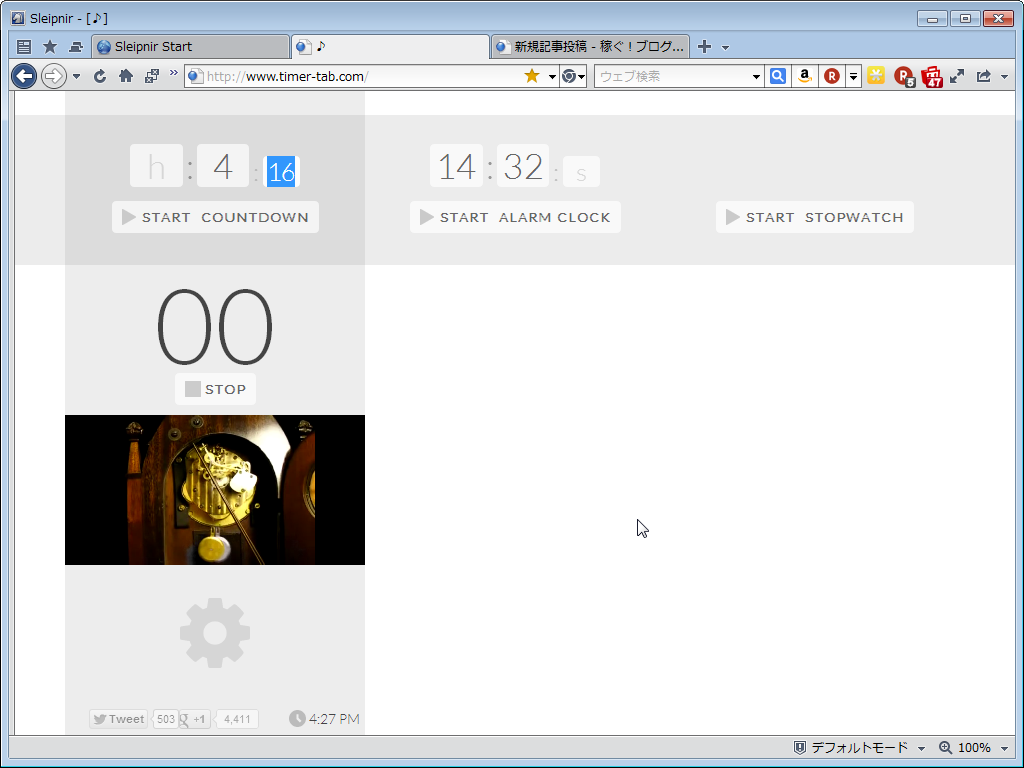
Timer Tab のサイトは、こちら → Timer Tab
機能としては、指定した時間が経ったら知らせてくれるカウントダウン、指定した時刻
になったら知らせてくれるアラーム、それとストップウォッチの3つの機能があります。
まったく必要ない人もいると思いますが、必要な人には、とても便利な機能です。
ブラウザでサイトを開くだけなので、たいていのブラウザで使えると思います。
私の場合、Sleipnir 4 で Timer Tab のカウントダウン機能をよく使うのですが、少し前
から、カウントダウンが終わった時のポップアップで知らせてくれる機能が、使えなく
なっていました。
正常であれば、画面の右下に ↓ このように表示されます。
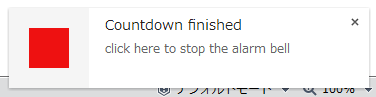
Sleipnir 4 は Chrome ブラウザの拡張機能が使えるので、Timer Tab を拡張機能と
してインストールしていましたが、その部分がどこか壊れたのかも知れません。
ならば、Timer Tab をいったんアンインストールして、インストールし直してみようと
思いましたが、拡張機能に Timer Tab が見当たらなくて、アンインストールできません。
でも、Chrome ウェブストアに行ってみると、Timer Tab はインストールされている
ことになっています。
困りました (-_-;
他に方法を思いつかないので、思い切って Sleipnir 4 をいったんアンインストール
して、インストールし直してみることにしました。

アンインストールは、2種類の方法が選択できますが、「設定を残して・・・」の場合、
不具合の原因かもしれない設定が残ってしますかもしれません。
インストール後の手間はかかりますが、「完全アンインストール」を選ぶことにしました。
そして、アンインストール完了後、念のためパソコンを再起動して、Sleipnir 4 を
インストールし直しました。
ここで、今度は Chrome 拡張機能の Timer Tab はインストールしないで、
Timer Tab のサイトを開くだけの方法にしました。
(Chrome 拡張機能が不具合の原因かもしれないので)
この状態で Timer Tab を試してみたら、ばっちりポップアップも正常に動作しました。
使い勝手としても、この状態で全く問題ないので、Chrome 拡張機能は必要なさそう
ですし、へたにインストールして、またポップアップがでなくなるとツライので、拡張
機能はインストールしないことにしました。
結局、原因はよく分りませんでしたが、今回の作業の前後で Timer Tab の設定
部分が少し変わっていたので、恐らく Chrome 拡張機能の Timer Tab に問題が
あるんじゃないかと予想しています。
それと、もし同じような状況で、Sleipnir 4 をインストールし直す場合は、ブックマークを
Fenrir Pass で同期しておくと、ブックマークは割と簡単に元に戻せますので、試して
みてください。
