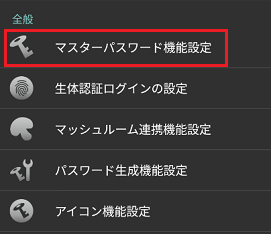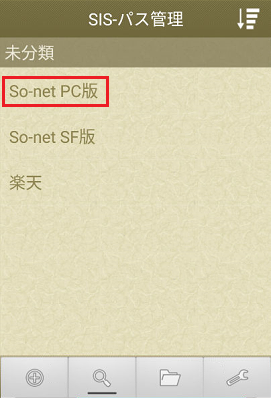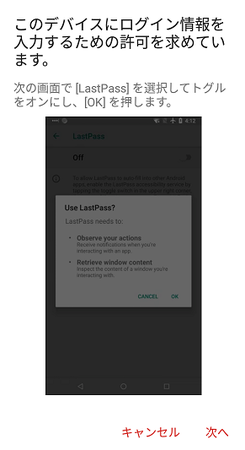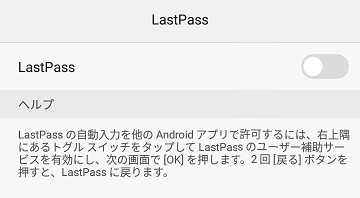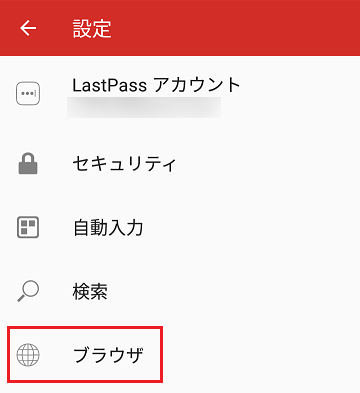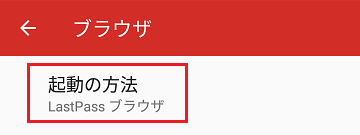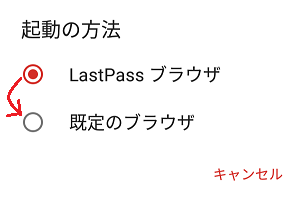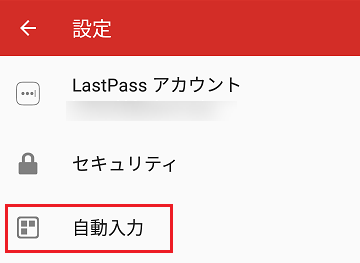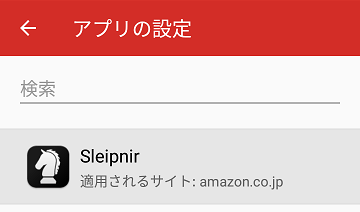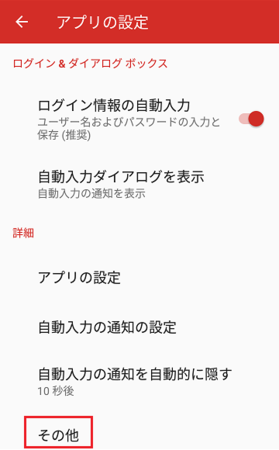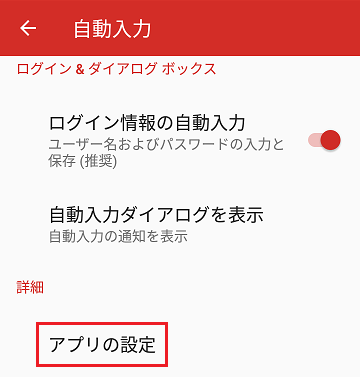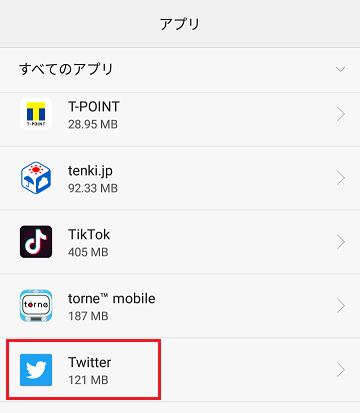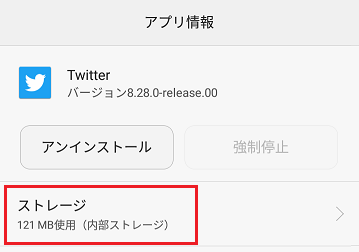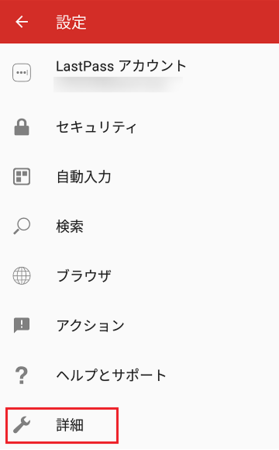新規記事の投稿を行うことで、非表示にすることが可能です。
2020年05月24日
スマートホンでマスターパスワードの入力を省略できるパスワード管理アプリ
スマートホンでいろいろなサービスにログインする場合、たいていはユーザー名やパスワードなどのログイン情報を、いちいち入力しなくていいようになっていることが多いです。
ブラウザ上で各種サイトにログインするときは、ユーザー名・パスワードをブラウザに覚えさせられますし、専用アプリでもパターンやPINでログインできます。
また、Android 8.0以降であればオートフィルという自動入力機能があります。
このことを考えると、パスワード管理アプリでは、パスワードを自動生成することと、パスワードなどのログイン情報の保存ができればいい、という状況になって来つつあります。
ただし、Android 8.0より古いスマートホンだったり、パターンやPINなどの簡単な認証方法がないアプリの場合だったり、ブラウザで1つのサービスに複数のアカウントを持っている場合にパスワードを保存できなかったりする場合など、パスワード管理アプリからログイン情報をコピーする場面はあります。
そのときに、Android版KeePassのエントリーからコピーするのは、毎日のようにログインするような場合だとけっこう面倒です。
使いたいときにいちいちマスターパスワードの入力が必要だったり、エントリーを開いてパスワードなどをコピーする手順も、最短とは言えません。
マスターパスワードの一部の入力で起動できる機能もありますが、それでもやはり面倒です。
そこでおすすめなのは、頻繁にログイン情報のコピーが必要なサービスだけ、「SIS-パス管理」というパスワード管理アプリを使うという方法です。
SIS-パス管理はパスワードを管理する機能としては KeePass に及びませんが、こういう使い方をした場合には、とても便利にできています。
初期設定では起動時にマスターパスワードの入力が必要ですが、設定を変更することでマスターパスワードの入力を省略することができますし、エントリーを開いてログイン情報をコピーする手順が最短でできます。
SIS-パス管理は、Playストアで検索すれば見つかるので、インストールは簡単です。
マスターパスワード入力を省略する設定と、エントリーを開いてログイン情報をコピーする手順は、以下のとおりです。
SIS-パス管理のマスターパスワード入力を省略する設定
1)SIS-パス管理を起動して、右下のスパナー形のアイコンをタップします。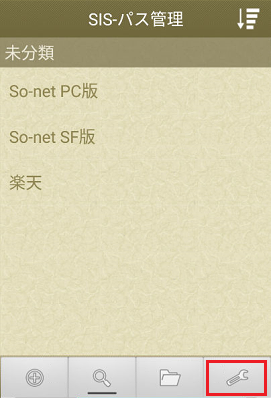
3)「通常起動時/マスターパスワード入力を要求しない」のチェックを外します。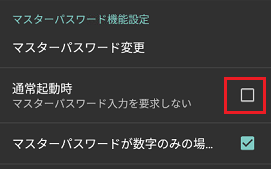
これで、SIS-パス管理を起動するときに、マスターパスワードを入力することなく起動できるようになります。
SIS-パス管理でパスワードをコピーする手順
2)ユーザーID、パスワードの右側に、それぞれ[コピー]ボタンがあるので、それをタップすればコピーできます。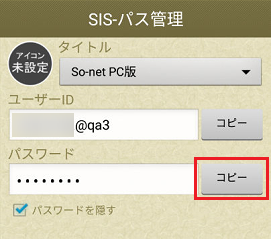
Android版KeePassの場合だと、例えばパスワードをコピーするときは、パスワード欄をタップして、[パスワードのコピー]をタップでコピーするので、1つ手順が多いことになります。
やはり、SIS-パス管理の方が手順が少ないです。
パスワード管理アプリを2つ使うというのは無駄な感じもありますが、便利さで考えるとメインでAndroid版KeePassを使って、補助的にSIS-パス管理を使うというやり方は、ありだと思います。
2020年03月15日
Galaxy Feel2 SC-02L でゲーム中にたびたび電源が落ちる件の対処法
息子のスマートホン Galaxy Feel2 SC-02L が、ゲーム中に割とたびたび電源が切れ、再起動してしまいます。
最初は、その時にやっていたゲームのプログラムに不具合があるのだろうと考えていたため、ゲームのアップデートで改善するのを期待して待っていましたが、どうも特定のゲームということではなく、数種類のゲームで起きることが分かってきました。
となると、ゲームのアップデートで改善するものではないので、他の解決策を探してみるしかありません。
ネットで検索して探してみました。
Game Launcher アプリの設定を変更する
まずは、簡単な手順で対処できる方法です。
価格.com のクチコミ掲示板で見つかりました。
価格.com - 『アップデート後、電源が勝手に落ちる』 サムスン Galaxy Feel2 SC-02L docomo のクチコミ掲示板
これによると、Game Launcherアプリの設定で[ゲームのパフォーマンス]が「省電力重視」から「パフォーマンス重視」に変更されたことが、電源が切れ再起動する原因になっているようです。
これを「省電力重視」に戻したら直るというものです。
手順は以下のとおりです。
1)[設定]アイコンから[高度な機能]→[ゲーム]を開いて、Game Launcher を ON にします。
もともと ON だった場合は、そのままでOKです。
この操作で、アプリ一覧に「Game Launcherアプリ」が表示されます。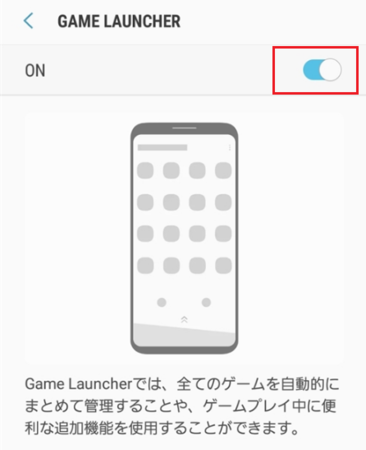
2)アプリ一覧から Game Launcherアプリを開き、ゲームのパフォーマンスを「省電力重視」に変更します。
これで、ゲーム中に勝手に電源が切れて再起動することは、解消する可能性があります。
ただし、まだ息子のスマホで試せていないのと、このクチコミ掲示板の書き込みが1年以上前のものという点が引っ掛かります。
1年前とは違う原因だとしたら、この方法では直らないかもしれません。
ソフトウェアアップデートを適用する
2019年1月31日のソフトウェアアップデートに、改善される事象として「ゲームアプリ利用時、電源が再起動する場合があります。」と書かれています。
上で書いたクチコミ掲示板の書き込みと時期が一致するので、同じ不具合に対応したものと考えられます。
Game Launcherアプリの設定変更よりも、ソフトウェアアップデートを適用した方が根本的な不具合解消となる可能性がありますし、ついでに他の不具合やセキュリティ更新も適用できます。
少し面倒ですが、こちらをやっておいた方がより確実ということになります。
1)まずは、ソフトウェアアップデートがすでに適用されているかどうかの確認です。
確認方法は、ホーム画面で[設定]→[端末情報]→[ソフトウェア情報]→[ビルド番号]を見ます。
現在の最新ビルド番号は「PPR1.180610.011.SC02LOMU1BTB1」なので、このビルド番号になっている場合は、以降の手順は必要ありません。
また、最新ビルド番号は、ソフトウェアアップデートがあるたびに順次更新されますので、Galaxy Feel2 SC-02Lのソフトウェア アップデート情報で最新ビルド番号を確認してください。
2)最新ビルド番号になっていない場合は、ソフトウェア アップデートを行います。
ソフトウェア アップデート前に、以下の準備を行います。
・データのバックアップ
基本的には、スマホに保存されたデータはそのまま残した状態でアップデートできますが、データの保存は保証されるものではありません。
万が一に備えて、できればバックアップしておいてください。
・十分に充電する
・実行中のアプリを終了させる
・自宅のWi-Fiに接続するなど、通信状態のよい状態にする
アップデートのデータ量が多い場合、Wi-Fi環境じゃないとアップデートができないこともあるようです。
・ソフトウェア アップデート中は電源を切らない
3)ホーム画面で[設定]→[ソフトウェア更新]→[ダウンロードおよびインストール」をタップします。
ここで「ソフトウェアは最新版です」と表示された場合は、文字どおり最新版なので、以降の操作は不要です。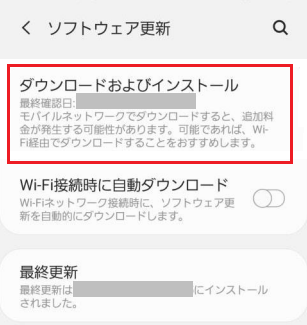
4)ページ下部の[ダウンロード]ボタンをタップします。
ここで、アップデートのデータ量が 500MB を超える場合、Wi-Fi環境でのみダウンロードが可能になるようです。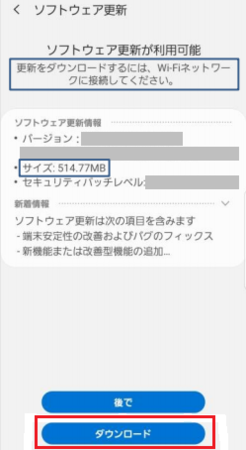
5)ダウンロードが終わると「更新のインストール準備が完了」と表示されます。
下部の[今すぐインストール]ボタンをタップします。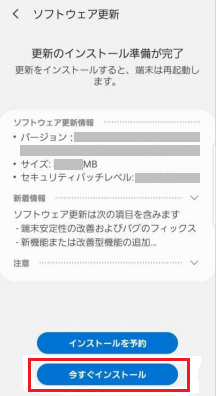
6)端末が再起動し、アップデートが開始されます。
アップデートが完了すると、もう一度端末が再起動して、ソフトウェア アップデートが作業完了です。
ソフトウェア アップデートがうまくいかない場合など、詳しい説明は「docomo SC-02L」ソフトウェア更新手順に書いてあります。
以上、2種類の対処法を書きましたが、いずれも今回の不具合の対処法としては1年以上前のものなので、不具合が解消しないことも考えられます。
ただ、息子のスマホの場合、最近までゲームなどほとんどできない状態だったので、この対処法が有効である可能性も十分に考えられます。
もし、同じような状態になっている人がいたら、この方法を試してみてください。
2020年01月27日
LastPassのAndroidアプリ(無料版)機能を最大利用する設定など
LastPassはパスワード管理アプリで、ログインページでID・パスワードなどを自動入力してくれるという、とても便利なものです。
無料版でも基本機能は使えるようになっているので、Windows版のLastPassは重宝しています。
年間36.00米ドル(約4,000円)のLastPass Premiumにアップグレードすると、さらに便利な機能が付加されます。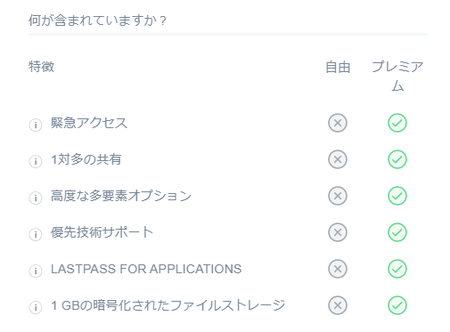
Android版のLastPassは無料版だと、以前はWindows版のLastPassと同期して利用できないようになっていましたが、現在は無料版でも同期できるようになっています。
でも、初期設定のままだとID・パスワードなどの自動入力ができなかったり、LastPass自体へのログインが面倒だったりで、Windows版のLastPassと比べるとかなり不便です。
この不便さをなくして、機能を最大限利用できるようにする設定を試してみました。
LastPassのAndroidアプリを便利にする設定
1)LastPassを起動するときは、マスターパスワードを入力して起動します。
他人に勝手に使われないようにするために必要な仕組みですが、他人が使うことがない場合や、スマホの画面自体に各種認証を設定していて安全だという場合は、マスターパスワードの入力を省略することもできます。
LastPassのAndroidアプリで起動時のマスターパスワード入力を省略する
2)Androidアプリの中には起動時にID・パスワードの入力が必要なものがありますが、LastPassから自動入力させることができます。
ただし、LastPassの標準設定では、それができないようになっているので、できるように設定を変更します。
LastPassのAndroidアプリで「LastPassの入力方法」を有効にする
3)アプリにLastPassから自動入力させる設定にしても、それが機能しないアプリもあります。
そんな場合は、「入力補助バブル」を表示させる設定にすれば、自動入力が可能です。
LastPassのAndroidアプリで他のアプリに「入力補助バブル」を表示させる
4)ブラウザの場合はID・パスワードをブラウザに記憶させておくと、サイトへのログインが簡単にできますが、複数のアカウントを使い分けている場合などで、それがうまく機能しない場合もあります。
そんなときはLastPassから自動入力させることもできます。
AndroidのブラウザにLastPassからID・パスワードを自動入力させる
5)LastPassの保管庫からLastPassブラウザでサイトを開くことができますが、既定のブラウザで開くように設定変更することもできます。
LastPassのAndroidアプリのブラウザを、既定のブラウザに変更する
以上の設定変更で、かなり使い勝手がよくなると思います。
ただし、最終的に残ってしまう少し面倒な部分もあります。
おそらく有料版では解消される部分だと思いますが、そのあたりを書いておきます。
無料版を使ってみて良さそうだったら、有料版へのアップグレードを考えてみるのもいいと思います。
LastPass起動時に自動入力の許可を求められる
LastPass でID やパスワードを自動入力させるためには、先にLastPass自体を起動しておく必要があります。
そのときに、他のアプリに自動入力する許可を、毎回求められます。
その手順は以下のとおりです。
1)LastPass を起動すると、設定を有効にするか聞いてくるので、[はい]をタップします。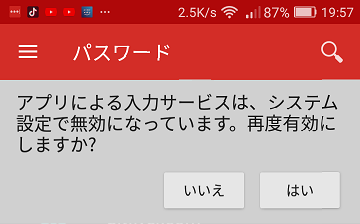
3)サービスのLastPass の右側の[OFF]になっているところをタップします。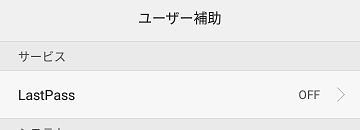
5)説明画面が表示されるので、[OK]ボタンをタップします。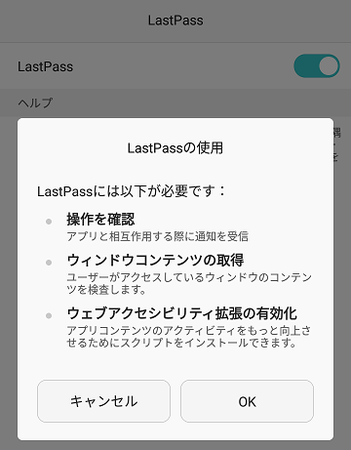
大した手間ではありませんが、毎回のことなので残念なところです。
再ログインとその時間設定が有効にならない
LastPass を起動している状態でも、少し時間が経つとLastPass のログイン状態が解除され、ログインし直すようになっているので、上で書いた自動入力の設定もやり直しになります。
このログアウトの仕組みやログアウトされるまでの時間は、LastPass の左上のハンバーガーアイコンをタップして、メニューの中の[セキュリティ]を開いたところで設定できそうなのですが、どうもうまく機能しないようです。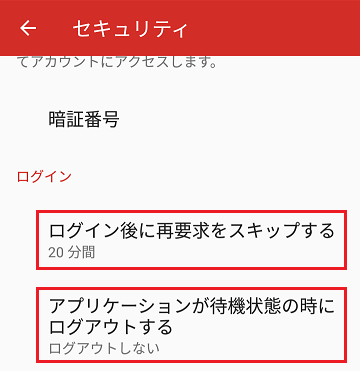
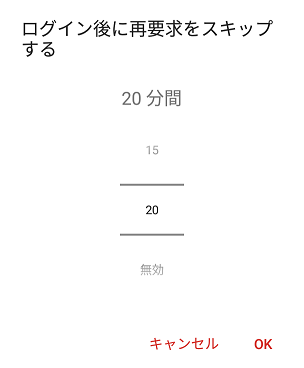
LastPass は内部ストレージに?
LastPass はSDカード(外部ストレージ)に移動することもできますが、その場合スマートホンを再起動するたびに、自動入力の設定をやり直さないといけないので、内部ストレージに置いた方がいいというメッセージが表示されます。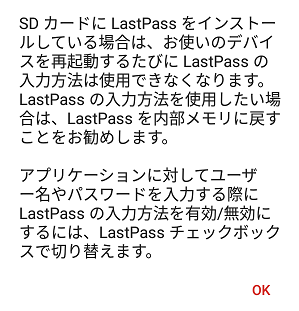
最初に書いた「マスターパスワードの入力を省略」する設定にしても、スマートホンを再起動すると、マスターパスワードを入力しなければならない、ということです。
ならば、内部ストレージに置いておきたいところですが、そんなに再起動することがない、あるいは内部ストレージの空き容量に余裕があまりない場合は、さほど手間が掛からないので、外部ストレージに置いてもよさそうです。
無料版ということで、いくつか機能の制限があるようですが、それでもログイン情報を自動入力できる機能は便利ではあります。
特にパソコン版LastPassを利用している人は、最有力の選択肢になるかと思います。
Android版LastPass(無料版)の設定関連記事
今回連載したAndroid版LastPass(無料版)の設定関連記事の一覧です。
まとめ LastPassのAndroidアプリ(無料版)機能を最大利用する設定など
(この記事です)
1)LastPassのAndroidアプリで起動時のマスターパスワード入力を省略する
2)LastPassのAndroidアプリで「LastPassの入力方法」を有効にする
3)LastPassのAndroidアプリで他のアプリに「入力補助バブル」を表示させる
4)AndroidのブラウザにLastPassからID・パスワードを自動入力させる
5)LastPassのAndroidアプリのブラウザを、既定のブラウザに変更する
2020年01月26日
LastPassのAndroidアプリのブラウザを、既定のブラウザに変更する
LastPassはパスワード管理アプリですが、Webブラウザの機能も持っています。
LastPassの保管庫からサイトを選んで[起動]をタップすると、標準設定ではそのLastPassブラウザで開くことになります。
LastPassブラウザも悪くはないですが、やはりいつも使い慣れているブラウザ(既定のブラウザ)が使えた方が便利。
LastPassから使うブラウザを、既定のブラウザに変更することもできます。
以下、その手順です。
1)LastPass の左上のハンバーガーアイコンをタップして、メニューの中の[設定]を開きます。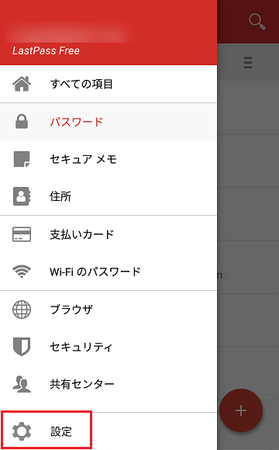
以上で設定完了です。
LastPassの保管庫から開きたいサイトを選んで、[起動]をタップすると、いつも使っているブラウザでそのサイトを開けるようになります。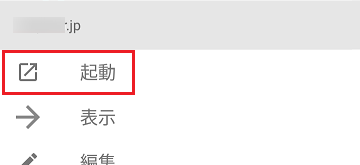
ただし、この方法でサイトを開くときは、そのサイトの中でも意図しないページが開くことが多いです。
Windows版LastPassを使っていると、初めてサイトにログインするとき自動的にダイヤログが表示され、ID・パスワードなどのログイン情報を登録することができますが、そのときに開こうとしていたページのURLがLastPassの保管庫に記録されるため、トップページではない意外なページが記録されるからです。
また、フルレスポンシブではないサイトでは、スマートホンから開きたいのが、スマホ版のページなのか、パソコン版のページなのかは、ユーザーによって違うということもあります。
保管庫に登録されているURLを編集すれば、ある程度は意図したページが開くように対応できますが、普段使っているブラウザのブックマークから開く方が、使いやすいかもしれません。
Android版LastPass(無料版)の設定関連記事
今回連載したAndroid版LastPass(無料版)の設定関連記事の一覧です。
まとめ LastPassのAndroidアプリ(無料版)機能を最大利用する設定など
1)LastPassのAndroidアプリで起動時のマスターパスワード入力を省略する
2)LastPassのAndroidアプリで「LastPassの入力方法」を有効にする
3)LastPassのAndroidアプリで他のアプリに「入力補助バブル」を表示させる
4)AndroidのブラウザにLastPassからID・パスワードを自動入力させる
5)LastPassのAndroidアプリのブラウザを、既定のブラウザに変更する
(この記事です)
2020年01月25日
AndroidのブラウザにLastPassからID・パスワードを自動入力させる
ブラウザからいろいろなサイトにログインするときは、ID・パスワードをブラウザに記憶させておけば、簡単にログインできるので、パスワード管理アプリから入力させる必要はありません。
ただし、同じサイトで複数のアカウントを使い分けている場合など、ブラウザに記憶させているID・パスワードがうまく利用できないこともあります。
そんなときは、LastPassから自動入力させることもできます。
LastPassで自動入力できる設定をする
LastPassからブラウザにID・パスワードを自動入力させる準備として、LastPassの設定を変更しておく必要があります。
そのやり方は別の記事 ↓ にまとめておいたので、参考にしてください。
・ LastPassのAndroidアプリで「LastPassの入力方法」を有効にする
・ LastPassのAndroidアプリで他のアプリに「入力補助バブル」を表示させる
LastPassでブラウザにURLを設定する
LastPassから自動入力させたいサイトのURLを、LastPassの[自動入力]の[アプリ]で設定するとブラウザに自動入力できます。
以下、その手順です。
1)まずは、設定したいサイトのURLをコピーするために、LastPassの保管庫で、LastPassから自動入力させたいサイトを見つけて、タップします。
同じサイトで複数のアカウントを使い分けて登録している場合は、その中の1つでOKです。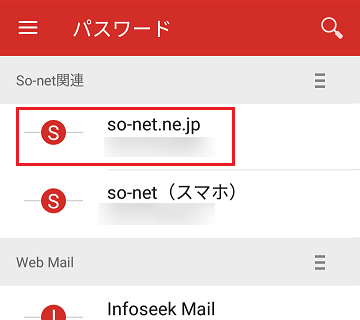
2)メニューが開くので、その中の「URLをコピー」をタップします。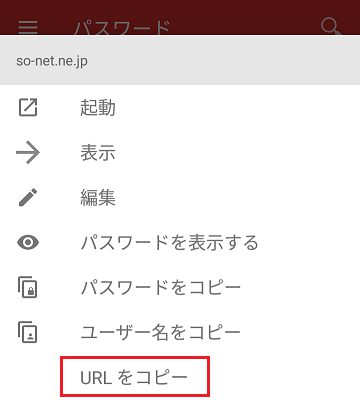
3)コピーしたURLを設定に貼り付けるために、LastPass の左上のハンバーガーアイコンをタップして、メニューの中の[設定]を開きます。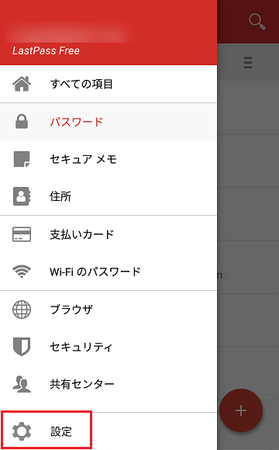
7)ブラウザの場合は、「適用されるサイト:」にLastPass保管庫に登録されているサイトの最初の1つが自動的に設定されています。
そのサイトがLastPassから自動入力させたいサイトでなければ必要ないので、入力されているアドレスを削除します。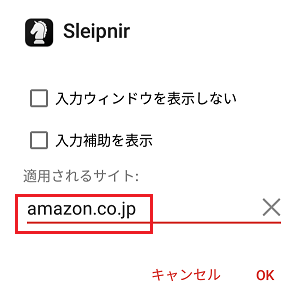
8)「適用されるサイト:」の入力欄をロングタップ(長押し)して、[貼り付け]して、[OK]をタップします。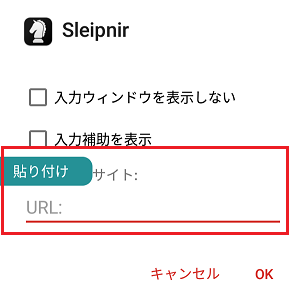
![]()
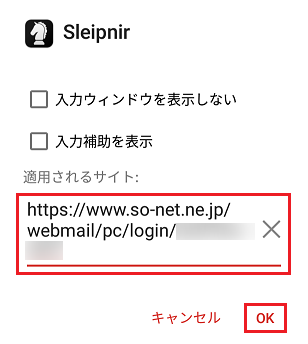
このとき長いURLが貼り付けられますが、自動的に省略したURLで保存されます。
例えばSo-netの場合、「https://www.soーnet.ne.jp/〜〜〜」が「soーnet.ne.jp」になります。
複数のサイトを登録したい場合は、カンマ「 , 」で区切って入力します。
これで、ブラウザでそのサイトのログインページのパスワード欄をタップすると、自動入力ダイアログが表示され、ID・パスワードが自動入力できるようになります。
同じサイトで複数のアカウントを利用している場合、LastPassの保管庫にそのアカウントを全部登録しておけば、自動入力ダイアログに全部のアカウントが表示され、そこで選択できます。
LastPassからブラウザに自動入力させる場合、ブラウザにサイトのID・パスワードが記憶されていると、ログインページを表示したときに、ID・パスワードが入力された状態になりますが、LastPassから自動入力させる前に、そのパスワードを削除することになります。
LastPassから自動入力させるサイトは、ブラウザで記憶したID・パスワードを、ブラウザ側の設定で削除しておくと、毎回削除する手間が省けます。
Android版LastPass(無料版)の設定関連記事
今回連載したAndroid版LastPass(無料版)の設定関連記事の一覧です。
まとめ LastPassのAndroidアプリ(無料版)機能を最大利用する設定など
1)LastPassのAndroidアプリで起動時のマスターパスワード入力を省略する
2)LastPassのAndroidアプリで「LastPassの入力方法」を有効にする
3)LastPassのAndroidアプリで他のアプリに「入力補助バブル」を表示させる
4)AndroidのブラウザにLastPassからID・パスワードを自動入力させる
(この記事です)
5)LastPassのAndroidアプリのブラウザを、既定のブラウザに変更する
LastPassのAndroidアプリで他のアプリに「入力補助バブル」を表示させる
LastPassのAndroidアプリで自動入力の設定をしても、アプリによっては自動入力ダイアログが表示されないものがあります。
その場合は入力補助バブルを表示させるように設定すれば、それを使ってID・パスワードを自動入力させることができます。
アプリのパスワード欄をタップすると、下の画像のような赤い丸形のバブルが現われ、そこをタップすると自動入力ダイアログが表示され、ID・パスワードが自動入力できるようになります。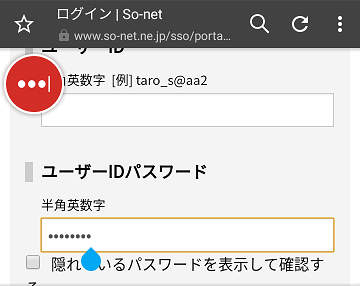
設定の方法は、以下のとおりです。
アプリの入力補助バブルを表示させる
1)LastPass の左上のハンバーガーアイコンをタップして、メニューの中の[設定]を開きます。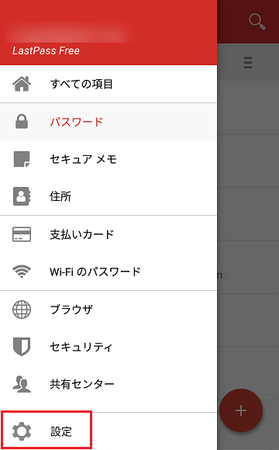
4)「アプリの入力補助バブルを表示」の右側のトグルボタンをタップして、ONの状態にします。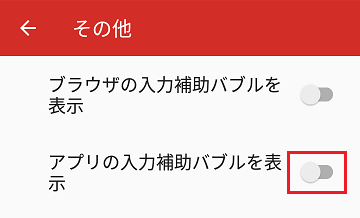
アプリの設定で入力補助を表示させる
上のバブルを表示させる設定に加えて、アプリごとに入力補助を表示させる設定をする必要があります。
6)入力補助バブルを表示させたいアプリを探して、タップして開きます。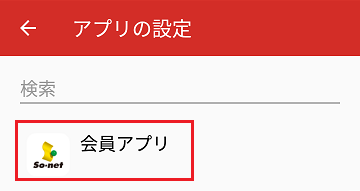
7)「入力補助を表示」のチェックボックスをタップして、チェックを入れます。
このとき通常「適用されるサイト」にアドレスが入っていますが、アドレスが入っていないときはアドレスを入れます。
下の画像はSo-netの会員アプリのもので、So-netのアドレスは「https://www.so-net.ne.jp」ですが、ブラウザなどからそのまま貼り付けて[OK]をタップしても、自動的に省略された「so-net.ne.jp」に変更されます。
自分で省略した「so-net.ne.jp」と入力しても大丈夫です。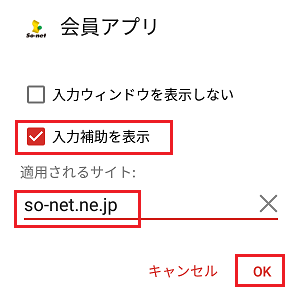
8)他にも入力補助バブルを表示させたいアプリがあれば、5)〜7)の操作を繰り返して設定しておきます。
ただし、自動入力の設定をしても自動入力ダイアログが表示されないものだけでOKです。
以上で設定完了です。
LastPassを起動して、入力補助バブル表示の設定をしたアプリを起動して、パスワード欄をタップしてみてください。
一番上の画像のような赤い丸形(アプリによっては赤い半円形になります)のバブルが表示されるはずです。
バブルをタップすると、自動入力ダイアログが表示され、ID・パスワードが自動入力できるようになります。
ID欄などパスワード以外の入力欄が入力された状態でログインページが開くアプリの場合などで、入力補助バブルも自動入力ダイアログも表示さないことがあります。
その時はいったん、パスワード欄以外の入力欄を一度タップしてから、もう一度パスワード欄をタップすると、入力補助バブルが表示されるはずです。
Android版LastPass(無料版)の設定関連記事
今回連載したAndroid版LastPass(無料版)の設定関連記事の一覧です。
まとめ LastPassのAndroidアプリ(無料版)機能を最大利用する設定など
1)LastPassのAndroidアプリで起動時のマスターパスワード入力を省略する
2)LastPassのAndroidアプリで「LastPassの入力方法」を有効にする
3)LastPassのAndroidアプリで他のアプリに「入力補助バブル」を表示させる
(この記事です)
4)AndroidのブラウザにLastPassからID・パスワードを自動入力させる
5)LastPassのAndroidアプリのブラウザを、既定のブラウザに変更する
2020年01月23日
スマホのツイッターアプリが起動しないときはデータの削除を試してみてください
スマートホンのツイッターアプリを開こうとしたら、開けずに閉じてしまいました。
3回くらいやってみましたが、やはり閉じてしまいます。
そういえば昨日だったか、「ツイッターのアプリを更新しないで」という記事を、チラッと見た記憶があります。
それかも。
ただ、アプリを更新しないでと言われても、アプリの更新はいつも自動的に適用されているし、それを止めるのはどうしたらいいのか?
とりあえず、それは置いておいて、ツイッターアプリの更新をアンインストールすることに。
アプリの更新をアンインストールする方法が分からないので、ネットで探してみると、アプリによってそれができるものと、できないものとがあるようですが、ツイッターアプリの場合はできないようです。
いったんアプリ自体をアンインストールして、インストールし直すしかないかなと考えましたが、今新しくインストールすると、起動できない最新バージョンがインストールされるかもしれないし、ちょっと面倒くさいです。
他の対処法として可能性があるのは、キャッシュファイルの削除です。
Windowsのアプリでもブラウザなどで時々あるのですが、キャッシュファイルが壊れたり、アプリのバージョンアップでキャッシュファイルを読み込めなくなることで、いろいろな不具合が発生することがあります。
結論としては、今回の起動できなくなる不具合は、キャッシュの削除で直りました。
私が使っているツイッターアプリのバージョン(Ver.8.28.0-release.00)が、今回不具合を起こしているバージョンでない可能性もあり、たまたまこのタイミングで、私のスマホのツイッターアプリのキャッシュが壊れただけということも考えられなくもないですが、おそらくキャッシュの削除で直ります。
Androidのツイッターアプリのキャッシュ削除の方法
1)Androidホーム画面の歯車形アイコン(設定)から[アプリ]を開きます。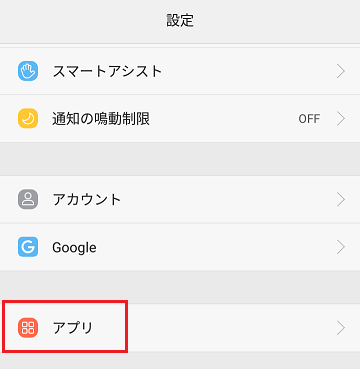
4)その中の[データを消去]ボタンをタップします。
[キャッシュを消去]ボタンもありますが、[データを消去]ボタンをタップすると、キャッシュも一緒に削除されます。
データとキャッシュの違いがイマイチ分かりませんが、データを削除しても、これまでの自分のツイートが消えてなくなるということはありません。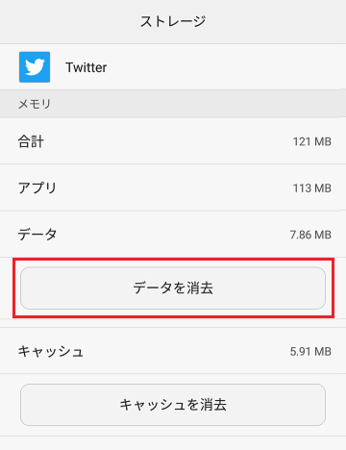
以上でキャッシュ削除の完了です。
[設定]を閉じて、ツイッターアプリが起動するか試してみてください。
2020年01月22日
LastPassのAndroidアプリで「LastPassの入力方法」を有効にする
LastPassのAndroidアプリは、標準設定で他のアプリのIDとパスワードを自動入力しない設定になっています。
これは自動入力によりセキュリティが低下するため、標準の設定として妥当だと思いますが、生体認証などでスマートホンにロックを掛けている場合など、セキュリティ低下のリスクを理解したうえで、自動入力するように設定することもできます。
設定のやり方は、以下のとおりです。
1)LastPass の左上のハンバーガーアイコンをタップして、メニューの中の[設定]を開きます。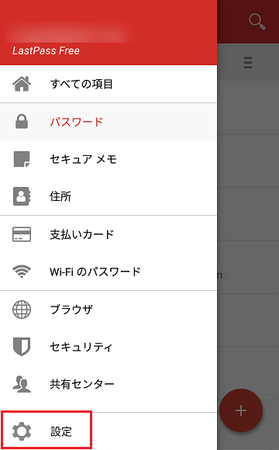
3)「LastPassの入力方法を有効にする」の右側のトグルボタンをタップします。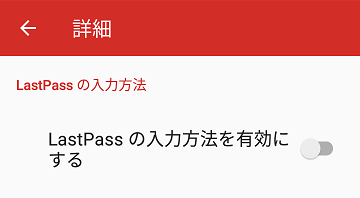
4)[使用履歴にアクセスできるアプリ]でLastPassを有効にするようにメッセージが表示されるので、[[設定]に移動]をタップします。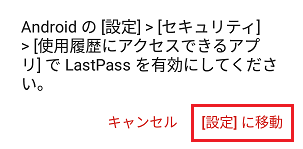
5)[セキュリティ]メニューが表示されるので、その一番下の[使用履歴にアクセスできるアプリ]を開きます。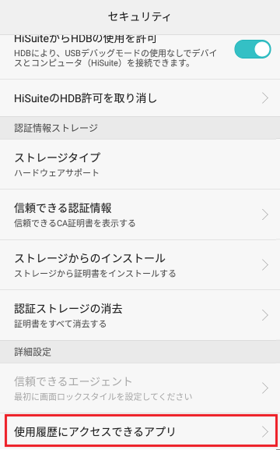
6)[使用履歴にアクセスできるアプリ]がいくつか表示されるので、その中の[LastPass]を開きます。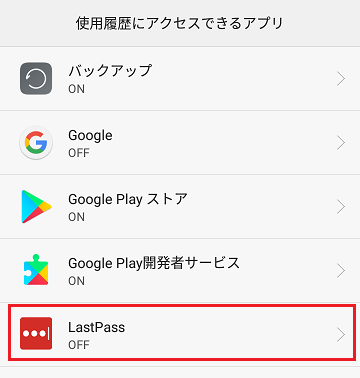
7)[使用状況へのアクセスを許可]の右側のトグルボタンをタップします。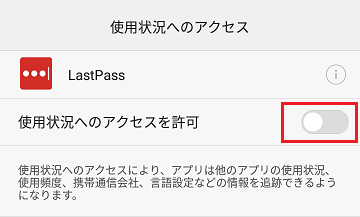
8)[使用状況へのアクセスを許可]の右側のトグルボタンがONになります。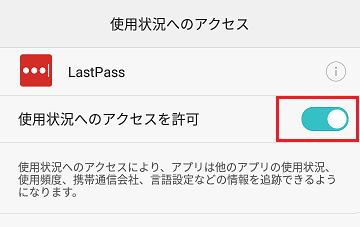
9)3)の[詳細]メニューに戻ります。
再度「LastPassの入力方法を有効にする」の右側のトグルボタンをタップします。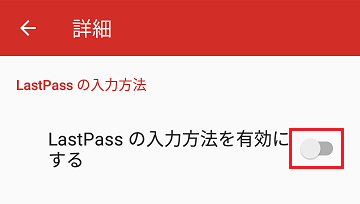
10)「LastPassの入力方法を有効/無効にするには、LastPassチェックボックスで切り替えます。」のメッセージが出るので、[OK]をタップします。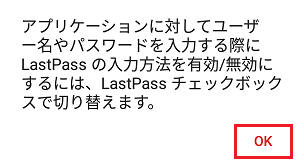
11)「言語と文字入力」が開くので、その中のLastPassのトグルボタンをタップして、ONの状態にします。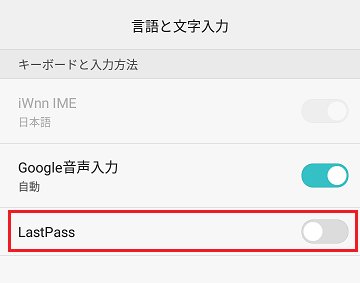
12)注意書きが表示されるので、[OK]ボタンをタップします。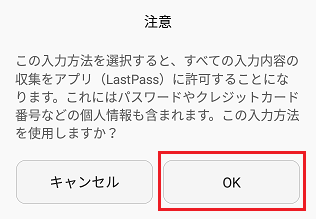
13)9)の[詳細]メニューに戻ります。
「LastPassの入力方法を有効にする」の右側のトグルボタンがONになっていたら、作業完了です。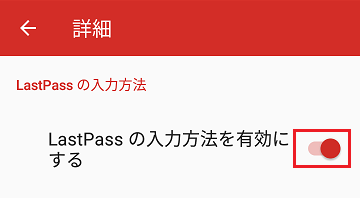
この設定を行ったあと、ログインが必要なアプリを起動してパスワード欄をタップすると、LastPassの自動入力ダイアログが表示され、該当するアカウントをタップすると、ID・パスワード欄が自動入力されます。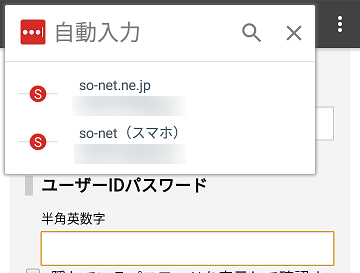
ただし、これだけだとアプリによっては、自動入力ダイアログが表示されないものもあります。
そのような場合の設定方法は、次の記事 ↓ を参照してください。
LastPassのAndroidアプリで他のアプリに「入力補助バブル」を表示させる
Android版LastPass(無料版)の設定関連記事
今回連載したAndroid版LastPass(無料版)の設定関連記事の一覧です。
まとめ LastPassのAndroidアプリ(無料版)機能を最大利用する設定など
1)LastPassのAndroidアプリで起動時のマスターパスワード入力を省略する
2)LastPassのAndroidアプリで「LastPassの入力方法」を有効にする
(この記事です)
3)LastPassのAndroidアプリで他のアプリに「入力補助バブル」を表示させる
4)AndroidのブラウザにLastPassからID・パスワードを自動入力させる
5)LastPassのAndroidアプリのブラウザを、既定のブラウザに変更する
2020年01月21日
LastPassのAndroidアプリで起動時のマスターパスワード入力を省略する
LastPassのAndroidアプリは、標準設定で起動時にマスターパスワードを入力しないと、起動できないようになっています。
他の誰かに勝手に起動されないようにする当然の機能ですが、スマートホン自体に生体認証などでロックを掛けている場合など、必要がなければ省略することもできます。
特に無料版の場合は、LastPassが待機状態のときに「ログアウトしない」設定と、ログインの再要求までの時間を延ばす設定が有効にならないようになっているため、マスターパスワードを入力しないでログインする設定にしておかないと、かなり面倒です。
設定のやり方は、以下のとおりです。
1)LastPass 起動直後の画面で、下の方にある[ログインの設定]を開きます。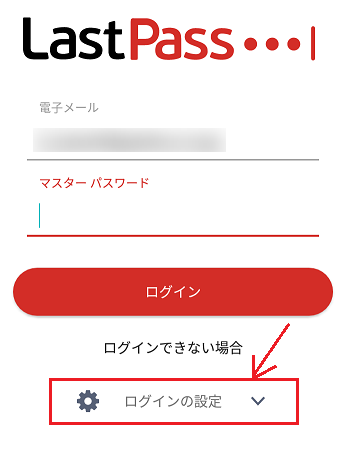
2)[ログインの設定]の中に「パスワードを記憶する」という項目があるので、その右側のトグルボタンをタップして、ONの状態にします。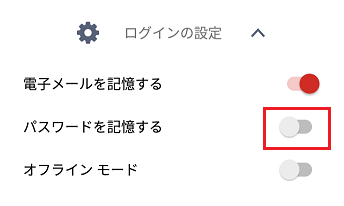
3)この設定にしたときの危険性のメッセージが表示されるので、[はい]をタップしたら設定完了です。
一度パスワードを入力してログインすると、次回からLastPassを起動したときにパスワードを入力する必要がなくなり、そのまま保管庫が表示されるようになります。
上のメッセージにもあるように、マスターパスワードを知らない人でもLastPassを起動できるようになるので、セキュリティは大幅に低下します。
そのことを理解した上で、設定するようにしてください。
生体認証などでスマートホンの画面ロックの認証が設定してあることが、大前提になると思います。
Android版LastPass(無料版)の設定関連記事
今回連載したAndroid版LastPass(無料版)の設定関連記事の一覧です。
まとめ LastPassのAndroidアプリ(無料版)機能を最大利用する設定など
1)LastPassのAndroidアプリで起動時のマスターパスワード入力を省略する
(この記事です)
2)LastPassのAndroidアプリで「LastPassの入力方法」を有効にする
3)LastPassのAndroidアプリで他のアプリに「入力補助バブル」を表示させる
4)AndroidのブラウザにLastPassからID・パスワードを自動入力させる
5)LastPassのAndroidアプリのブラウザを、既定のブラウザに変更する
2020年01月14日
Sleipnir Mobile で「フォームの自動入力」が効かないときの対処法
スマートホンのブラウザ Sleipnir Mobile で、いろいろなサイトにログインするときのIDとパスワードを記憶させるときは、「フォームの自動入力」という機能を使います。
詳しいやり方は、こちら ↓ に書いています。
Sleipnir Mobile で ID とパスワードを記憶させる方法
ところが、まれにこの「フォームの自動入力」が機能しないサイトがあります。
「フォームの自動入力」が機能しなかったのは、あるサイトからYahoo IDにログインするページに移動して、そこでパスワードを入力するようになっているので、同じようなログインのし方のページだとYahoo IDに限らないかもしれません。
何回か「フォームの自動入力」の設定を繰り返してみましたが、やはり機能しませんでした。
原因を調べるため、設定した「フォームの自動入力」の内容を確認してみました。
すると、同じ設定がいくつか登録されていて、何度か試してみた設定が重複して登録されているようです。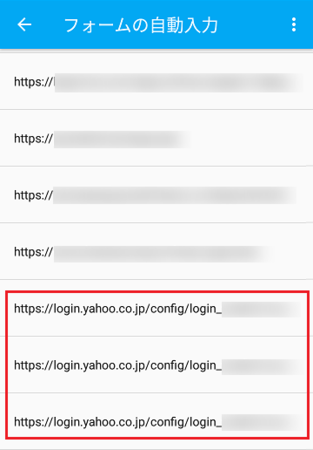
重複している設定を開いてみると、「https://login.yahoo.co.jp/」に続く後ろの部分がとても長い文字数で登録されていました。
重複している3つの設定のこの部分をコピーして、メモ帳に貼り付けて比較してみると、ほとんど同じなのですが、一部分だけ違っています。
同じログインページですが、そのときの日時のデータか何かが、暗号化されてURLに組み込まれているといったことでしょうか。
そのために、設定がそれぞれ別に登録されていたわけです。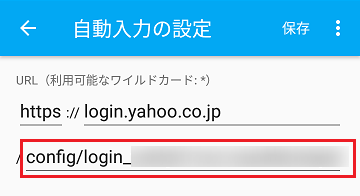
これは、「https://login.yahoo.co.jp/」に続く後ろの部分を削除してやれば、うまくいくかもしれないと考えたところで、そのURLが入っている部分の上に「利用可能なワイルドカード:* 」と書いてあるのに気が付きました。
ワイルドカードというのは、それ以降の文字が何でも当てはめてくれるというものなので、これを使えばうまくいくはずです。
ちゃんとこういう場合にも対応できるようになっているのだなと少し感動しながら、入っている長い文字列を削除して、アスタリスク「*」を入れ、右上の[保存]をタップします。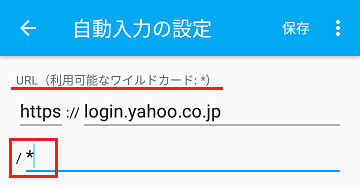
保存が終わって設定の一覧を見ると、下のように「https://login.yahoo.co.jp/*」というスッキリしたURLで表示されました。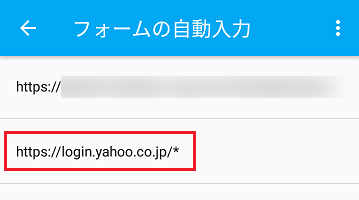
さっそくログインを試してみます。
ちゃんとパスワードが自動入力され、ログインができました。
問題解決です。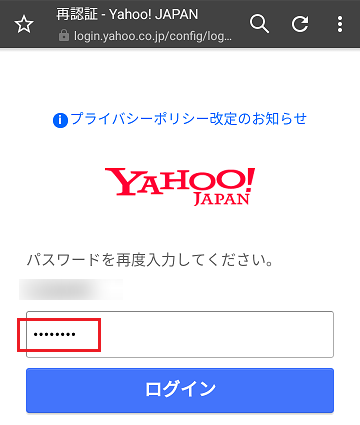
重複して登録されていた自動入力の設定は、残しておいても意味がないので、削除しておくとスッキリします。
今回のようにログインするたびに別のURLが生成されるページでなくても、同じサイトでいくつかログインページが用意されていることがあるので、そういった場合にも、このワイルドカードを使えば設定を1つにまとめられそうです。
Sleipnir Mobileを使っていて、「フォームの自動入力」が機能しないときには、おそらくこのような原因だと思いますので、ワイルドカードを試してみてください。