新規記事の投稿を行うことで、非表示にすることが可能です。
2016年01月27日
Gmailの送信先に表示される自分の名前を変更する方法
Gmailでメールを送ると、そのメールを受け取った人には、送信した人の「Googleアカウントの名前」が表示されるということを、今さらながら知りました。
いや、テストで自分の別のメルアドにGmailで送ったことがあって、その名前が表示されているのは見ていたので、思い出したという方が合っているかも。
ま、あまり気にしていなかったわけです。
私の「Googleアカウントの名前」は、ネット用に使っている名前で、実生活で使っているものとは違うので、家族や会社の人や旧友とかは知らない名前です。
最近になって、家族や会社の人や旧友とのメールのやり取りにGmailを使うようになったんですが、相手にはたぶん「Googleアカウントの名前」が表示されていたはずです。
変な名前で送ってくるなぁと思われていたかも知れません。
誰も何も言わないので、ひょっとしたら、メールアプリによっては名前が表示されないか、アドレス帳に登録した名前を優先して表示している可能性もありますが・・・。
というわけで、Gmailの送信先に表示される自分の名前を、「Googleアカウントの名前」じゃない名前に変更する方法です。
1)まずは、ウェブブラウザでGmailにログインします。
ログインしたら、右上の「歯車」アイコンをクリックして、「設定」を開きます。
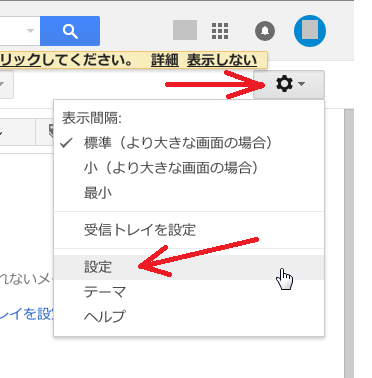
2)上の方の真ん中あたりにある「アカウントとインポート」をクリックします。
その中に「名前:」というところがあるので、その[右側の「情報を編集」をクリックします。
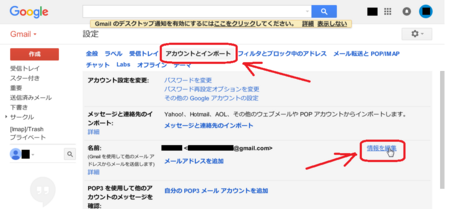
3)そうすると、「名前:」のところが「Googleアカウントの名前」になっているはずですので、その下を選んで、枠の中に変更したい名前を入力します。
(下の画像では「ぽん太親父」としています)
[変更を保存]ボタンを押したら、設定完了です。
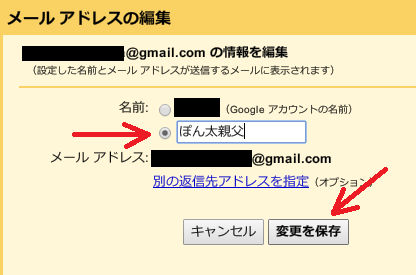
↓ こんな具合になります。

下段の件名が「テレビ」となっている方が、元の「Googleアカウントの名前」で送信したもので、上段の件名が「テスト」となっている方が、変更後のものです。
(なぜ「テレビ」なのかは気にしないように)
よし、これで今度からは不審に思われなくてすみます(^^ゞ
いや、テストで自分の別のメルアドにGmailで送ったことがあって、その名前が表示されているのは見ていたので、思い出したという方が合っているかも。
ま、あまり気にしていなかったわけです。
私の「Googleアカウントの名前」は、ネット用に使っている名前で、実生活で使っているものとは違うので、家族や会社の人や旧友とかは知らない名前です。
最近になって、家族や会社の人や旧友とのメールのやり取りにGmailを使うようになったんですが、相手にはたぶん「Googleアカウントの名前」が表示されていたはずです。
変な名前で送ってくるなぁと思われていたかも知れません。
誰も何も言わないので、ひょっとしたら、メールアプリによっては名前が表示されないか、アドレス帳に登録した名前を優先して表示している可能性もありますが・・・。
というわけで、Gmailの送信先に表示される自分の名前を、「Googleアカウントの名前」じゃない名前に変更する方法です。
1)まずは、ウェブブラウザでGmailにログインします。
ログインしたら、右上の「歯車」アイコンをクリックして、「設定」を開きます。
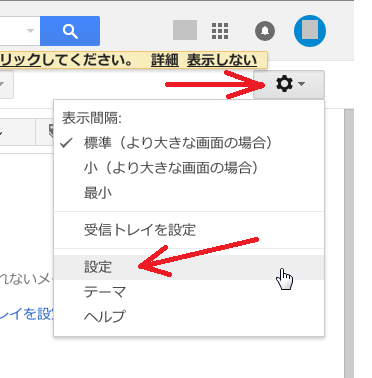
2)上の方の真ん中あたりにある「アカウントとインポート」をクリックします。
その中に「名前:」というところがあるので、その[右側の「情報を編集」をクリックします。
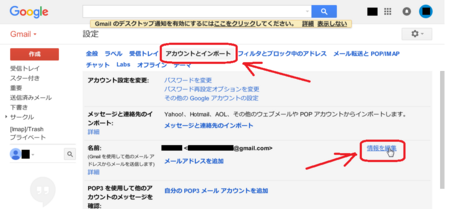
3)そうすると、「名前:」のところが「Googleアカウントの名前」になっているはずですので、その下を選んで、枠の中に変更したい名前を入力します。
(下の画像では「ぽん太親父」としています)
[変更を保存]ボタンを押したら、設定完了です。
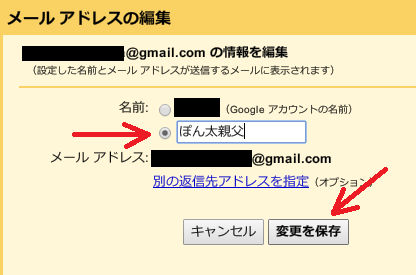
↓ こんな具合になります。

下段の件名が「テレビ」となっている方が、元の「Googleアカウントの名前」で送信したもので、上段の件名が「テスト」となっている方が、変更後のものです。
(なぜ「テレビ」なのかは気にしないように)
よし、これで今度からは不審に思われなくてすみます(^^ゞ
2015年11月13日
Windows Live メール 2011 がオンラインにできなくなった時の対処法
Windows Live メール 2011 は、何らかの条件で「オフラインで作業」になってしまい、「オンラインで作業」に戻せなくなってしまうことがあるようです。
「オンラインで作業」のボタンをクリックしても、Windows Live メールを再起動しても、パソコンを再起動しても、「オンラインで作業」にならず、当然のことですが、メールの送受信ができない状態になります。
このときの対処法の1つは、Windows Live メール 2012 にバージョンアップすることです。
Windows Live メール 2012 の対応OSは Windows7 以降なので、Windows Vista 以前のOSだと使えませんが、OSが対応しているパソコンであれば、これが一番確実だと思います。
Windows Live メール 2012 は、Windows Essentials の各種アプリの中の1つなので、その中から選択してインストールすることになります。
Windows Essentials - Windows Live Essentials をダウンロードする
ただし、Windows 10 に Windows Live メール 2012 をインストールする場合は、ちょっと工夫が必要なようです。
windows10にWindows Liveメール2012をインストールする | パソコンりかばり堂本舗
Windows 10 のパソコンの場合は、Windows 10 標準のメールアプリか、他のアプリを使った方がいいかもしれないですね。
Windows Live メール 2011 のまま対応する方法は、こちらを参考に。
パソコンの雑学 - Windows Live メール の奇妙な問題
Windows Vista 以前のOSのパソコンは、この方法で対処することになります。
「オンラインで作業」のボタンをクリックしても、Windows Live メールを再起動しても、パソコンを再起動しても、「オンラインで作業」にならず、当然のことですが、メールの送受信ができない状態になります。
このときの対処法の1つは、Windows Live メール 2012 にバージョンアップすることです。
Windows Live メール 2012 の対応OSは Windows7 以降なので、Windows Vista 以前のOSだと使えませんが、OSが対応しているパソコンであれば、これが一番確実だと思います。
Windows Live メール 2012 は、Windows Essentials の各種アプリの中の1つなので、その中から選択してインストールすることになります。
Windows Essentials - Windows Live Essentials をダウンロードする
ただし、Windows 10 に Windows Live メール 2012 をインストールする場合は、ちょっと工夫が必要なようです。
windows10にWindows Liveメール2012をインストールする | パソコンりかばり堂本舗
Windows 10 のパソコンの場合は、Windows 10 標準のメールアプリか、他のアプリを使った方がいいかもしれないですね。
Windows Live メール 2011 のまま対応する方法は、こちらを参考に。
パソコンの雑学 - Windows Live メール の奇妙な問題
Windows Vista 以前のOSのパソコンは、この方法で対処することになります。
2015年10月03日
ウェブメールをメールソフトで受信していても、たまにはブラウザで見に行った方がいい
Webメール(いわゆるフリーメールです)は、通常Webブラウザで送受信する人が多いと思いますが、たいていはパソコンのメールソフトで送受信できます。
そういう使い方をしている人も、少なくないと思います。
私も4つのWebメールを、パソコンのメールソフトで送受信しています。
まあ普通は、4つも使う必要はないですが、例えばインターネット接続プロバイダのメールアドレス以外に、1つWebメールを使っている場合でも、両方を1つのメールソフトで送受信できると、ちょっと便利ですからね。
ただし、最近そうも言っていられないことに気づきました。
それは、Webメール側で迷惑メール扱いされるメールが、増えてきているということです。
そして、迷惑メール扱いされたメールは、パソコンのメールソフトには届きません。
パソコンのメールソフトにも、迷惑メールと思われるものをブロックしたり、迷惑メールフォルダに入れたりする機能はあるのですが、それとは別にWebメール側でも迷惑メールの判定をしているわけです。
そのメールが本当に迷惑なメールの場合は、ありがたい機能なんですが、今回迷惑メール判定されてWebメール側でブロックされたのは、このブログにコメントをいただいたときに送られてくる通知メールでした。
これが、そのときのメールで、ブラウザでWebメールを確認しに行って、そこの迷惑メールフォルダに入っていたものです。
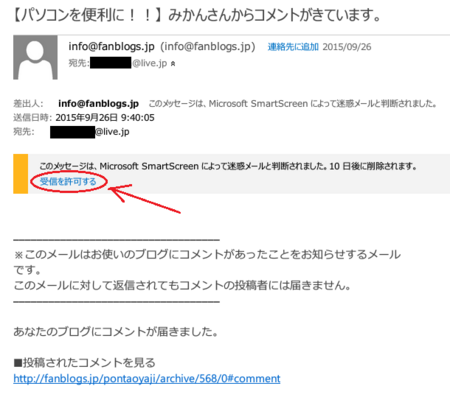
赤丸をつけたところの「受信を許可する」をクリックすれば、恐らく次回からパソコンのメールソフトにも届くようになると思います。
このブログのコメント通知メールは、これまでは迷惑メール扱いされることはなく、問題なくパソコンのメールソフトにも届いていました。
これが今回迷惑メール扱いされたのは、私がWebメールの設定を変えたということはないので、Webメール側で判定を厳しくしたのだと考えられます。
他にもWebメールの迷惑フォルダには、半月分で約80通が入っていました。
Webメールの設定で、迷惑メールの判定を甘くすることができないか調べてみましたが、適当なものは見つかりませんでした。
これは、かなり面倒な事態なのですが、しかたがないので、しばらくはブラウザで迷惑メール扱いされているものを確認しにいくしかないかなと、考えています。
そういう使い方をしている人も、少なくないと思います。
私も4つのWebメールを、パソコンのメールソフトで送受信しています。
まあ普通は、4つも使う必要はないですが、例えばインターネット接続プロバイダのメールアドレス以外に、1つWebメールを使っている場合でも、両方を1つのメールソフトで送受信できると、ちょっと便利ですからね。
ただし、最近そうも言っていられないことに気づきました。
それは、Webメール側で迷惑メール扱いされるメールが、増えてきているということです。
そして、迷惑メール扱いされたメールは、パソコンのメールソフトには届きません。
パソコンのメールソフトにも、迷惑メールと思われるものをブロックしたり、迷惑メールフォルダに入れたりする機能はあるのですが、それとは別にWebメール側でも迷惑メールの判定をしているわけです。
そのメールが本当に迷惑なメールの場合は、ありがたい機能なんですが、今回迷惑メール判定されてWebメール側でブロックされたのは、このブログにコメントをいただいたときに送られてくる通知メールでした。
これが、そのときのメールで、ブラウザでWebメールを確認しに行って、そこの迷惑メールフォルダに入っていたものです。
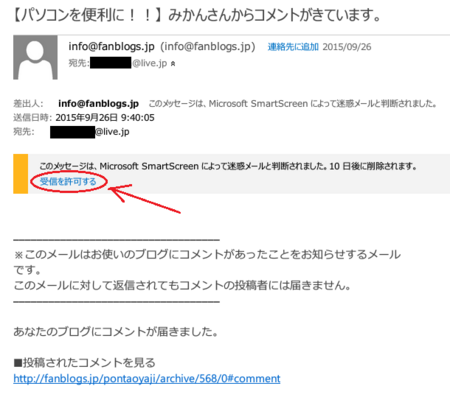
赤丸をつけたところの「受信を許可する」をクリックすれば、恐らく次回からパソコンのメールソフトにも届くようになると思います。
このブログのコメント通知メールは、これまでは迷惑メール扱いされることはなく、問題なくパソコンのメールソフトにも届いていました。
これが今回迷惑メール扱いされたのは、私がWebメールの設定を変えたということはないので、Webメール側で判定を厳しくしたのだと考えられます。
他にもWebメールの迷惑フォルダには、半月分で約80通が入っていました。
Webメールの設定で、迷惑メールの判定を甘くすることができないか調べてみましたが、適当なものは見つかりませんでした。
これは、かなり面倒な事態なのですが、しかたがないので、しばらくはブラウザで迷惑メール扱いされているものを確認しにいくしかないかなと、考えています。
2013年09月24日
メールが Spamhaus にブロックされたら
メールを送信したら、Mail Delivery Subsystem から Returned mail: see transcript
for details というメールが来て、送信できないことがあります。
この Returned mail は本文も英語で、ちょっとツラいですが、頑張って見てみると・・・。
その本文の中に「blocked using Spamhaus」というのがあって、このあたりがミソの
ような気がします。
さっそく「blocked using Spamhaus」をウェブ検索してみると、いろいろ対処法が
見つかります。
どうやら Spamhaus というところが、スパムの IP アドレスやURL のリストを作って
いて、そのリストに入ってしまったからメールが送信できないということらしいです。
そのリストから自分のアドレスを除外してもらう方法も見つかりました。
おそらく、このような状態になった人は、上記のように対処しようとすると思います。
でも、ここで一つだけ確認してほしいことがあります。
メールソフトのアカウント設定の送信メールサーバー(SMTP)のポート番号です。
ここが「25」になっていたら、それが原因かもしれません。
Windows Live メール 2012 では、「アカウント」の「プロパティ」を開いて、
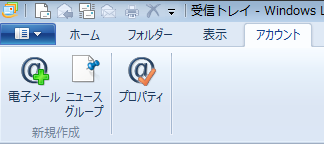
「詳細設定」タブのところにあります。
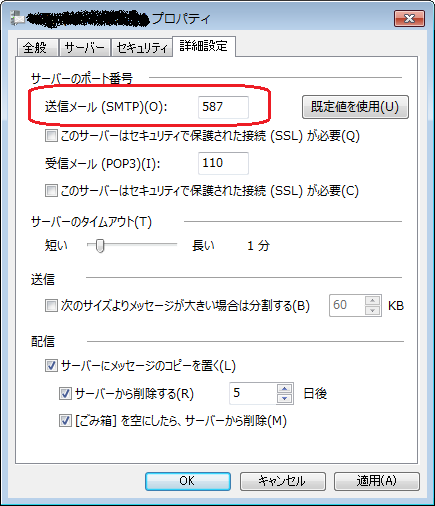
上の画像では、すでに「25」を「587」に変更しています。
@nifty では「587」に変更するように書かれていましたが、他のプロバイダでも
「587」にしているところが多いようです。
(念のため、プロバイダのサポートページで確認してください)
@nifty のサポートページでは、このように ↓ 書かれています。
25番ポートブロック(Outbound Port25 Blocking)の実施について
この記述は、ヘルプのよくある質問の「メールが送信できない」などのところには
書いてないので、ひょっとすると盲点になっているかも知れませんし、書いてある
内容も、今回の「Spamhaus ブロックされた」というものに直接該当しないように
見えます。
でも、私の職場のパソコンの場合は、この方法で Spamhaus にブロックされなく
なりましたので、有効である可能性が高いです。
もちろん、Spamhaus にスパムリストから除外してもらう作業はしていません。
一応この点を確認してみてから、それでもやはりブロックされるときに Spamhaus
にスパムリストから外してもらう申請をしてみては、どうでしょうか。
for details というメールが来て、送信できないことがあります。
この Returned mail は本文も英語で、ちょっとツラいですが、頑張って見てみると・・・。
その本文の中に「blocked using Spamhaus」というのがあって、このあたりがミソの
ような気がします。
さっそく「blocked using Spamhaus」をウェブ検索してみると、いろいろ対処法が
見つかります。
どうやら Spamhaus というところが、スパムの IP アドレスやURL のリストを作って
いて、そのリストに入ってしまったからメールが送信できないということらしいです。
そのリストから自分のアドレスを除外してもらう方法も見つかりました。
おそらく、このような状態になった人は、上記のように対処しようとすると思います。
でも、ここで一つだけ確認してほしいことがあります。
メールソフトのアカウント設定の送信メールサーバー(SMTP)のポート番号です。
ここが「25」になっていたら、それが原因かもしれません。
Windows Live メール 2012 では、「アカウント」の「プロパティ」を開いて、
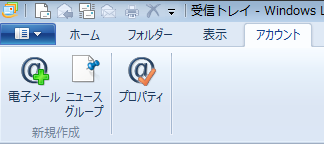
「詳細設定」タブのところにあります。
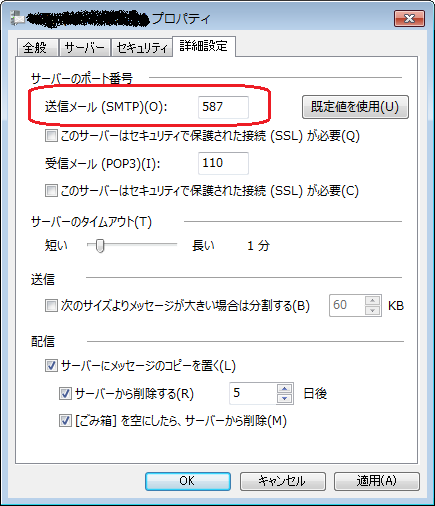
上の画像では、すでに「25」を「587」に変更しています。
@nifty では「587」に変更するように書かれていましたが、他のプロバイダでも
「587」にしているところが多いようです。
(念のため、プロバイダのサポートページで確認してください)
@nifty のサポートページでは、このように ↓ 書かれています。
25番ポートブロック(Outbound Port25 Blocking)の実施について
この記述は、ヘルプのよくある質問の「メールが送信できない」などのところには
書いてないので、ひょっとすると盲点になっているかも知れませんし、書いてある
内容も、今回の「Spamhaus ブロックされた」というものに直接該当しないように
見えます。
でも、私の職場のパソコンの場合は、この方法で Spamhaus にブロックされなく
なりましたので、有効である可能性が高いです。
もちろん、Spamhaus にスパムリストから除外してもらう作業はしていません。
一応この点を確認してみてから、それでもやはりブロックされるときに Spamhaus
にスパムリストから外してもらう申請をしてみては、どうでしょうか。
2013年08月28日
詐欺メールを通報してみた
今日届いた詐欺メールは、↓ こちらです。

またしても、スクウェア・エニックスを語ったメールです。
今回のメールの特徴は、
1) 差出人のメールアドレスが、中国ヤフーのフリーメールから変わっている。
そう言えば、中国ヤフーが8月にフリーメールのサービスをやめるとあったので、ちゃんと?、ドメインを取って、メールアドレスを作ったのかも・・・。
なので、メールソフトの受信拒否リストに登録した「yahoo.com.cn」が無効になってしまいました。
2) 宛先のメールアドレスが、ちゃんと私のメールアドレスになっている。
以前は、知らないメールアドレスが宛先になっていました。
CC に大量のメールアドレスを入れて、同時にあちこちに送信する手口を使っていて、そのCCのメールアドレスの中に私のメールアドレスが入っていたようです。
でも今回は、ちゃんと?、宛先が私のメールアドレスになっていました。
メールのソースを見ても、CCは使っていないようです。
ちゃんと(^^ゞ、1通ずつ送信しているのでしょうか。
3) リンク先のURLは、「http://・・・」のまま。
メールの文面のURLは「https://・・・」となっていますが、実際のリンク先は、以前と同じ「http://・・・」のままです。
IDやパスワードを要求されるとき、ニセのサイトかどうか判断する材料として、「https://・・・」になっているかどかが、有効かもしれません。
参考のために、前回メールが来た時の記事3つを貼っておきます。
2013年08月05日 例の詐欺メールはまだ来ています
2013年07月29日 例の詐欺メールがまた来た(^_^;
2013年07月25日 詐欺メールにご注意ください
考えてみると、この一連のメールは、人のパスワードを盗もうとするもので、明確に「悪」です。
防御だけでなく、なんらかの措置を講じたいところです。
このようなメールの通報を受け付けている機関がないか、探してみることにしました。
「詐欺メール 通報」で検索すると、すぐに見つかりました。
一般財団法人 日本データ通信協会 が運営する 迷惑メール相談センター
1) 左サイドにある「情報提供する」をクリック。
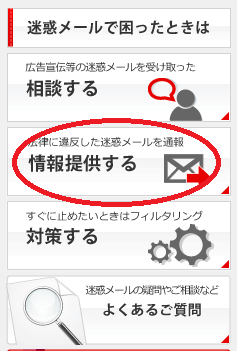
2) 方法を選んで、情報提供(通報)します。
パソコンからだと、メールの転送・情報提供フォーム・プラグインからの通報の、3種類の方法があります。
プラグインは、メールソフトに組み込むもので、いろいろなメールソフトに対応していますが、私の使っている Windows Live メール2012 は、試してみましたが、ダメでした。
Windows Live メール2011 は、対応しているようです。
3) というわけで、今回はメールの転送で、情報提供(通報)することにしました。
サイトに各メールごとの メールの転送方法 が詳しく書いてあるので、そのとおりにやればOKです。
必要なのは、電子メールの全文(送信元のアドレスを偽って送られたメールの場合は、ヘッダ情報も必要)で、情報提供する人の氏名・住所・電話番号などの個人情報は不要です。
なので、メールの本文は「詐欺メールを転送します。対応をお願いいたします。」みたいなことを記載して、名前などは何も書かないで送信しておきました。
この迷惑メール相談センターの中に、総務省における行政処分 実施状況 というのがあって、なかなか頑張って対処してくれている様子がわかります。
今回のスクエニのメールは、中国からのものっぽいので、扱いが難しいかもしれませんが、通報の数が集まれば、しっかり動いてくれるかもしれませんね。

またしても、スクウェア・エニックスを語ったメールです。
今回のメールの特徴は、
1) 差出人のメールアドレスが、中国ヤフーのフリーメールから変わっている。
そう言えば、中国ヤフーが8月にフリーメールのサービスをやめるとあったので、ちゃんと?、ドメインを取って、メールアドレスを作ったのかも・・・。
なので、メールソフトの受信拒否リストに登録した「yahoo.com.cn」が無効になってしまいました。
2) 宛先のメールアドレスが、ちゃんと私のメールアドレスになっている。
以前は、知らないメールアドレスが宛先になっていました。
CC に大量のメールアドレスを入れて、同時にあちこちに送信する手口を使っていて、そのCCのメールアドレスの中に私のメールアドレスが入っていたようです。
でも今回は、ちゃんと?、宛先が私のメールアドレスになっていました。
メールのソースを見ても、CCは使っていないようです。
ちゃんと(^^ゞ、1通ずつ送信しているのでしょうか。
3) リンク先のURLは、「http://・・・」のまま。
メールの文面のURLは「https://・・・」となっていますが、実際のリンク先は、以前と同じ「http://・・・」のままです。
IDやパスワードを要求されるとき、ニセのサイトかどうか判断する材料として、「https://・・・」になっているかどかが、有効かもしれません。
参考のために、前回メールが来た時の記事3つを貼っておきます。
2013年08月05日 例の詐欺メールはまだ来ています
2013年07月29日 例の詐欺メールがまた来た(^_^;
2013年07月25日 詐欺メールにご注意ください
考えてみると、この一連のメールは、人のパスワードを盗もうとするもので、明確に「悪」です。
防御だけでなく、なんらかの措置を講じたいところです。
このようなメールの通報を受け付けている機関がないか、探してみることにしました。
「詐欺メール 通報」で検索すると、すぐに見つかりました。
詐欺メールを通報してみた
一般財団法人 日本データ通信協会 が運営する 迷惑メール相談センター
1) 左サイドにある「情報提供する」をクリック。
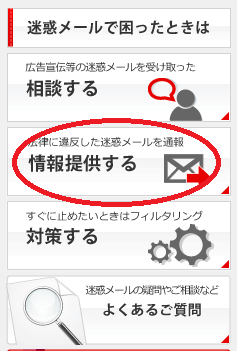
2) 方法を選んで、情報提供(通報)します。
パソコンからだと、メールの転送・情報提供フォーム・プラグインからの通報の、3種類の方法があります。
プラグインは、メールソフトに組み込むもので、いろいろなメールソフトに対応していますが、私の使っている Windows Live メール2012 は、試してみましたが、ダメでした。
Windows Live メール2011 は、対応しているようです。
3) というわけで、今回はメールの転送で、情報提供(通報)することにしました。
サイトに各メールごとの メールの転送方法 が詳しく書いてあるので、そのとおりにやればOKです。
必要なのは、電子メールの全文(送信元のアドレスを偽って送られたメールの場合は、ヘッダ情報も必要)で、情報提供する人の氏名・住所・電話番号などの個人情報は不要です。
なので、メールの本文は「詐欺メールを転送します。対応をお願いいたします。」みたいなことを記載して、名前などは何も書かないで送信しておきました。
この迷惑メール相談センターの中に、総務省における行政処分 実施状況 というのがあって、なかなか頑張って対処してくれている様子がわかります。
今回のスクエニのメールは、中国からのものっぽいので、扱いが難しいかもしれませんが、通報の数が集まれば、しっかり動いてくれるかもしれませんね。
2013年06月10日
Yahoo! メールに Dropbox がビルトイン?
先日、Dropbox から「Yahoo! メールに Dropbox がビルトインされました」という
タイトルのメールがきました。

私は Yahoo! メールも Dropbox も使っているのですが、ちょっと意味がわからず、
でも、わざわざメールしてくるくらいだから、きっと便利な機能に違いないです。
調べてみると、
Yahoo! メールに添付できるファイルの上限25MBの制限がなくなり、受信したメール
に添付されてきたファイルを Dropbox に保存したり、Dropbox 内のファイルをメールに
添付するのが簡単にできたりするのだとか。
とにかく、一度試してみようと、Yahoo! メールに行ってみました。
・・・が、Dropbox なんて、どこにも書いてないし、ファイルの添付のやりかたも特に
変わった様子がありません。
それに、そもそも Dropbox フォルダ内のファイルを添付するのは、そんなに面倒じゃ
ないですし。
何か変です(^_^;
ふと思いついて、一度ゴミ箱に捨てた Dropbox からのメールをもう一度開いて
みました。
「Yahoo! メールで Dropbox を使ってみませんか?」と書かれた青いところにリンクが
貼ってありました。
クリックしてみると、Yahoo! の英語のページが開きました。

なるほど
ここで、Yahoo! のIDと連動させるのね。
さっそく、Yahoo! の ID とパスワードを入力して、サインインボタンをクリック。
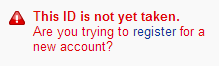
なんと、サインインできず!!
ちょっと悩みましたが、そういえば、私が使った ID とパスワードは、Yahoo! Japan の
ものです。
サインインしようとしたのが Yahoo! 、英語なので、たぶん、米Yahoo! です。
「Yahoo! メール Dropbox」でウェブ検索してみると、
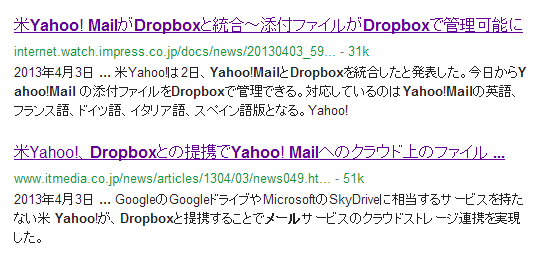
米Yahoo! と書いてあります(^^ゞ
私が使っているのも Yahoo! Japan メールで、Yahoo! メールじゃないということか。
なので、米Yahoo! の ID を取得すれば、この機能が使えるようになります。
(たぶん・・・違ってたらゴメン(^^ゞ)
タイトルのメールがきました。

私は Yahoo! メールも Dropbox も使っているのですが、ちょっと意味がわからず、
でも、わざわざメールしてくるくらいだから、きっと便利な機能に違いないです。
調べてみると、
Yahoo! メールに添付できるファイルの上限25MBの制限がなくなり、受信したメール
に添付されてきたファイルを Dropbox に保存したり、Dropbox 内のファイルをメールに
添付するのが簡単にできたりするのだとか。
とにかく、一度試してみようと、Yahoo! メールに行ってみました。
・・・が、Dropbox なんて、どこにも書いてないし、ファイルの添付のやりかたも特に
変わった様子がありません。
それに、そもそも Dropbox フォルダ内のファイルを添付するのは、そんなに面倒じゃ
ないですし。
何か変です(^_^;
ふと思いついて、一度ゴミ箱に捨てた Dropbox からのメールをもう一度開いて
みました。
「Yahoo! メールで Dropbox を使ってみませんか?」と書かれた青いところにリンクが
貼ってありました。
クリックしてみると、Yahoo! の英語のページが開きました。

なるほど
ここで、Yahoo! のIDと連動させるのね。
さっそく、Yahoo! の ID とパスワードを入力して、サインインボタンをクリック。
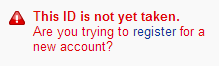
なんと、サインインできず!!
ちょっと悩みましたが、そういえば、私が使った ID とパスワードは、Yahoo! Japan の
ものです。
サインインしようとしたのが Yahoo! 、英語なので、たぶん、米Yahoo! です。
「Yahoo! メール Dropbox」でウェブ検索してみると、
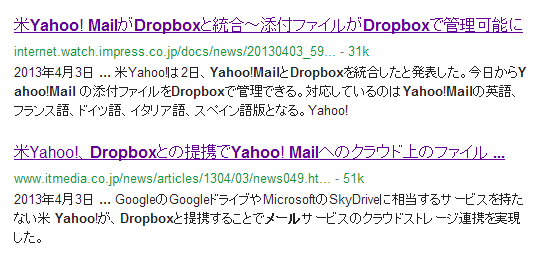
米Yahoo! と書いてあります(^^ゞ
私が使っているのも Yahoo! Japan メールで、Yahoo! メールじゃないということか。
なので、米Yahoo! の ID を取得すれば、この機能が使えるようになります。
(たぶん・・・違ってたらゴメン(^^ゞ)
2013年01月16日
Infoseek メールをWindows Live メールで送受信
WEBメール(フリーメール)のInfoseek メールを、Windows Live Mail 2012で
送受信する設定です。
※ Infoseek メール側は、特に設定は必要ありません。
◆ メールソフト側の設定
下の説明画像は、Infoseek メールのアカウント作成後のプロパティを表示した
ものです。
実際には、Windows Live Mail 2012の[アカウント]の[新規作成]で、表示に従って
Infoseek メールのアカウントを作成することになりますので、下の説明は参考に
見ていただければと思います。
【全般】
1) 最初の赤丸の「Infoseek」とした部分は、他のアカウント(プロバイダのメールや
他のWEBメールなど)の中で分かりやすいように、「Infoseek」としています。
自由に、分かりやすい名前を入力することができます。
2) 2番目の赤丸「あいうえお」は、普通は自分の名前などを入れます。
送信相手のメールソフトに「あいうえお<aiueo@Infoseek.jp>」といった風に
表示されます。
漢字で名字だけ、あるいはフルネームで登録している人が多いと思います。
ただし、この名前は送信相手に表示されるので、相手に本名を知られたくない
場合は、ニックネームや英数の羅列にしている人も多いです。
私もそうしています。(「あいうえお」じゃないですが(^^ゞ)
3) 電子メールアドレスは、自分のInfoseek メールのアドレスを入れます。
ちなみに、aiueo@Infoseek.jpは架空のメールアドレスです。(念のため(^_^;)
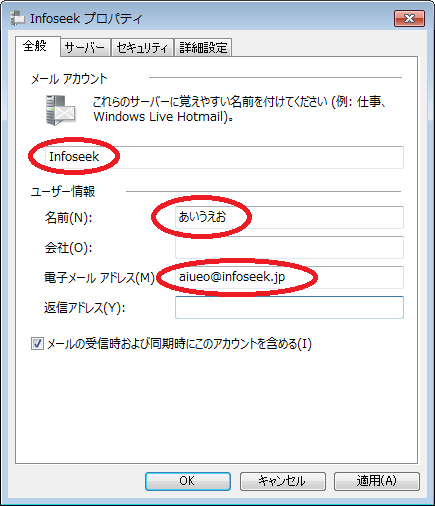
【サーバー】
下の画像のとおり入力します。
受信メールサーバーの「ユーザー名」は、Infoseek メールのメールアドレスを入れます。
パスワードは、Infoseek メールにログインするときのパスワードです。
(旧Infoseek メールから移行した人は、移行時に設定したWindows Live用のパスワード)

【詳細設定】
下の画像のとおり入力します。
下の「配信」の設定は、その人の使い方によります。
私の場合は、職場と自宅との2か所で、このアカウントのメールを受信しているので、
5日間だけサーバーにコピーを置くようにしています。

以上で設定完了です。
[OK]ボタンを押して、ウインドウを閉じてください。
※ Infoseek メールは、2011年9月にリニューアルしてWindows Liveと提携した
新Infoseek メールとなっています。
だとすれば、設定は Windows Live Hotmail と同じだろうと考えて、やってみたところ
うまくいっているので、そのまま使っています。(それが上の設定です)
どこかに書いてあったとかいうものではないので、もっといい設定があるのかも
しれません。
送受信する設定です。
※ Infoseek メール側は、特に設定は必要ありません。
◆ メールソフト側の設定
下の説明画像は、Infoseek メールのアカウント作成後のプロパティを表示した
ものです。
実際には、Windows Live Mail 2012の[アカウント]の[新規作成]で、表示に従って
Infoseek メールのアカウントを作成することになりますので、下の説明は参考に
見ていただければと思います。
【全般】
1) 最初の赤丸の「Infoseek」とした部分は、他のアカウント(プロバイダのメールや
他のWEBメールなど)の中で分かりやすいように、「Infoseek」としています。
自由に、分かりやすい名前を入力することができます。
2) 2番目の赤丸「あいうえお」は、普通は自分の名前などを入れます。
送信相手のメールソフトに「あいうえお<aiueo@Infoseek.jp>」といった風に
表示されます。
漢字で名字だけ、あるいはフルネームで登録している人が多いと思います。
ただし、この名前は送信相手に表示されるので、相手に本名を知られたくない
場合は、ニックネームや英数の羅列にしている人も多いです。
私もそうしています。(「あいうえお」じゃないですが(^^ゞ)
3) 電子メールアドレスは、自分のInfoseek メールのアドレスを入れます。
ちなみに、aiueo@Infoseek.jpは架空のメールアドレスです。(念のため(^_^;)
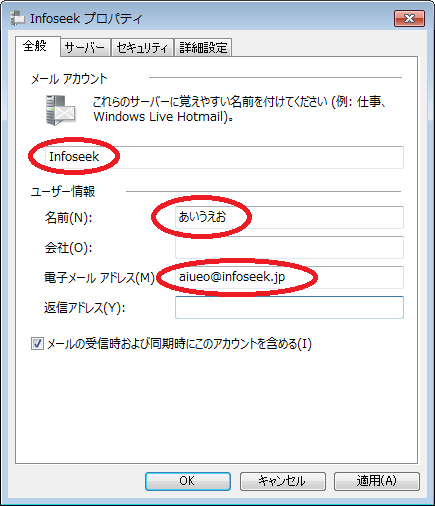
【サーバー】
下の画像のとおり入力します。
受信メールサーバーの「ユーザー名」は、Infoseek メールのメールアドレスを入れます。
パスワードは、Infoseek メールにログインするときのパスワードです。
(旧Infoseek メールから移行した人は、移行時に設定したWindows Live用のパスワード)

【詳細設定】
下の画像のとおり入力します。
下の「配信」の設定は、その人の使い方によります。
私の場合は、職場と自宅との2か所で、このアカウントのメールを受信しているので、
5日間だけサーバーにコピーを置くようにしています。

以上で設定完了です。
[OK]ボタンを押して、ウインドウを閉じてください。
※ Infoseek メールは、2011年9月にリニューアルしてWindows Liveと提携した
新Infoseek メールとなっています。
だとすれば、設定は Windows Live Hotmail と同じだろうと考えて、やってみたところ
うまくいっているので、そのまま使っています。(それが上の設定です)
どこかに書いてあったとかいうものではないので、もっといい設定があるのかも
しれません。
2013年01月15日
Windows Live HotmailをWindows Live メールで送受信
WEBメール(フリーメール)のWindows Live Hotmailを、Windows Live Mail 2012で
送受信する設定です。
※ Hotmail側は、特に設定は必要ありません。
◆ メールソフト側の設定
下の説明画像は、Windows Live Hotmailのアカウント作成後のプロパティを
表示したものです。
実際には、Windows Live Mail 2012の[アカウント]の[新規作成]で、表示に従って
Windows Live Hotmailのアカウントを作成することになりますので、下の説明は
参考に見ていただければと思います。
【全般】
1) 最初の赤丸の「Windows Live Hotmail」とした部分は、他のアカウント
(プロバイダのメールや他のWEBメールなど)の中で分かりやすいように、
「Windows Live Hotmail」としています。
自由に、分かりやすい名前を入力することができます。
2) 2番目の赤丸「あいうえお」は、普通は自分の名前などを入れます。
送信相手のメールソフトに「あいうえお<aiueo@live.jp>」といった風に
表示されます。
漢字で名字だけ、あるいはフルネームで登録している人が多いと思います。
ただし、この名前は送信相手に表示されるので、相手に本名を知られたくない
場合は、ニックネームや英数の羅列にしている人も多いです。
私もそうしています。(「あいうえお」じゃないですが(^^ゞ)
3) 電子メールアドレスは、自分のWindows Live Hotmailのアドレスを入れます。
ちなみに、aiueo@live.jpは架空のメールアドレスです。(念のため(^_^;)
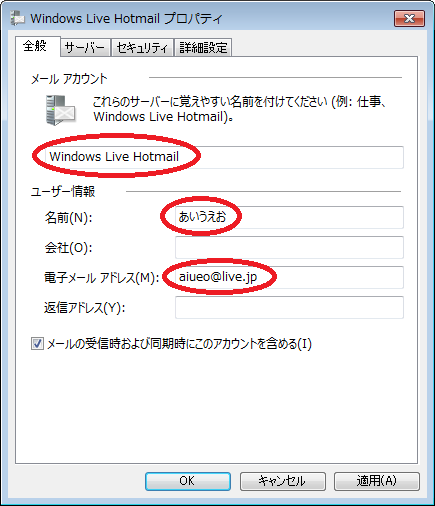
【サーバー】
下の画像のとおり入力します。
受信メールサーバーの「ユーザー名」は、Windows Live Hotmailのメールアドレスを
入れます。
パスワードは、Windows Live Hotmailにログインするときのパスワードです。
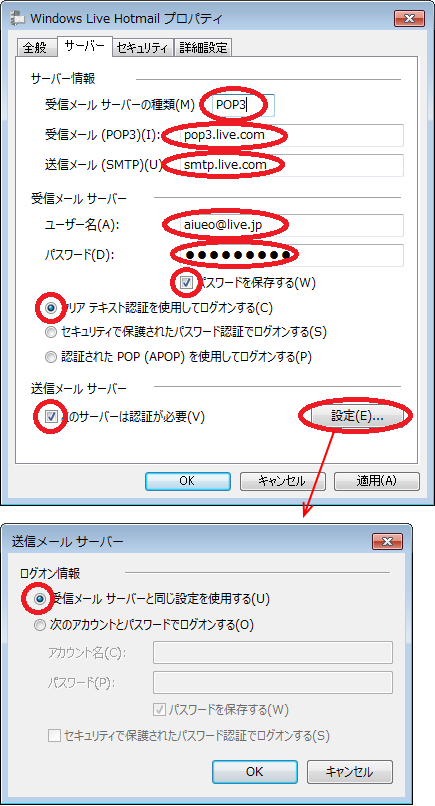
【詳細設定】
下の画像のとおり入力します。
下の「配信」の設定は、その人の使い方によります。
私の場合は、職場と自宅との2か所で、このアカウントのメールを受信しているので、
5日間だけサーバーにコピーを置くようにしています。
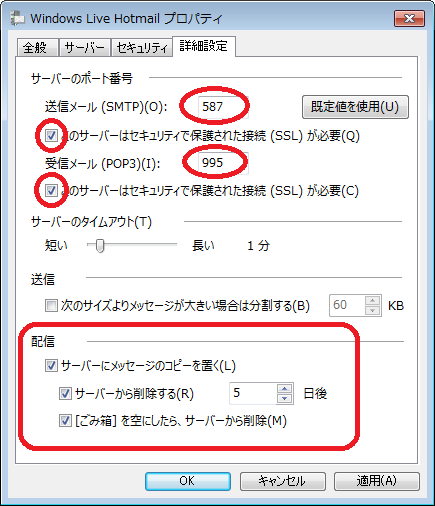
以上で設定完了です。
[OK]ボタンを押して、ウインドウを閉じてください。
注) Hotmailには、下記の3種類のドメインがあり、そのうちの「@hotmail.co.jp」は、
メールソフトでの送受信ができないという情報があります。
@hotmail.co.jp
@hotmail.com
@live.jp
ドメインによっては、メールソフトでの送受信ができないかもしれませんので
ご注意ください。
送受信する設定です。
※ Hotmail側は、特に設定は必要ありません。
◆ メールソフト側の設定
下の説明画像は、Windows Live Hotmailのアカウント作成後のプロパティを
表示したものです。
実際には、Windows Live Mail 2012の[アカウント]の[新規作成]で、表示に従って
Windows Live Hotmailのアカウントを作成することになりますので、下の説明は
参考に見ていただければと思います。
【全般】
1) 最初の赤丸の「Windows Live Hotmail」とした部分は、他のアカウント
(プロバイダのメールや他のWEBメールなど)の中で分かりやすいように、
「Windows Live Hotmail」としています。
自由に、分かりやすい名前を入力することができます。
2) 2番目の赤丸「あいうえお」は、普通は自分の名前などを入れます。
送信相手のメールソフトに「あいうえお<aiueo@live.jp>」といった風に
表示されます。
漢字で名字だけ、あるいはフルネームで登録している人が多いと思います。
ただし、この名前は送信相手に表示されるので、相手に本名を知られたくない
場合は、ニックネームや英数の羅列にしている人も多いです。
私もそうしています。(「あいうえお」じゃないですが(^^ゞ)
3) 電子メールアドレスは、自分のWindows Live Hotmailのアドレスを入れます。
ちなみに、aiueo@live.jpは架空のメールアドレスです。(念のため(^_^;)
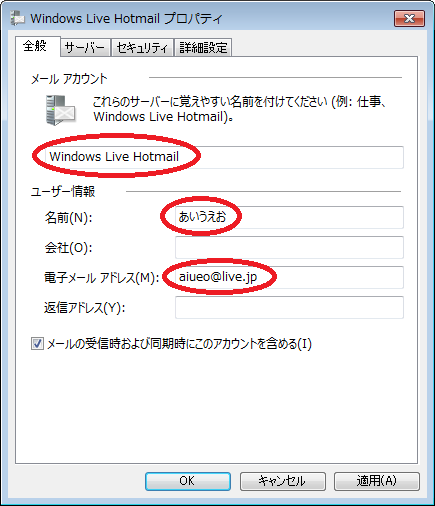
【サーバー】
下の画像のとおり入力します。
受信メールサーバーの「ユーザー名」は、Windows Live Hotmailのメールアドレスを
入れます。
パスワードは、Windows Live Hotmailにログインするときのパスワードです。
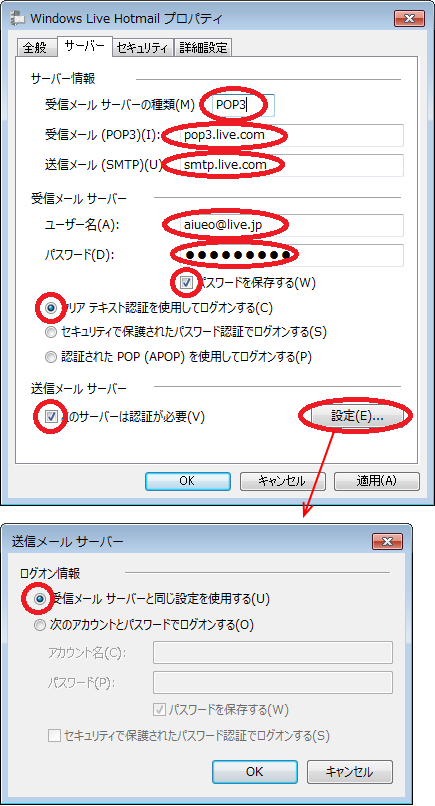
【詳細設定】
下の画像のとおり入力します。
下の「配信」の設定は、その人の使い方によります。
私の場合は、職場と自宅との2か所で、このアカウントのメールを受信しているので、
5日間だけサーバーにコピーを置くようにしています。
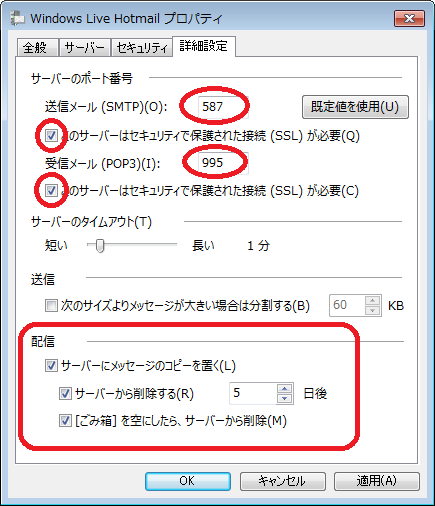
以上で設定完了です。
[OK]ボタンを押して、ウインドウを閉じてください。
注) Hotmailには、下記の3種類のドメインがあり、そのうちの「@hotmail.co.jp」は、
メールソフトでの送受信ができないという情報があります。
@hotmail.co.jp
@hotmail.com
@live.jp
ドメインによっては、メールソフトでの送受信ができないかもしれませんので
ご注意ください。
2013年01月10日
GmailをWindows Liveメールで送受信
WEBメール(フリーメール)のGmailを、Windows Live Mail 2012で送受信
する設定です。
◆ Gmail側の設定
1) 設定画面を開く
ブラウザでGmailのサイトにログインします。
右上にある歯車アイコンをクリックして、「設定」を開きます。
開いた画面の「メール転送とPOP/IMAP」をクリックします。
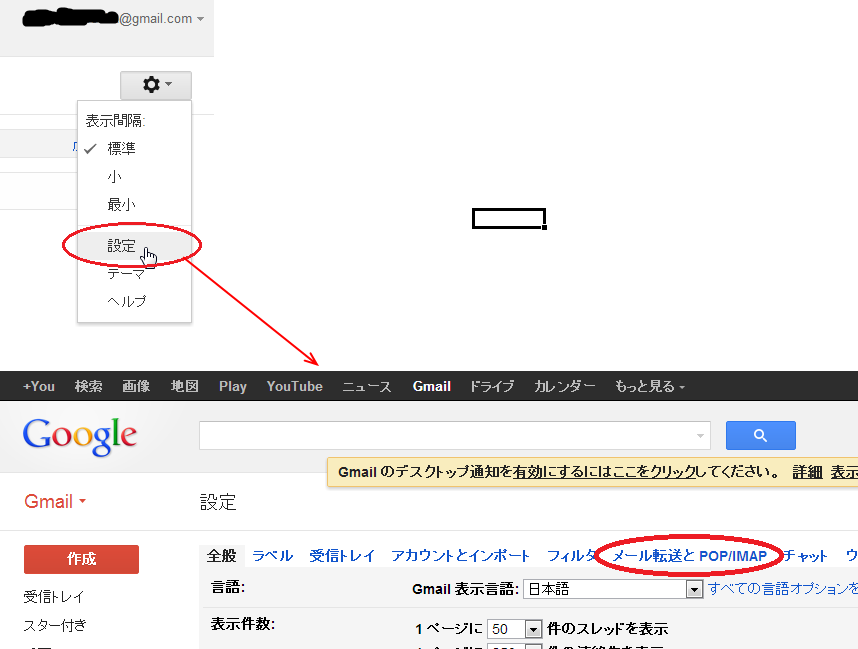
2) POPダウンロードの設定をする。
1.ステータスのところで、「すべてのメールでPOPを有効にする」か、
「今後受信するメールでPOPを有効にする」を選びます。
メールソフトに古いメールは受信しなくてよい人は、「今後受信する・・・」を
選択すればいいと思います。
2.POPでメールにアクセスする場合のところは、
メールソフトで受信すればブラウザでGmailのサイトを見ないという人は、
「Gmailのメールを削除する」を選択していいと思います。
外出先などで、ブラウザでもメールを見たい人は、残す選択肢3つのどれかを
選択してください。
[変更を保存]ボタンを押すと、Gmail側の設定が完了です。
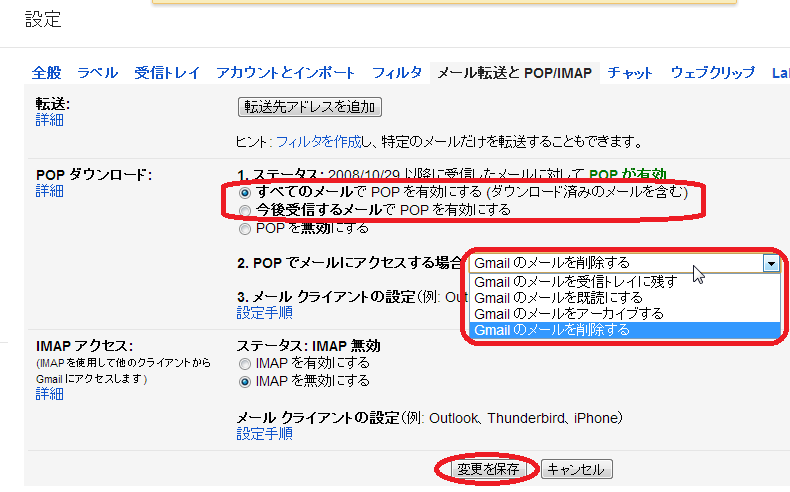
◆ メールソフト側の設定
下の説明画像は、Gmailのアカウント作成後のプロパティを表示したものです。
実際には、Windows Live Mail 2012の[アカウント]の[新規作成]で、表示に従って
Gmailのアカウントを作成することになりますので、下の説明は参考に見て
いただければと思います。
【全般】
1) 最初の赤丸の「Gmail」とした部分は、他のアカウント(プロバイダのメールや
他のWEBメールなど)の中で分かりやすいように、「Gmail」としています。
自由に、分かりやすい名前を入力することができます。
2) 2番目の赤丸「あいうえお」は、普通は自分の名前などを入れます。
送信相手のメールソフトに「あいうえお<aiueo@gmail.com>」といった風に
表示されます。
漢字で名字だけ、あるいはフルネームで登録している人が多いと思います。
ただし、この名前は送信相手に表示されるので、相手に本名を知られたくない
場合は、ニックネームや英数の羅列にしている人も多いです。
私もそうしています。(「あいうえお」じゃないですが(^^ゞ)
3) 電子メールアドレスは、自分のGmailのアドレスを入れます。
ちなみに、aiueo@gmail.comは架空のメールアドレスです。(念のため(^_^;)
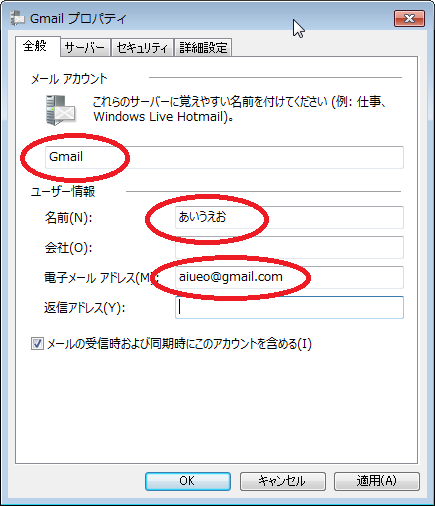
【サーバー】
下の画像のとおり入力します。
受信メールサーバーの「ユーザー名」は、Gmailのメールアドレスを入れます。
パスワードは、Gmailにログインするときのパスワードです。
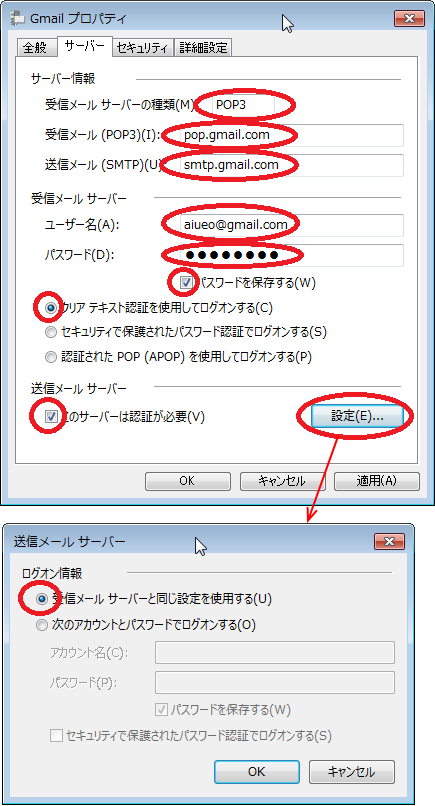
【詳細設定】
下の画像のとおり入力します。
下の「配信」の設定は、その人の使い方によります。
私の場合は、職場と自宅との2か所で、このアカウントのメールを受信しているので、
5日間だけサーバーにコピーを置くようにしています。
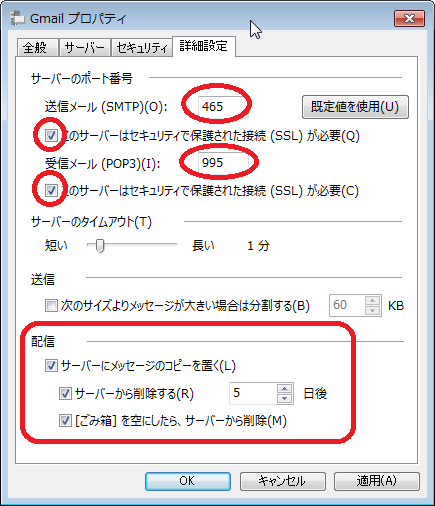
以上で設定完了です。
[OK]ボタンを押して、ウインドウを閉じてください。
する設定です。
◆ Gmail側の設定
1) 設定画面を開く
ブラウザでGmailのサイトにログインします。
右上にある歯車アイコンをクリックして、「設定」を開きます。
開いた画面の「メール転送とPOP/IMAP」をクリックします。
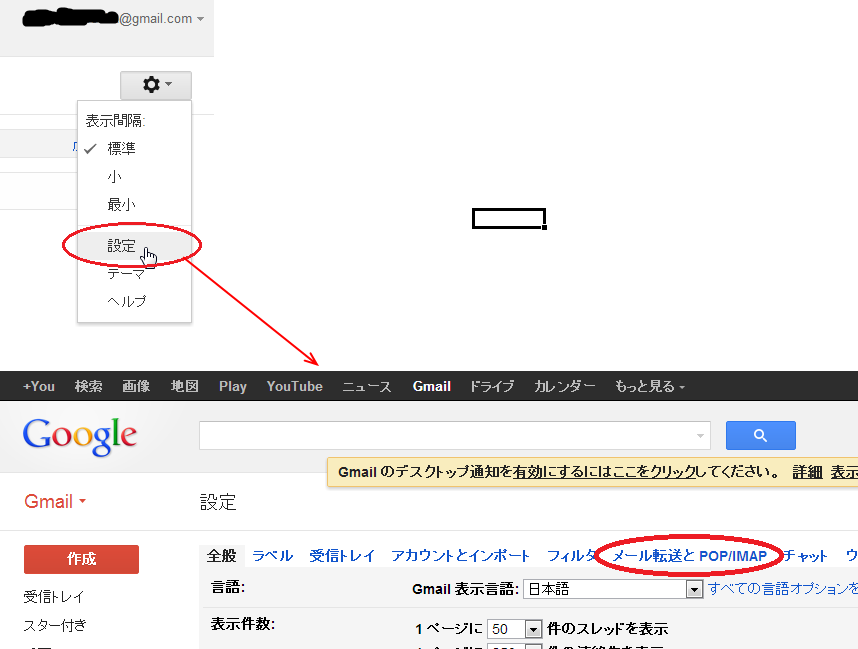
2) POPダウンロードの設定をする。
1.ステータスのところで、「すべてのメールでPOPを有効にする」か、
「今後受信するメールでPOPを有効にする」を選びます。
メールソフトに古いメールは受信しなくてよい人は、「今後受信する・・・」を
選択すればいいと思います。
2.POPでメールにアクセスする場合のところは、
メールソフトで受信すればブラウザでGmailのサイトを見ないという人は、
「Gmailのメールを削除する」を選択していいと思います。
外出先などで、ブラウザでもメールを見たい人は、残す選択肢3つのどれかを
選択してください。
[変更を保存]ボタンを押すと、Gmail側の設定が完了です。
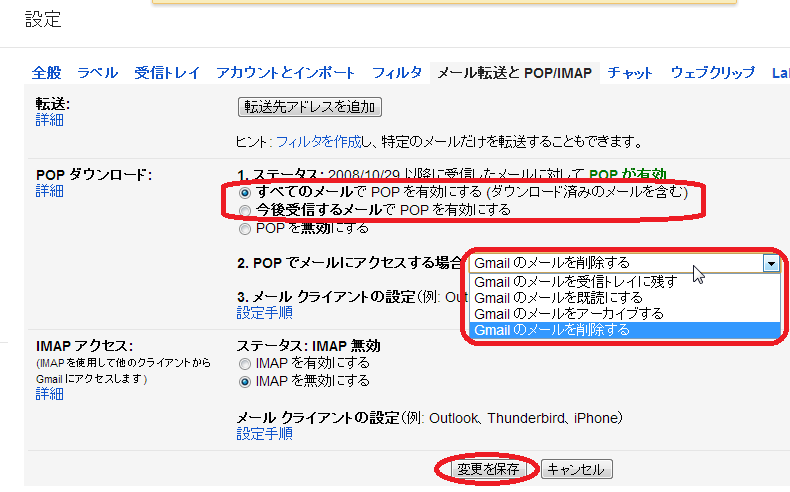
◆ メールソフト側の設定
下の説明画像は、Gmailのアカウント作成後のプロパティを表示したものです。
実際には、Windows Live Mail 2012の[アカウント]の[新規作成]で、表示に従って
Gmailのアカウントを作成することになりますので、下の説明は参考に見て
いただければと思います。
【全般】
1) 最初の赤丸の「Gmail」とした部分は、他のアカウント(プロバイダのメールや
他のWEBメールなど)の中で分かりやすいように、「Gmail」としています。
自由に、分かりやすい名前を入力することができます。
2) 2番目の赤丸「あいうえお」は、普通は自分の名前などを入れます。
送信相手のメールソフトに「あいうえお<aiueo@gmail.com>」といった風に
表示されます。
漢字で名字だけ、あるいはフルネームで登録している人が多いと思います。
ただし、この名前は送信相手に表示されるので、相手に本名を知られたくない
場合は、ニックネームや英数の羅列にしている人も多いです。
私もそうしています。(「あいうえお」じゃないですが(^^ゞ)
3) 電子メールアドレスは、自分のGmailのアドレスを入れます。
ちなみに、aiueo@gmail.comは架空のメールアドレスです。(念のため(^_^;)
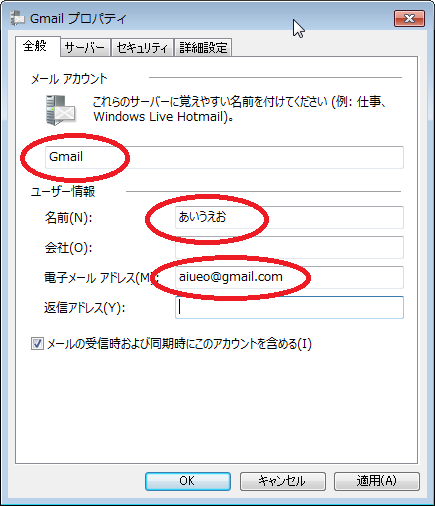
【サーバー】
下の画像のとおり入力します。
受信メールサーバーの「ユーザー名」は、Gmailのメールアドレスを入れます。
パスワードは、Gmailにログインするときのパスワードです。
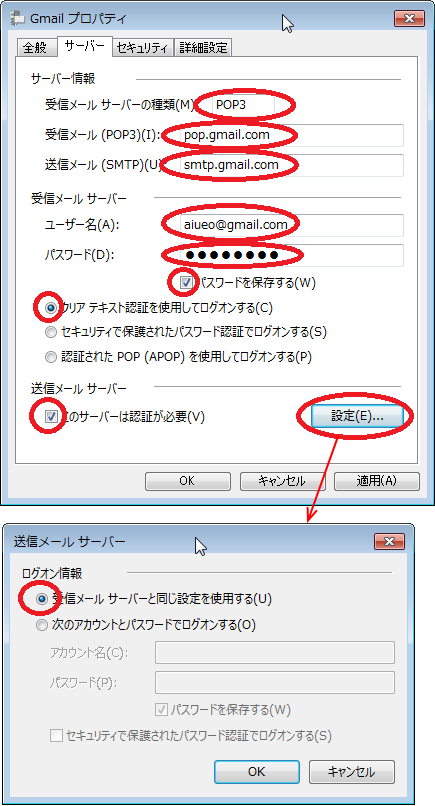
【詳細設定】
下の画像のとおり入力します。
下の「配信」の設定は、その人の使い方によります。
私の場合は、職場と自宅との2か所で、このアカウントのメールを受信しているので、
5日間だけサーバーにコピーを置くようにしています。
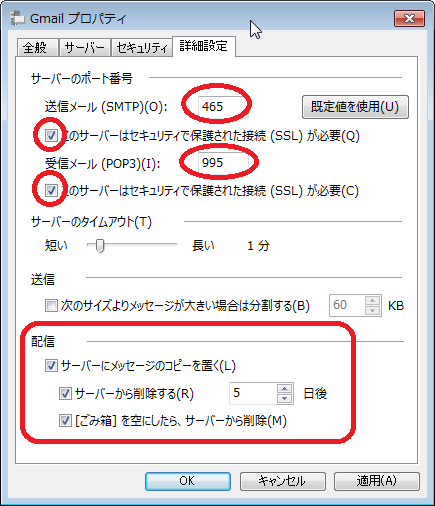
以上で設定完了です。
[OK]ボタンを押して、ウインドウを閉じてください。
2013年01月09日
Yahoo!メールをWindows Liveメールで送受信
WEBメール(フリーメール)のYahoo!メールを、Windows Live Mail 2012で送受信
する設定です。
他のメールソフトでの設定方法や基本的なことは、Yahoo!メールのヘルプに書いて
ありますので、参照してください。
◆ Yahoo!メール側の設定
ブラウザでYahoo!メールのサイトにログインします。
右上あたりの「設定・その他」をクリックして、「メールの設定」を開きます。

1) 「Yahoo!デリバー」をクリックして、登録します。
Yahoo!メールを、メールソフトで送受信(POP/SMTPアクセス)するためには、
「Yahoo!デリバー」の登録をしなければなりません。
「Yahoo!デリバー」というのは、Yahoo! JAPANや提携先企業から、商品などの
お知らせメールを配信するサービスです。
ひょっとすると、この作業は不要かもしれません。
POP/SMTPアクセス機能を利用すると、自動的に「Yahoo!デリバー」に登録される
との記載もあります。
2) 「POPアクセスとメール転送」をクリックします。
「ブラウザアクセスとPOPアクセス」を選択して、[設定する]ボタンを押します。
◆ メールソフト側の設定
下の説明画像は、Yahoo!メールのアカウント作成後のプロパティを表示したものです。
実際には、Windows Live Mail 2012の[アカウント]の[新規作成]で、表示に従って
Yahoo!メールのアカウントを作成することになりますので、下の説明は参考に見て
いただければと思います。
【全般】
1) 最初の赤丸の「Yahoo!」とした部分は、他のアカウント(プロバイダのメールや
他のWEBメールなど)の中で分かりやすいように、Yahoo!メールなので
「Yahoo!」としています。
自由に、分かりやすい名前を入力することができます。
2) 2番目の赤丸「あいうえお」は、普通は自分の名前などを入れます。
送信相手のメールソフトに「あいうえお<aiueo@yahoo.co.jp>」といった風に
表示されます。
漢字で名字だけ、あるいはフルネームで登録している人が多いと思います。
ただし、この名前は送信相手に表示されるので、相手に本名を知られたくない
場合は、ニックネームや英数の羅列にしている人も多いです。
私もそうしています。(「あいうえお」じゃないですが(^^ゞ)
3) 電子メールアドレスは、自分のYahoo!メールのアドレスを入れます。
ちなみに、aiueo@yahoo.co.jp は架空のメールアドレスです。(念のため(^_^;)

【サーバー】
下の画像のとおり入力します。
受信メールサーバーの「ユーザー名」は、メールアドレスの「@」の前の部分を入れます。
パスワードは、Yahoo!メールにログインするときのパスワードです。

【詳細設定】
下の画像のとおり入力します。
下の「配信」の設定は、その人の使い方によります。
私の場合は、職場と自宅との2か所で、このアカウントのメールを受信しているので、
5日間だけサーバーにコピーを置くようにしています。

以上で設定完了です。
[OK]ボタンを押して、ウインドウを閉じてください。
する設定です。
他のメールソフトでの設定方法や基本的なことは、Yahoo!メールのヘルプに書いて
ありますので、参照してください。
◆ Yahoo!メール側の設定
ブラウザでYahoo!メールのサイトにログインします。
右上あたりの「設定・その他」をクリックして、「メールの設定」を開きます。

1) 「Yahoo!デリバー」をクリックして、登録します。
Yahoo!メールを、メールソフトで送受信(POP/SMTPアクセス)するためには、
「Yahoo!デリバー」の登録をしなければなりません。
「Yahoo!デリバー」というのは、Yahoo! JAPANや提携先企業から、商品などの
お知らせメールを配信するサービスです。
ひょっとすると、この作業は不要かもしれません。
POP/SMTPアクセス機能を利用すると、自動的に「Yahoo!デリバー」に登録される
との記載もあります。
2) 「POPアクセスとメール転送」をクリックします。
「ブラウザアクセスとPOPアクセス」を選択して、[設定する]ボタンを押します。
◆ メールソフト側の設定
下の説明画像は、Yahoo!メールのアカウント作成後のプロパティを表示したものです。
実際には、Windows Live Mail 2012の[アカウント]の[新規作成]で、表示に従って
Yahoo!メールのアカウントを作成することになりますので、下の説明は参考に見て
いただければと思います。
【全般】
1) 最初の赤丸の「Yahoo!」とした部分は、他のアカウント(プロバイダのメールや
他のWEBメールなど)の中で分かりやすいように、Yahoo!メールなので
「Yahoo!」としています。
自由に、分かりやすい名前を入力することができます。
2) 2番目の赤丸「あいうえお」は、普通は自分の名前などを入れます。
送信相手のメールソフトに「あいうえお<aiueo@yahoo.co.jp>」といった風に
表示されます。
漢字で名字だけ、あるいはフルネームで登録している人が多いと思います。
ただし、この名前は送信相手に表示されるので、相手に本名を知られたくない
場合は、ニックネームや英数の羅列にしている人も多いです。
私もそうしています。(「あいうえお」じゃないですが(^^ゞ)
3) 電子メールアドレスは、自分のYahoo!メールのアドレスを入れます。
ちなみに、aiueo@yahoo.co.jp は架空のメールアドレスです。(念のため(^_^;)

【サーバー】
下の画像のとおり入力します。
受信メールサーバーの「ユーザー名」は、メールアドレスの「@」の前の部分を入れます。
パスワードは、Yahoo!メールにログインするときのパスワードです。

【詳細設定】
下の画像のとおり入力します。
下の「配信」の設定は、その人の使い方によります。
私の場合は、職場と自宅との2か所で、このアカウントのメールを受信しているので、
5日間だけサーバーにコピーを置くようにしています。

以上で設定完了です。
[OK]ボタンを押して、ウインドウを閉じてください。
