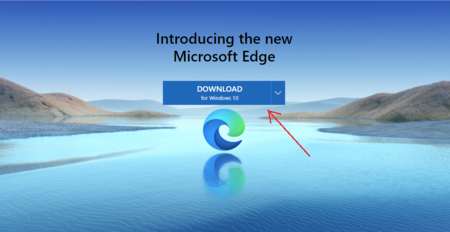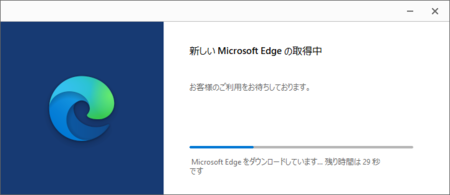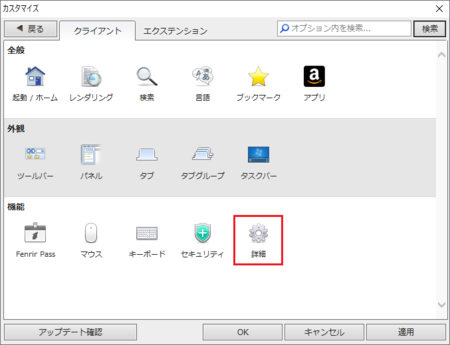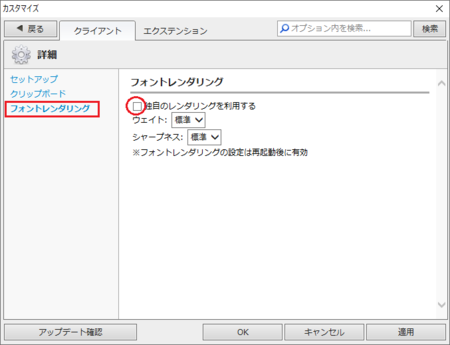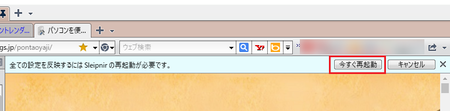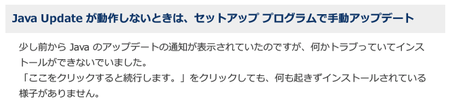新規記事の投稿を行うことで、非表示にすることが可能です。
2020年02月27日
新Edge や Google Chrome でお気に入り(ブックマーク)をサイドバーに表示する方法
Google Chromeと同じChromiumベースになった新しいEdgeで、お気に入り(ブックマーク)をサイドバーに表示する方法です。
サイドバーに表示する理由は、最近のブラウザはお気に入りを上部のツールバーで使うようになっていますが、解像度の高いワイド画面を使っている場合、左右のスペースに余裕があるので、サイドバーに表示したまま使いたいという考えが元です。
ただ、この肝心の「表示したまま」にはできないので、サイドバーに表示したうえで上部のお気に入りツールバーを表示しない設定にすることで、上下のスペースを少し広く使えるという利点が、サイドバーに表示する理由になります。
上下のスペースを少し広く使えるということは、解像度の低いノートパソコンなどでも利点になります。
新Edgeは、Google Chromeの拡張機能が使えるようになっていて、それを使うので、Google Chromeと同じChromiumベースのブラウザであれば同じことができます。
なお、新Edgeは今のところ自分でダウンロードしてインストールしないといけないので、使ってみたい人はこの記事を参考にして、インストールしてください。↓
新しいEdgeは自分でダウンロード・インストールしないとだめみたいです
ブックマークサイドバーという拡張機能を使って、お気に入りをサイドバーに表示させます。
ブックマークサイドバーをインストールする
1)ブックマークサイドバーは、下のリンクからインストールできます。
ブックマークサイドバー - Chrome ウェブストア
2)新Edgeは Microsoft Store から拡張機能インストールするようになっているため、Chrome ウェブストアからインストールしようとすると、上部に許可を求める表示が現われます。
これを表示させない方法もあると思いますが、それについては別の機会にするとして、今は[他のストアからの拡張機能を許可する]をクリックして[許可]します。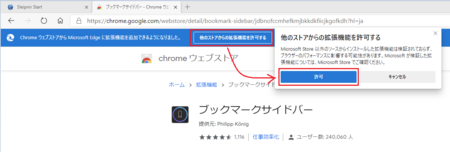
3)今度は Chrome ウェブストアから Google Chrome への切り替えを促す通知が現われますが、これは無視して、ブックマークサイドバーの右にある[Chrome に追加]ボタンをクリックします。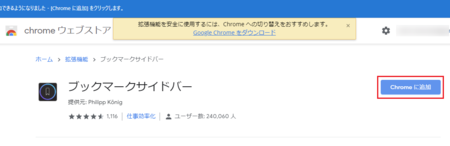
4)ブックマークサイドバーのセットアップが始まります。
基本的な部分の設定を行う部分ですが、「セットアップをスキップ」をクリックして、あとで設定してもいいですが、今回は[今すぐセットアップ]をクリックしてみます。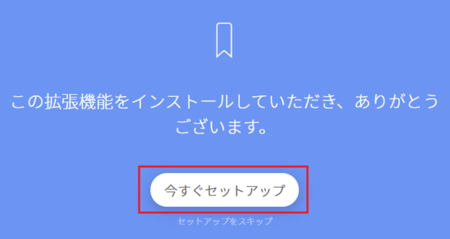
5)サイドバーの色の選択が開きます。
あとで変更することもできるので、とりあえず好みの方をクリックしておけばOKです。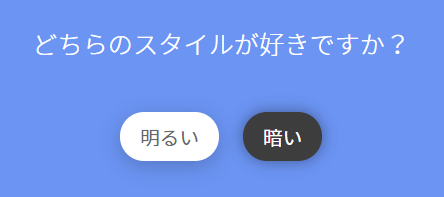
6)サイドバーの開き方の選択が開きます。
これもあとで変更できますが、おすすめは「マウスオーバー」です。
例えば、左側にサイドバーを表示する場合は、Edgeの画面の左端にマウスカーソルを移動するとサイドバーが表示されます。
サイドバーが開いたときに、マウスカーソルもその付近にあることになるので便利です。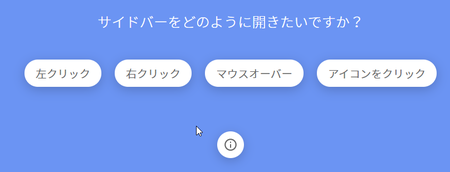
以上でインストール完了です。
お気に入りの追加・編集
ブックマークサイドバーで表示されるお気に入り(ブックマーク)は、新Edgeのお気に入りがそのまま表示されます。
そのため、お気に入りの追加や編集は、新Edgeの標準のやり方でやれば、そのままブックマークサイドバーの表示に反映されます。
新Edge標準のやり方は Google Chrome と同じです。
ブックマークを追加するときは、追加したいページを表示した状態で、アドレスバーの右側の ☆ をクリックします。
ブックマークを編集したいときは、右上の設定アイコンから、[お気に入り]→[お気に入りの管理]を開きます。
[お気に入りの管理]は、[Ctrl]+[Shift]+[O]の同時押しでも簡単に開けます。
ブックマークを追加・編集したあと、ブックマークサイドバーに反映されないときがあります。
そのときは、一度Edgeを閉じて開きなおすと反映されます。
ブックマークサイドバー上でも、お気に入りの追加・編集はできますが、新Edgeの標準のやり方の方がよさそうです。
ブックマークサイドバーの設定
ブックマークサイドバーは、いろいろ設定を変更できるようになっているので、一通り設定を確認してみることをお勧めします。
設定を変更することで、かなり使いやすくできると思います。
設定を変更する場合は、ブックマークサイドバーの右上の設定アイコンをクリックして、歯車アイコンをクリックします。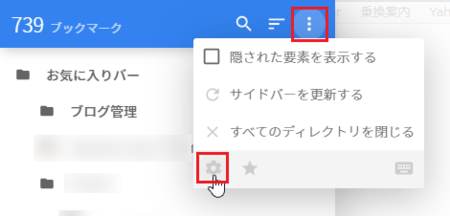
[サイドバー]グループの設定では、「ブックマークを開く」が[現在のタブ]になっているのを[新しいタブ]に変更、「現在のフォルダをトップに表示します」のチェックを入れるのがお勧めです。
ただし、「現在のフォルダをトップに表示します」のチェックを入れると動作が遅くなるような気がするので、試して使いにくくなる場合はチェックを外した方がいいかもしれません。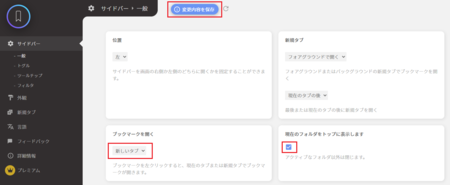
[外観]グループの[サイドバー]の設定は、いろいろ試してみた方がよさそうです。
標準の設定ではブックマーク表示のフォントが大きく、隙間も広すぎる感じがします。
使っている画面の解像度にもよると思いますが、この変更でかなり使いやすくできます。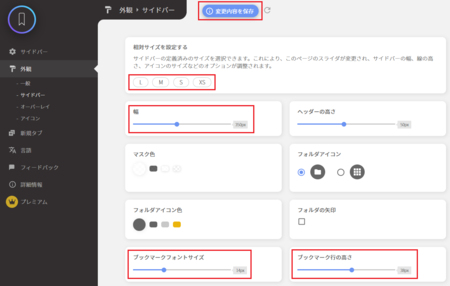
設定を変更したあとは、[変更内容を保存]ボタンをクリックしておくのを忘れないように注意してください。
お気に入りバーを非表示にする
お気に入りがサイドバーに表示できたら、上部のお気に入りバーはなくてもいいと思います。
Edgeの標準設定では、上部のお気に入りバーは表示しない設定になっているので、表示されていない場合はそのままでOKですが、表示する設定に変更していた場合は、表示しない設定に戻します。
右上の設定アイコンから、[お気に入り]→[お気に入りバーの表示]を開いて、[表示しない]をクリックします。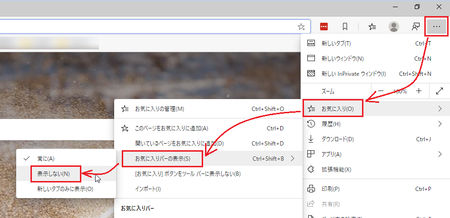
こうすることで、ブラウザの表示エリアを少し広くすることができます。
さて、ここまで書いてふと思ったのですが、新Edgeのお気に入りは標準設定で右上の[お気に入り]アイコンをクリックすれば開くようになっています。
マウスカーソルを画面左端に寄せると開くブックマークサイドバーと比べて、そんなに不便はないようにも感じます。
やはり、Sleipnirのようにサイドバーに表示したままにできないと、今一つですね。
【2020.03.20追記】
ブックマークサイドバーの設定で、「新しいタブ」でブックマークを表示したままにできる方法がありました。↓
新Edge や Google Chrome でブックマークをサイドバーに固定して表示する
2020年02月25日
新しいEdgeは自分でダウンロード・インストールしないとだめみたいです
1月15日に新しいMicrosoft Edgeがリリースされたということなので、どんな風になったのかとEdgeを起動してみました。
ところが、特に変わった様子がありません。
ひょっとして新しいEdgeになっていない?
Edgeのバージョンを確認してみたけど、そもそも新しいEdgeのバージョンが分からないので、新しいのか古いままなのか分かりません。
ネット検索してみましたが、新しいEdgeのバージョンは分かりませんでした。
新しいEdgeはアイコンが違うようなので、そのアイコンからすると、やはり古いままのようです。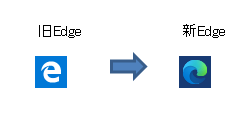
Windows Updateで自動的に新しくなるわけではないようです。
というわけで、自分でインストールしてみました。
手順は以下のとおりです。
1)↓ ここからダウンロードします。
Chromium ベースの新しい Microsoft Edge をダウンロードする
2)[今すぐ新しい Microsoft Edge を入手してください]をクリックします。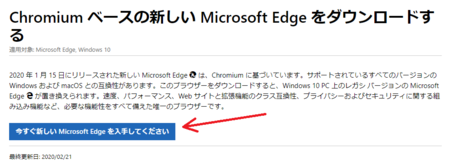
4)次の画面で「PC管理者である必要がある」と「場合によっては更新プログラムをダウンロードして再起動が必要になる」ということが書いてあります。
管理者権限のあるユーザーでサインインしていて、Windows10が最新の状態であれば、そのままで問題ありませんが、念のため他のアプリで作業中のファイルがある場合は、ファイルの保存をしてアプリを閉じておいた方がいいでしょう。
管理者権限のないユーザーでサインインしている場合は、管理者権限のあるユーザーでサインインし直してからダウンロードするか、あるいはダウンロード後に、ダウンロードしたファイルを右クリックから「管理者として実行」でインストールできると思います。
Windows10が最新の状態ではない場合は、更新して最新の状態にしておきましょう。
以上をふまえた上で準備OKであれば、[同意してダウンロード]ボタンをクリックします。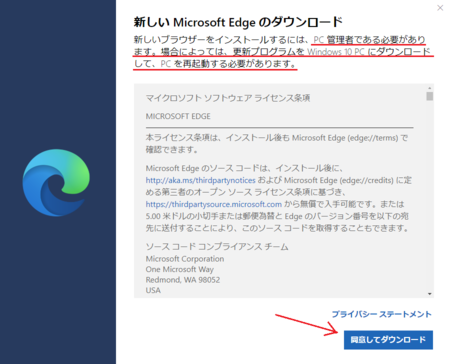
5)ダウンロードが完了すると、今使っているブラウザの下の方にEdgeのインストーラが表示されるので、それをクリックして実行します。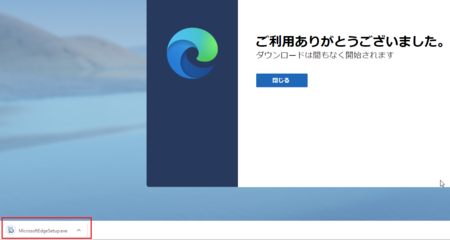
6)「このアプリがデバイスに変更を加えることを許可しますか」と聞いてくるので、[はい]をクリックします。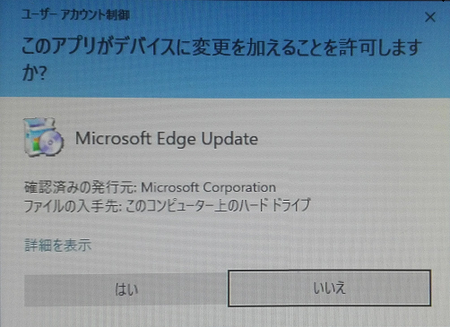
8)ダウンロードが終わって上の画面が閉じると、しばらく何も起きないので失敗したかと思いましたが、そのまま1分くらい待っていると、新しいEdgeが起動します。
[始める]ボタンをクリックします。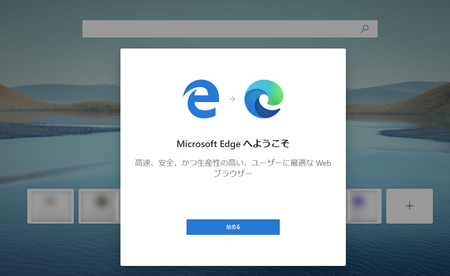
9)お気に入り(ブックマーク)などのユーザーデータを、使用中のブラウザからインポートする画面になります。
おそらくGoogle Chromeからのインポートだけだと思いますが、必要であればインポートしてください。
必要なければ、そのまま[次へ]ボタンをクリックします。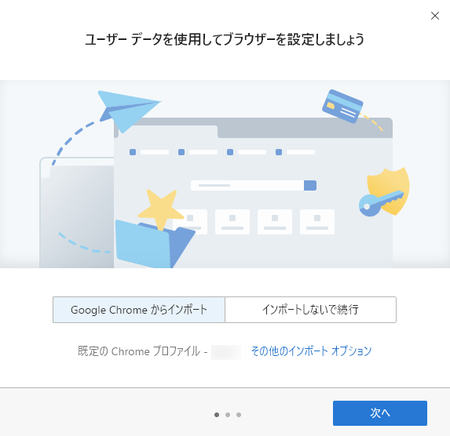
10)新しいタブページを設定する画面になります。
後で設定できると書いてあるので、とりあえずそのまま[次へ]ボタンをクリックします。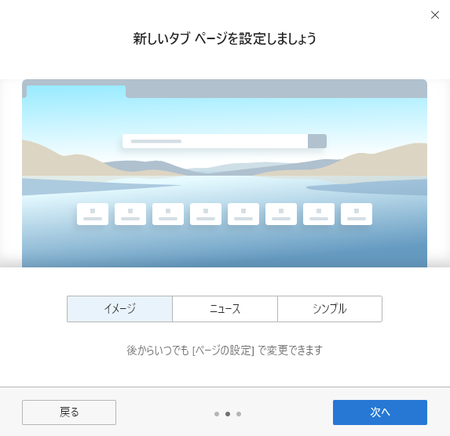
11)お気に入りなどのユーザーデータを他のデバイスと同期する画面になります。
同期して使用したい場合は、サインインして同期してください。
必要なければ、そのまま[完了]ボタンをクリックします。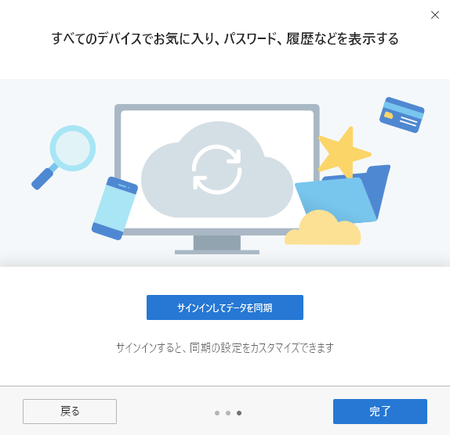
これで、新しいEdgeになりました。
スタートメニューのアイコンも新しくなっています。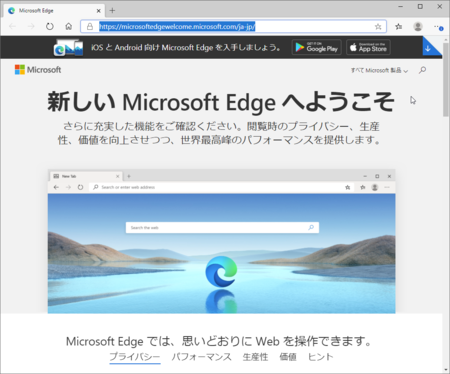
補足ですが、マイクロソフト コミュニティで、日本語以外の言語で表示されてしまう場合が報告されています。
そうなった場合は、下のリンクを参考にして日本語表示に変更してください。
Microsoft Edge の言語は、Windows の既定の言語と異なる場合があります - マイクロソフト コミュニティ
2020年02月11日
Google Chromeの自動翻訳機能を止めていたけど、復活させたいときは
Google Chromeで英語のウェブサイトを開くと、自動的に翻訳してくれます。
この機能を、意図的にあるいは何か操作を誤って止めてしまった場合は、以下の手順で機能を復活できます。
1)右上の[Google Chromeの設定]アイコンをクリックして、メニューの中の[設定]を開きます。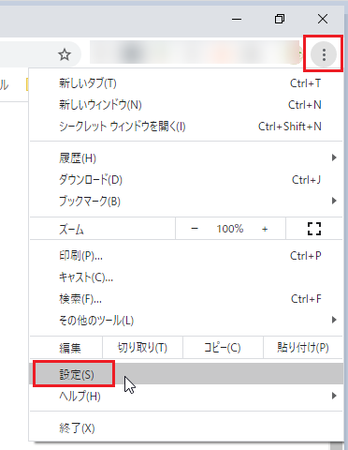
2)開いた[設定]ページの一番下にある[詳細設定]をクリックします。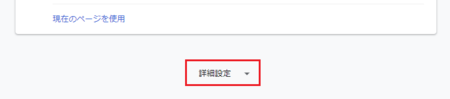
3)開いた[詳細設定]ページの中から[言語]グループを探して、「日本語」の右側にある[ v ]をクリックします。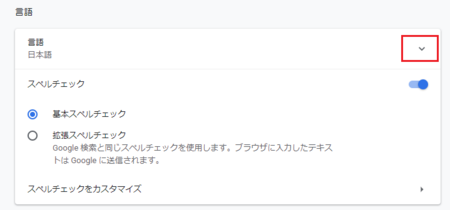
4)「言語を希望の順序に並べ替えます」と「母国語以外のページで翻訳ツールを表示する」の2つの項目が表示されます。
今は翻訳ツールが表示されない状態なので、「母国語以外のページで翻訳ツールを表示する」のトグルボタンがONの状態になっているのは妙な気がしますが、次の操作をすると理由が分かります。
(もし、「母国語以外のページで翻訳ツールを表示する」のトグルボタンがOFFだったら、ONにしておいてください)
「言語を希望の順序に並べ替えます」の中の「英語(アメリカ合衆国)」の右側の [その他の操作]アイコンをクリックします。
[その他の操作]アイコンをクリックします。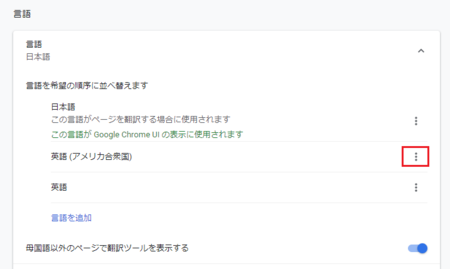
5)開いたメニューの「この言語のページで翻訳ツールを表示する」のチェックが外れているはずです。
これのチェックを入れます。
「母国語以外のページで翻訳ツールを表示する」がONになっていても、「英語(アメリカ合衆国)」の場合は翻訳ツールを表示しない設定になっていた、というわけです。
「この言語のページで翻訳ツールを表示する」にチェックを入れることで、「英語(アメリカ合衆国)」の場合も翻訳ツールを表示するようになります。
ここで[言語を追加]を開いて英語以外の言語を追加すると、その言語のページも翻訳できるようになりそうですが、追加しなくても英語以外の外国語ページも翻訳されるので、[言語を追加]をする必要はありません。
例えば、英語よりもフランス語のページを読むことが多い人は、ここでフランス語を追加して、「言語を希望の順序に並べ替える」ことで、翻訳が早くなるのかもしれません。
翻訳ツールを表示しないようにする方法
どの言語のページでも翻訳ツールを表示しないようにする方法は、上の4)で「母国語以外のページで翻訳ツールを表示する」のトグルボタンをOFFにすればOKです。
英語は翻訳しないで英語のまま読みたいという場合など、とりあえず今翻訳されている言語だけ翻訳しないようにするのは、以下の手順です。
1)英語のページを開いて翻訳ツールが表示されたときに、[オプション]ボタンをクリックします。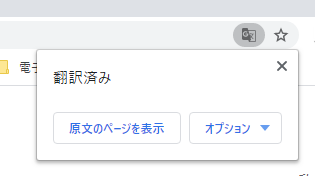
2)「英語を常に翻訳」がチェックされていますが、「英語を翻訳しない」をクリックするとツールが閉じて、「英語を翻訳しない」の状態になります。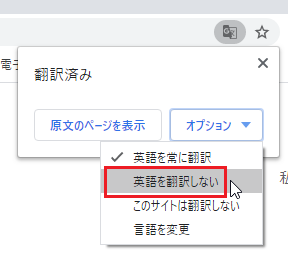
3)このオプションで「言語を変更」を選ぶと、表示されているウェブページの言語と、翻訳する言語を変更することができます。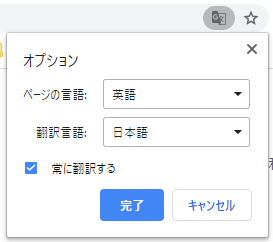
2019年08月23日
「Flash Player のサポートは2020年12月で終了します」が表示されないようにする
Google Chrome を起動するたびに「Flash Player のサポートは2020年12月で終了します」と表示され、[オフにする]ボタンを押しても、次に Google Chrome を起動したときには、また同じ表示が出てしまいます。
いろいろ設定を試してみると、どうやら Flash をブロックする設定にしておかないと、必ず出てしまうようです。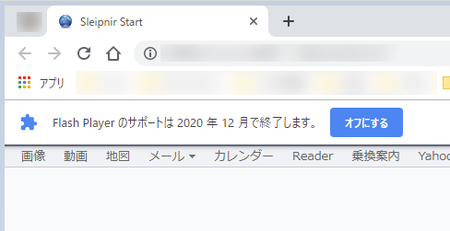
[オフにする]ボタンなのだから、Flash をオフにする(ブロックする)という意味だろうと思いましたが、おそらくこれは「Flash Player のサポートは2020年12月で終了します」の表示をオフにするという意味です。
なので、Google Chrome の設定で、Flash をブロックしてやらないといけません。
逆に、Flash をオフにしないで、「Flash Player のサポートは2020年12月で終了します」が表示されないようにする方法は、なさそうです。
(方法があるかも知れないので、探してみるつもりですが)
Flash をブロックする方法
1)右上の[Google Chrome の設定]アイコンをクリックして、メニューの中の「設定」を開きます。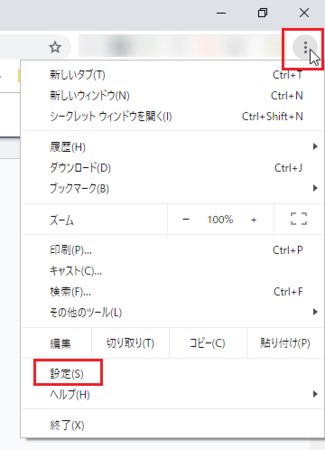
2)開いた設定ページの左側のメニューの中の「詳細設定」をクリックします。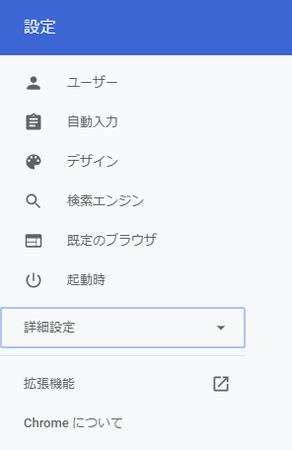
3)開いた「詳細設定」メニューの中の「プライバシーとセキュリティ」をクリックします。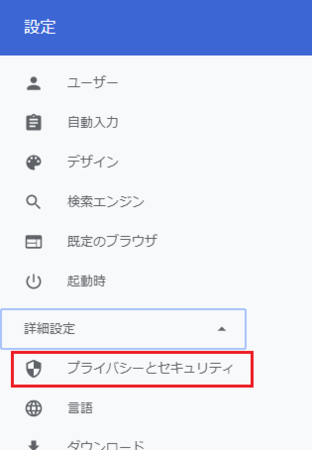
4)右側に「プライバシーとセキュリティ」メニューが開くので、その中の「サイトの設定」をクリックします。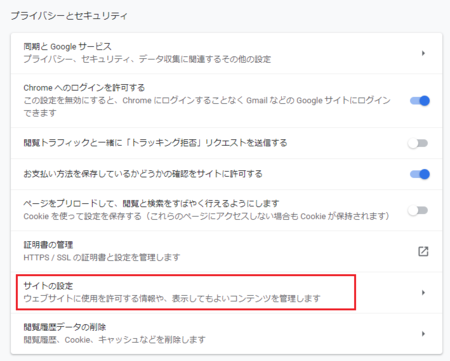
5)開いた「サイトの設定」メニューの中の「Flash」をクリックします。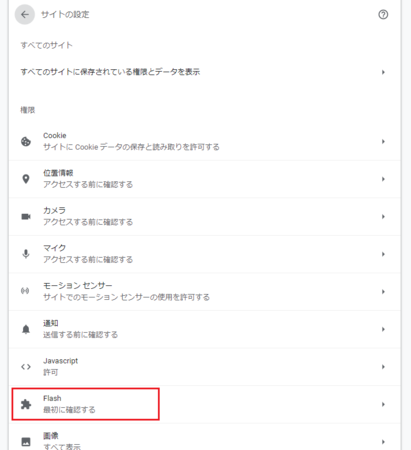
6)「最初に確認する」の右側にあるボタンをクリックして、オフの状態にします。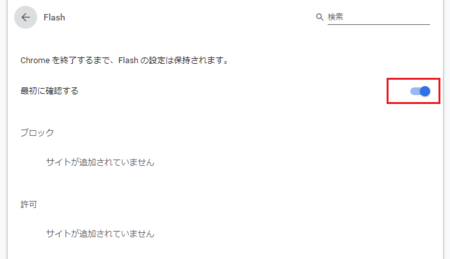
「最初に確認する」の文字が「サイトでの Flash の実行をブロックする(推奨)」に変わり、右側のボタンがグレーになります。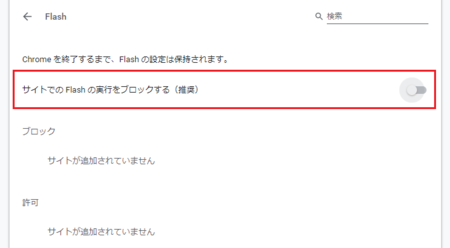
以上で作業完了。
次回から「Flash Player のサポートは2020年12月で終了します」が表示されなくなります。
Flash をブロックするスイッチの状態と Flash の動作の関係
上で書いた Flash の設定ページのスイッチの状態によって、実際に Flash がどのように表示されるか、まとめておきます。
スイッチのところに書いてある言葉「最初に確認する」と「サイトでの Flash の実行をブロックする」とスイッチのオン・オフの関係が分かりにくいと思うのです。
Flash をブロックにした状態は、Flash の設定ページで「サイトでの Flash の実行をブロックする(推奨)」となり、右側のボタンがグレーになります。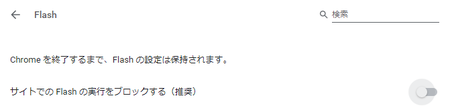
この状態で、Flash のあるWebページを開くと「Adobe Flash Player はブロックされています」と表示され、クリックしたりしても Flash は動作しません。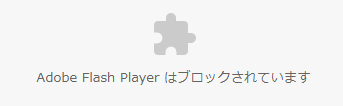
「サイトでの Flash の実行をブロックする」という言葉に対してスイッチがオフになっているので、ブロックしていないように感じますが、この状態がブロックされた状態ということになります。
ちょっと分かりにくいと思います。
Flash をブロックしていない状態は、「最初に確認する」となり、右側のボタンがブルーになります。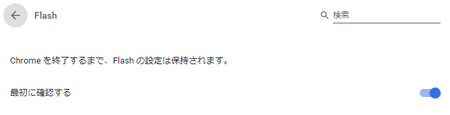
1)この状態で、Flash のあるWebページを開くと「クリックして Adobe Flash Player を有効にします」と表示されるので、Flash を動作させたい場合は、そこをクリックします。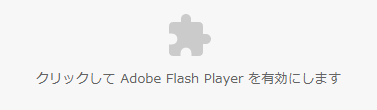
2)左上のアドレスバーの下あたりで、「Flash の実行」を許可するかブロックするか聞いてきますので、[許可]をクリックすると Flash が実行されます。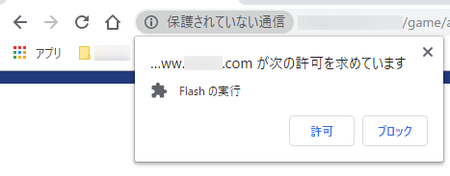
そのWebページの Flash を許可すると、Flash の設定ページの「許可」のところに、そのWebページのURLが表示されます。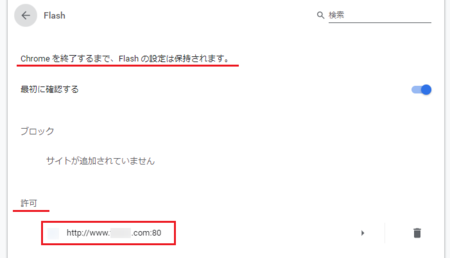
これで、このWebページの Flash が許可されたわけですが、「Chrome を終了するまで、Flash の設定は保持されます。」と書いてあるように、Chrome を終了すると、このWebページの Flash 許可は無効となってしまいます。
なので、次に Google Chrome を起動したときは、また1)2)の操作をして許可してやらないと Flash が動作しません。
Flash を使ったページを使いたい人には、面倒くさい仕様になっていますね。
結局のところ、Google Chrome の Flash の設定は、完全にブロックするか、実行を毎回許可するかの2択になっていて、完全に許可(毎回確認しなくていい)という設定はないということになります。
どこかいじれば完全に許可もできそうな気がしますが、いずれにしても2020年12月には Flash Player が動作しなくなると思いますので、Flash が他のものに置き換わるのを待つ方がいいのかもしれません。
Sleipnir 4 で新しく採用されたフォントレンダリングを元に戻す方法
Sleipnir 4 の最新バージョン4.7.0.4001 で、新しく Sleipnir 独自のフォントレンダリングが採用されました。
これは Sleipnir 6 では以前から採用されているものです。
なめらかな曲線を再現し、文字の美しさと読みやすさを引き出すというものです。
これは確かにきれいなのですが、モニタや人によっては、文字がぼやけているように見えて、目が疲れるかもしれません。
元のフォントの方がいいという場合は、設定で元に戻すことができます。
また、Sleipnir 独自のフォントレンダリングを、文字の濃さ、明瞭度を調整することもできます。
元のフォントレンダリングに戻す方法
Sleipnir 独自のフォントレンダリングを調整してみる
ウェイト:+1 シャープネス:−1
(Sleipnir for Windows 非公式 @Wiki で「以前のフォントレンダリングと同じにしたい場合の設定」として書かれているもの)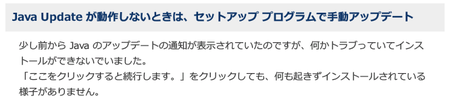
ウェイト:−3 シャープネス:+5
(いろいろ試して、よさそうだった設定)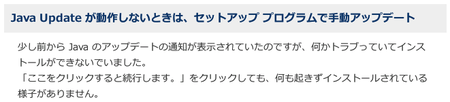
ちなみに、独自のフォントレンダリングを使わない従来のレンダリングだとこんな感じです。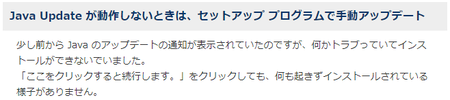
モニタや人によって、見え方や好みが違うと思いますので、ウェイトとシャープネスをいろいろ試してみると、いいかもしれません。
また、今後、Sleipnir 側でもウェイトとシャープネスの標準値を調整する可能性もありますので、そのときは再度自分で調整し直す必要があります。
2019年08月14日
Flash もう終了かと思ったら違ってたけど2020年12月には終了かな?
SleipnirでFlashを使ったポイントサイトのゲームをやろうとしたら、ゲーム部分が表示されません。
右クリックメニューからFlashを表示しようとしても、だめでした。
そういえば、どこかでFlashが終了するという記事を読んだような気がします。
それが今日だったのか?
こんな終わり方なのか?
試しに、Google Chromeでやってみると、あれっ?、Flashが動いています。
設定でそのまま実行されないようになっていますが、Flash部分をクリックして許可してやると、問題なく動作します。
となると、Sleipnirの設定を変えてしまったかなと、Blink設定などを確認してみましたが、どこも問題ないようです。
ふと、Sleipnirを再起動すれば直るかもと、やってみたら、これが正解で、あっさり直ってFlashが表示されるようになりました。
Sleipnirを使っていて、Flashが表示されないときは、再起動を試してみてください。
ま、調子が悪いときは、まず再起動が基本ですね。
きっと直ります。
その後、別の用事でGoogle Chromeを再び起動してみると、「Flash Player のサポートは2020年12月で終了します。」と表示されました。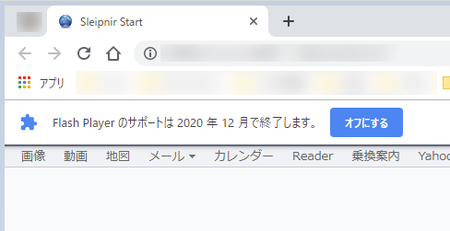
先ほど試しにFlashを許可したので、「オフにする」ことを促すメッセージのようです。
Flashはその脆弱性が問題になって、標準で動作をブロックする(オフにする)ようになってきているので、そのためのようです。
ポイントサイトなどのミニゲームでは、まだFlashがかなり残っていますが、そろそろ別のものに置き換わっていきそうですね。
Google Chrome で表示されたメッセージからすると、2021年1月からは、おそらくFlashを使ったものは動作しないと思われます。
他のメジャーなブラウザでも同じじゃないかと思いますが、Sleipnirあたりだとその後も動作する可能性もありますが、同じBlinkを使っているので、やはり動作しなくなるかもしれません。
2019年08月07日
「 target="_blank"」問題から解放してくれる Google Chrome 拡張機能
前回記事で「 target="_blank"」の是非について書いてみましたが、その結論は別として、現状としてネット上には「 target="_blank"」が設定してあったり、なかったりしているものが混在しているわけで、リンクを同じタブで開きたい人にとっても、新しいタブで開きたい人にとっても、不便な状態となっています。
となると、ブラウザ側でどう開くか設定できないかということになると思います。
ブラウザの標準機能として設定でできるようになっているブラウザはなさそうですが、Google Chrome の拡張機能にちょうどいいものが見つかりました。
いずれも Sleipnir4 で動作したので、Google Chrome 以外でも、Kinza・SRWare Iron など同じChromium(クロミウム)系ブラウザであれば、動作すると思います。
「 target="_blank"」にかかわらず同じタブで開きたい人向け
Link in Current Tab という拡張機能を使うと、「 target="_blank"」にかかわらず同じタブで開くようにできます。
Link in Current Tab - Chrome ウェブストア
インストールは簡単で、[Chrome に追加]ボタンを押すだけです。
インストール後の設定なども不要です。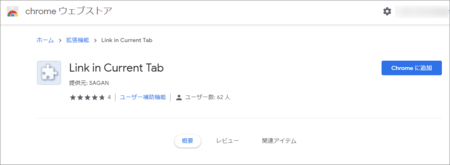
インストールすると、リンクに「 target="_blank"」が設定してあろうが、なかろうが、同じタブで開くようになります。
もし、リンクによっては別タブで開きたいという場合は、[Shift]キーを押しながらクリックすればOKです。
「 target="_blank"」がうっとしいと思う人は、これをインストールしておけばいいということになります。
「 target="_blank"」にかかわらず新しいタブで開きたい人向け
Blank Target という拡張機能を使うと、「 target="_blank"」にかかわらず同じタブで開くようにできます。
こちらもインストールは簡単で、[Chrome に追加]ボタンを押すだけで、インストール後の設定なども不要です。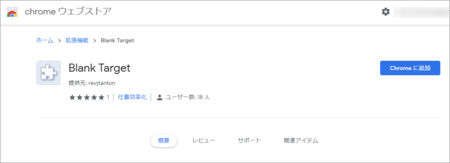
インストールすると、リンクに「 target="_blank"」が設定してあろうが、なかろうが、新しいタブで開くようになります。
ただし、もし同じタブで開きたいリンクがあったときには、同じタブで開く方法がありません。
「 target="_blank"」が設定されているか分かるようにする
特にこだわりはなくて、ブログを書いている人の設定でいいけれど、そのリンクが同じタブで開くのか、新しいタブで開くのか、クリックする前に分かるといいなという人向けです。
target="_blank"-toggler という拡張機能です。
target="_blank"-toggler - Chrome ウェブストア
こちらもインストールは簡単で、[Chrome に追加]ボタンを押すだけで、インストール後の設定なども不要です。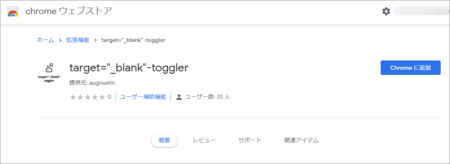
インストールすると、リンク部分でマウスカーソルが変わって、「 target="_blank"」が設定されている(新しいタブで開く)場合は矢印が付いた手になり、「 target="_blank"」が設定されていない(同じタブで開く)場合は矢印のない手になります。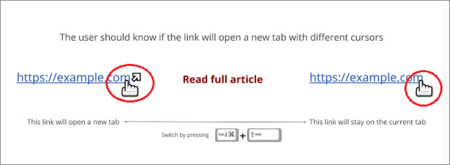
「 target="_blank"」が設定されているかどうか分かるようにしたい人は、この拡張機能がおすすめです。
スマートホンの場合
今回見つけた Google Chrome 用の拡張機能は、いずれも Windows パソコン用のものです。
スマートホン用のものは探してみていませんが、スマートホンの場合は Sleipnir Mobile を使えば、同じタブで開きたい人も、新しいタブで開きたい人も、問題は解決するはずです。
Sleipnir Mobileは、「 target="_blank"」の設定にかかわらず、タップで同じタブで開き、ロングタップで新しいタブで開くからです。
タブの使い勝手もいいので、おすすめです。
2019年04月19日
楽天infoseek のラッキーBINGO! とラッキーくじができなくなったときの対処法
楽天infoseek のラッキーBINGO! とラッキーくじをやろうとすると、Bad Request となって出来なくなってしまいました。
他の楽天各種ページは問題なく開くことができるので、楽天infoseek だけが開けない状態です。
ブラウザで Bad Request となってページが開けないときは、たいていの場合はブラウザの Cookie の破損が原因で、いったんそれを削除してしまえば直ることが多いので、さっそく Cookie を削除してみました。
ブラウザの機能で Cookie を削除すると、他のサイトのログイン状態がすべて解除されて面倒なので、Google Chrome 用の拡張機能 EditThisCookie を使って削除します。
詳しくは、↓ こちらを参照してください。
他のサイトのログイン状態を解除しないで Bad Request を解消する方法
いつもはこれで直るのですが、今回は直りませんでした。
楽天infoseek の Cookie を削除したので、楽天infoseek にログインしないといけませんが、ログインページも Bad Request で開くことができません。
他の原因かなとも考えましたが、念のためブラウザの機能を使ってすべての Cookie と、ついでにキャッシュなども削除してみることにしました。
実際には Sleipnir4 でやっていますが、Google Chromeでの手順は以下のようになります。
- 右上の[Google Chrome の設定]アイコン
 をクリック。
をクリック。 - メニューの中の[設定]をクリック。
- 開いたページの一番下の[詳細設定]をクリック。
- 「プライバシーとセキュリティ」の一番下の[閲覧履歴データを削除する]をクリック。
- [詳細設定]タブを開いて、[閲覧履歴][クッキーと他のサイト データ][キャッシュされた画像とファイル]の3つにチェックを入れる。
- [データを削除]ボタンをクリック。
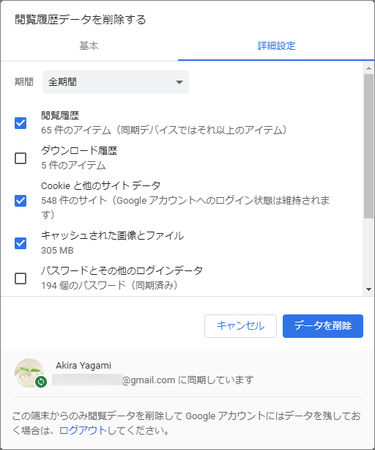
結果、この方法で Bad Request は出なくなって、楽天infoseek にログインできるようになり、ラッキーBINGO! とラッキーくじもできるようになりました。
同じ症状が出た人は、試してみてください。
2018年12月12日
Sleipnir で書式を含まない貼り付け[Ctrl]+[Shift]+[V]をする方法
このとき、元の文書にフォントサイズや色などの書式が設定されていた場合、その書式を含まないプレーンなテキストとして貼り付けたいときは、[Ctrl]+[Shift]+[V]で貼り付けられます。
これは、Windowsのたいていのアプリで共通のショートカットキーで、Google Chromeでも同じです。
ブログを書いているときに、どこかのサイトの一部をコピーして使ったりするのに便利です。
(パクるためのコピーではないですよ)
ところがSleipnirでは、この[Ctrl]+[Shift]+[V]が効きません。
ブログの編集画面で右クリックメニューを見てみると、「プレーンテキストとして貼り付ける Ctrl+Shift+V」があって、これは有効で、ちゃんとプレーンテキストで貼り付けられるのですが、[Ctrl]+[Shift]+[V]では貼り付けられません。
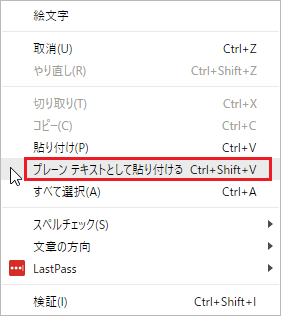
それなら右クリックメニューを使えばいいという話しですが、例えばSeesaaブログでは、ブログの編集画面の右クリックメニューに別の機能が割り付けてあるので、ブログによっては右クリックメニューから「プレーンテキストとして貼り付ける」が使えないのです。
やはり、Sleipnirでも[Ctrl]+[Shift]+[V]が使えないと困る、ということになります。
なぜSleipnirで[Ctrl]+[Shift]+[V]が使えないのかというと、Sleipnirでは「クリップボードから作成」に、このショートカットキーが割り付けられているからです。
この「クリップボードから作成」機能は、クリップボードの中に含まれる複数のURLを一気に開くことができるもので、例えば、メールの中にいくつか開きたいURLが含まれている場合に、メール文をまとめて全部[Ctrl]+[C]でコピーして、Sleipnir側で[Ctrl]+[Shift]+[V]を押すと、URLの数分だけタブで開いてくれます。
この機能は、使う人によってはとても便利な機能なので、ないと困りますが、プレーンテキスト貼り付けも捨てがたいところです。
ここで、Sleipnirの高いカスタマイズ性が威力を発揮します。
Sleipnirのカスタマイズで、「クリップボードから作成」を別のキーに割り当ててやることで、[Ctrl]+[Shift]+[V]が「プレーンテキスト貼り付け」の機能を持つようにできるのです。
以下、Sleipnirで「クリップボードから作成」を別のキーに割り当てる方法です。
1)Sleipnirを開いている状態で[F12]キーを押して、カスタマイズを開きます。
(左上のSleipnirボタンから「カスタマイズ」を開いてもOKです)
カスタマイズが開いたら、ソフトウェアの中の[キーボード]をクリックして開きます。
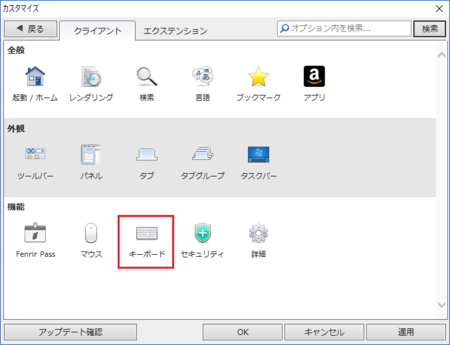
2)次に、[ショートカットキーの設定]をクリックして開きます。
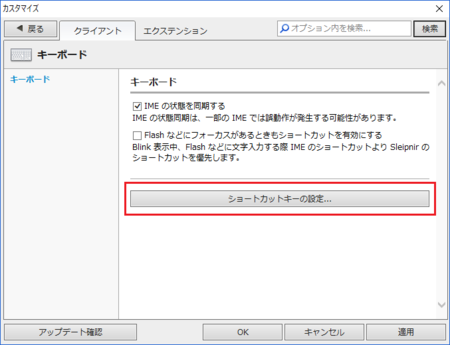
3)一覧の中から「クリップボードから作成」を見つけてクリックし、選択した状態にします。
(項目が多いので、画像のスライドバーの位置を参考にしてください)
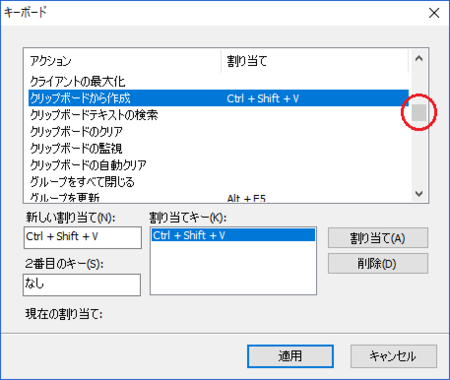
4)「新しい割り当て」に「Ctrl+Shift+V」が入っていますが、その「V」の右側あたりをクリックして、そこにカーソルがある状態にします。
その状態で、割り当てたいキーをキーボードで押すと、「新しい割り当て」がそのキーに変わります。
続けて、右側の[割り当て]ボタンをクリックすると、「割り当てキー」にそのキーが入ります。
(今回は[Ctrl]+[Shift]+[B])に割り当ててみました)
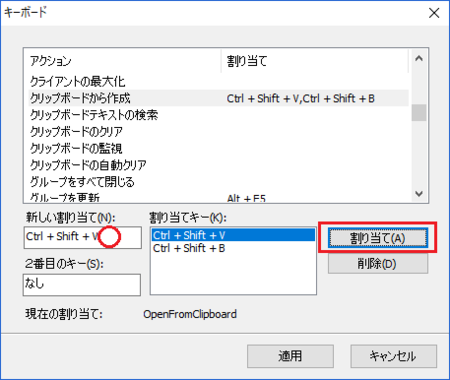
5)元々入っていた「Ctrl+Shift+V」を削除するために、「割り当てキー」で「Ctrl+Shift+V」が選択された状態で、右側の[削除]ボタンをクリックします。
「割り当てキー」が「Ctrl+Shift+B」だけになったら、下の[適用]ボタンをクリックします。
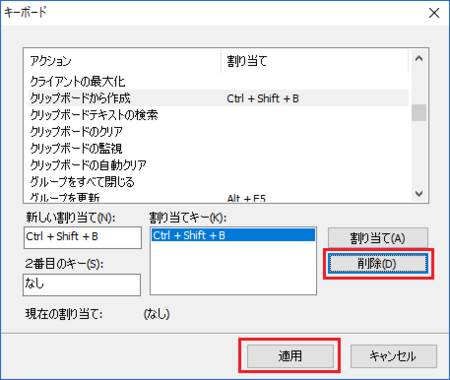
6)一つ前のウィンドウに戻ったら、右上の[×]をクリックして、「カスタマイズ」を閉じます。
以上で、作業完了です。
これで、「Ctrl+Shift+V」で「プレーンテキスト貼り付け」、「Ctrl+Shift+B」で「クリップボードから作成」ができるようになります。
今回は「Ctrl+Shift+B」に割り当てました。
別のキーに割り当ててもいいのですが、すでに使われている他のショートカットキーと重複すると、「プレーンテキスト貼り付け」が有効になっていなかったのと同じように、その機能が無効になるので注意が必要です。
2018年11月06日
Sleipnir4正式版がついにMP4動画に対応した
それでも他のブラウザと比べて優れた分部が多いため、SleipnirユーザーはMP4動画を採用しているサイトを見るときだけ、他のブラウザを使用するという状態だったと思います。
Twitterの動画を見ようとすると、こんな感じになってしまっていました。
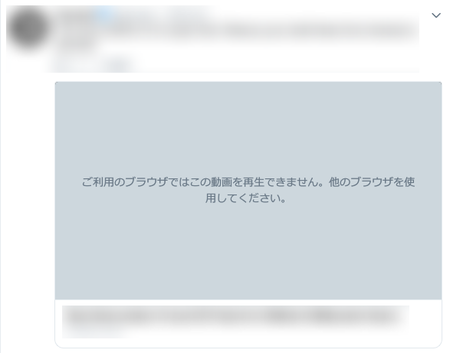
このところSleipnir4のアップデートが続いていたので、もしやと思い5ちゃんねるのSleipnirスレを確認してみると、MP4動画が見れるという書き込みがちらほら。
さっそくTwitterの動画で試してみると、ちゃんと表示されるようになっていました。
MP4動画は見れなくてもいいかなとも思っていましたが、やはり見れないよりは見れた方がいいわけで、これでSleipnirに最強の名が復活したなと、うれしく思います。
開発担当者さま、ご苦労様でした。
そして、ありがとうございます。
現時点で、Sleipnir4は正式版で対応済で、Sleipnir6の方は正式版はまだ対応していないようですが、TEST版は対応済なので、Sleipnir6正式版もすぐに対応したものが公開されると思います。
なお、AmazonプライムビデオなどのDRM(著作権保護機能)付きのビデオサービスについては、今のところ未対応となっています。
これはライセンスの認可が関わっていて、同じ国産ブラウザのKinzaでも未対応となっています。
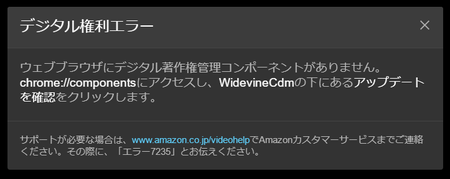
Sleipnirはカスタマイズ性が高く高機能なので、使い込んでいくにしたがって自分好みで使いやすくなっていく、優秀なブラウザです。
Sleipnir6よりもSleipnir4の方がタブの使い方などで、とっつきやすいのでおすすめですが、ノートパソコンなど比較的解像度の低い画面の場合は、ヘッダー部分が狭いSleipnir6の方が有利です。
また、他のブラウザを使っている環境でも、そのブラウザをアンインストールする必要はなくて、試しにSleipnirをインストールして併用して使っても問題ありません。
Sleipnir4とSleipnir6を両方インストールしても大丈夫です。
そろそろ最強ブラウザSleipnirに乗り換えてみては?