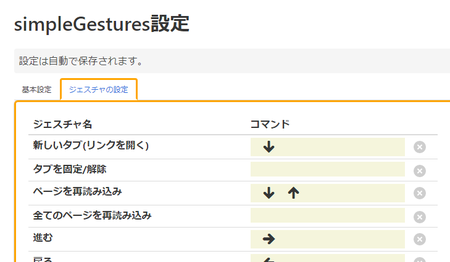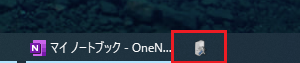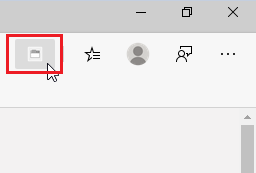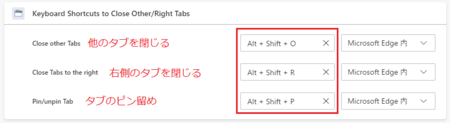新規記事の投稿を行うことで、非表示にすることが可能です。
2020年04月03日
ファイヤーフォックスからツイッターのキャッシュを削除する方法
Twitterプライバシーセンターに、「Mozilla Firefoxに保存されているTwitterデータのキャッシュに、非公開情報が意図せず保存される可能性があった」というお知らせがありました。
Mozilla Firefoxに保存されているTwitterデータのキャッシュについて
個人のパソコンで自分だけが使用するような場合は、問題ありません。
問題となるのは、会社で1台のパソコンを何人かで共有しているとか、公共のパソコンを使った場合です。
そういったパソコンで、Mozilla Firefoxを利用してTwitterにアクセスして、「Twitterデータのアーカイブをダウンロード」、「ダイレクトメッセージ経由でメディアを送受信」というような操作を行った場合に、Twitterからログアウトした後でも、そのデータがブラウザのキャッシュに保存されていた可能性があるということです。
Twitter側で、今後Firefoxのキャッシュに個人情報が保存されないように変更するとのことですが、それまではユーザー側でFirefoxからTwitterにアクセスしないようにするか、またはアクセスした場合はFirefoxのキャッシュを削除したほうがよさそうです。
Mozilla Firefoxに保存されているTwitterのキャッシュを削除する方法
Mozilla Firefoxは、サイトごとにキャッシュを削除できるようになっているので、他のサイトのキャッシュは残したままで、Twitterのキャッシュだけ削除できます。
1)右上の[メニュー]アイコンをクリックして、メニューの中の[オプション]を開きます。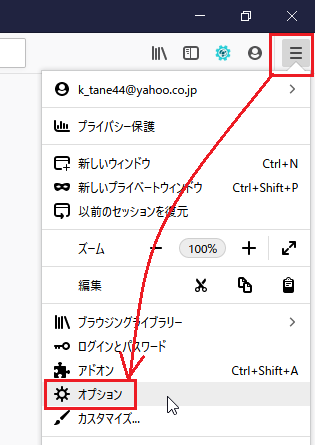
2)[プライバシーとセキュリティー]を開いて、「Cookieとサイトデータ」の[データを管理]ボタンをクリックします。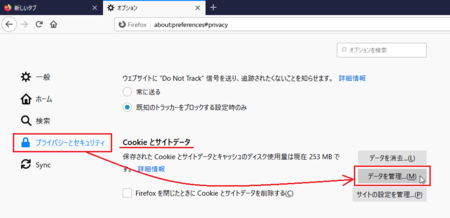
3)サイトの一覧の中からTwitterを見つけて、選択した状態にして[選択したサイトデータを削除]ボタンをクリックします。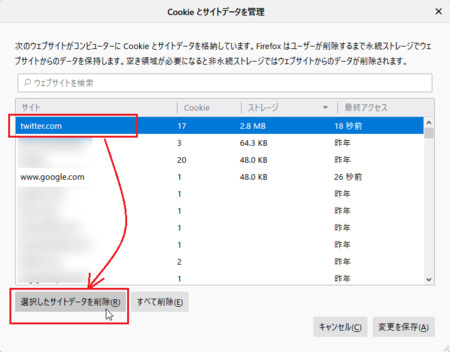
4)サイトの一覧からTwitterが消えたのを確認して、右下の[変更を保存]ボタンをクリックします。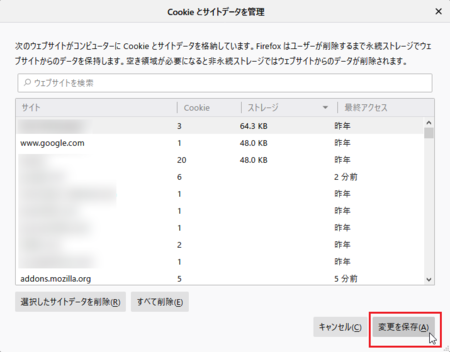
5)「本当に削除してよろしいですか。」と聞いてくるので、下部の[削除]ボタンをクリックします。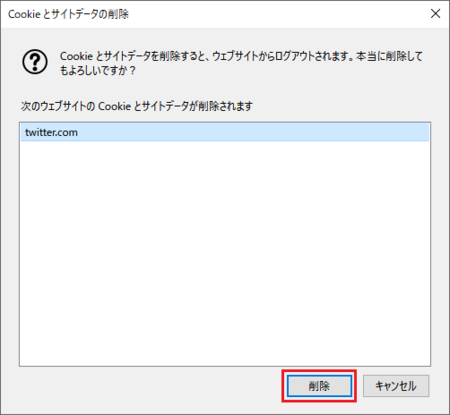
これで、Twitterのキャッシュ削除は完了です。
2020年03月22日
Windows10で新しいクローム版EdgeはGoogle Chromeを凌駕する
慣れない難しい漢字を使ってしましましたが、タイトルのとおり新しい Chromium版のEdgeがなかなかいいので、Windows10環境でGoogle Chromeを使うのなら、新しいEdgeを使った方がいいんじゃないかと思っています。
新しいEdgeはGoogle Chromeより優れた部分もいくつかあるようですが、実際のところほとんどのユーザーにとってあまり関心のない部分だと思うので、現状で新EdgeとGoogle Chromeは、ほぼ同じということになります。
(かなり大雑把な考えになってしまいますが)
その上で、Windows10環境だと既定のブラウザを何にしようと、コルタナの検索結果から開くブラウザは、Edgeに固定されているということがあります。
Google Chromeを既定のブラウザとして使っても、コルタナを使う限りEdgeとGoogle Chromeの2種類のブラウザを使うことになり、しかも、その2種類のブラウザがほぼ同じもの。
だったら、既定のブラウザは新Edgeでいいでしょう、と思うわけです。
というわけで、新Edgeのユーザー数が爆発的に増えると予想(希望)したので、新Edgeで使うと便利な拡張機能などを、このブログでいろいろ書いています。
その記事のまとめです。
ほとんどがGoogle Chrome用の拡張機能を使ったものなので、Google Chromeを使っている人にも参考になるかと思います。
新Edgeにもある「Edge URLs」
新Edge関連の記事のまとめの前に、「Edge URLs」について。
Google Chromeには「Chrome URLs」という各種設定ページやChrome内部情報のページなどを集めたリストページがありますが、新Edgeにも同じように「Edge URLs」というリストページがあります。
普通は使わなくていい(使わない方がいい)ものですが、こういうのが好きな人は自己責任でいじってみるのも面白いかもしれません。
新Edgeのアドレスバーに「edge://edge-urls/」と入力して[Enter]を押すと表示されます。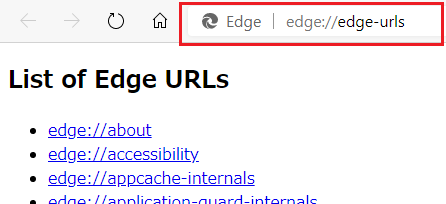
Edge URLsの中でもちょっと気になるのが「edge://flags/」です。
開いてみると「試験段階の機能」というページで、「警告: 表示されている機能は試験段階の機能です。 これらの機能を有効にすると、ブラウザーデータが失われたり、 セキュリティやプライバシーが侵害されたりする可能性があります。」と書いてあります。
そそられますね。
新Edge関連記事のまとめ
1)新しいEdgeは自分でダウンロード・インストールしないとだめみたいです
Windows Updateによる新Edgeの配信は、今のところ行われておらず4月1日以降になるので、その前に使い始めたい人は、専用ページから自分でダウンロードしてインストールすることになります。
そのダウンロードからインストールまでの手順を説明した記事です。
新Edgeの完成度はすでに十分に高いので、先に使い始めても問題ないです。
Windows Updateによる新Edge配信を待つ人は、アイコンが変わるので新しくなったことが分かると思います。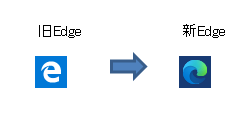
2)新Edge や Google Chrome でお気に入り(ブックマーク)をサイドバーに表示する方法
ブラウザのブックマークを、サイドバーに表示したまま使いたいという希望から書いた記事です。
ただし、この記事では表示したままにはできず、マウスカーソルを左端に移動するとブックマークパネルが開くというところまでです。
サイドバーに表示したままにする方法は、8)で書いています。
3)新Edgeで Flash のゲーム・動画などのコンテンツができるようにする方法
Flashのコンテンツはめっきり減ってしまいましたが、まだ残っているサイトで見たい場合は参考にしてみてください。
4)新Edge や Google Chrome で「右側のタブを閉じる」をショートカットキーでできるようにする
新EdgeはGoogle Chromeと同様に、複数のタブを開いたあと、今見ているタブ以外のタブや右側にあるタブを一気に閉じるときは、タブ上で右クリックしてメニューから選択します。
これを頻繁に使う人は、ショートカットキーでできるようにしておくと便利です。
その方法について説明しています。
これをマウスジェスチャでできるようにする方法は、9)で書いています。
5)新Edge や Google Chrome でタイトルとURLからアンカータグを作成できるようにする
ブログを書いている人は、記事内に他のウェブページへのリンクを貼ることがあると思います。
その時のアンカータグを、ショートカットキーで簡単に作れる方法を書いています。
ブログ記事の更新情報をSNSなどで発信するときの「記事タイトル」+「URL」のセットも簡単にできます。
6)新Edge:よく開くウェブページをスタート画面にピン留めする方法
新Edgeは従来のEdgeと同様に、よく開くウェブページをスタート画面にピン留めできますが、少しやり方が変わっているので、従来のEdgeでこの機能を使っていた人は、新Edgeで戸惑うと思います。
そのやり方を説明しています。
7)新Edge や Google Chrome でユーザーエージェントを切り替えられるようにする
新Edgeの標準の機能には、ユーザーエージェントを切り替えるものが、今のところありません。
それができるようにする方法です。
例えば、パソコンでスマートホン版のウェブページを開いても動作しないコンテンツは、ユーザーエージェントをスマートホン用に変えれば、パソコンでも動作します。
8)新Edge や Google Chrome でブックマークをサイドバーに固定して表示する
2)でできなかったブックマークの固定について書いています。
「新しいタブページ」でのみ可能な方法ですが、使いやすいと思います。
9)新Edge や Google Chrome でタブの操作をマウスジェスチャでできるようにする
4)ではショートカットキーで操作できるようにしましたが、ここではマウスジェスチャでできるようにしています。
ショートカットキーの方が操作しやすいと思っていましたが、使ってみるとマウスジェスチャはなかなか便利です。
両方を使えるようにしておくのも、ありかなと思います。
10)新Edge や Google Chrome で複数のリンクを一気に開けるようにする
1つのページに複数貼ってあるリンクを、まとめて一気に開けるようにする方法です。
[Ctrl]キーを押しながらクリックしていくより、少し便利に開くことができます。
その他の機能追加
これまでに書いたもの以外にも、追加で紹介しようと思っているものもあるので、追加でき次第、ここにも書き加えます。
こういった追加機能は、人によってはまったく必要なかったり、別の機能が必要だったりするものです。
新EdgeはGoogle Chromeと同じように、拡張機能によって機能を追加できるようになっているので、もし欲しい機能があったら、Microsoft StoreかChromeウェブストアで探してみるのも楽しいと思います。
探すときは、例えば同じ機能でも、カタカナで「ブックマーク」で検索したり、英語で「Bookmark」で検索したり、「Bookmark sidebar」のように複合で検索したりすると、別のものが見つかることがあります。
注意点としては、パソコンのメインメモリーが少ない場合など、拡張機能を入れすぎるとブラウザの動作が鈍くなってしまうことがあります。
そうなってしまったときは、原因になっている拡張機能を別のものに変えるか、インストールしている拡張機能を減らすか、様子を見て対処することになります。
新Edge や Google Chrome で複数のリンクを一気に開けるようにする
ポイントサイトなどで1つのページに複数貼ってあるリンクを連続して開きたいときは、[Ctrl]キーを押しながらクリックしていくと、元のページを表示したまま、それぞれ別タブで開くことができます。
これはこれで十分便利なのですが、リンクの数が多いときはもう少し便利な方法があります。
複数のリンクを一気に開ける拡張機能 Linkclump を使います。
Google Chrome用の拡張機能なので、Google Chromeの他、新EdgeなどChrome系のブラウザで使うことができます。
今回は新Edgeでの操作で説明しますが、他のChrome系のブラウザでも同様の操作になります。
使用するキーとマウスボタンを設定する
Linkclumpは、キーボードのキーとマウスのボタンを押しながらドラッグした範囲内のリンクを、一気に開く仕組みになっています。
キーボードのキーとマウスのボタンは自分で設定できるので、使いやすいものに設定しておきます。
今回はキーボードのキーを[Ctrl]、マウスのボタンは左ボタンを使うように設定してみます。
1)Linkclumpをインストールすると、右上にネギのようなアイコンができます。
これをクリックして、[拡張機能のオプション]を開きます。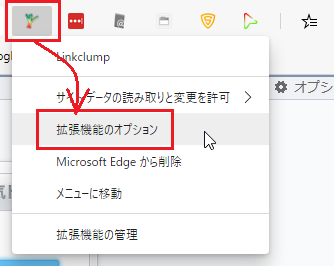
2)Actions(動作)の中の[Edit(編集)]ボタンをクリックします。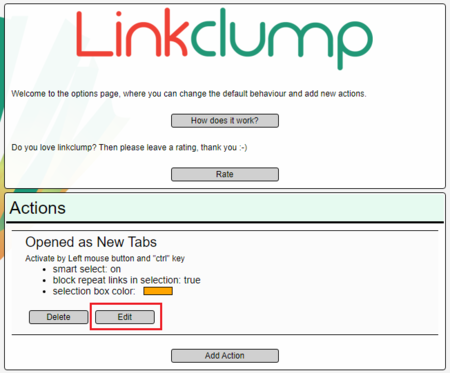
3)Activation(操作の有効化)の中のMouse button(マウスボタン)と+key(+キー)を変更します。
Mouse button → Left
+key → ctrl
変更したら、下にある[Save(保存)]ボタンをクリックして、タブを閉じます。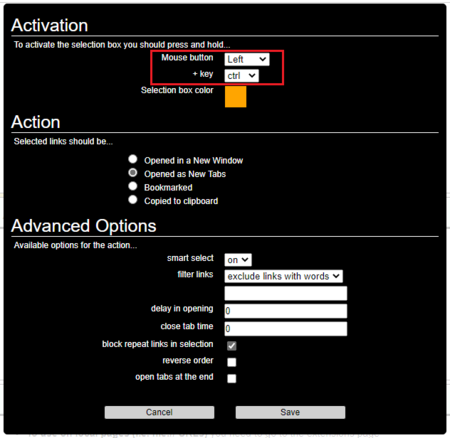
これで、[Ctrl]キーとマウス左ボタンを押しながら、リンクが並んでいる範囲をドラッグして選択すると、一気にリンクを開けるようになります。
マウスのボタンから指を離した瞬間に、その範囲のリンクがまとめて開かれます。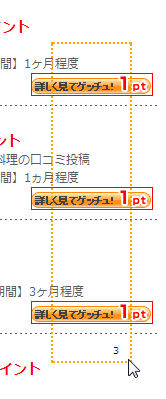
ドラッグした範囲がオレンジ色の点線で表示され、選択したリンクが赤い四角で囲まれます。
マウスカーソルの近くには、選択したリンクの数も表示されます。
別の機能を追加する
上の3)の設定ページを見ると、Actions(動作)に4種類あることが分かります。
・ Opened in a New Window(新しいウィンドウで開く)
・ Opened as New Tabs(新しいタブで開く)
・ Bookmarked(ブックマークする)
・ Copied to clipboard(クリップボードにコピーする)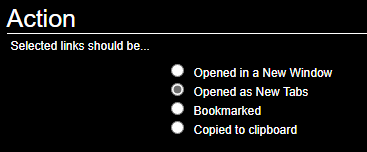
上の2)の[拡張機能のオプション]ページの一番下のボタンは[Add Action(動作の追加)]となっているので、このボタンで別の動作を設定することができます。
上の「使用するキーとマウスボタンを設定する」の説明では、[Ctrl]+マウス左ボタンでOpened as New Tabs(新しいタブで開く)を設定していますが、例えば、[Shift]+マウス左ボタンでOpened in a New Window(新しいウィンドウで開く)にしたり、 Bookmarked(ブックマークする)にすることもできるので、そういった作業をすることがある人は、Add Action(動作の追加)を設定すると便利だと思います。
2020年03月21日
新Edge や Google Chrome でタブの操作をマウスジェスチャでできるようにする
ブラウザによっては、ネットを見ているときによく行う操作を、マウスジェスチャに割り当てる機能があって、使ってみるとなかなか便利なものです。
新Edge や Google Chrome には標準でこの機能がありませんが、拡張機能を使えばできるようになります。
今回は simpleGestures(シンプル ジェスチャーズ) という Google Chrome 用拡張機能を使います。
マウスジェスチャの拡張機能は、Chrome ウェブストアで検索すると他にもいくつか見つかりますが、日本語に対応していて機能がシンプルそうなので、simpleGestures を選んでみました。
simpleGestures の設定
simpleGestures をインストールすると、さっそく設定ページが開きます。
そのまま設置してもいいですし、いったん設定ページを閉じて、simpleGestures アイコンから[拡張機能のオプション]を開いてもいいです。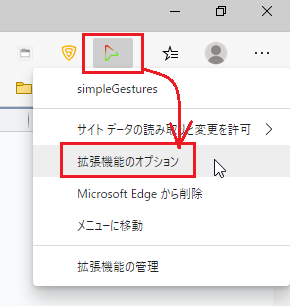
simpleGestures の設定ページの中ほどに[タブを閉じる]というのがあります。
その右側のコマンド欄を見ると、矢印が下向き・右向き「 ↓ → 」で表示されています。
これはマウスを下向きに動かした後、右向きに動かす動作をということになり、ちょうどアルファベットの「 L 」を書くような動きになります。
simpleGestures では、右クリックしながら「 L 」を書くと、そのタブが閉じるという仕組みになっています。
[タブを閉じる]の少し下に[右のタブを閉じる(固定されたタブを除く)]というのがあります。
これもよく使う操作なので、コマンド(マウスの動作)を割り当ててみます。
1)[右のタブを閉じる(固定されたタブを除く)]のコマンド欄をクリックします。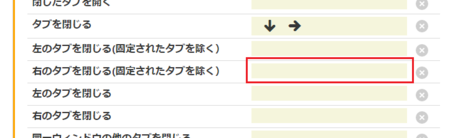
2)「この枠内にジェスチャを描いてください」と書いたグレーの枠が表示されるので、その中で右クリックしながら、割り当てたいマウスの動きを行います。
ここでは逆L( ↓ ← )を描いてみました。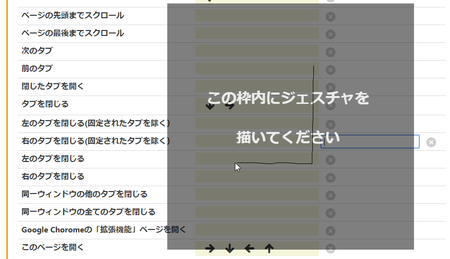
3)マウスの右ボタンから指を放すと、コマンド欄に描いたマウスの動き「 ↓ ← 」が表示されます。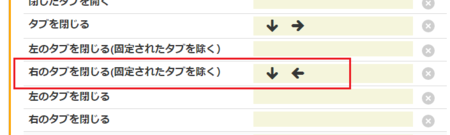
4)他に設定したいジェスチャがあれば、同じように設定していきます。
simpleGestures 設定ページ上部の説明にも書いてありますが、設定は自動的に保存されるので、コマンド欄に矢印が入ったら、simpleGestures の設定ページは閉じてかまいません。
simpleGestures の基本設定
simpleGestures の設定ページは、[ジェスチャの設定]と[基本設定]の2つのタブに分かれています。
[ジェスチャの設定]は、上で書いたマウスの動きを設定するものです。
[基本設定]は、どこも変えないで標準のままで使って問題ないと思いますが、変更したい場合は、お好みで変えてみてください。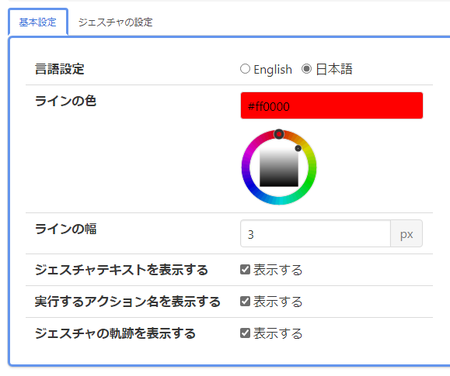
2020年03月20日
新Edge や Google Chrome でブックマークをサイドバーに固定して表示する
解像度の高いワイド画面でブラウザを使っていると、表示スペースに余裕があるので、左側にブックマークパネルを開きっぱなしにできないかなと、いつも思ってしまいます。
最近のブラウザはたいていそうですが、Google Chrome でも新Edge でもできません。
Sleipnirなら当たり前のようにできるんですけどね。
少し前に書いた記事では、開きっぱなしにはできないけど、マウスカーソルを左端に移動するとブックマークが開くようにはできました。
新Edgeでお気に入り(ブックマーク)をサイドバーに表示する方法
その記事から少し勉強して、ブックマークを開きっぱなしに近い形にする方法を見つけたので、今回はそれを書いてみます。
この方法は、「新しいタブページ」だけでブックマークを開きっぱなしにできるもので、ブックマークから開いたタブや、リンクをクリックして開いたタブでは開きっぱなしにはできません。
なので、開きっぱなしに近い形でしかないのですが、「新しいタブページ」をピン留めしておけば、他のタブを閉じたときに、ブックマークが開きっぱなしの「新しいタブページ」が表示されるので、意外とこの方が都合がいいという気もします。
もし私と同じようにブックマークを開きっぱなしで使いたいという人がいたら、一度試してみてください。
ブックマークサイドバーで、新しいタブページにブックマークを固定する
ブックマークをサイドバーに表示する方法 で使った拡張機能:ブックマークサイドバーを使います。
1)ブックマークをサイドバーに表示する方法 で書いた手順で、マウスカーソルを左端に移動するとブックマークが開く状態にします。
2)ブックマークパネルを開いて、その右上にある[設定]アイコン  をクリックして、その中の歯車アイコン
をクリックして、その中の歯車アイコン  をクリックします。
をクリックします。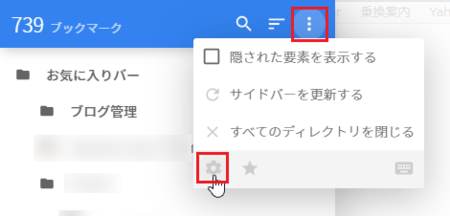
3)開いた設定ページの左側メニューの中の[新規タブ]をクリックして、「新しいタブを上書きする」と「自動的にサイドバーを開く」のチェックボックスをクリックして、チェックが入った状態にします。
チェックが入ったら、上部の[変更内容を保存]をクリックします。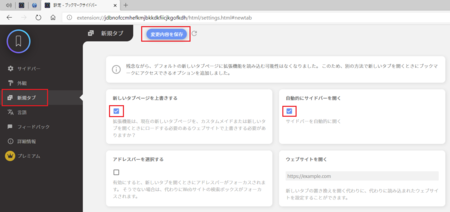
4)設定ページのタブを閉じます。
この状態で、[Ctrl]+[T]またはタブの右側の[+]をクリックして、「新しいタブ」を開いてみてください。
開いたタブで、左側にブックマークパネルが開いたままにできているはずです。
5)開いた「新しいタブ」のタブ部分を右クリックして、[タブのピン留め]をクリックします。
ピン留めしておくことで、謝ってタブを閉じてしまうことがなくなり、通常のタブをすべて閉じたときに、ブックマークが開きっぱなしの「新しいタブ」が表示されるという具合になります。
ブックマークサイドバーなら、ブックマークは標準で別タブで開く
新Edge 標準のブックマークだと、普通にブックマークをクリックして開くと、今表示しているタブで開いてしまいます。
今表示しているタブがピン留めしたタブでも同じです。
ブックマークを右クリックして[新しいタブで開く]にすると別のタブで開きますが、ひと手間かかることになります。
ブックマークサイドバー から開いた場合は、普通にブックマークをクリックして開くと別のタブで開くので、その点でも有利です。
新Edge標準の「新しいタブページ」は使えなくなる
上の3)の手順の設定ページの上部に説明が書いてあるのですが、「新しいタブページ」には ブックマークサイドバー を組み込めないため、新Edge標準の「新しいタブページ」を、ブックマークサイドバー独自の「新しいタブページ」で上書きしてしているということになります。
Google Chrome でも同じです。
そのため、新Edge や Google Chrome 標準の「新しいタブページ」の機能は使えなくなりますから、ニュース表示などのオプションも使えません。
ただし、ブックマークサイドバー独自の「新しいタブページ」も、最近開いたページパネルなどの機能はありますので、それでよければ問題ないでしょう。
正直なところブックマークが固定できないなら、ブックマークサイドバーを使う意味はないと思っていましたが、この「新しいタブページ」でブックマークが固定できる機能があれば、使う意味はあると言えます。
ぜひ試してみてください。
2020年03月08日
新Edge や Google Chrome でユーザーエージェントを切り替えられるようにする
新Edgeの標準の機能では、ユーザー エージェント(user agent)を変更する方法は、今のところないようです。
右上の設定アイコン  から、[その他のツール]→[開発者ツール]を開いて、[Toggle device toolbar]アイコンをクリックすることで、スマートホンの場合の表示を確認できますが、やりたいのはこれではありません。
から、[その他のツール]→[開発者ツール]を開いて、[Toggle device toolbar]アイコンをクリックすることで、スマートホンの場合の表示を確認できますが、やりたいのはこれではありません。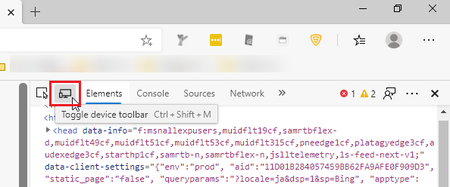
スマートホンで開かないと動作しないウェブページを、パソコンで開いても動作するように ユーザー エージェント を切り替えたいのです。
Microsoft StoreとChrome ウェブストアで「user agent」の言葉で検索すると、いくつかそれらしい拡張機能が見つかります。
その中の3つを試してみて、良さそうだったのが「User Agent Switcher」という拡張機能です。
User Agent Switcher - Chrome ウェブストア
この拡張機能は、ドメインごとにユーザー エージェントを設定しておくことができるので、他と比べて使いやすそうです。
Google Chrome用の拡張機能なので、Google Chromeはもちろん、他のChrome系ブラウザでも動作するはずです。
User Agent Switcher の基本的な使い方
インストールすると、右上の拡張機能表示エリアにアイコンが表示されます。
1)他のユーザーエージェントで表示したいページを開いた状態で、右上のアイコンをクリックして、ユーザーエージェントを選びます。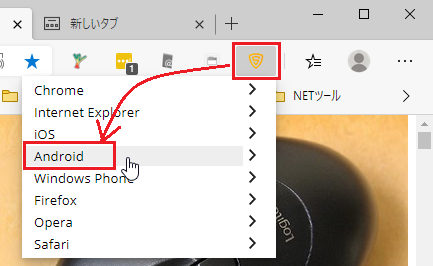
表示されたユーザーエージェントから、該当するものをクリックします。
(ただし、1種類しかない場合が多いです)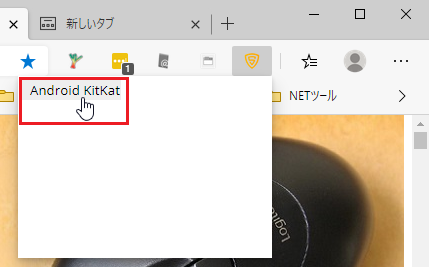
ユーザーエージェントが切り替わって、表示が変わります。
User Agent Switcher のアイコンにも、使用中のユーザーエージェントが表示されます。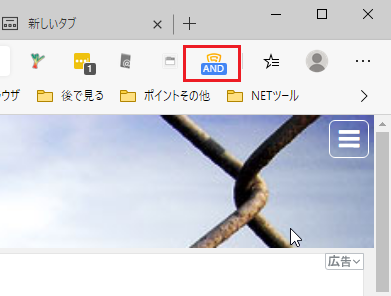
2)ユーザーエージェントを元に戻すときは、同じように右上のアイコンをクリックして、[Chrome]→[Default]を選びます。
Chrome(クローム)がDefault(規定)となっているのが分かります。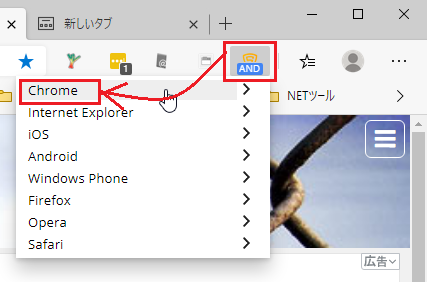
![]()
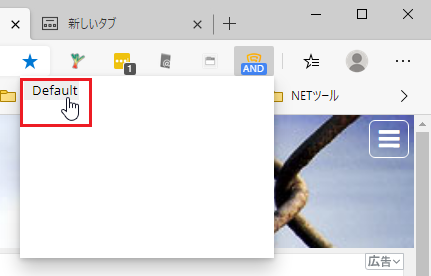
いつも同じユーザーエージェントで表示したい場合は
パソコンでスマートホン版のウェブサイトを開きたい場合など、特定のウェブサイトを毎回決まったユーザーエージェントで表示したい場合は、ドメインによってユーザーエージェントを設定しておくことができます。
例えば、ポケフルというスマートホン向けのポイントサイトがあるのですが、そこのプレゼントスロットをパソコンでやろうとすると、「スマートホン向けのページです」と表示されて動作しません。
これを、毎回ユーザーエージェントを変更しなくてもできるように設定してみます。
1)User Agent Switcher のアイコンをクリックして、[拡張機能のオプション]を開きます。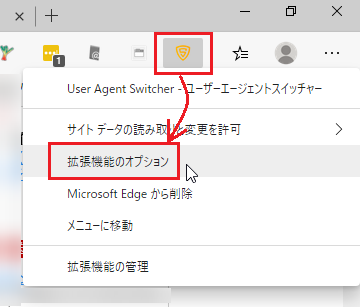
2)左側のメニューで[Permanent Spoof list(常設なりすましリスト)]をクリックして、[Domain(ドメイン)]と[User-Agent String(ユーザーエージェント 文字列)]を設定して、[Add(追加)]ボタンをクリックします。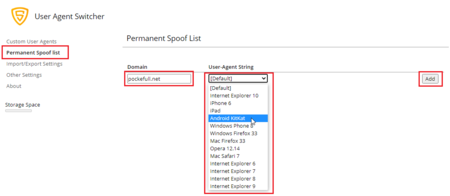
ポケフルスロットのURLは「https://pockefull.net/game/slot/」ですが、[Domain]は「pockefull.net」で登録しておけば、そのサイト内の他のページにも適用されます。
3)[Add]ボタンをクリックすると、「Blacklist entry added.(ブラックリストエントリが追加されました。)」と赤い文字で表示されるのでギョッとしますが、これで大丈夫です。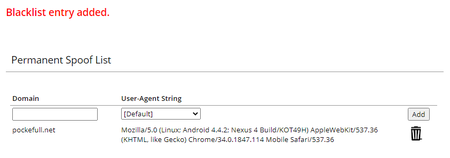
2020年03月06日
新Edge:よく開くウェブページをスタート画面にピン留めする方法
これまでのEdgeには、特定のウェブページをスタート画面のピン留めする機能がありました。
この機能を使うと、いつも開くウェブページを、Edgeのお気に入り(ブックマーク)から開くより簡単に、アプリを起動するように開くことができました。
ピン留めしたいページを表示して、設定アイコンをクリック、メニューの中の[その他のツール]を開き、「このページをスタートにピン留めする」でスタート画面にピン留めです。
詳しくは、↓ こちらを参考に。
Microsoft Edgeで特定のWebページをスタート画面にピン留めする方法
新Edgeには、メニューにこの「このページをスタートにピン留めする」がありません。
(新Edgeは、今年2020年1月15日にリリースされたChromium系ブラウザのEdgeです。)
でも、新Edgeで出来ないわけではありません。
ただ、ちょっと分かりにくい。
タスクバーにピン留めする
これまでのEdgeのメニューで「このページをスタートにピン留めする」があった部分を新Edgeで見てみると、「タスクバーにピン留めする」というのがあります。
スタートとタスクバーでは違いますが、同じピン留めなのでやってみましょう。
1)ピン留めしたいウェブページを表示した状態で、右上の設定アイコン  から、[その他のツール]をクリックして、[タスクバーにピン留めする]をクリックします。
から、[その他のツール]をクリックして、[タスクバーにピン留めする]をクリックします。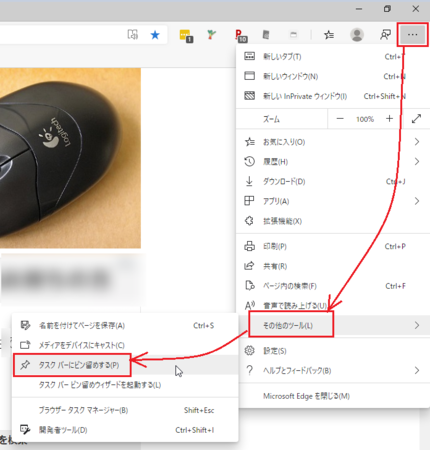
2)上部に、そのウェブページのタイトルが表示されます。
タイトルはそのままでもいいですし、編集してもかまいません。
[PIN]ボタンをクリックします。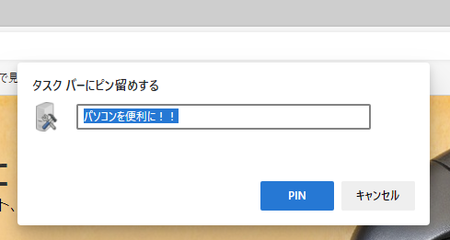
タスクバーのアイコンをクリックすると、Edgeのタブにピン留めしたウェブページが開きます。
アプリとしてインストールする
Google Chromeの場合は、ウェブページをアプリ化する機能があります。
その詳細は、↓ こちらの記事を参照してください。
Google Chromeのアプリページにウェブサイトを追加する方法
新Edgeの設定メニューの中に[アプリ]というのがありますが、Google Chromeのアプリ化と同じような機能かも知れません。
もしそうなら、これを使ってスタート画面にピン留めできるかもしれません。
試してみましょう。
1)ピン留めしたいウェブページを表示した状態で、右上の設定アイコン  から、[アプリ]をクリックして、[このサイトをアプリとしてインストール]をクリックします。
から、[アプリ]をクリックして、[このサイトをアプリとしてインストール]をクリックします。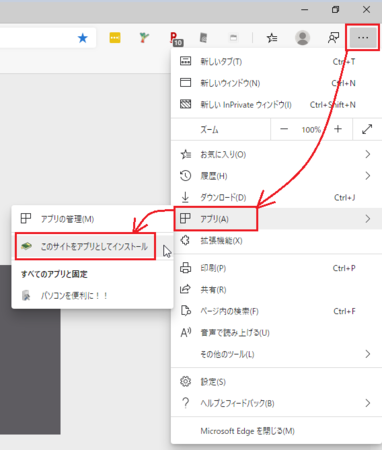
2)上部に、そのウェブページのタイトルが表示されます。
タイトルはそのままでもいいですし、編集してもかまいません。
[インストール]ボタンをクリックします。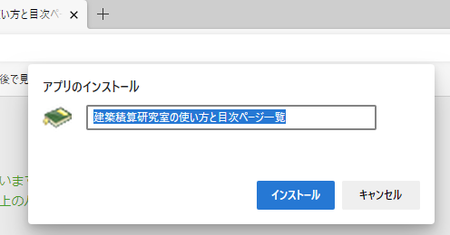
3)インストールはすぐ終わり、そのウェブページが、1つのアプリのように見えるウィンドウで開かれました。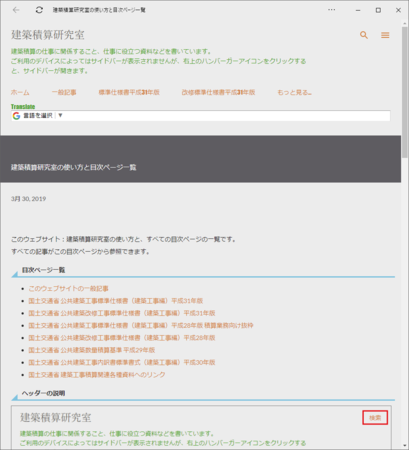
試した2種類の開き方
ここまでで2種類の方法を試してみましたが、スタートボタンを押してみると、最近追加されたものとしてスタートメニューに、2種類ともアイコンが追加されているのが分かります。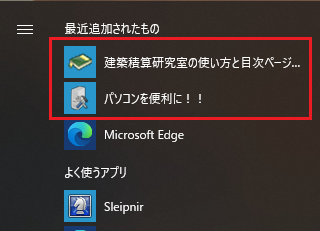
それぞれクリックしてみると、[タスクバーにピン留めする]の方はEdgeのタブで表示され、[このサイトをアプリとしてインストール]の方は、Edgeとは別のウィンドウで表示されます。
いずれにしても、スタートメニューに表示されれば、右クリックして「スタートにピン留めする」をクリックして、当初の目的の「スタート画面のピン留めする」はできたことになります。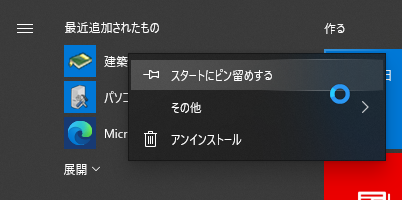
Edgeのタブで表示するか、Edgeとは別のウィンドウで表示するかは、自分で選べるわけなので、新Edgeの方が優れていると言えるかもしれません。
アプリの管理
【2020年8月16日 追記】
2020年8月16日時点の最新版Edgeでは、ここで書いた[全画面表示のブラウザーで開く]のメニューがなくなっていました。
そのため、アプリの開き方の設定の確認もできないし、変更もできなくなっています。(残念)
2種類の方法でできたものがどういう扱いになっているか、アプリの管理を開いて確認してみます。
右上の設定アイコン  から、[アプリ]をクリックして、[アプリの管理]を開きます。
から、[アプリ]をクリックして、[アプリの管理]を開きます。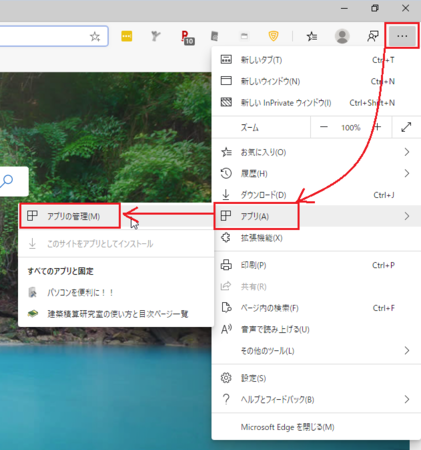
アプリの管理を見ると、2種類の方法でやったものが、両方とも同じように表示されています。
「タスクバーにピン留めする」でやっても、[このサイトをアプリとしてインストール]でやっても、アプリとして登録されるようです。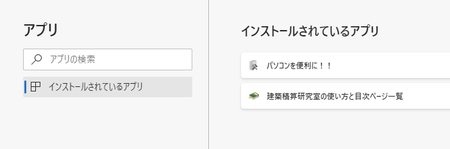
アプリの管理で、それぞれのアプリを右クリックして見ると、アプリをクリックしたときの開き方の設定が分かります。
Edgeのタブで表示される方は、「全画面表示のブラウザーで開く」にチェックが入っています。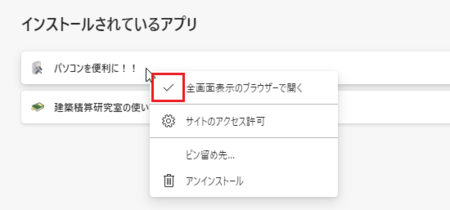
Edgeとは別のウィンドウで表示される方は、「全画面表示のブラウザーで開く」のチェックが入っていません。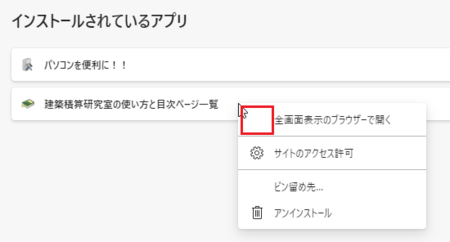
ということは、ここで設定を変えれば、開き方も変えられるということになります。
同じウェブページを2種類の開き方でアプリ化することはできない
[タスクバーにピン留めする]と[このサイトをアプリとしてインストール]の2種類を試したとき、上の説明では別のウェブページにしていますが、最初は同じページで試しました。
同じページを、最初に[タスクバーにピン留めする]でやって、次に[このサイトをアプリとしてインストール]をやると、スタートメニューに登録されるのは、あとでやった1つだけになりました。
「アプリの管理」で書いたように、2種類の方法でやっても、同じウェブページであれば、表示のし方が違うだけであり、その表示のし方も変更できるので、2種類の表示のし方で混在できないということみたいです。
[このサイトをアプリとしてインストール]をやるときに、最初にやった[タスクバーにピン留めする]のときと違う名前でインストールすればもしやと思いましたが、これも後でやった方の名前に変わってしまい、1つだけになります。
まあ、2種類の表示のし方を両方作りたいということは、なさそうな気がしますので、これで問題ないでしょうか。
2020年03月04日
新Edge や Google Chrome でタイトルとURLからアンカータグを作成できるようにする
Sleipnir4/6には標準で、「タイトルとURLからアンカータグを作成」という機能があります。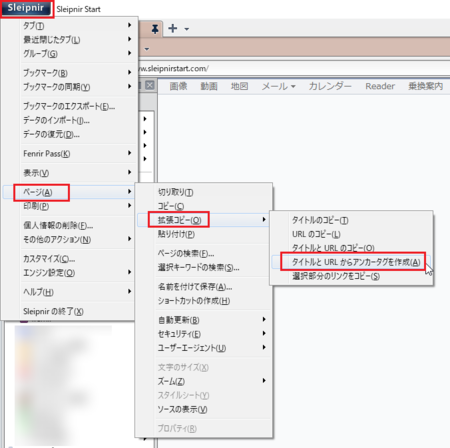
アンカータグを作成したいページを表示して「タイトルとURLからアンカータグを作成」すると、アンカータグをクリップボードに送ってくれます。
↓ こんな感じのものです。
<a href="https://fanblogs.jp/pontaoyaji/archive/932/0" target="_blank">新Edgeで「右側のタブを閉じる」をショートカットキーでできるようにする: パソコンを便利に!!</a>ブログを書いているときに重宝する機能です。
これを新Edgeでできるようにする方法です。
Google ChromeなどのChromium系ブラウザであれば、同じようにできます。
Create Link
Create LinkというChrome拡張機能を使います。
Create Link - Chrome ウェブストア
インストールすると、Edgeの右上にCreate Linkのアイコンができます。
アンカータグを作りたいページを表示した状態で、このアイコンをクリックして、開くメニューの中の[HTML]をクリックすれば、アンカータグがクリップボードに送られます。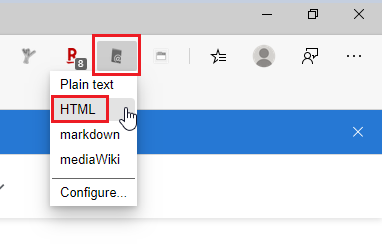
あとは、貼り付けたいところに貼り付ければOKです。
" target="_blankが入るように設定する
Create Linkを使ってアンカータグを貼り付けてみると、標準設定だと ↓ こんな感じになります。
<a href="https://fanblogs.jp/pontaoyaji/archive/932/0">新Edgeで「右側のタブを閉じる」をショートカットキーでできるようにする: パソコンを便利に!!</a>Sleipnirでやったときと比べると、「 " target="_blank 」が入っていません。
" target="_blank は入っていないと、リンクをクリックしたときに同じタブで開き、入っていると別タブで開きます。
ブログにリンクを貼るときは、リンク先を参照したあとで、またブログ記事に戻ってほしいので、" target="_blank は入っていた方がいいです。
" target="_blankが入るように設定を変更します。
1)Create Linkの設定を開く前に、Edgeの翻訳機能をいったんオフにします。
なぜか設定の値が日本語に翻訳されて、機能しなくなるからです。
Edgeの設定アイコン  をクリックして、[設定]を開きます。
をクリックして、[設定]を開きます。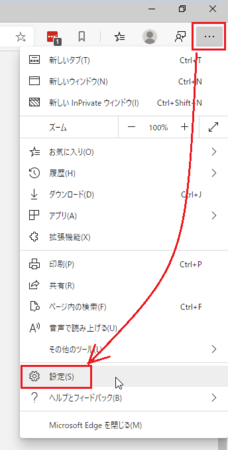
2)左側のメニューで[言語]をクリックして、「ユーザーの言語とページの言語が異なる場合に翻訳を提案する」のトグルボタンをオフにします。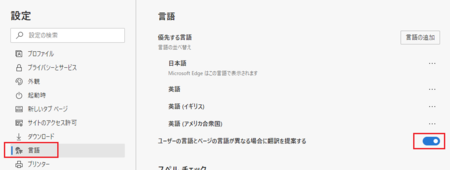
3)Create Linkのアイコンをクリックして、メニューの中の[Configure...(設定)]を開きます。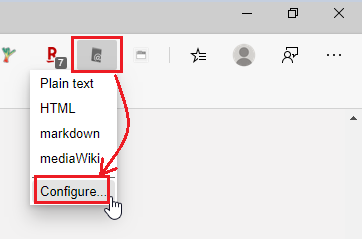
4)Formats(フォーマット)のHTMLの設定値「<a href="%url%">%htmlEscapedText%</a>」の部分をダブルクリックして、編集モードにします。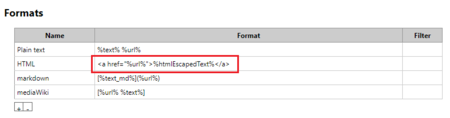
5)「 " target="_blank 」を加えて、[Enter]キーで確定すれば、設定完了です。
設定画面のタブを閉じます。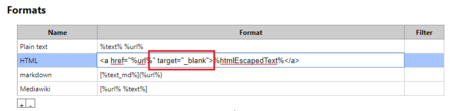
6)Edgeの翻訳機能を元に戻すため、1)と2)の手順で翻訳機能をオンにしてください。
アンカータグ作成をショートカットキーに設定する
アンカータグの作成を、ショートカットキーで行えるように設定することもできます。
1)Create Linkのアイコンをクリックして、メニューの中の[Configure...(設定)]を開きます。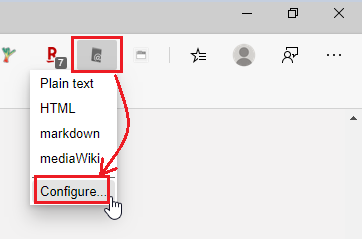
2)Default Formatの「Default is currently」を、HTMLに変更します。
これによって、設定した機能(HTML)がCreate Linkの標準機能として設定されたことになります。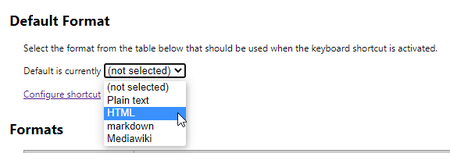
3)Default is currentlyの下にある「Configure shortcut」をクリックします。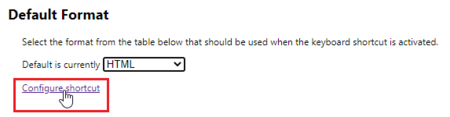
4)左側のメニューで[キーボード ショートカット]をクリックして、右側に表示されるCreate Linkの「Current tab in default format」の入力部をクリックします。
5)「Current tab in default format」の入力部にカーソルがある状態で、割り当てたいキーをキーボードで押します。
今回は、[Ctrl]+[Shift]+[A]に割り当ててみました。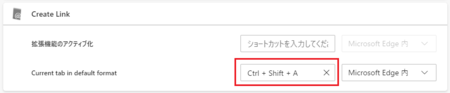
これで、Create LinkのアイコンをクリックしてHTMLをクリックしなくても、[Ctrl]+[Shift]+[A]のショートカットキーで、アンカータグがクリップボードに送られます。
他の拡張機能でもそうですが、拡張機能で設定したショートカットキーは、もともと新Edgeで設定されているショートカットキーより優先されます。
なので、規定のショートカットキーを使いたい場合は、他のキーに設定しないといけません。
規定の新Edgeのショートカットキーは、こちら ↓ を参考にしてください。
Microsoft Edge のキーボード ショートカット
Google Chrome でこの拡張機能を使う場合は、↓ こちらで規定のショートカットキーを確認してください。
Chrome のキーボード ショートカット - Google Chrome ヘルプ
Create Linkの機能を追加・削除する
Create Linkのアイコンをクリックして、メニューの中の[Configure...]を開き、「Formats」の設定を見ると、左下に[+]と[−]のボタンがあります。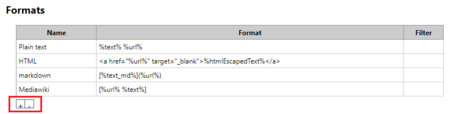
このボタンを使って、新しく機能を追加したり、要らない機能を削除したりできます。
要らない機能を削除するときは、その機能をクリックして選択した状態にして、[−]ボタンをクリックします。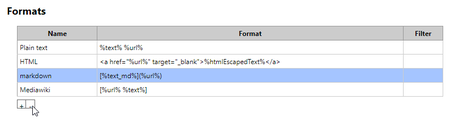
新しく機能を追加するときは、[+]ボタンをクリックすると1行追加されるので、そこにName(機能の名前)とFormatを入力します。
例えば、そのページのタイトルだけコピーする機能を追加する場合は、Formatは「%text%」になります。
ついでに他の機能の名前も分かりやすく変えてみました。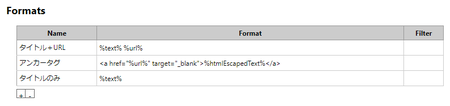
Format欄で使用できる変数は、その下のVariablesに書いてあります。
英語なので、Google翻訳で訳して少し調整してみると、こんな感じになります。
【Variables】
Create Linkは、Firefox のアドオン Make Link と同じ変数をいくつか使用できます。
%text%
選択したテキストまたはページタイトル。
すべての改行は半角スペースに変換されます。
%text_n%
選択したテキストまたはページタイトル。
すべての改行はそのままコピーされます。
%text_br%
選択したテキストまたはページタイトル。
すべての改行は「<br /> ∖ n」に変換されます。
%text_md%
選択したテキストまたはページタイトル。
Markdown specification にリストされているすべての記号(文字)は、バックスラッシュでエスケープされます。
%title%
ページタイトル。
%newline%
改行(∖ n)。
%htmlEscapedText%
選択したテキストまたはページタイトル。
安全でない文字(&<>'")は、対応するエンティティ リファレンスに変換されます。
%input%
テキストを入力するダイアログをポップアップします。
Formatsの右側のFilter欄の説明は、こんな感じです。
【Filter】
フィルターは、次の形式(perlのような置換演算子)で指定する必要があります:>s / <pattern> / <replacement> / [<flags>]
パターンは正規表現であり、フラグは「g」、「i」、「m」または「y」のいずれかです。
例えば、s / \ [at \] / @ / giは、「[at] / [AT] / [At] / [aT]」のすべての出現(g)を、大文字と小文字を区別せずに(i)で「@」に置き換えます。
2020年03月02日
新Edge や Google Chrome で「右側のタブを閉じる」をショートカットキーでできるようにする
新Edgeで複数のタブでウェブページを開いている状態で、表示しているタブより右側にあるタブをまとめて閉じたいときは、表示しているタブ上で右クリックして「右側のタブを閉じる」をクリックします。
この操作は割と頻繁にやるものだと思いますが、キーボード ショートカットが用意されていないので、けっこう不便に感じます。
Google ChromeなどのChromium系ブラウザで共通です。
(Sleipnir4/6もChromium系ブラウザですが、Sleipnirの場合はこういった機能をキーボードショートカット・マウスボタン操作・マウスジェスチャに割り当てられるので、私の場合はマウスのスクロールボタンに割り当てて使っています)
この操作をキーボード ショートカットで、できるようにする方法です。
Chrome拡張機能で右側のタブを閉じる
キーボード ショートカットを追加するのはChromeの拡張機能にあるだろうと、ネット検索やChrome ウェブストア・Microsoft Storeで探してみましたが、なかなか見つかりません。
それでもあるとすれば、Chrome ウェブストアで英語版かなと考えて、やっと見つけたのが「Keyboard Shortcuts to Close Other/Right Tabs」というChrome拡張機能です。
Keyboard Shortcuts to Close Other/Right Tabs - Chrome ウェブストア
英語「Shortcut」で検索して、さらに「その他の拡張機能」を表示してやっと見つかりました。
他の拡張機能も、Chrome ウェブストアで見つからないときは、英語で検索すると見つかるかもしれません。
初期設定で持っている機能は、3つだけです。
・[Alt]+[Shift]+[O]:他のタブを閉じる
・[Alt]+[Shift]+[R]:右のタブを閉じる
・[Alt]+[Shift]+[P]:タブのピン留め
別のキーに割り当てたいときは、以下の手順で変更できます。
1)Edgeの設定アイコン  をクリックして、[拡張機能]を開きます。
をクリックして、[拡張機能]を開きます。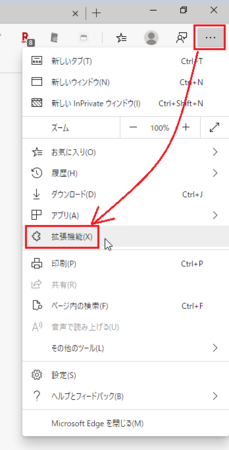
2)左側のメニューで[キーボードショートカット]をクリックします。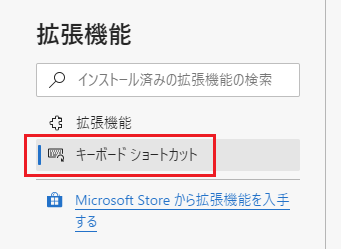
4)ショートカット部分をクリックすると、入力モードになるので、その状態で割り当てたいキーをキーボードで押します。
このとき、[Ctrl]か[Alt]のどちらかを含めないといけません。
また、[Ctrl]と[Alt]の両方を含める([Ctrl]+[Alt]+[R]など)のもダメです。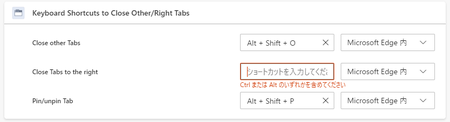
5)今回は「右側のタブを閉じる」を[Ctrl]+[Shift]+[R]に変更してみました。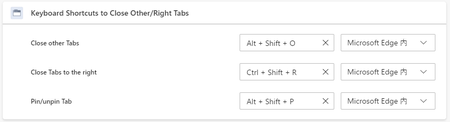
その後、[Ctrl]+[Shift]+[R]は少しやりにくいので、[Ctrl]+[R]に変更しました。
変更したら、タブを閉じればOKです。
ちなみに、「他のタブを閉じる」を[Ctrl]+[Shift]+[O]に変更すると、もともとEdgeのショートカットキーに割り当てられている「ブックマーク マネージャを開く」が[Ctrl]+[Shift]+[O]で使えなくなります。
他の拡張機能でもそうですが、拡張機能で設定したショートカットキーが、優先されるようになっているわけです。
なので、規定のショートカットキーを使いたい場合は、他のキーに設定しないといけません。
規定の新Edgeのショートカットキーは、こちら ↓ を参考にしてください。
Microsoft Edge のキーボード ショートカット
今回は、[Ctrl]+[Shift]+[R]または[Ctrl]+[R]に設定しましたが、両方とも新Edgeの規定のショートカットキーで使われています。
ただし、それぞれ[Shift]+[F5]と[F5]に同じ機能が割り当てられているので、使ってしまってもOKと考えています。
ちなみに、Google Chrome の既定のショートカットキーは、↓ こちらです。
Chrome のキーボード ショートカット - Google Chrome ヘルプ
定形的に開いているウェブページ群の場合
ブックマークをフォルダで分類しておいて、フォルダ内のブックマークをまとめて開くようにしている場合は、「新しいウィンドウで開く」で開くようにすると、見終わったブックマークをまとめて閉じることができます。
やり方は、ブックマークを開くときに、フォルダ上で右クリックして「すべて(〇件)を新しいウィンドウで開く」で開きます。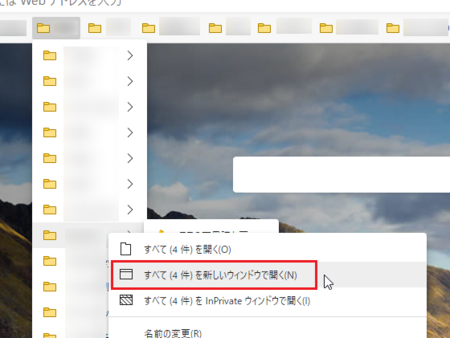
すると、別のEdgeのような開き方になり、タスクバーに別のEdgeが追加されます。
開いたブックマークを見終わったら右上の[ × ]で閉じれば、元のEdgeは残ったままで、まとめて閉じることができるという具合です。
定形的に開いているサイトであれば、こういった使い方もあります。
2020年02月28日
新Edgeで Flash のゲーム・動画などのコンテンツができるようにする方法
新Edgeでも、Adobe Flash Player は実行しないように、標準設定でブロックされています。
ネット上のFlashのゲームや動画などのコンテンツは、ずいぶん減ってきていますが、まだ少し残っていて、そういうサイトを利用したい場合は、そのサイトだけ Adobe Flash Player を実行できるように設定できます。
1)Edge右上の設定アイコン  をクリックして、開いたメニューの中の[設定]を開きます。
をクリックして、開いたメニューの中の[設定]を開きます。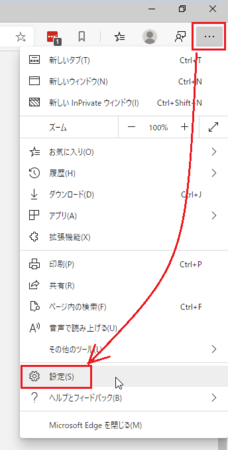
2)設定メニューの中の[サイトのアクセス許可]を表示して、[Adobe Flash]をクリックします。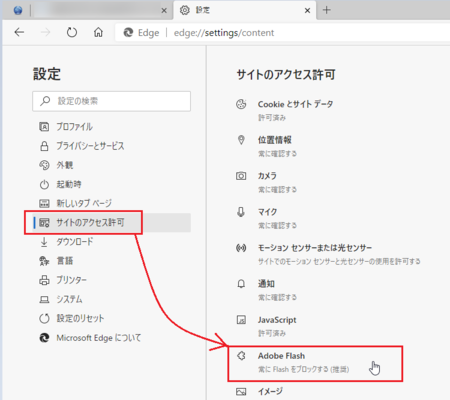
3)「Flash の実行前に確認する」のトグルボタンがオフになっているので、クリックしてオンの状態にします。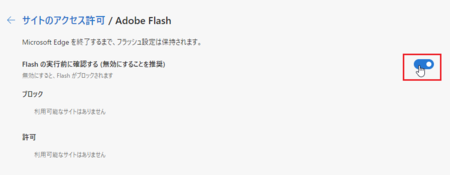
4)表示させたい Flash があるページを開いて、「クリックすると Adobe Flash Player が有効になります」の部分をクリックすると、上部に Flash の実行を許可するか確認するダイヤログが表示されるので、[許可]ボタンをクリックします。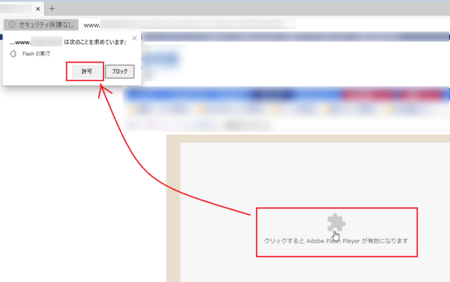
5)これで、そのページの Flash が実行されるようになります。
3)の設定ページを開いてみると、そのページだけが Flash の実行を許可されているのが確認できます。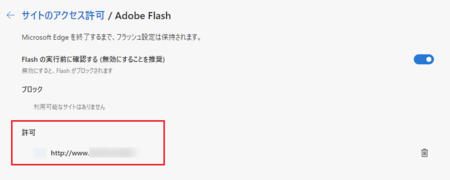
許可していないページでは、上の4)のように「クリックすると Adobe Flash Player が有効になります」と表示されて、許可しない限り Flash が実行されないので安心です。
もちろん、信頼できないサイトでは許可しないようにしてください。
Flashコンテンツを表示する方法は今年いっぱいで終わり
Flash が実行できるようにすると、Edgeの毎日の初回起動時に「Flash Playerは2020年12月以降サポートされなくなります。」と表示されるようになります。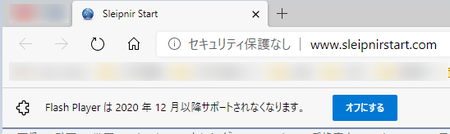
これを表示させないようにする方法がないので、毎回この表示の右端にある[ × ]をクリックして表示を消すしかありません。
いずれにしても、Flash Playerは今年いっぱいまでしか動作しないということになりますので、各サイトのFlashコンテンツは、それまでにコンテンツを終了するかHTML5に置き換えるかになるはずです。
Flashコンテンツを表示する方法は、それまでの一時的なものということになります。
ブログなどで自作のFlashコンテンツを公開している人は、Flash Playerを使わないでFlashコンテンツを表示する方法もあるので、参考にしてみてください。
swf2jsを使ってFlashをブログで表示する方法