�V�K�L���̓��e���s�����ƂŁA��\���ɂ��邱�Ƃ��\�ł��B
�L��
�V�K�L���̓��e���s�����ƂŁA��\���ɂ��邱�Ƃ��\�ł��B
posted by fanblog
2013�N09��13��
Vista PC �� Chrome �Ń_�E�����[�h�ł��Ȃ��Ƃ���
Windows Vista �̃p�\�R���ŁAGoogle Chrome �Ȃǂ� Chromium �n�u���E�U��
�_�E�����[�h�@�\������ɓ��삵�Ȃ��s�������܂��B
�t���[�\�t�g�� Chrome �̊g���@�\�Ȃǂ̃_�E�����[�h���ł��Ȃ��Ƃ������̂ł��B
2013.10.06 �NjL
���̌��ɂ��āA�����Ǝv������@��������܂����B
��������Q�l�ɂ��Ă݂Ă��������B�� Chrome �Ń_�E�����[�h�ł��Ȃ��Ƃ���
�ȉ��̕��@�́A����ł��_���ȂƂ��Ɏ����Ă݂Ă��������B
�E�F�u�������Ă݂�ƁA���낢��ȑ�����܂����A�����炪��ԓK����
�v���܂��B
�@�@Google Chrome�Ń_�E�����[�h���o���Ȃ�
���̐�������ʂ���ƁA�_�E�����[�h�ł���悤�ɂȂ�Ǝv���܂����A�Ђ���Ƃ�����
�㔼�́u�� Microsoft Windows Defender ���W�X�g���ҏW�v�̂Ƃ��낾���ł�
���v��������܂���B
�i���W�X�g���̕ҏW�Ȃ̂ŁA�\���ɋC��t���Ă���Ă��������j
���̕��@�́A�O���� Internet Explorer �̐ݒ�� Chrome �ƊW�Ȃ��悤�Ɍ����܂��B
�܂��A�㔼�� Windows Defender �̐ݒ�ɂȂ��Ă��āA���łɂ��̋@�\����
���Ă���ꍇ�͊W�Ȃ��悤�Ɍ����܂����A�ǂ��䂤�L���ł��B
�u���O�F�B�݂̂�����A���̕��@�Ń_�E�����[�h�ł���悤�ɂȂ��������ł��B
�@�@�v���E�U���Ⴄ�ƁAGIF�摜��JPG�摜�ɂȂ����Ⴄ�I�H�H�H
�@�@Google Chrome�Ń_�E�����[�h���o���܂����D�R(^�B^)�m
���̑Ώ��@�ɂ͒��ӏ����Ƃ��āA�u���̐ݒ�́AChrome�̐����Ή����Ȃ��ꂽ
�i�K�ŁA���ɖ߂��Ă��������B�v�Ƃ���܂��B
�ł��A�������Ή�����邩����Ȃ����A�����������Ή��ɋC�t���Ȃ�����
����܂��A���ɖ߂��܂ł̊ԁA������ƕs��������܂��B
���łɁA�������ׂĂ݂܂����B
�ʏ�͉�������Z�L�����e�B�[�\�t�g���A�C���X�g�[������Ă���Ǝv���܂��B
���̏ꍇ�A�Z�L�����e�B�[�\�t�g�� Windows Defender �̋@�\�������Ă���̂ŁA
Windows Defender �͕s�v�Ƃ������ƂɂȂ�悤�ł��B
�@�@Windows Vista�^7��Windows Defender��������
�Ђ���Ƃ���ƁA�Z�L�����e�B�\�t�g���C���X�g�[������Ƃ��ɁA�����I�ɖ�����
����Ă��邩������܂���B
���������Ă��悢�i���邢�́A���łɖ���������Ă���j���̂��Ƃ���A����
�ݒ�i���W�X�g���j��ύX���Ă��A���v����Ȃ����ȂƎv���܂��B
���[���̓Y�t�t�@�C�����J���Ƃ��ɁA�Z�L�����e�B�\�t�g�ɒʒm���邩�ǂ����̐ݒ�
�̂悤�ł��B
�@�@Microsoft Windows �̓Y�t�t�@�C�� �}�l�[�W���[�̓���ɂ���
���̃����N��̈�ԉ��ɐ���������܂��B
�iWindows XP �p�̐����ł����A���W�X�g���̈Ӗ��͓����ł��傤�j
����̕ҏW�ŁA�R�i�I���j���������̂��A�P�i�I�t�j�ɕύX���āA�@�\���Ȃ��悤�ɂ���
���ƂɂȂ�܂��B
���炭�A���̋@�\���Z�L�����e�B�\�t�g���������Ă����Ȃ����Ǝv���܂��B
�ł��A��͂菭���S�z�Ȃ̂ŁAWindows �� Chrome �̐����Ή������ꂽ��
���ɖ߂����Ƃɂ��܂��傤(^_^;
���̐ݒ�̈��S���̂��āA���ׂĉ����킩������A���܂��B
�_�E�����[�h�@�\������ɓ��삵�Ȃ��s�������܂��B
�t���[�\�t�g�� Chrome �̊g���@�\�Ȃǂ̃_�E�����[�h���ł��Ȃ��Ƃ������̂ł��B
2013.10.06 �NjL
���̌��ɂ��āA�����Ǝv������@��������܂����B
��������Q�l�ɂ��Ă݂Ă��������B�� Chrome �Ń_�E�����[�h�ł��Ȃ��Ƃ���
�ȉ��̕��@�́A����ł��_���ȂƂ��Ɏ����Ă݂Ă��������B
�E�F�u�������Ă݂�ƁA���낢��ȑ�����܂����A�����炪��ԓK����
�v���܂��B
�@�@Google Chrome�Ń_�E�����[�h���o���Ȃ�
���̐�������ʂ���ƁA�_�E�����[�h�ł���悤�ɂȂ�Ǝv���܂����A�Ђ���Ƃ�����
�㔼�́u�� Microsoft Windows Defender ���W�X�g���ҏW�v�̂Ƃ��낾���ł�
���v��������܂���B
�i���W�X�g���̕ҏW�Ȃ̂ŁA�\���ɋC��t���Ă���Ă��������j
���̕��@�́A�O���� Internet Explorer �̐ݒ�� Chrome �ƊW�Ȃ��悤�Ɍ����܂��B
�܂��A�㔼�� Windows Defender �̐ݒ�ɂȂ��Ă��āA���łɂ��̋@�\����
���Ă���ꍇ�͊W�Ȃ��悤�Ɍ����܂����A�ǂ��䂤�L���ł��B
�u���O�F�B�݂̂�����A���̕��@�Ń_�E�����[�h�ł���悤�ɂȂ��������ł��B
�@�@�v���E�U���Ⴄ�ƁAGIF�摜��JPG�摜�ɂȂ����Ⴄ�I�H�H�H
�@�@Google Chrome�Ń_�E�����[�h���o���܂����D�R(^�B^)�m
���̑Ώ��@�ɂ͒��ӏ����Ƃ��āA�u���̐ݒ�́AChrome�̐����Ή����Ȃ��ꂽ
�i�K�ŁA���ɖ߂��Ă��������B�v�Ƃ���܂��B
�ł��A�������Ή�����邩����Ȃ����A�����������Ή��ɋC�t���Ȃ�����
����܂��A���ɖ߂��܂ł̊ԁA������ƕs��������܂��B
���łɁA�������ׂĂ݂܂����B
Microsoft Windows Defender
�ʏ�͉�������Z�L�����e�B�[�\�t�g���A�C���X�g�[������Ă���Ǝv���܂��B
���̏ꍇ�A�Z�L�����e�B�[�\�t�g�� Windows Defender �̋@�\�������Ă���̂ŁA
Windows Defender �͕s�v�Ƃ������ƂɂȂ�悤�ł��B
�@�@Windows Vista�^7��Windows Defender��������
�Ђ���Ƃ���ƁA�Z�L�����e�B�\�t�g���C���X�g�[������Ƃ��ɁA�����I�ɖ�����
����Ă��邩������܂���B
���������Ă��悢�i���邢�́A���łɖ���������Ă���j���̂��Ƃ���A����
�ݒ�i���W�X�g���j��ύX���Ă��A���v����Ȃ����ȂƎv���܂��B
���̃��W�X�g��ScanWithAntiVirus�̈Ӗ�
���[���̓Y�t�t�@�C�����J���Ƃ��ɁA�Z�L�����e�B�\�t�g�ɒʒm���邩�ǂ����̐ݒ�
�̂悤�ł��B
�@�@Microsoft Windows �̓Y�t�t�@�C�� �}�l�[�W���[�̓���ɂ���
���̃����N��̈�ԉ��ɐ���������܂��B
�iWindows XP �p�̐����ł����A���W�X�g���̈Ӗ��͓����ł��傤�j
����̕ҏW�ŁA�R�i�I���j���������̂��A�P�i�I�t�j�ɕύX���āA�@�\���Ȃ��悤�ɂ���
���ƂɂȂ�܂��B
���炭�A���̋@�\���Z�L�����e�B�\�t�g���������Ă����Ȃ����Ǝv���܂��B
�ł��A��͂菭���S�z�Ȃ̂ŁAWindows �� Chrome �̐����Ή������ꂽ��
���ɖ߂����Ƃɂ��܂��傤(^_^;
���̐ݒ�̈��S���̂��āA���ׂĉ����킩������A���܂��B
2013�N06��24��
�E�F�u�u���E�U�� Bad Request �ƕ\�����ꂽ�Ƃ��̑Ώ��@
���[�������̃����N���AWeb�y�[�W���̃����N����A�u���E�U�ŊJ�����Ƃ���ƁABad Request �ƕ\������ă����N�悪�J���Ȃ����Ƃ�����܂��B
�p�x�͂��Ȃ葽���ł����A�S�Ẵ����N���J���Ȃ��킯�ł͂Ȃ��ł��B
Bad Request �ɂȂ�Ȃ����Ƃ�����܂��B
�����g���Ă���u���E�U�́ASleipnir4 �ł��B
������ Sleipnir4 ���L�̖��ŁA���̂����o�[�W�����A�b�v�ʼn�������邾�낤�ƁA�C��
���Ă��Ȃ������̂ł����A�u���O�F�B���݂����� Google Chrome �œ�����
�Ƃ̂��Ƃ������̂ŁA���ׂĂ݂邱�Ƃɂ��܂����B
���̏ƃs�b�^���������̂�������܂����B
�@�@�uBad Request�v�G���[������������@�@�i�� ����j
�N�b�L�[�̔j���������Ƃ������Ƃ炵���ł��B
�u��������̃|�C���g�T�C�g�ɓo�^���Ă���v�Ƃ����Ƃ�����A���Ɠ����ł�(^^�U
�т�������̋L���ł́AFirefox �ł̑Ώ��@��������Ă��܂��̂ŁAFirefox ��
�g���Ă�����́A�����������������B
���̑��̃u���E�U�ł́A���̂悤�ɂȂ�܂��B
�ySleipnir4 �ł̑Ώ��@�z
�@�@�u�c�[���v���j���[�́u�G���W���ݒ�v�́uWebKit Blink�ݒ�v���J���܂��B
�A�@�u�v���C�o�V�[�v�́m�{�������f�[�^�̏���...�n�{�^�����N���b�N���܂��B
�B�@���̂悤�ɁuCookie�ƁE�E�E�v�Ɓu�L���b�V���v�Ƀ`�F�b�N�����āA
�@�@�m�{�������f�[�^����������n�{�^�����N���b�N���܂��B
�@�@�i�т��� ����̋L���ɂ�����悤�ɁA�u�L���b�V���v�̕��͂���Ȃ��Ă����������j

�yGoogle Chrome�ł̑Ώ��@�z
Google Chrome ��WebkitBlink�G���W���Ȃ̂ŁASleipnir4 �Ƃقړ����ł��B
�@�@�E��ɂ���u�O�v�݂����ȃ{�^���iGoogle Chrome �̐ݒ�{�^���j���N���b�N���āA
�@�@�u�ݒ�v���J���A��ԉ��ɂ���u�ڍאݒ��\��...�v���N���b�N���܂��B
�A�ƇB�́ASleipnir4 �Ƃ܂����������ł��B
�yInternet Explorer10 �ł̑Ώ��@�z
�@�@�u�c�[���v���j���[�́u�C���^�[�l�b�g�I�v�V�����v���J���܂��B
�A�@�m�S�ʁn�^�u�́u�{���̗����v�̂Ƃ���ɂ���m�폜�i�c�j...�n�{�^�����N���b�N���܂��B
�B�@���̂悤�Ɂu�C���^�[�l�b�g�ꎞ�t�@�C���E�E�E�v�Ɓu�N�b�L�[�ƁE�E�E�v�̂Ƃ���Ƀ`�F�b�N
�@�@�����āA�m�폜�n�{�^�����N���b�N���܂��B
�@�@�i���̃u���E�U�́u�L���b�V���v�ɂ�����̂��A�u�C���^�[�l�b�g�ꎞ�t�@�C���E�E�E�v�ł��j

����ŁABad Request ���o�Ȃ��Ȃ�͂��ł��B
�������A�N�b�L�[����������폜����̂ŁA�|�C���g�T�C�g�Ȃǂ̃��O�C����Ԃ�
��������܂��̂ŁA������ƃr�b�N�����邩������܂���B
�ł��A�܂����O�C�����Ȃ����A�ȑO�̂悤�Ƀ��O�C����Ԃ�ێ��ł���̂ŁA
���Ȃ��Ǝv���܂��B
�p�x�͂��Ȃ葽���ł����A�S�Ẵ����N���J���Ȃ��킯�ł͂Ȃ��ł��B
Bad Request �ɂȂ�Ȃ����Ƃ�����܂��B
�����g���Ă���u���E�U�́ASleipnir4 �ł��B
������ Sleipnir4 ���L�̖��ŁA���̂����o�[�W�����A�b�v�ʼn�������邾�낤�ƁA�C��
���Ă��Ȃ������̂ł����A�u���O�F�B���݂����� Google Chrome �œ�����
�Ƃ̂��Ƃ������̂ŁA���ׂĂ݂邱�Ƃɂ��܂����B
���̏ƃs�b�^���������̂�������܂����B
�@�@�uBad Request�v�G���[������������@�@�i�� ����j
�N�b�L�[�̔j���������Ƃ������Ƃ炵���ł��B
�u��������̃|�C���g�T�C�g�ɓo�^���Ă���v�Ƃ����Ƃ�����A���Ɠ����ł�(^^�U
�т�������̋L���ł́AFirefox �ł̑Ώ��@��������Ă��܂��̂ŁAFirefox ��
�g���Ă�����́A�����������������B
���̑��̃u���E�U�ł́A���̂悤�ɂȂ�܂��B
�ySleipnir4 �ł̑Ώ��@�z
�@�@�u�c�[���v���j���[�́u�G���W���ݒ�v�́uWebKit Blink�ݒ�v���J���܂��B
�A�@�u�v���C�o�V�[�v�́m�{�������f�[�^�̏���...�n�{�^�����N���b�N���܂��B
�B�@���̂悤�ɁuCookie�ƁE�E�E�v�Ɓu�L���b�V���v�Ƀ`�F�b�N�����āA
�@�@�m�{�������f�[�^����������n�{�^�����N���b�N���܂��B
�@�@�i�т��� ����̋L���ɂ�����悤�ɁA�u�L���b�V���v�̕��͂���Ȃ��Ă����������j

�yGoogle Chrome�ł̑Ώ��@�z
Google Chrome ��WebkitBlink�G���W���Ȃ̂ŁASleipnir4 �Ƃقړ����ł��B
�@�@�E��ɂ���u�O�v�݂����ȃ{�^���iGoogle Chrome �̐ݒ�{�^���j���N���b�N���āA
�@�@�u�ݒ�v���J���A��ԉ��ɂ���u�ڍאݒ��\��...�v���N���b�N���܂��B
�A�ƇB�́ASleipnir4 �Ƃ܂����������ł��B
�yInternet Explorer10 �ł̑Ώ��@�z
�@�@�u�c�[���v���j���[�́u�C���^�[�l�b�g�I�v�V�����v���J���܂��B
�A�@�m�S�ʁn�^�u�́u�{���̗����v�̂Ƃ���ɂ���m�폜�i�c�j...�n�{�^�����N���b�N���܂��B
�B�@���̂悤�Ɂu�C���^�[�l�b�g�ꎞ�t�@�C���E�E�E�v�Ɓu�N�b�L�[�ƁE�E�E�v�̂Ƃ���Ƀ`�F�b�N
�@�@�����āA�m�폜�n�{�^�����N���b�N���܂��B
�@�@�i���̃u���E�U�́u�L���b�V���v�ɂ�����̂��A�u�C���^�[�l�b�g�ꎞ�t�@�C���E�E�E�v�ł��j

����ŁABad Request ���o�Ȃ��Ȃ�͂��ł��B
�������A�N�b�L�[����������폜����̂ŁA�|�C���g�T�C�g�Ȃǂ̃��O�C����Ԃ�
��������܂��̂ŁA������ƃr�b�N�����邩������܂���B
�ł��A�܂����O�C�����Ȃ����A�ȑO�̂悤�Ƀ��O�C����Ԃ�ێ��ł���̂ŁA
���Ȃ��Ǝv���܂��B
2013�N05��09��
SRWare Iron �̏���N�����������R
SRWare Iron �� Sleipnir 4 �̏���N�����r����ƁASRWare Iron �̕������Ȃ�
�N���������ł��B
���ɂ����ł��傤���A���̊��ł� Sleipnir 4 �̔����ȉ��̎��ԂŋN�����܂��B
����N���Ƃ����̂́A�p�\�R���̓d��������Windows�̃X�^�[�g�A�b�v�Ȃǂ�
��ʂ藧���オ�������ƂŁA���߂ău���E�U���N������Ƃ��̂��Ƃł��B
����N���̂��ƁA��U�u���E�U���I�������āA2�x�ڂ̋N���������Ƃ��́A�͂�����
�o���Ă��܂��A�������炢�̎��ԂŋN�����Ă����Ǝv���܂��B
�N���������Ƃ́A���낢��ȃT�C�g��\������X�s�[�h��A��������̃^�u�ŕ\��������A
���̃^�u������肷��X�s�[�h�́ASleipnir 4 �̕��������ł��B
���ł� SRWare Iron �́A���̃p�\�R������̓A���C���X�g�[���ς݂Ȃ̂ł����A
�A���C���X�g�[������O�ɁA�Ȃ�����N���������̂����ׂĂ݂܂����B

��̉摜�́AWindows���N����������̃^�X�N�}�l�W���[�̃v���Z�X�ł��B
�܂��ASRWare Iron ���N������O�̂��̂ł����A���ł� SRWare Iron ���N������
����̂�������܂��B
Windows �̃X�^�[�g�A�b�v�Ƃ��āA SRWare Iron ���N�����Ă���̂ł��ˁB
���ꂪ�ASRWare Iron �̏���N�����������R�ł��B
���Ȃ݂ɁA��̉摜�̏㉺�ɂ� SRWare Iron �ȊO�ɂ���������̃v���O������
�\������Ă��܂������ASleipnir 4 �����̃u���E�U���A�����ɂ͕\������Ă��܂���
�ł����B
Sleipnir 4 ���N���������ƂŁA�^�X�N�}�l�W���[�̃v���Z�X������ƁASleipnir ��
�\������Ă��܂��B

SRWare Iron ���A���C���X�g�[������ƁAWindows �̋N������ SRWare Iron ��
�N�����Ȃ��Ă��ޕ��AWindows �̋N���������Ȃ�܂��B
���� SRWare Iron ���A���C���X�g�[���������R�͂���Ȃ̂ł����A�t���b�V����
���^�u�Ŗ��Ȃ����삷��_�ł� SRWare Iron �̕��������Ȃ��Ǝv���Ă��܂��B
�N���������ł��B
���ɂ����ł��傤���A���̊��ł� Sleipnir 4 �̔����ȉ��̎��ԂŋN�����܂��B
����N���Ƃ����̂́A�p�\�R���̓d��������Windows�̃X�^�[�g�A�b�v�Ȃǂ�
��ʂ藧���オ�������ƂŁA���߂ău���E�U���N������Ƃ��̂��Ƃł��B
����N���̂��ƁA��U�u���E�U���I�������āA2�x�ڂ̋N���������Ƃ��́A�͂�����
�o���Ă��܂��A�������炢�̎��ԂŋN�����Ă����Ǝv���܂��B
�N���������Ƃ́A���낢��ȃT�C�g��\������X�s�[�h��A��������̃^�u�ŕ\��������A
���̃^�u������肷��X�s�[�h�́ASleipnir 4 �̕��������ł��B
���ł� SRWare Iron �́A���̃p�\�R������̓A���C���X�g�[���ς݂Ȃ̂ł����A
�A���C���X�g�[������O�ɁA�Ȃ�����N���������̂����ׂĂ݂܂����B

��̉摜�́AWindows���N����������̃^�X�N�}�l�W���[�̃v���Z�X�ł��B
�܂��ASRWare Iron ���N������O�̂��̂ł����A���ł� SRWare Iron ���N������
����̂�������܂��B
Windows �̃X�^�[�g�A�b�v�Ƃ��āA SRWare Iron ���N�����Ă���̂ł��ˁB
���ꂪ�ASRWare Iron �̏���N�����������R�ł��B
���Ȃ݂ɁA��̉摜�̏㉺�ɂ� SRWare Iron �ȊO�ɂ���������̃v���O������
�\������Ă��܂������ASleipnir 4 �����̃u���E�U���A�����ɂ͕\������Ă��܂���
�ł����B
Sleipnir 4 ���N���������ƂŁA�^�X�N�}�l�W���[�̃v���Z�X������ƁASleipnir ��
�\������Ă��܂��B

SRWare Iron ���A���C���X�g�[������ƁAWindows �̋N������ SRWare Iron ��
�N�����Ȃ��Ă��ޕ��AWindows �̋N���������Ȃ�܂��B
���� SRWare Iron ���A���C���X�g�[���������R�͂���Ȃ̂ł����A�t���b�V����
���^�u�Ŗ��Ȃ����삷��_�ł� SRWare Iron �̕��������Ȃ��Ǝv���Ă��܂��B
2013�N05��08��
SRWare Iron �A���C���X�g�[���̕��@
����̋L���ŁASRWare Iron �A���C���X�g�[����ɏo��悤�ɂȂ郁�b�Z�[�W��
�o���Ȃ��悤�ɂ�����@�������܂������A���̕��@���ƁA�܂� Iron �����S�ɍ폜
�ł��Ă��Ȃ��悤�Ɏv���܂��B
Windows�N�����ɁuWhoa! Iron has crashed. Relaunch now? �v�Ƃ������b�Z�[�W��
�o�Ă����Ƃ������Ƃ́A�X�^�[�g�A�b�v�� Iron ���N�����悤�Ƃ�����̂��c���Ă����
�l���������悳�����ł��B
�O�������@�Ńt�H���_���폜���Ă���̂ŁA�X�^�[�g�A�b�v�� Iron ���N�����悤��
������̂��c���Ă��Ă��A�����N���ł��Ȃ��̂Ŗ��͂Ȃ���������܂��A
�]�v�Ȃ��̂̓L���C�����ς�ƍ폜���Ă��܂��������̂ł��B
���̂��߂̃c�[���Ƃ��āACCleaner �Ƃ����t���[�\�t�g���g���܂��B
CCleaner �̃_�E�����[�h�A�C���X�g�[���A�g�����́Afreesoft100 ������₷����
�v���܂��B
freesoft100 �̐��������Ȃ���ACCleaner ���C���X�g�[�����Ă����܂��B
SRWare Iron ���A���C���X�g�[�����Ă��Ȃ��ꍇ�́A�m�X�^�[�g�n���j���[����
�uSRWare Iron ���A���C���X�g�[������v�����s���āA�A���C���X�g�[�����܂��B

�p�\�R�����ċN������ƁA���̃��b�Z�[�W ���o��͂��ł��B
���o��͂��ł��B
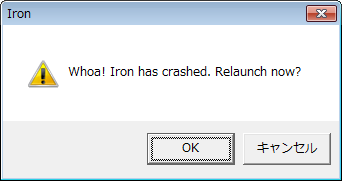
�m�L�����Z���n�{�^���������āA���b�Z�[�W����܂��B
���ɁACCleaner ���N�����܂��B
�����́m�c�[���n�A�C�R�����N���b�N���āA�u�X�^�[�g�A�b�v�v�̒��́uWindows�v�^�u��
�\�����܂��B

���̒��ɁuGoogleChromeAutoLaunch�E�E�E�v�Ƃ����̂�����܂��B
��̉摜�ł́A���s�̂Ƃ���ɁuSRWare�v�Ɠ����Ă��܂����A���ɂ���Ă͋�
�ꍇ������܂��B
��̉摜�ʼnE�[�ɏ������������Ă���t�@�C���̂Ƃ��������Ɓu"C:\Program Files\
SRWare Iron\iron.exe"�E�E�E�v�Ƃ����̂�����̂ŁA���������邱�ƂŁA���̍��ڂ�
Iron ���N�������悤�Ƃ��Ă��镔�����Ɗm�F�ł��܂��B
�ł́A���̍s��I��������ԂŁA�E���́m�����n�{�^���������Ă��܂��܂��傤�B
���Ƃ́A�E��́m×�n�������� CCleaner ������Ɗ����ł��B
�m�����n�{�^���̑���ɁA�m�G���g���̍폜�n�{�^���������Ă����������m��܂���B
�܂��A Iron �̃t�H���_���폜���Ă��܂��Ă������ł����A�ǂ�����c���Ă��Ă����
�Ȃ��Ǝv���܂��B
�o���Ȃ��悤�ɂ�����@�������܂������A���̕��@���ƁA�܂� Iron �����S�ɍ폜
�ł��Ă��Ȃ��悤�Ɏv���܂��B
Windows�N�����ɁuWhoa! Iron has crashed. Relaunch now? �v�Ƃ������b�Z�[�W��
�o�Ă����Ƃ������Ƃ́A�X�^�[�g�A�b�v�� Iron ���N�����悤�Ƃ�����̂��c���Ă����
�l���������悳�����ł��B
�O�������@�Ńt�H���_���폜���Ă���̂ŁA�X�^�[�g�A�b�v�� Iron ���N�����悤��
������̂��c���Ă��Ă��A�����N���ł��Ȃ��̂Ŗ��͂Ȃ���������܂��A
�]�v�Ȃ��̂̓L���C�����ς�ƍ폜���Ă��܂��������̂ł��B
���̂��߂̃c�[���Ƃ��āACCleaner �Ƃ����t���[�\�t�g���g���܂��B
CCleaner �̃_�E�����[�h�A�C���X�g�[���A�g�����́Afreesoft100 ������₷����
�v���܂��B
freesoft100 �̐��������Ȃ���ACCleaner ���C���X�g�[�����Ă����܂��B
SRWare Iron ���A���C���X�g�[�����Ă��Ȃ��ꍇ�́A�m�X�^�[�g�n���j���[����
�uSRWare Iron ���A���C���X�g�[������v�����s���āA�A���C���X�g�[�����܂��B

�p�\�R�����ċN������ƁA���̃��b�Z�[�W
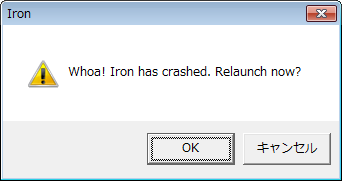
�m�L�����Z���n�{�^���������āA���b�Z�[�W����܂��B
���ɁACCleaner ���N�����܂��B
�����́m�c�[���n�A�C�R�����N���b�N���āA�u�X�^�[�g�A�b�v�v�̒��́uWindows�v�^�u��
�\�����܂��B

���̒��ɁuGoogleChromeAutoLaunch�E�E�E�v�Ƃ����̂�����܂��B
��̉摜�ł́A���s�̂Ƃ���ɁuSRWare�v�Ɠ����Ă��܂����A���ɂ���Ă͋�
�ꍇ������܂��B
��̉摜�ʼnE�[�ɏ������������Ă���t�@�C���̂Ƃ��������Ɓu"C:\Program Files\
SRWare Iron\iron.exe"�E�E�E�v�Ƃ����̂�����̂ŁA���������邱�ƂŁA���̍��ڂ�
Iron ���N�������悤�Ƃ��Ă��镔�����Ɗm�F�ł��܂��B
�ł́A���̍s��I��������ԂŁA�E���́m�����n�{�^���������Ă��܂��܂��傤�B
���Ƃ́A�E��́m×�n�������� CCleaner ������Ɗ����ł��B
�m�����n�{�^���̑���ɁA�m�G���g���̍폜�n�{�^���������Ă����������m��܂���B
�܂��A Iron �̃t�H���_���폜���Ă��܂��Ă������ł����A�ǂ�����c���Ă��Ă����
�Ȃ��Ǝv���܂��B
2013�N04��28��
�C���X�g�[�������c�[���o�[���\������Ȃ��Ƃ���
����A�u���O�F�B�݂̂���� Internet Explorer �ɃC���X�g�[�������c�[���o�[��
�\������Ȃ��Ƃ������k���܂����B
���k�̑ΏۂɂȂ����̂́AT�|�C���g�c�[���o�[��EC�i�r�c�[���o�[�ł����A����
Google �c�[���o�[�ȂǁAInternet Explorer �ɒlj��̋@�\�Ƃ��ăC���X�g�[������
�c�[���o�[�ɋ��ʂ�����ł��B
�����炭�����̐l�́A���ʂɃc�[���o�[���\�������Ǝv���܂����A����̐ݒ��
�����ł������A���邢�͉������ɂ���Đݒ肪�ς���Ă��܂������߂ɁA�\������
�Ȃ��Ƃ����l������悤�Ȃ̂ŁA���̂Ƃ��̃`�F�b�N���ڂ��Љ�Ă������Ǝv���܂��B
�܂��́A�݂��g�������ŒT�����Ă��`�F�b�N���ڂł��B
����\������Ȃ������́A����ł����B
���́A����ȂƂ���ɁA����Ȑݒ肪�������Ƃ́A�S�R�m��܂���ł����B
WEB�����ŁA�u�c�[���o�[���\������Ȃ��v�Ƃ��Ō������Ă��A���̐ݒ�̓q�b�g
���Ȃ������̂ŁA�ӊO�Ɩӓ_�ɂȂ��Ă��邩���m��܂���B
���̓��e�́A�݂���̂��̋L�� �ɏ�����Ă��܂��B
�ɏ�����Ă��܂��B
�@�@�c�[���o�[���\���ł��܂����B
EC�i�r�c�[���o�[�̃w���v�ɏ����Ă���`�F�b�N���ڂł��B
�@�@Q �C���X�g�[�����Ă��c�[���o�[���\������܂���
�Ō�̃`�F�b�N���ڂ́AInPravate �u���E�Y�ɂ��Ă��Ȃ����Ƃ������̂ł��B
�i���肦�Ȃ��Ƃ��v���܂������A�O�̂��߁j
IE �́m�c�[���n���j���[�́uInPravate �u���E�Y�v��I������ƁAInPravate �u���E�Y��
��ԂɂȂ�܂����A���̂Ƃ��ʏ�̓c�[���o�[���\������܂���B
��� InPravate �u���E�Y�ɂ������ꍇ�́A�m�X�^�[�g�n�{�^������uInternet Explorer�v��
�E�N���b�N���āA�u�v���p�e�B�v��\�����A ���̂悤�Ɂu -private�v�������܂��B
���̂悤�Ɂu -private�v�������܂��B
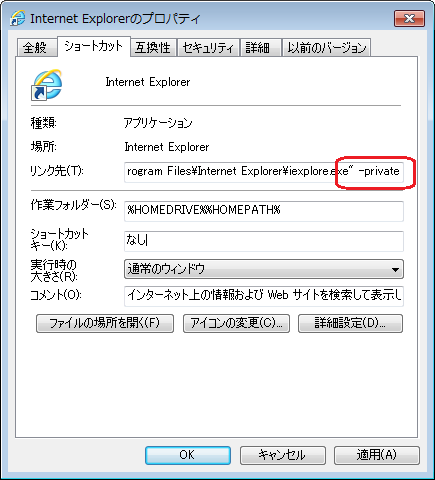
�Ђ���Ƃ�����A���̐ݒ�����Ă��āA�c�[���o�[���\������Ȃ��Ƃ������Ƃ����邩���B
InPravate �u���E�Y�ł��c�[���o�[��\���������ꍇ�́A ���̂悤��
���̂悤��
�C���^�[�l�b�g�I�v�V�����́uInPravate�v�̂Ƃ���̃`�F�b�N���O���܂��B
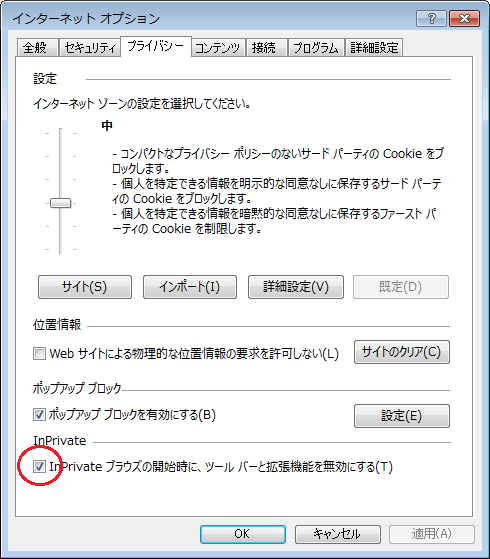
�����A Internet Explorer �ɃC���X�g�[�������c�[���o�[���\������Ȃ��Ƃ����Ƃ���
��������A�ȏ�̓_���`�F�b�N���Ă݂Ă��������B
�\������Ȃ��Ƃ������k���܂����B
���k�̑ΏۂɂȂ����̂́AT�|�C���g�c�[���o�[��EC�i�r�c�[���o�[�ł����A����
Google �c�[���o�[�ȂǁAInternet Explorer �ɒlj��̋@�\�Ƃ��ăC���X�g�[������
�c�[���o�[�ɋ��ʂ�����ł��B
�����炭�����̐l�́A���ʂɃc�[���o�[���\�������Ǝv���܂����A����̐ݒ��
�����ł������A���邢�͉������ɂ���Đݒ肪�ς���Ă��܂������߂ɁA�\������
�Ȃ��Ƃ����l������悤�Ȃ̂ŁA���̂Ƃ��̃`�F�b�N���ڂ��Љ�Ă������Ǝv���܂��B
IE �Ƀc�[���o�[���\������Ȃ��Ƃ��̃`�F�b�N���ځ@���̂P
�܂��́A�݂��g�������ŒT�����Ă��`�F�b�N���ڂł��B
����\������Ȃ������́A����ł����B
���́A����ȂƂ���ɁA����Ȑݒ肪�������Ƃ́A�S�R�m��܂���ł����B
WEB�����ŁA�u�c�[���o�[���\������Ȃ��v�Ƃ��Ō������Ă��A���̐ݒ�̓q�b�g
���Ȃ������̂ŁA�ӊO�Ɩӓ_�ɂȂ��Ă��邩���m��܂���B
���̓��e�́A�݂���̂��̋L��
�@�@�c�[���o�[���\���ł��܂����B
IE �Ƀc�[���o�[���\������Ȃ��Ƃ��̃`�F�b�N���ځ@���̂Q
EC�i�r�c�[���o�[�̃w���v�ɏ����Ă���`�F�b�N���ڂł��B
�@�@Q �C���X�g�[�����Ă��c�[���o�[���\������܂���
IE �Ƀc�[���o�[���\������Ȃ��Ƃ��̃`�F�b�N���ځ@���̂R
�Ō�̃`�F�b�N���ڂ́AInPravate �u���E�Y�ɂ��Ă��Ȃ����Ƃ������̂ł��B
�i���肦�Ȃ��Ƃ��v���܂������A�O�̂��߁j
IE �́m�c�[���n���j���[�́uInPravate �u���E�Y�v��I������ƁAInPravate �u���E�Y��
��ԂɂȂ�܂����A���̂Ƃ��ʏ�̓c�[���o�[���\������܂���B
��� InPravate �u���E�Y�ɂ������ꍇ�́A�m�X�^�[�g�n�{�^������uInternet Explorer�v��
�E�N���b�N���āA�u�v���p�e�B�v��\�����A
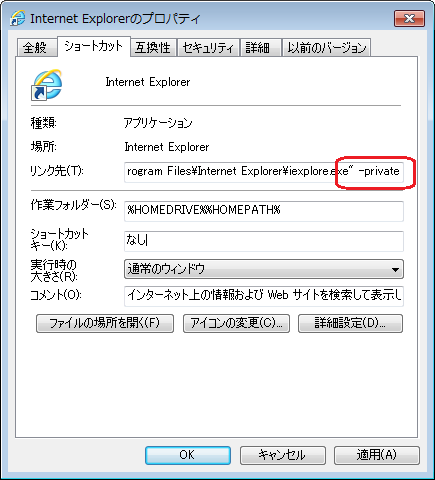
�Ђ���Ƃ�����A���̐ݒ�����Ă��āA�c�[���o�[���\������Ȃ��Ƃ������Ƃ����邩���B
InPravate �u���E�Y�ł��c�[���o�[��\���������ꍇ�́A
�C���^�[�l�b�g�I�v�V�����́uInPravate�v�̂Ƃ���̃`�F�b�N���O���܂��B
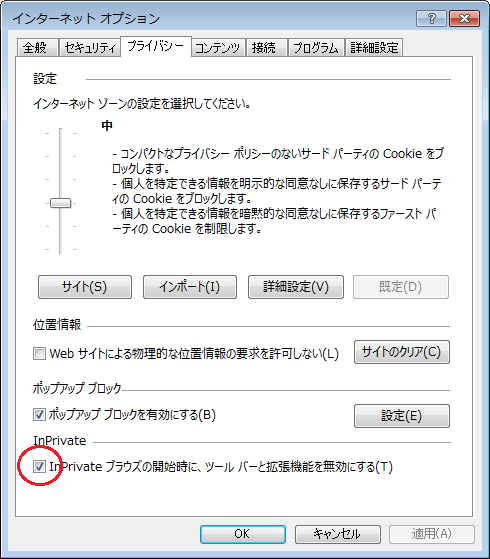
�����A Internet Explorer �ɃC���X�g�[�������c�[���o�[���\������Ȃ��Ƃ����Ƃ���
��������A�ȏ�̓_���`�F�b�N���Ă݂Ă��������B
2013�N04��25��
Whoa! Iron has crashed. Relaunch now? ���~�߂�
Sleipnir 4 �����q�����̂ŁA�������胁�C���u���E�U�ɂȂ��Ă��܂��܂����B
����܂Ń��C���Ŏg���Ă��� SRWare Iron �́A�\������Ă��Ȃ��^�u�ł��t���b�V����
���ʂɓ����Ă����̂ŁA�|�C���g�T�C�g�̃t���b�V�����g�����~�j�Q�[���Ȃǂ̃y�[�W
�����ł��g�����Ǝv���Ă��܂������A�Q�̃u���E�U��ؑւ��Ďg���̂����X�ʓ|�ł��B
�i�\������Ă��Ȃ��^�u�Ńt���b�V���������悤�ɂ���ɂ́A�ݒ����K�v�ł��j
����ɁASleipnir 4 �ł��A�t���b�V�����g�����y�[�W�ɂ���ẮA�\������Ă��Ȃ��^�u
�Ńt���b�V���������Ă���i���x�łȂ��Ƃ����Ӗ��Łj���Ƃ�����܂��B
SRWare Iron ���A���C���X�g�[��������ASleipnir 4 �ł��A�����Ɠ����悤�ɂȂ邩���E�E�E
�܂��A�����ƁA����Ȃ��Ƃ͂Ȃ��ł��傤����(^^�U
�Ȃ�Ȃ�A�܂��C���X�g�[������A�����̂����E�E�E�B
�Ƃ����킯�ŁASRWare Iron ���A���C���X�g�[�����邱�Ƃɂ��܂����B
�A���C���X�g�[���́A�����Ƃ����ԂɏI����ĊȒP�ł����A���̌�A�p�\�R�����N��
���邽�тɁA����� ���b�Z�[�W���o��悤�ɂȂ��Ă��܂��܂����B
���b�Z�[�W���o��悤�ɂȂ��Ă��܂��܂����B
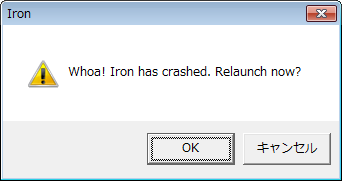
Google �|��ŖĂ݂�ƁA�u�����ƁI�S�̓N���b�V�����܂����B�������ċN���H�v
�ƂȂ�܂��B
�قƂ�LjӖ��s���̖|�ʂƂȂ�܂���(^_^;
�S�̓N���b�V�������̂ł͂Ȃ��A�A���C���X�g�[�������̂ŁA�u�������ċN���v���Ȃ���
�L�����Z�����܂����A�N���̂��тɏo��̂ŁA�����Ƃ����ł��B
�o�Ȃ��悤�ɂ�����@�͂Ȃ����ƁA�E�F�u�����ŒT���Ă݂܂������A����Ƃ�����
���͌�����܂���B
���ꂱ�꒲�ׂĂ݂܂������A�悭�݂�ƁAProgram Files �̒��ɁuSRWare Iron�v
�t�H���_�����̂܂܁H�c���Ă��܂����B
�����ŁA���́uSRWare Iron�v�t�H���_���mDelete�n�L�[�ō폜�B
���̌��ʁA�ċN�����Ă��A���̃��b�Z�[�W�͂łȂ��Ȃ�܂���(^^)v
�A���C���X�g�[�����Ă��uSRWare Iron�v�t�H���_���c���Ă����̂́A�ăC���X�g�[��
�����Ƃ��ɁA�u�b�N�}�[�N�Ȃǂ̐ݒ���ł���悤�ɂ��邽�߂��Ǝv���܂��B
�ė��p����\���̂���l�́A�폜���Ȃ��ŁA�t�H���_����ς��邩�A�h�L�������g
�t�H���_�Ɉړ�����Ƃ�������������Ǝv���܂��B
5��9�� �NjL
��L�̕��@�ł́AWindows�̃X�^�[�g�A�b�v�� Iron ���c�����܂܂Ȃ̂ŁA
������L���������܂����B
�@�@ �@SRWare Iron �A���C���X�g�[���̕��@
�@SRWare Iron �A���C���X�g�[���̕��@
����܂Ń��C���Ŏg���Ă��� SRWare Iron �́A�\������Ă��Ȃ��^�u�ł��t���b�V����
���ʂɓ����Ă����̂ŁA�|�C���g�T�C�g�̃t���b�V�����g�����~�j�Q�[���Ȃǂ̃y�[�W
�����ł��g�����Ǝv���Ă��܂������A�Q�̃u���E�U��ؑւ��Ďg���̂����X�ʓ|�ł��B
�i�\������Ă��Ȃ��^�u�Ńt���b�V���������悤�ɂ���ɂ́A�ݒ����K�v�ł��j
����ɁASleipnir 4 �ł��A�t���b�V�����g�����y�[�W�ɂ���ẮA�\������Ă��Ȃ��^�u
�Ńt���b�V���������Ă���i���x�łȂ��Ƃ����Ӗ��Łj���Ƃ�����܂��B
SRWare Iron ���A���C���X�g�[��������ASleipnir 4 �ł��A�����Ɠ����悤�ɂȂ邩���E�E�E
�܂��A�����ƁA����Ȃ��Ƃ͂Ȃ��ł��傤����(^^�U
�Ȃ�Ȃ�A�܂��C���X�g�[������A�����̂����E�E�E�B
�Ƃ����킯�ŁASRWare Iron ���A���C���X�g�[�����邱�Ƃɂ��܂����B
�A���C���X�g�[���́A�����Ƃ����ԂɏI����ĊȒP�ł����A���̌�A�p�\�R�����N��
���邽�тɁA�����
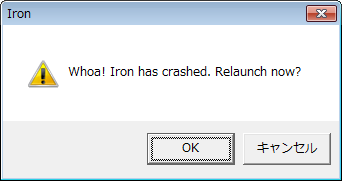
Google �|��ŖĂ݂�ƁA�u�����ƁI�S�̓N���b�V�����܂����B�������ċN���H�v
�ƂȂ�܂��B
�قƂ�LjӖ��s���̖|�ʂƂȂ�܂���(^_^;
�S�̓N���b�V�������̂ł͂Ȃ��A�A���C���X�g�[�������̂ŁA�u�������ċN���v���Ȃ���
�L�����Z�����܂����A�N���̂��тɏo��̂ŁA�����Ƃ����ł��B
�o�Ȃ��悤�ɂ�����@�͂Ȃ����ƁA�E�F�u�����ŒT���Ă݂܂������A����Ƃ�����
���͌�����܂���B
���ꂱ�꒲�ׂĂ݂܂������A�悭�݂�ƁAProgram Files �̒��ɁuSRWare Iron�v
�t�H���_�����̂܂܁H�c���Ă��܂����B
�����ŁA���́uSRWare Iron�v�t�H���_���mDelete�n�L�[�ō폜�B
���̌��ʁA�ċN�����Ă��A���̃��b�Z�[�W�͂łȂ��Ȃ�܂���(^^)v
�A���C���X�g�[�����Ă��uSRWare Iron�v�t�H���_���c���Ă����̂́A�ăC���X�g�[��
�����Ƃ��ɁA�u�b�N�}�[�N�Ȃǂ̐ݒ���ł���悤�ɂ��邽�߂��Ǝv���܂��B
�ė��p����\���̂���l�́A�폜���Ȃ��ŁA�t�H���_����ς��邩�A�h�L�������g
�t�H���_�Ɉړ�����Ƃ�������������Ǝv���܂��B
5��9�� �NjL
��L�̕��@�ł́AWindows�̃X�^�[�g�A�b�v�� Iron ���c�����܂܂Ȃ̂ŁA
������L���������܂����B
�@�@
2013�N04��17��
Sleipnir 4 �ŋً}�n�k�����\��������
Google Chrome �p�̊g���@�\�i�G�N�X�e���V�����j�ɁA�ً}�n�k�����\���ł���
���̂������āASleipnir 4 �ł��g�����Ƃ��ł��܂��B
Sleipnir 4 �Ɍ��炸 SRWare Iron �Ȃǂ� Chromium �n�u���E�U�ł���A�g�����
�v���܂��B
Sleipnir 4 �ł́A���̎菇�ŃG�N�X�e���V������lj��ł��܂��B
�P�j�@�u�c�[���v���j���[�́u�G���W���ݒ�v�́uChrome �E�F�u�X�g�A�v���J���܂��B
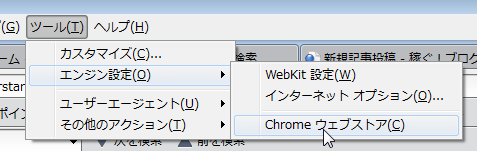
�Q�j�@�uChrome �E�F�u�X�g�A�v�̍���̌����{�b�N�X�Ɂu�ً}�n�k����v�Ɠ���āA
�@�@�mEnter�n�L�[�������܂��B
�@�@�����ƁA�g���@�\�ɂR��ޕ\������܂��B
�@�@�g���������̂̉E���́m�{ CHROME �ɒlj��n�{�^�����N���b�N�����OK�B

���̏ꍇ�́ASRWare Iron �Łu�ً}�n�k���� by Extension�v���g���Ă��āA
Sleipnir 4 �ł͓��ɃC���X�g�[�����Ȃ��Ă��A���̂܂܋@�\���Ă��܂��B
�i������ƕs�v�c(^_^;�j
���ۂ̑���́A ����Ȃ̂���ʉE���ɕ\������܂��B
����Ȃ̂���ʉE���ɕ\������܂��B
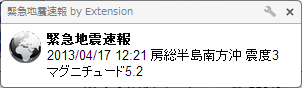
�d�����Ƃ��ŁA�e���r��W�I���_���Ă��Ȃ��Ƃ��ɗ~�����@�\�ł��ˁB
����ɂ��Ă��A�����ً͋}�n�k�������ł��B
���̂������āASleipnir 4 �ł��g�����Ƃ��ł��܂��B
Sleipnir 4 �Ɍ��炸 SRWare Iron �Ȃǂ� Chromium �n�u���E�U�ł���A�g�����
�v���܂��B
Sleipnir 4 �ł́A���̎菇�ŃG�N�X�e���V������lj��ł��܂��B
�P�j�@�u�c�[���v���j���[�́u�G���W���ݒ�v�́uChrome �E�F�u�X�g�A�v���J���܂��B
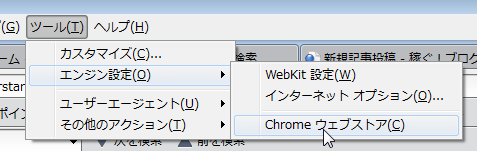
�Q�j�@�uChrome �E�F�u�X�g�A�v�̍���̌����{�b�N�X�Ɂu�ً}�n�k����v�Ɠ���āA
�@�@�mEnter�n�L�[�������܂��B
�@�@�����ƁA�g���@�\�ɂR��ޕ\������܂��B
�@�@�g���������̂̉E���́m�{ CHROME �ɒlj��n�{�^�����N���b�N�����OK�B

���̏ꍇ�́ASRWare Iron �Łu�ً}�n�k���� by Extension�v���g���Ă��āA
Sleipnir 4 �ł͓��ɃC���X�g�[�����Ȃ��Ă��A���̂܂܋@�\���Ă��܂��B
�i������ƕs�v�c(^_^;�j
���ۂ̑���́A
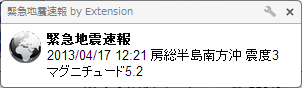
�d�����Ƃ��ŁA�e���r��W�I���_���Ă��Ȃ��Ƃ��ɗ~�����@�\�ł��ˁB
����ɂ��Ă��A�����ً͋}�n�k�������ł��B
2013�N04��13��
Sleipnir 4 �ł悭�g���@�\�̃{�^����\������
�ŋ߂̃u���E�U�ǂ���A�]�v�ȃ{�^���Ȃǂ�\�����Ȃ��悤�ɂ��āA�X�b�L�������f�U
�C���ɂ���X��������܂��B
Sleipnir 4 ���������Ǝv���܂��B
����ł��A�K�v�ȋ@�\�͉E�N���b�N���j���[��㕔�̃��C�����j���[�i�mAlt�n�L�[�ŕ\���j
�Ȃǂ��炽�ǂ��Ďg���܂����A����Ȃɕs�ւł͂Ȃ���������܂���B
�ł��A�悭�g���@�\�́A�{�^���Ɋ��蓖�Ă��āA��ʏ�ɕ\������Ă���ƕ֗���
�ꍇ������܂��B
Sleipnir 4 �ɂ́A���̂悤�Ȃ��Ƃ��\�ȃJ�X�^�}�C�Y�@�\������̂ŁA�����ɂ���
�J�X�^�}�C�Y�@�\���g���Ă݂܂����B
��������̃^�u���J���Ă���Ƃ��ɕ֗��ȂR�̃{�^�����A��ʍ���ɕ\�����Ă݂܂��B
�u���ׂĕ���v�A�u���̃^�u�ȊO�����v�A�u�E�̃^�u�����ׂĕ���v�̂R�ł��B
�u�\���v���j���[�́m�c�[���o�[�n�́mUI �̃J�X�^�}�C�Y�n���J���܂��B
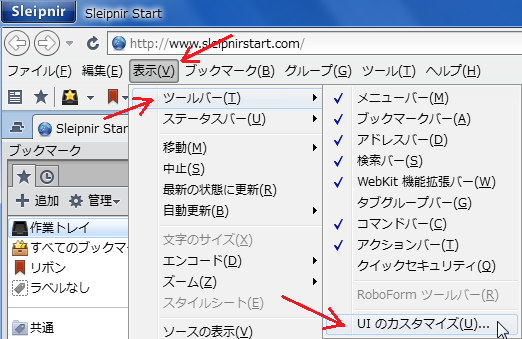
�u�{�^���v�^�u��\�����āA��ʏ�ɕ\���������{�^�����h���b�O���āA�\����������
�ꏊ�Ƀh���b�v���܂��B
�i�E���̃X�N���[���o�[�����ƁA���̋@�\�̃{�^�����\������܂��j
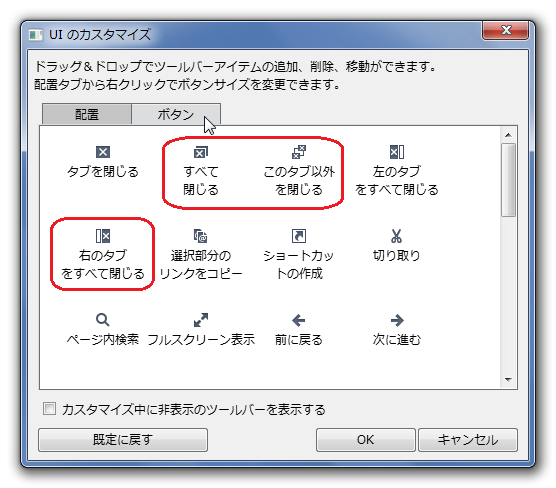
 ���̂悤�ɁA�\���ł���ꏊ�ɁA�l�p�`�̐��g���\�������̂ŁA�D�݂�
���̂悤�ɁA�\���ł���ꏊ�ɁA�l�p�`�̐��g���\�������̂ŁA�D�݂�
�ꏊ�Ƀ{�^�����h���b�O���h���b�v���܂��B
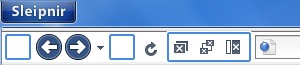
���̏ꍇ�́A�A�h���X�o�[�̍����ɂR�̃{�^����z�u���܂����B
�mOK�n�{�^���������āA�E�C���h�E����܂��B
���ʁA�{�^���� ���̂悤�ɕ\�������悤�ɂȂ�܂����B
���̂悤�ɕ\�������悤�ɂȂ�܂����B
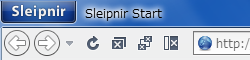
�悭�g���@�\�́A�l�ɂ���ĈႤ���̂ł��B
���ɂ��֗��ȋ@�\�̃{�^��������̂ŁA�T���Ă݂Ă��������B
�������悭�g���@�\�̃{�^����\�������āA����ɕ֗��ȃu���E�U�ɂ��Ă݂܂��B
�C���ɂ���X��������܂��B
Sleipnir 4 ���������Ǝv���܂��B
����ł��A�K�v�ȋ@�\�͉E�N���b�N���j���[��㕔�̃��C�����j���[�i�mAlt�n�L�[�ŕ\���j
�Ȃǂ��炽�ǂ��Ďg���܂����A����Ȃɕs�ւł͂Ȃ���������܂���B
�ł��A�悭�g���@�\�́A�{�^���Ɋ��蓖�Ă��āA��ʏ�ɕ\������Ă���ƕ֗���
�ꍇ������܂��B
Sleipnir 4 �ɂ́A���̂悤�Ȃ��Ƃ��\�ȃJ�X�^�}�C�Y�@�\������̂ŁA�����ɂ���
�J�X�^�}�C�Y�@�\���g���Ă݂܂����B
��������̃^�u���J���Ă���Ƃ��ɕ֗��ȂR�̃{�^�����A��ʍ���ɕ\�����Ă݂܂��B
�u���ׂĕ���v�A�u���̃^�u�ȊO�����v�A�u�E�̃^�u�����ׂĕ���v�̂R�ł��B
�u�\���v���j���[�́m�c�[���o�[�n�́mUI �̃J�X�^�}�C�Y�n���J���܂��B
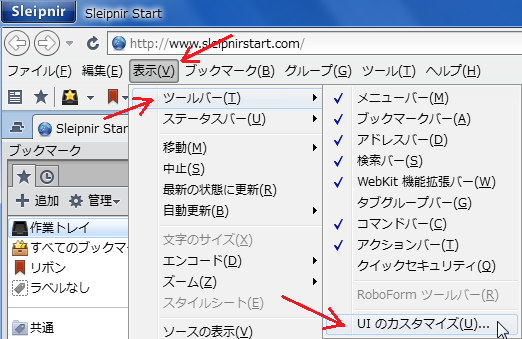
�u�{�^���v�^�u��\�����āA��ʏ�ɕ\���������{�^�����h���b�O���āA�\����������
�ꏊ�Ƀh���b�v���܂��B
�i�E���̃X�N���[���o�[�����ƁA���̋@�\�̃{�^�����\������܂��j
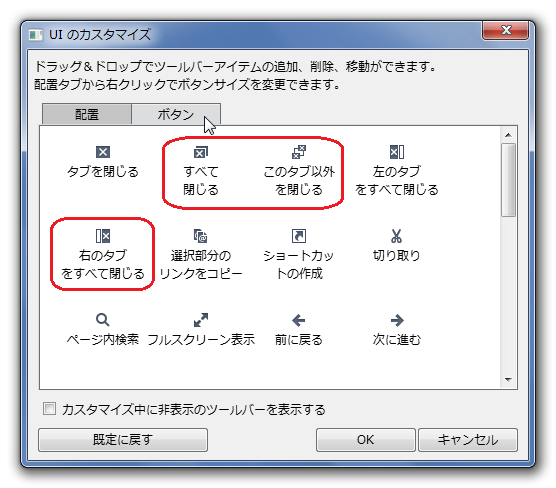
�ꏊ�Ƀ{�^�����h���b�O���h���b�v���܂��B
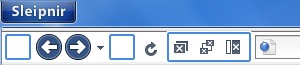
���̏ꍇ�́A�A�h���X�o�[�̍����ɂR�̃{�^����z�u���܂����B
�mOK�n�{�^���������āA�E�C���h�E����܂��B
���ʁA�{�^����
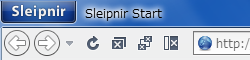
�悭�g���@�\�́A�l�ɂ���ĈႤ���̂ł��B
���ɂ��֗��ȋ@�\�̃{�^��������̂ŁA�T���Ă݂Ă��������B
�������悭�g���@�\�̃{�^����\�������āA����ɕ֗��ȃu���E�U�ɂ��Ă݂܂��B
2013�N04��10��
Sleipnir 4 ��URL���R�s�[�����u�ԂɊJ���ݒ�
Sleipnir 4 �́u�N���b�v�{�[�h��URL������ꂽ��J���v�Ƃ����@�\���A�Ȃ��Ȃ��֗�
�ł��B
�@�@�p�\�R����֗��ɁI�I
�@�@���@���̂悤�ɕ����Ƃ��{�^���Ƃ��Ƀ����NURL�����ߍ���ł���ꍇ�́A������
�@�@�N���b�N����A�����N�悪�u���E�U�ŊJ���܂����E�E�E
�@�@https://fanblogs.jp/pontaoyaji/
�@�@���@���̂悤�ɁAURL�����̂܂ܓ\��t���Ă���Ƃ��́A����URL���u���E�U�ŊJ��
�@�@���߂ɂ́AURL���}�E�X�Ńh���b�O���ăR�s�[�������ƁA�A�h���X�o�[�ɓ\��t�����
�@�@�v���܂��B
���́uURL���}�E�X�Ńh���b�O���ăR�s�[�v�̍�Ƃ̏u�ԂɁA���̃y�[�W���J���悤��
�Ȃ�ݒ�Ȃ̂ł��B
�P�ɁA�A�h���X�o�[�ɓ\��t���āA�mEnter�n�L�[�������̂��ȗ��ł��邾���ł����A
���̑O�Ɍ��Ă����y�[�W���c�����܂܁A����URL���J�������ꍇ�́A�V�����^�u����
�J���Ă������Ƃ��ȗ��ł��܂��B
���������AURL�����̂܂ܓ\��t���Ă��邱�Ƃ��āA����ȂɂȂ��ł����A�ݒ肵�Ă�����
�ӎ����Ȃ��Ă��A�����ǂ���uURL���}�E�X�Ńh���b�O���ăR�s�[�v�����u�ԂɁA�����
�J���Ă����̂ŁA������Ɠ������C���ɂȂ�܂�(^^)v
���@�ݒ���@�ł��B
�܂��A�u�c�[���v���j���[�́u�J�X�^�}�C�Y�v���J���܂��B
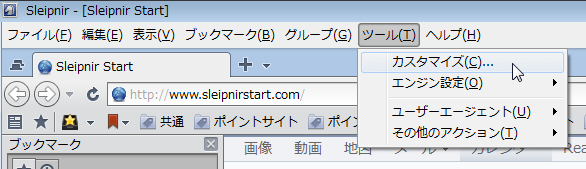
�u�N���C�A���g�v�^�u�̍ʼn��i�E�́u�ڍׁv���N���b�N���܂��B
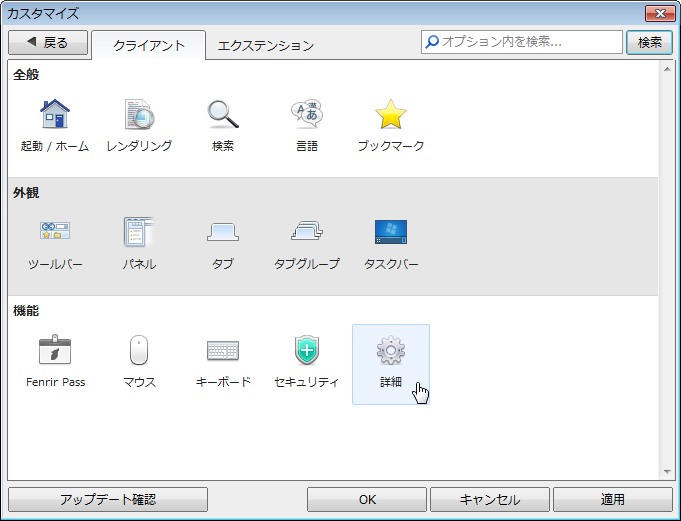
�u�N���b�v�{�[�h�v�̂Ƃ���ŁA���̂悤�ɂQ�`�F�b�N�����āA�mOK�n�{�^�����N���b�N
���ăE�C���h�E����܂��B
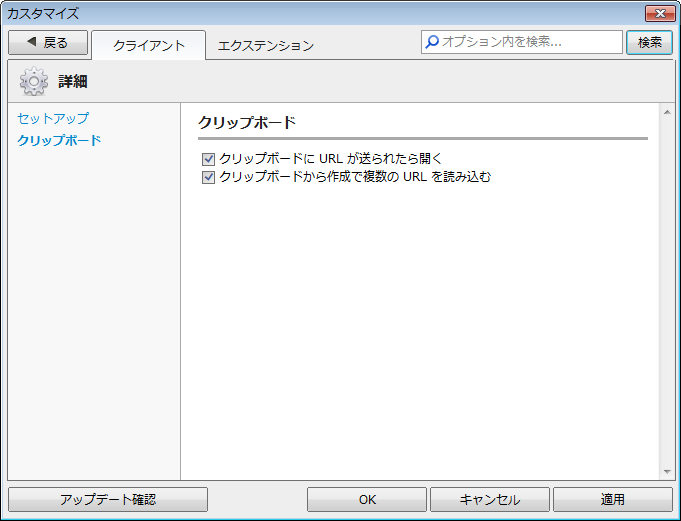
�ȏ�ŁA�ݒ芮���ł��B
�����ЂƂA�|�C���g�T�C�g������Ă���l�ɂ́A���̋@�\�͂���ɕ֗��ɓ����܂��B
�i�������A����ʂ̏ꍇ�͏����܂��j
Sleipnir 4 ��W���̃u���E�U�ɐݒ肵�Ă��邱�Ƃ������ł��B
���[���̕��ʂɁA�|�C���g�Ȃǂ����炦��URL���������ߍ���ł���ꍇ������܂����A
�ЂƂЂƂN���b�N���Ă��̃y�[�W���J���̂���ςȂ��ƁA����܂���ˁB
����ȂƂ��ɁA���̕�����URL���}�E�X�Ńh���b�O���ăR�s�[����ƁA��C�ɂ��̕�����
�y�[�W���J�����Ƃ��ł���̂ł��B
���[���̕��ʂ�URL�̂قƂ�ǑS�����J�������̂Ȃ�A�mCtrl�n�{�mA�n�őS���I������
�mCtrl�n�{�mC�n�ŃR�s�[����Ƃ���ɊȒP�ł��B
���̏ꍇ�́A�u���O�������Ă���Ƃ��ɁA�u���O�ɓ\�����摜��URL���R�s�[���邱�Ƃ�
�����̂ł����A���̂Ƃ�������URL���J�����ƂɂȂ�̂ŁA�摜�̊m�F���ł��ĕ֗�
�Ƃ������Ƃ�����܂��B
Sleipnir 4 ���g���Ă���l�́A���Ў����Ă݂Ă��������B
�ł��B
�@�@�p�\�R����֗��ɁI�I
�@�@���@���̂悤�ɕ����Ƃ��{�^���Ƃ��Ƀ����NURL�����ߍ���ł���ꍇ�́A������
�@�@�N���b�N����A�����N�悪�u���E�U�ŊJ���܂����E�E�E
�@�@https://fanblogs.jp/pontaoyaji/
�@�@���@���̂悤�ɁAURL�����̂܂ܓ\��t���Ă���Ƃ��́A����URL���u���E�U�ŊJ��
�@�@���߂ɂ́AURL���}�E�X�Ńh���b�O���ăR�s�[�������ƁA�A�h���X�o�[�ɓ\��t�����
�@�@�v���܂��B
���́uURL���}�E�X�Ńh���b�O���ăR�s�[�v�̍�Ƃ̏u�ԂɁA���̃y�[�W���J���悤��
�Ȃ�ݒ�Ȃ̂ł��B
�P�ɁA�A�h���X�o�[�ɓ\��t���āA�mEnter�n�L�[�������̂��ȗ��ł��邾���ł����A
���̑O�Ɍ��Ă����y�[�W���c�����܂܁A����URL���J�������ꍇ�́A�V�����^�u����
�J���Ă������Ƃ��ȗ��ł��܂��B
���������AURL�����̂܂ܓ\��t���Ă��邱�Ƃ��āA����ȂɂȂ��ł����A�ݒ肵�Ă�����
�ӎ����Ȃ��Ă��A�����ǂ���uURL���}�E�X�Ńh���b�O���ăR�s�[�v�����u�ԂɁA�����
�J���Ă����̂ŁA������Ɠ������C���ɂȂ�܂�(^^)v
���@�ݒ���@�ł��B
�܂��A�u�c�[���v���j���[�́u�J�X�^�}�C�Y�v���J���܂��B
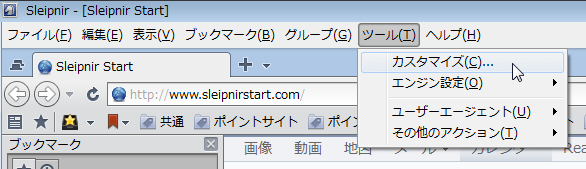
�u�N���C�A���g�v�^�u�̍ʼn��i�E�́u�ڍׁv���N���b�N���܂��B
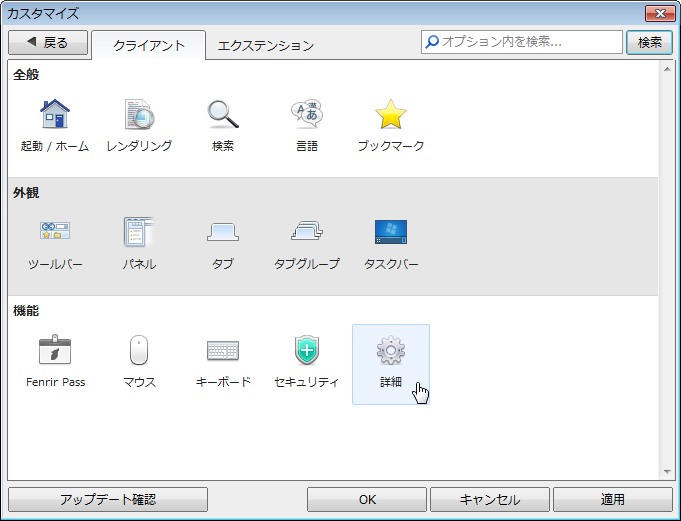
�u�N���b�v�{�[�h�v�̂Ƃ���ŁA���̂悤�ɂQ�`�F�b�N�����āA�mOK�n�{�^�����N���b�N
���ăE�C���h�E����܂��B
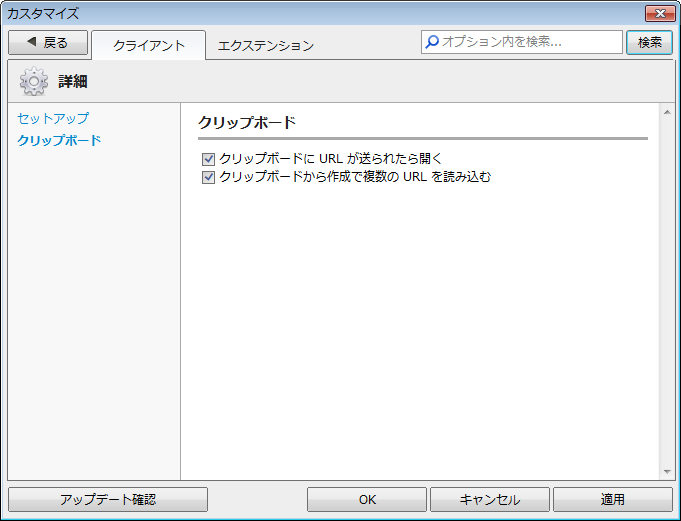
�ȏ�ŁA�ݒ芮���ł��B
�����ЂƂA�|�C���g�T�C�g������Ă���l�ɂ́A���̋@�\�͂���ɕ֗��ɓ����܂��B
�i�������A����ʂ̏ꍇ�͏����܂��j
Sleipnir 4 ��W���̃u���E�U�ɐݒ肵�Ă��邱�Ƃ������ł��B
���[���̕��ʂɁA�|�C���g�Ȃǂ����炦��URL���������ߍ���ł���ꍇ������܂����A
�ЂƂЂƂN���b�N���Ă��̃y�[�W���J���̂���ςȂ��ƁA����܂���ˁB
����ȂƂ��ɁA���̕�����URL���}�E�X�Ńh���b�O���ăR�s�[����ƁA��C�ɂ��̕�����
�y�[�W���J�����Ƃ��ł���̂ł��B
���[���̕��ʂ�URL�̂قƂ�ǑS�����J�������̂Ȃ�A�mCtrl�n�{�mA�n�őS���I������
�mCtrl�n�{�mC�n�ŃR�s�[����Ƃ���ɊȒP�ł��B
���̏ꍇ�́A�u���O�������Ă���Ƃ��ɁA�u���O�ɓ\�����摜��URL���R�s�[���邱�Ƃ�
�����̂ł����A���̂Ƃ�������URL���J�����ƂɂȂ�̂ŁA�摜�̊m�F���ł��ĕ֗�
�Ƃ������Ƃ�����܂��B
Sleipnir 4 ���g���Ă���l�́A���Ў����Ă݂Ă��������B
2013�N04��02��
GoogleChrome�ȂǂŁu�|�܂����H�v���������
Google Chrome �i�O�[�O���E�N���[���j�Ȃǂ� Chromium �n�u���E�U�ŁA�O�����
�T�C�g��\������ƁA�����I�ɖ|��o�[���o�Ă��ĊȒP�ɓ��{��ɖ|�邱�Ƃ�
�ł��܂��B
SRWare Iron �ASleipnir 4 �ł������ł��B
���̋@�\�A�ƂĂ��֗��Ȃ̂ł����A�|�Ȃ��Ă������l�ɂ͋t�Ɏז��Ȃ��āA�Ȃ�
�ق����悢���Ƃ�����܂��B
�O���ꂪ�ǂ߂邩�ǂ���������܂����A�ʐ^�⓮�悪���������A�Ƃ�������܂�
���A���{��̃T�C�g�Ȃ̂ɏo�Ă��܂����Ƃ��B
�Ⴆ�AFC2�u���O�͓��{��̃u���O�T�[�r�X�ł����A�Ǘ���ʂ��u���O�L����
�|��o�[���N�����Ă��܂��܂��B
����FC2�u���O�łЂƂu���O������Ă���̂ŁA���̖|��o�[�͊O�������Ǝv����
���܂����B
���̑Ώ����@�������Ă���u���O�L�����������̂ŁA�Љ�Ă����܂��B
�@�@�u�J���V�[�̃u���O�v����� ���̋L���ł��B
���̋L���ł��B
�@�@Google Chrome�̖|��o�[���ɂ��ăy�[�W�|��
�|��o�[���\������Ȃ��Ȃ�ƁA�|�����Ƃ��ɕs�ւł����A���̑���������
���āA�ƂĂ��e�ł��B
�|��o�[���A���͎ז��Ɋ����Ă��Ȃ��l���A���̐ݒ�ɂ��Ă����������g���₷��
��Ȃ����Ǝv���܂��̂ŁA�悩�����玎���Ă݂Ă��������B
���̕��@�ASleipnir 4 �ł͏�������������Ă��܂��̂ŁA����������Ă������Ƃ�
���܂��B
�m�c�[���n���j���[�́u�G���W���ݒ�v�́uWebKit�ݒ�v���J���܂��B
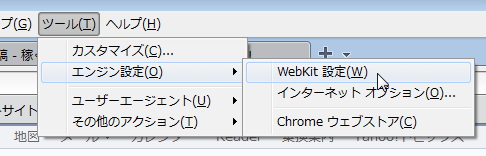
�u����v�̂Ƃ���́u�ꍑ��ȊO�̃y�[�W�Ŗ|��c�[����\������v�̍��ɂ���
�`�F�b�N���O���܂��B
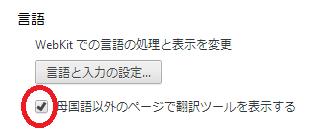
Sleipnir 4 �ł́A�uGoolge�|��u���E�U�{�^���v���u�b�N�}�[�N�o�[�ɓo�^����Ƃ��A
�h���b�O���h���b�v�ł͏o���Ȃ��̂ŁA�ʂ̕��@���g���܂��B
�ǂ��ł������̂ŁA�ǂ����̃y�[�W���P�A�u�b�N�}�[�N�o�[�ɓo�^���܂��B
 ���̂悤�Ɂu�{�v�{�^�����N���b�N����Γo�^�ł��܂��B
���̂悤�Ɂu�{�v�{�^�����N���b�N����Γo�^�ł��܂��B
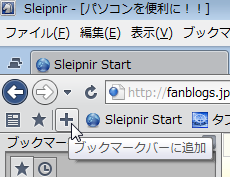
�o�^�����u�b�N�}�[�N���E�N���b�N���āA�u�v���p�e�B�v��\�����܂��B
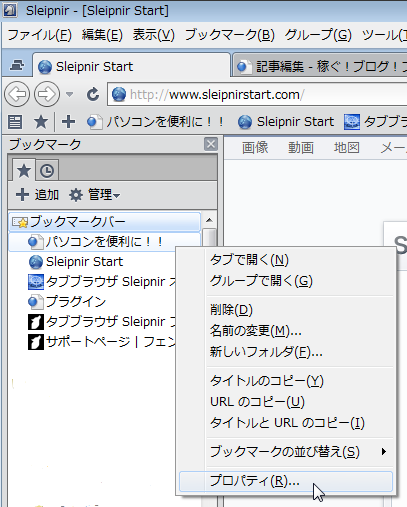
�u���O�v�ƁuURL�v��ύX���܂��B
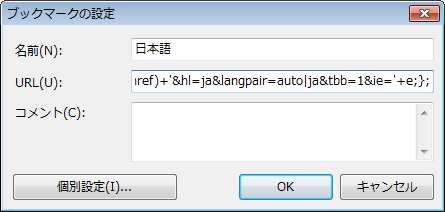
���O���A�u���{��v�Ƃ��u�|��v�ɕύX���܂��B
URL�ɓ����Ă��镶����S�������āA���̃R�[�h���R�s�[���ē\��t���܂��B
�mOK�n�{�^�����N���b�N���ĕ���A��Ɗ����ł��B
�|�����y�[�W��\��������ԂŁA�u�b�N�}�[�N�o�[�ɏo�����u���{��v�̂Ƃ����
�N���b�N����Ɩ|��܂��B
�T�C�g��\������ƁA�����I�ɖ|��o�[���o�Ă��ĊȒP�ɓ��{��ɖ|�邱�Ƃ�
�ł��܂��B
SRWare Iron �ASleipnir 4 �ł������ł��B
���̋@�\�A�ƂĂ��֗��Ȃ̂ł����A�|�Ȃ��Ă������l�ɂ͋t�Ɏז��Ȃ��āA�Ȃ�
�ق����悢���Ƃ�����܂��B
�O���ꂪ�ǂ߂邩�ǂ���������܂����A�ʐ^�⓮�悪���������A�Ƃ�������܂�
���A���{��̃T�C�g�Ȃ̂ɏo�Ă��܂����Ƃ��B
�Ⴆ�AFC2�u���O�͓��{��̃u���O�T�[�r�X�ł����A�Ǘ���ʂ��u���O�L����
�|��o�[���N�����Ă��܂��܂��B
����FC2�u���O�łЂƂu���O������Ă���̂ŁA���̖|��o�[�͊O�������Ǝv����
���܂����B
���̑Ώ����@�������Ă���u���O�L�����������̂ŁA�Љ�Ă����܂��B
�@�@�u�J���V�[�̃u���O�v�����
�@�@Google Chrome�̖|��o�[���ɂ��ăy�[�W�|��
�|��o�[���\������Ȃ��Ȃ�ƁA�|�����Ƃ��ɕs�ւł����A���̑���������
���āA�ƂĂ��e�ł��B
�|��o�[���A���͎ז��Ɋ����Ă��Ȃ��l���A���̐ݒ�ɂ��Ă����������g���₷��
��Ȃ����Ǝv���܂��̂ŁA�悩�����玎���Ă݂Ă��������B
���̕��@�ASleipnir 4 �ł͏�������������Ă��܂��̂ŁA����������Ă������Ƃ�
���܂��B
�m�c�[���n���j���[�́u�G���W���ݒ�v�́uWebKit�ݒ�v���J���܂��B
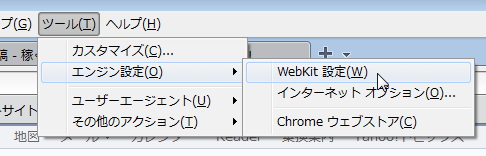
�u����v�̂Ƃ���́u�ꍑ��ȊO�̃y�[�W�Ŗ|��c�[����\������v�̍��ɂ���
�`�F�b�N���O���܂��B
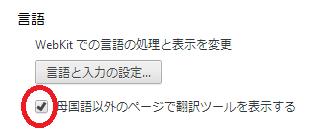
Sleipnir 4 �ł́A�uGoolge�|��u���E�U�{�^���v���u�b�N�}�[�N�o�[�ɓo�^����Ƃ��A
�h���b�O���h���b�v�ł͏o���Ȃ��̂ŁA�ʂ̕��@���g���܂��B
�ǂ��ł������̂ŁA�ǂ����̃y�[�W���P�A�u�b�N�}�[�N�o�[�ɓo�^���܂��B
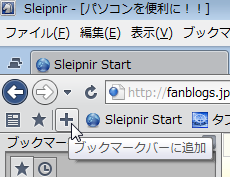
�o�^�����u�b�N�}�[�N���E�N���b�N���āA�u�v���p�e�B�v��\�����܂��B
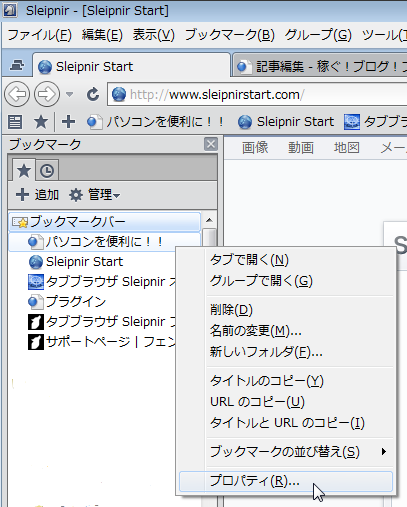
�u���O�v�ƁuURL�v��ύX���܂��B
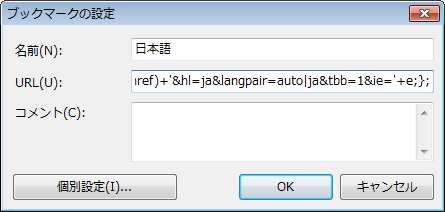
���O���A�u���{��v�Ƃ��u�|��v�ɕύX���܂��B
URL�ɓ����Ă��镶����S�������āA���̃R�[�h���R�s�[���ē\��t���܂��B
�mOK�n�{�^�����N���b�N���ĕ���A��Ɗ����ł��B
�|�����y�[�W��\��������ԂŁA�u�b�N�}�[�N�o�[�ɏo�����u���{��v�̂Ƃ����
�N���b�N����Ɩ|��܂��B
