�V�K�L���̓��e���s�����ƂŁA��\���ɂ��邱�Ƃ��\�ł��B
�L��
�V�K�L���̓��e���s�����ƂŁA��\���ɂ��邱�Ƃ��\�ł��B
posted by fanblog
2013�N12��03��
Sleipnir 5 �V���[�g�J�b�g�L�[�̕ύX���@
�O��L���ŁASleipnir 5 �̃V���[�g�J�b�g�L�[�̒��ו����������̂ł����A
���������ASleipnir �͍����J�X�^�}�C�Y��������ɂ��Ă���u���E�U�Ȃ̂�
�V���[�g�J�b�g�L�[�����R�ɕύX�ł�����Ȃ��������ȁH�Ǝv���Ē��ׂ�
�ƁA��͂�ύX�ł��܂����B
����܂ŁA�V���[�g�J�b�g�L�[���قƂ�ǎg���Ă��Ȃ������̂ŁA�C���t��
�܂���ł���(^^�U
�����́A���̂Ƃ���ł��B
�mSleipnir ���n�{�^���������āA�m�J�X�^�}�C�Y�n����u�@�\�v��
�m�L�[�{�[�h�n���J���܂��B
�m�V���[�g�J�b�g�L�[�̐ݒ�n�{�^�����N���b�N����ƁA�ݒ肷���ʂ�
�Ȃ�̂ŁA�����Őݒ肵�Ă����܂��B
�������A�A�N�V�����̂Ƃ��낪�p��i�v���O������̃C�x���g���H�j�Ȃ̂ŁA
������Ɖ���ɂ����ł��B
�V���[�g�J�b�g�L�[��S�Ďg�����Ȃ��Ƃ����l�����Ȃ��ł��傤����A
�����̎g���������̂������������A�D�݂̃L�[�Ɋ��蓖�Ă���x�̐ݒ�
�ύX�ɂȂ�Ǝv���܂��B
����Sleipnir 5�̃o�[�W�����i5.0.0.4000�j�ł́A�}�E�X�J�[�\�������[��
�ړ�����ƃu�b�N�}�[�N���J���ݒ肪�N�����ɂ��܂��������A��x�J�X�^
�}�C�Y���J���Ȃ��ƗL���ɂȂ�܂���B
�i�J�X�^�}�C�Y���J���āA���̂܂ܕ���ΗL���ɂȂ�̂ł����E�E�E�j
������A�V���[�g�J�b�g�L�[�́mF12�n�������āA�m�J�X�^�}�C�Y�n��
�J���悤�ɂ���ƁA�����y�ł��B
���������ASleipnir �͍����J�X�^�}�C�Y��������ɂ��Ă���u���E�U�Ȃ̂�
�V���[�g�J�b�g�L�[�����R�ɕύX�ł�����Ȃ��������ȁH�Ǝv���Ē��ׂ�
�ƁA��͂�ύX�ł��܂����B
����܂ŁA�V���[�g�J�b�g�L�[���قƂ�ǎg���Ă��Ȃ������̂ŁA�C���t��
�܂���ł���(^^�U
�����́A���̂Ƃ���ł��B
�mSleipnir ���n�{�^���������āA�m�J�X�^�}�C�Y�n����u�@�\�v��
�m�L�[�{�[�h�n���J���܂��B
�m�V���[�g�J�b�g�L�[�̐ݒ�n�{�^�����N���b�N����ƁA�ݒ肷���ʂ�
�Ȃ�̂ŁA�����Őݒ肵�Ă����܂��B
�������A�A�N�V�����̂Ƃ��낪�p��i�v���O������̃C�x���g���H�j�Ȃ̂ŁA
������Ɖ���ɂ����ł��B
�V���[�g�J�b�g�L�[��S�Ďg�����Ȃ��Ƃ����l�����Ȃ��ł��傤����A
�����̎g���������̂������������A�D�݂̃L�[�Ɋ��蓖�Ă���x�̐ݒ�
�ύX�ɂȂ�Ǝv���܂��B
����Sleipnir 5�̃o�[�W�����i5.0.0.4000�j�ł́A�}�E�X�J�[�\�������[��
�ړ�����ƃu�b�N�}�[�N���J���ݒ肪�N�����ɂ��܂��������A��x�J�X�^
�}�C�Y���J���Ȃ��ƗL���ɂȂ�܂���B
�i�J�X�^�}�C�Y���J���āA���̂܂ܕ���ΗL���ɂȂ�̂ł����E�E�E�j
������A�V���[�g�J�b�g�L�[�́mF12�n�������āA�m�J�X�^�}�C�Y�n��
�J���悤�ɂ���ƁA�����y�ł��B
2013�N12��02��
Sleipnir 5 �V���[�g�J�b�g�L�[�̒��ו�
����̋L���ŁASleipnir 5 �p�l���\���̃V���[�g�J�b�g �������܂������A
���̒��ו��������Ă����܂��B
Sleipnir 5 �̏ꍇ�A�� ���̃t�@�C���ŃV���[�g�J�b�g�L�[���ݒ肳��Ă��܂��B
C:��Users���i���[�U�[���j��AppData��Roaming��Fenrir Inc��Sleipnir5��
~temp��users��default��default.ini
�udefault.ini�v����������G�f�B�^�ŊJ���ƁA��������̐ݒ肪�����Ă���
�܂����A���̐^��菭����날����� [ShortcutAction1] �Ƃ����̂�
����܂��B
�����ŁA�V���[�g�J�b�g�L�[���ݒ肳��Ă���悤�ł��B
�Ⴆ�A[ShortcutAction1] ��1�s�ڂ͉��̂悤�ɂȂ��Ă��܂��B
�@�@Alt%20%2b%20D="SetFocusFortalField"
����́A�mAlt�n�{�mD�n�ŁA�t�H�[�^���t�B�[���h�Ƀt�H�[�J�X���Z�b�g
����Ƃ������Ƃł��B
�t�H�[�^���t�B�[���h�Ƃ����̂́ASleipnir 5 �̉�ʂ̉E��̊J������
�y�[�W��URL����͂�����A�����Ɏg���t�B�[���h�̂��Ƃł��B
[ShortcutAction2] �Ƃ����̂�����̂ł����A������͍��̂Ƃ���
�g�������s���ł��B
���ɂ��A��������̂ŁA�V���[�g�J�b�g�L�[��m�肽���l�́A
�udefault.ini�v�ׂĂ݂�Ƃ����ł��傤�B
�������A���̃t�@�C����ύX���Ă��܂��ƁA����ɓ��삵�Ȃ��Ȃ��
�v���܂��̂ŁA�t�@�C�����R�s�[���āA���̃R�s�[�Œ��ׂ�̂��x�X�g
�ł��B
�����̂��̂��Ȃ������ׂĂ݂�ƁA�t�F�������̃f�x���b�p�[�Y�u���O�ɁA
�����Â��o�[�W���� Sleipnir 3 �̃V���[�g�J�b�g�L�[�ꗗ�̋L��������
�܂����B
�@�@Sleipnir 3 for Windows �̃V���[�g�J�b�g�L�[�ꗗ
Sleipnir 5 �Ƃ͈Ⴄ����������Ǝv���܂����A�Q�l�ɂȂ�Ǝv���܂��B
���̒��ו��������Ă����܂��B
Sleipnir 5 �̏ꍇ�A�� ���̃t�@�C���ŃV���[�g�J�b�g�L�[���ݒ肳��Ă��܂��B
C:��Users���i���[�U�[���j��AppData��Roaming��Fenrir Inc��Sleipnir5��
~temp��users��default��default.ini
�udefault.ini�v����������G�f�B�^�ŊJ���ƁA��������̐ݒ肪�����Ă���
�܂����A���̐^��菭����날����� [ShortcutAction1] �Ƃ����̂�
����܂��B
�����ŁA�V���[�g�J�b�g�L�[���ݒ肳��Ă���悤�ł��B
�Ⴆ�A[ShortcutAction1] ��1�s�ڂ͉��̂悤�ɂȂ��Ă��܂��B
�@�@Alt%20%2b%20D="SetFocusFortalField"
����́A�mAlt�n�{�mD�n�ŁA�t�H�[�^���t�B�[���h�Ƀt�H�[�J�X���Z�b�g
����Ƃ������Ƃł��B
�t�H�[�^���t�B�[���h�Ƃ����̂́ASleipnir 5 �̉�ʂ̉E��̊J������
�y�[�W��URL����͂�����A�����Ɏg���t�B�[���h�̂��Ƃł��B
[ShortcutAction2] �Ƃ����̂�����̂ł����A������͍��̂Ƃ���
�g�������s���ł��B
���ɂ��A��������̂ŁA�V���[�g�J�b�g�L�[��m�肽���l�́A
�udefault.ini�v�ׂĂ݂�Ƃ����ł��傤�B
�������A���̃t�@�C����ύX���Ă��܂��ƁA����ɓ��삵�Ȃ��Ȃ��
�v���܂��̂ŁA�t�@�C�����R�s�[���āA���̃R�s�[�Œ��ׂ�̂��x�X�g
�ł��B
�����̂��̂��Ȃ������ׂĂ݂�ƁA�t�F�������̃f�x���b�p�[�Y�u���O�ɁA
�����Â��o�[�W���� Sleipnir 3 �̃V���[�g�J�b�g�L�[�ꗗ�̋L��������
�܂����B
�@�@Sleipnir 3 for Windows �̃V���[�g�J�b�g�L�[�ꗗ
Sleipnir 5 �Ƃ͈Ⴄ����������Ǝv���܂����A�Q�l�ɂȂ�Ǝv���܂��B
2013�N12��01��
Sleipnir 5 �p�l���\���̃V���[�g�J�b�g
Sleipnir 5 �̃u�b�N�}�[�N�p�l���̕\�����@�ɂ��āA�O��̋L���ŏ���
�܂������A���������Ή����V���[�g�J�b�g�L�[���ݒ肳��Ă���̂ł́H
�Ǝv���Ē��ׂĂ݂܂����B
�O��̋L���@���@Sleipnir 5 �p�l���̎����\���Ɉ�H�v
�u�b�N�}�[�N�p�l����\������V���[�g�J�b�g
�@�@�����ɌŒ�\������ꍇ�@�F�@�mCtrl�n�{�mShift�n�{�mI�n
�@�@
�@�@�|�b�v�A�b�v�\������ꍇ�@�F�@�mCtrl�n�{�mI�n
�J�����u�b�N�}�[�N�p�l�������̂́A�Œ�\���̏ꍇ�́A������x
�mCtrl�n�{�mShift�n�{�mI�n�ŕ��܂��B
�|�b�v�A�b�v�\���̏ꍇ�́A�p�l���ȊO�̏ꏊ���N���b�N����ƁA�p�l����
�����܂��B
�ꉞ�A���̕��@�ŊȒP�ɊJ�����Ƃ͂ł��܂��B
�������A�p�l�����J�������ƁA�ǂ̃T�C�g���J�������삷��Ƃ��́A�}�E�X
���g�����ƂɂȂ�̂ŁA�O��̋L���ɏ��������@�Ƃǂ��炪�g���₷������
�l�ɂ���ĈႤ��������܂���B
�����ЂƂA�����p�l�����J���V���[�g�J�b�g�́A
�@�@�Œ�\������ꍇ�@�F�@�mCtrl�n�{�mShift�n�{�mH�n
�@�@�|�b�v�A�b�v�\������ꍇ�@�F�@�mCtrl�n�{�mH�n
�uH�v�́AHistory �� H �ł��傤���B
�V���[�g�J�b�g�L�[�́A���낢��ȃu���E�U�ŋ��ʂ̂��̂������Ǝv���܂�
���A���͂��܂�V���[�g�J�b�g�L�[���g���Ă��Ȃ������̂ŁA�m��Ȃ�����
�������ł��B
���ɂ��֗��ȃV���[�g�J�b�g�L�[���A���邩������܂���̂ŁA�p������
���ׂĂ݂邱�Ƃɂ��܂��B
�܂������A���������Ή����V���[�g�J�b�g�L�[���ݒ肳��Ă���̂ł́H
�Ǝv���Ē��ׂĂ݂܂����B
�O��̋L���@���@Sleipnir 5 �p�l���̎����\���Ɉ�H�v
�u�b�N�}�[�N�p�l����\������V���[�g�J�b�g
�@�@�����ɌŒ�\������ꍇ�@�F�@�mCtrl�n�{�mShift�n�{�mI�n
�@�@
�@�@�|�b�v�A�b�v�\������ꍇ�@�F�@�mCtrl�n�{�mI�n
�J�����u�b�N�}�[�N�p�l�������̂́A�Œ�\���̏ꍇ�́A������x
�mCtrl�n�{�mShift�n�{�mI�n�ŕ��܂��B
�|�b�v�A�b�v�\���̏ꍇ�́A�p�l���ȊO�̏ꏊ���N���b�N����ƁA�p�l����
�����܂��B
�ꉞ�A���̕��@�ŊȒP�ɊJ�����Ƃ͂ł��܂��B
�������A�p�l�����J�������ƁA�ǂ̃T�C�g���J�������삷��Ƃ��́A�}�E�X
���g�����ƂɂȂ�̂ŁA�O��̋L���ɏ��������@�Ƃǂ��炪�g���₷������
�l�ɂ���ĈႤ��������܂���B
�����ЂƂA�����p�l�����J���V���[�g�J�b�g�́A
�@�@�Œ�\������ꍇ�@�F�@�mCtrl�n�{�mShift�n�{�mH�n
�@�@�|�b�v�A�b�v�\������ꍇ�@�F�@�mCtrl�n�{�mH�n
�uH�v�́AHistory �� H �ł��傤���B
�V���[�g�J�b�g�L�[�́A���낢��ȃu���E�U�ŋ��ʂ̂��̂������Ǝv���܂�
���A���͂��܂�V���[�g�J�b�g�L�[���g���Ă��Ȃ������̂ŁA�m��Ȃ�����
�������ł��B
���ɂ��֗��ȃV���[�g�J�b�g�L�[���A���邩������܂���̂ŁA�p������
���ׂĂ݂邱�Ƃɂ��܂��B
2013�N11��28��
Sleipnir 5 �p�l���̎����\���Ɉ�H�v
Sleipnir 5 �ł́A�u�b�N�}�[�N��\��������@�Ƃ��āA�}�E�X�J�[�\�������[�Ɉړ�
����ƁA�����I�Ƀp�l�����J���悤�ɂł��܂��B
�iSleipnir 4�������ł��j
�ݒ�̎d���́A�uSleipnir 4 �̃u�b�N�}�[�N�̎g������ς��Ă݂��v�ŏ����Ă��܂��B
���̐ݒ�͊m���ɕ֗��Ȃ̂ł����A�p�l�����J�����肪�Ȃ��Ă��A�����}�E�X
�J�[�\�������[�Ɏ����Ă����Ă��܂��A�p�l�����J���Ă��܂����Ƃ������ł��B
�����h�����@���l���Ă݂܂����B
�܂��ASleipnir �̕\�����A�u�ő剻�v����߂āA�u�k���v�ɂ��܂��B
�i��ʉE��́m×�n�{�^���̍��̃{�^���̐ݒ�ł��j
���́u�k���v�̏�ԂŁA�蓮�ʼn�ʂ���ʂ����ς��ɍL���܂��B
���̂Ƃ��ɁA���[���Rmm���炢�Ă����܂��B
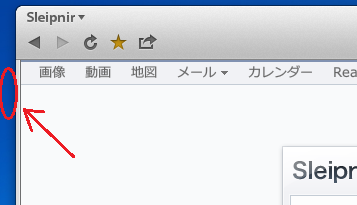
�������Ă����A���ӎ��Ƀ}�E�X�J�[�\�����A���[�Ƀ|���Ɠ������Ƃ��ɁA�p�l����
�J�����Ƃ����Ȃ��Ȃ�܂��B
���ӎ��ɍ��[�Ɉړ������Ƃ��́A��ԍ��ɍs���Ă��邱�Ƃ��قƂ�ǂł�����B
�����A���̂܂܂ł́A�p�l�����J���̂Ɉړ�������}�E�X�̈ʒu�������ŁA�p�l����
�J���ɂ����Ȃ�܂��B
�����ŁA�J�[�\�������[�Ɉړ������Ƃ��̔F���͈͂��L�����Ă��܂��B
�ݒ���@�́A���@����ł��B
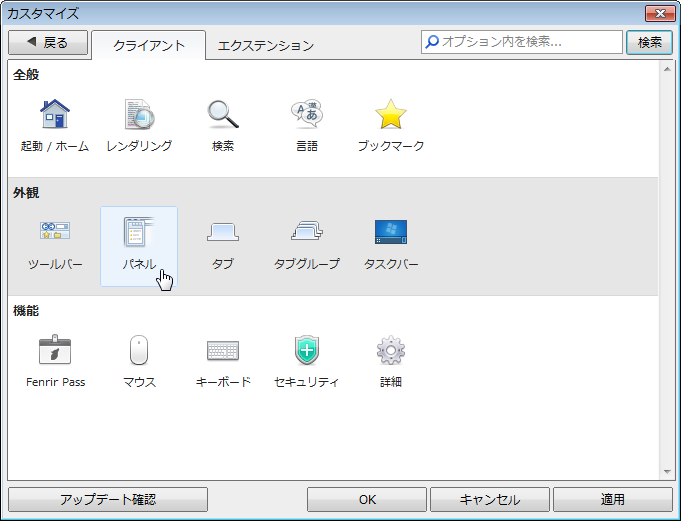
���@�m�J�X�^�}�C�Y�n�́m�p�l���n���J���܂��B
�J�����Ƃ��낪�A����ł��B�@��
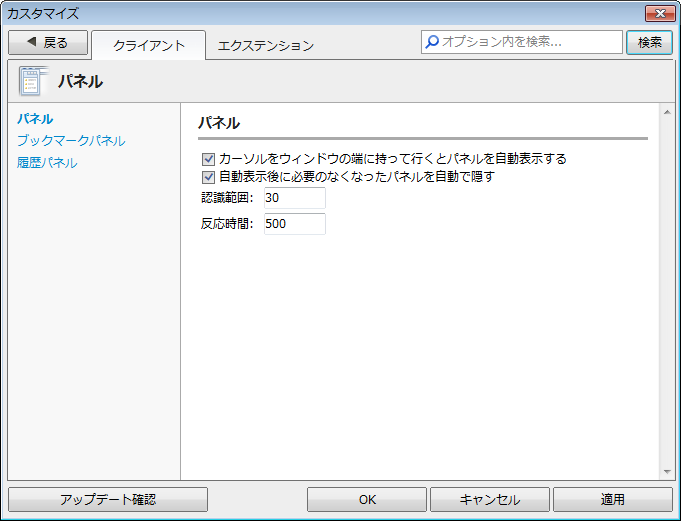
�F���͈͂́u�P�O�v���A�u�R�O�v�ɕύX���܂��B
���̐��l�́A�J�[�\������ʂ̍��[���牽�s�N�Z���͈̔͂ɂ���ƔF������Ƃ���
�Ӗ����Ǝv���܂��B
�R�O���炢���ǂ������ȋC�����܂����A�����������₵����A���炵���肵�Ď�����
�݂�ƁA������������܂���B
Sleipnir ���J�������̑傫���́A����N�������ۑ�����Ă��ėL���ł��B
�������A��[���h���b�O���čL����Ƃ��A��Ԓ[�܂ňړ�����Ɖ��̉摜�悤��
�F�ɂȂ�A�����I�ɏ㉺���ő�܂ōL����d�g�݂ɂȂ��Ă��܂����A���̏�Ԃ�
����Ǝ���̋N������ Sleipnir �̉�ʂ̑傫�����Č�����܂���B
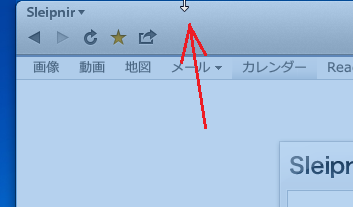
�㉺�Ƃ��A�������Ԃ��Ă����Ƃ��܂������܂��B
�ȏ�ł��B
�����A�����悤�Ȏg���ɂ����������Ă�����A���̕��@�������Ă݂Ă��������B
����ƁA�����I�Ƀp�l�����J���悤�ɂł��܂��B
�iSleipnir 4�������ł��j
�ݒ�̎d���́A�uSleipnir 4 �̃u�b�N�}�[�N�̎g������ς��Ă݂��v�ŏ����Ă��܂��B
���̐ݒ�͊m���ɕ֗��Ȃ̂ł����A�p�l�����J�����肪�Ȃ��Ă��A�����}�E�X
�J�[�\�������[�Ɏ����Ă����Ă��܂��A�p�l�����J���Ă��܂����Ƃ������ł��B
�����h�����@���l���Ă݂܂����B
�܂��ASleipnir �̕\�����A�u�ő剻�v����߂āA�u�k���v�ɂ��܂��B
�i��ʉE��́m×�n�{�^���̍��̃{�^���̐ݒ�ł��j
���́u�k���v�̏�ԂŁA�蓮�ʼn�ʂ���ʂ����ς��ɍL���܂��B
���̂Ƃ��ɁA���[���Rmm���炢�Ă����܂��B
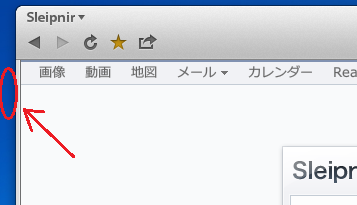
�������Ă����A���ӎ��Ƀ}�E�X�J�[�\�����A���[�Ƀ|���Ɠ������Ƃ��ɁA�p�l����
�J�����Ƃ����Ȃ��Ȃ�܂��B
���ӎ��ɍ��[�Ɉړ������Ƃ��́A��ԍ��ɍs���Ă��邱�Ƃ��قƂ�ǂł�����B
�����A���̂܂܂ł́A�p�l�����J���̂Ɉړ�������}�E�X�̈ʒu�������ŁA�p�l����
�J���ɂ����Ȃ�܂��B
�����ŁA�J�[�\�������[�Ɉړ������Ƃ��̔F���͈͂��L�����Ă��܂��B
�ݒ���@�́A���@����ł��B
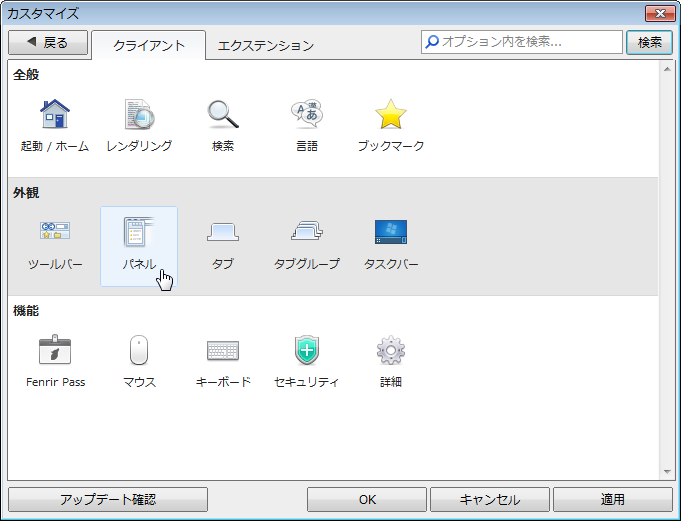
���@�m�J�X�^�}�C�Y�n�́m�p�l���n���J���܂��B
�J�����Ƃ��낪�A����ł��B�@��
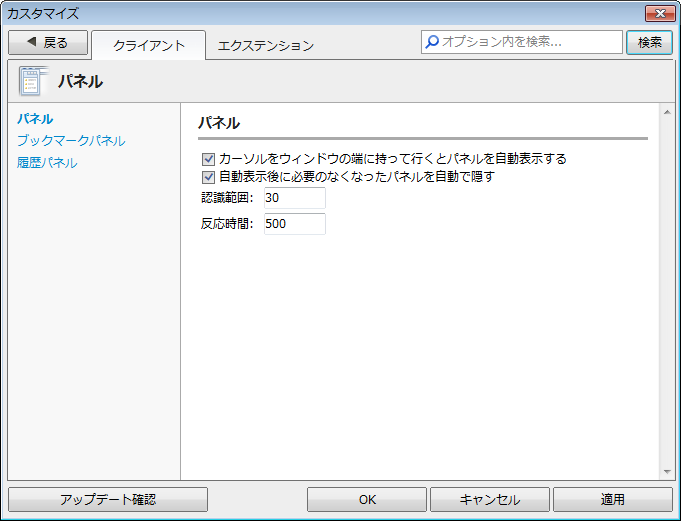
�F���͈͂́u�P�O�v���A�u�R�O�v�ɕύX���܂��B
���̐��l�́A�J�[�\������ʂ̍��[���牽�s�N�Z���͈̔͂ɂ���ƔF������Ƃ���
�Ӗ����Ǝv���܂��B
�R�O���炢���ǂ������ȋC�����܂����A�����������₵����A���炵���肵�Ď�����
�݂�ƁA������������܂���B
Sleipnir ���J�������̑傫���́A����N�������ۑ�����Ă��ėL���ł��B
�������A��[���h���b�O���čL����Ƃ��A��Ԓ[�܂ňړ�����Ɖ��̉摜�悤��
�F�ɂȂ�A�����I�ɏ㉺���ő�܂ōL����d�g�݂ɂȂ��Ă��܂����A���̏�Ԃ�
����Ǝ���̋N������ Sleipnir �̉�ʂ̑傫�����Č�����܂���B
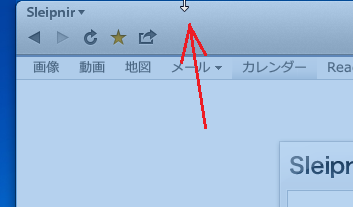
�㉺�Ƃ��A�������Ԃ��Ă����Ƃ��܂������܂��B
�ȏ�ł��B
�����A�����悤�Ȏg���ɂ����������Ă�����A���̕��@�������Ă݂Ă��������B
2013�N11��27��
Sleipnir 5 �^�u�O���[�v�͂Ȃ��Ȃ����̂��H
Sleipnir 4 �Ŏg������ďd�Ă����^�u�O���[�v�ł����ASleipnir 5 �Ɉꌩ
����炵�����̂���������Ȃ��悤�ȋC�����܂��B
�ł��悭�T���Ă݂�ƁA����炵���@�\������܂����B
�㕔�̒����Ƀ^�u�̃T���l�C��������܂����A���̍����̃^�C����̎l�p��
�A�C�R���i3×3��9�̏������l�p�`�������̂ł��j���N���b�N����ƁA
�u���[�E�O���C�E�C�G���[�E���b�h�E�O���[���E�p�[�v���̂U�̐F�̖��O��
����܂��B
�F��I��Ő�ւ��Ă݂�ƁA�l�p���A�C�R���̐F�����ꂼ��̐F�ɕω�
���Ă��܂��B
���ꂪ�ǂ����^�u�O���[�v���ۂ������ł��B
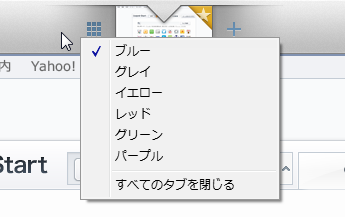
��̉摜�ł́A�u���[�̃^�u�O���[�v�ŁA�X���C�v�j���X�^�[�g�̃y�[�W��
�P�����J���Ă����Ԃł��B
�����ŁA�ʂ̗Ⴆ�O���C�̃^�u�O���[�v���J���āA�ʂ̃T�C�g��������
�J���ƁA�u���[�ƃO���C�Ƃ��ւ��ĕ\���ł���悤�ɂȂ�܂��B
�����ŁA�u�b�N�}�[�N�̂P�̃��x���O���[�v�̒��̃y�[�W���܂Ƃ߂ĊJ����
�݂܂��B
�J�����̂́A�uGetMoney!�v�Ƃ������x���O���[�v�̒��̂U�̃y�[�W�ł��B
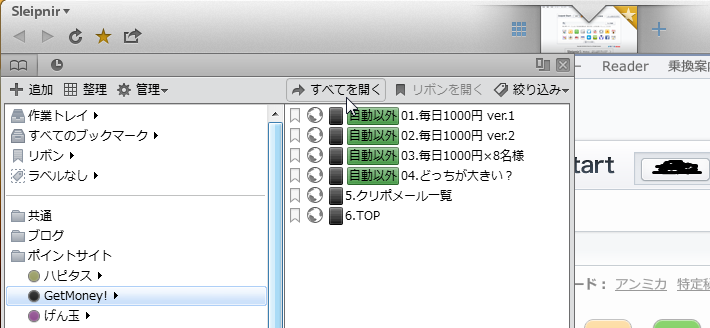
�J�������ƁA�^�u�O���[�v�����Ă݂�ƁA���X�������U�F�̖��O�̉��ɁA
�uGetMoney!�v�Ƃ����^�u�O���[�v���ł��Ă��܂��B
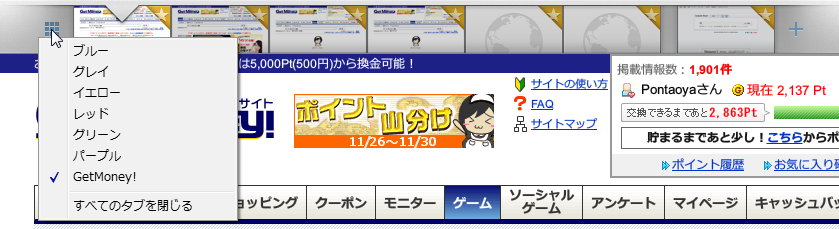
�����āA�^�u�̃T���l�C���́A��ԉE�Ɍ��X�J���Ă����^�u�H���P�����āA
���̍��ɏ��������Ԃ������ĂU�̃^�u������ł��܂��B
�����ŁA��ԉE�̃^�u�͕\������K�v���Ȃ��悤�ȋC�����܂����A�U�̐F��
�^�u�O���[�v�̎g�����ɋ^�������܂����A�m���Ƀu���[��GetMoney! �Ƃ�
��ւ���A�����ƃ^�u�O���[�v�Ƃ��ċ@�\���Ă��邱�ƂɂȂ�܂��B
����̃o�[�W�����A�b�v�ŕω����邩������܂��A���������g���Ă݂��
���̎g�����̈Ӗ��������Ă��邩������܂���B
�����l���Ȃ���g���Ă݂邱�Ƃɂ��܂��B
12��16���NjL
Ver5.0.0�ł́A��ŏ������Ƃ���A���x���O���[�v���܂Ƃ߂ĊJ���ƁA
6�F�̃^�u�O���[�v�Ƃ͕ʂ̃^�u�O���[�v���o���Ă��܂������A
Ver5.0.1�ɂȂ��āA���J���Ă���^�u�O���[�v�ɊJ���悤�ɂȂ��Ă��܂��B
�ʂ̃^�u�O���[�v�ŊJ�������ꍇ�́A��ɕʂ̃^�u�O���[�v�i6�F�̂ǂꂩ�j
�ɐ�ւ��Ă����Ă���A���x���O���[�v���܂Ƃ߂ĊJ�����ƂɂȂ�܂��B
�I�v�V�����ŁAVer5.0.0�̂Ƃ��̂悤�ȊJ�����ɐݒ�ł��Ȃ������ׂ�
�݂܂������A���̂Ƃ���A���̂悤�ȃI�v�V�����͂Ȃ������ł��B
����炵�����̂���������Ȃ��悤�ȋC�����܂��B
�ł��悭�T���Ă݂�ƁA����炵���@�\������܂����B
�㕔�̒����Ƀ^�u�̃T���l�C��������܂����A���̍����̃^�C����̎l�p��
�A�C�R���i3×3��9�̏������l�p�`�������̂ł��j���N���b�N����ƁA
�u���[�E�O���C�E�C�G���[�E���b�h�E�O���[���E�p�[�v���̂U�̐F�̖��O��
����܂��B
�F��I��Ő�ւ��Ă݂�ƁA�l�p���A�C�R���̐F�����ꂼ��̐F�ɕω�
���Ă��܂��B
���ꂪ�ǂ����^�u�O���[�v���ۂ������ł��B
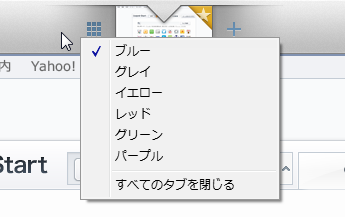
��̉摜�ł́A�u���[�̃^�u�O���[�v�ŁA�X���C�v�j���X�^�[�g�̃y�[�W��
�P�����J���Ă����Ԃł��B
�����ŁA�ʂ̗Ⴆ�O���C�̃^�u�O���[�v���J���āA�ʂ̃T�C�g��������
�J���ƁA�u���[�ƃO���C�Ƃ��ւ��ĕ\���ł���悤�ɂȂ�܂��B
�����ŁA�u�b�N�}�[�N�̂P�̃��x���O���[�v�̒��̃y�[�W���܂Ƃ߂ĊJ����
�݂܂��B
�J�����̂́A�uGetMoney!�v�Ƃ������x���O���[�v�̒��̂U�̃y�[�W�ł��B
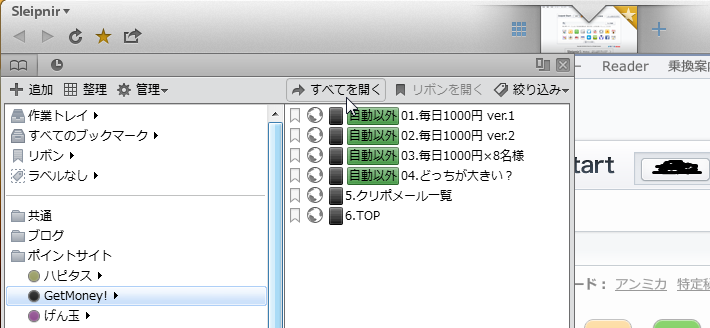
�J�������ƁA�^�u�O���[�v�����Ă݂�ƁA���X�������U�F�̖��O�̉��ɁA
�uGetMoney!�v�Ƃ����^�u�O���[�v���ł��Ă��܂��B
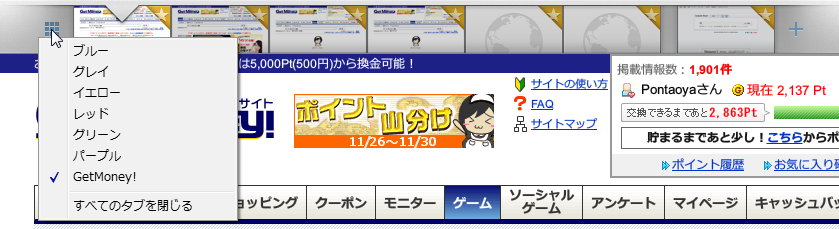
�����āA�^�u�̃T���l�C���́A��ԉE�Ɍ��X�J���Ă����^�u�H���P�����āA
���̍��ɏ��������Ԃ������ĂU�̃^�u������ł��܂��B
�����ŁA��ԉE�̃^�u�͕\������K�v���Ȃ��悤�ȋC�����܂����A�U�̐F��
�^�u�O���[�v�̎g�����ɋ^�������܂����A�m���Ƀu���[��GetMoney! �Ƃ�
��ւ���A�����ƃ^�u�O���[�v�Ƃ��ċ@�\���Ă��邱�ƂɂȂ�܂��B
����̃o�[�W�����A�b�v�ŕω����邩������܂��A���������g���Ă݂��
���̎g�����̈Ӗ��������Ă��邩������܂���B
�����l���Ȃ���g���Ă݂邱�Ƃɂ��܂��B
12��16���NjL
Ver5.0.0�ł́A��ŏ������Ƃ���A���x���O���[�v���܂Ƃ߂ĊJ���ƁA
6�F�̃^�u�O���[�v�Ƃ͕ʂ̃^�u�O���[�v���o���Ă��܂������A
Ver5.0.1�ɂȂ��āA���J���Ă���^�u�O���[�v�ɊJ���悤�ɂȂ��Ă��܂��B
�ʂ̃^�u�O���[�v�ŊJ�������ꍇ�́A��ɕʂ̃^�u�O���[�v�i6�F�̂ǂꂩ�j
�ɐ�ւ��Ă����Ă���A���x���O���[�v���܂Ƃ߂ĊJ�����ƂɂȂ�܂��B
�I�v�V�����ŁAVer5.0.0�̂Ƃ��̂悤�ȊJ�����ɐݒ�ł��Ȃ������ׂ�
�݂܂������A���̂Ƃ���A���̂悤�ȃI�v�V�����͂Ȃ������ł��B
2013�N11��22��
Sleipnir 5 �z�[���y�[�W�̕ύX���@
Sleipnir 5 ���N�������Ƃ��ɍŏ��ɕ\�������z�[���y�[�W�i�X�^�[�g�y�[�W�j
�́A����Ȋ����ɂȂ��Ă��܂��B
�i�摜�́A�f�x���b�p�[�Y�u���O�̋L�����炨�肵�܂����j

Firefox �̃z�[���y�[�W�������悤�Ȃ��̂������Ǝv���܂����A�悭�J��
�T�C�g���o���Ă���āA�T���l�C���\�����Ă����Ƃ������̂ł��B
Sleipnir 5 �̏ꍇ�́A����Ƀt�F�C�X�u�b�N��c�C�b�^�[�̗F�B�̋L����
�\�����Ă����悤�ł��B
����́A�Ȃ��Ȃ��ǂ������ȋC�����܂��B
Sleipnir �͐̂��炻���Ȃ̂ł����A�u���E�U�̎g�����ɂ��āA�V������Ă�
���Ă����u���E�U���Ǝv����ł��B
�����āA���̒�ẮA�g���Ă݂�Ǝv���̂ق��ǂ��Ɗ����邱�Ƃ����Ȃ�
����܂���B
�Ȃ̂ŁA���̃z�[���y�[�W���g���Ă݂�ƁA�Ȃ��Ȃ�������������܂����B
�������A����ς�g�����ꂽ�y�[�W��\��������悤�ɂ������Ƃ����l��
����ł��傤�B
���̂�����������܂��B
�@�@����́mSleipnir ���n�{�^������m�J�X�^�}�C�Y�n���J���܂��B
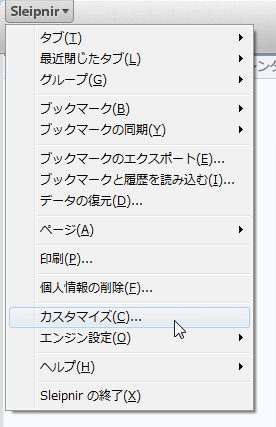
�A�@�u�O�ρv�̂Ƃ���ɂ���m�^�u�n�{�^�����N���b�N���܂��B
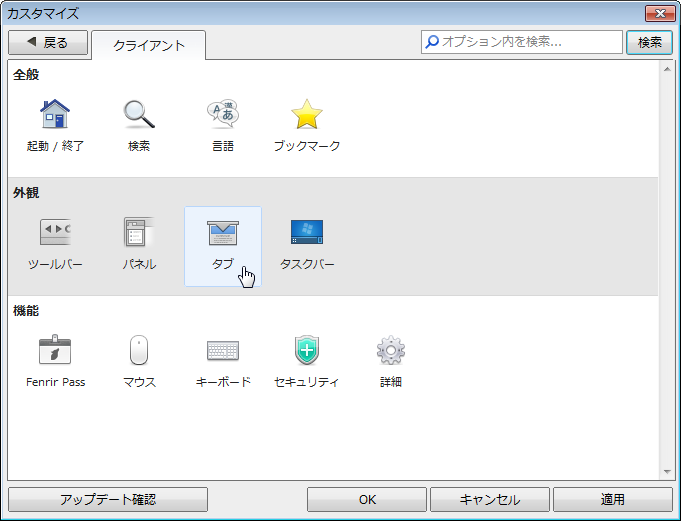
�B�@�����́u�V�K�^�u�v�̂Ƃ�����N���b�N���܂��B
�@�@��ʉE���́u�V�K�^�u�v�̂Ƃ��낪�uSite Updates�v�ɂȂ��Ă��܂��̂ŁA
�@�@������u�w��URL�v�ɕύX���܂��B
�@�@���ɁA���̉��Ƀz�[���y�[�W�ɂ������y�[�W��URL�����܂��B
�@�@���Ȃ݂ɁA��̉�ʂŁm�����y�[�W�n�{�^���������ƁA
�@�@Sleipnir Start�y�[�W��URL������܂��B
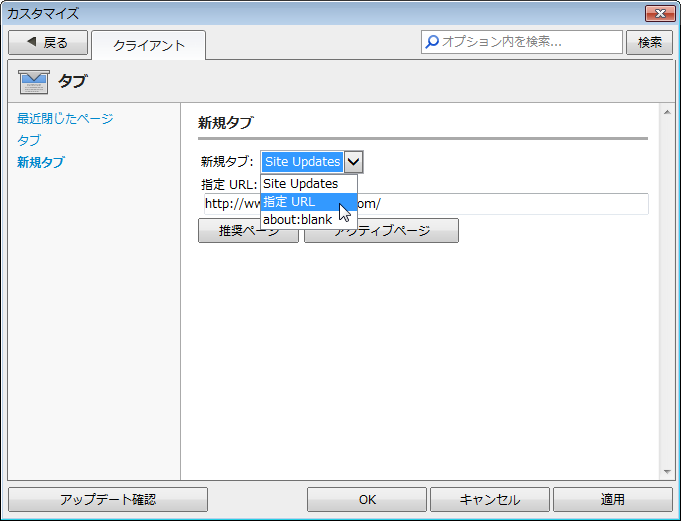
�����ŁA���߂� Sleipnir ���g���l�́u�z�[���y�[�W��\������{�^�����Ȃ��I�v
�Ǝv����������܂���B
�m���ɂȂ��̂ł����A����� Sleipnir 5 �ɂ͕K�v�Ȃ������ł��B
�iSleipnir 4 �������悤�ɂ���܂���ł����j
��ʏ㕔�ɂ���^�u�i�T���l�C���摜�̃^�u�ł��j�̉E�ɂ���m�{�n��
�N���b�N����ƐV�����^�u���J���܂����A���̂Ƃ��͓��R�A��L�Őݒ肵��
�V�K�^�u�Őݒ肵��URL���J���܂��B
�܂��ASleipnir �̏ꍇ�́A�S�Ẵ^�u������Ƃ��ɁA���̃u���E�U�̂悤��
�u���E�U���̂����Ă��܂��̂ł͂Ȃ��A�V�K�^�u�Őݒ肵��URL���J��
�悤�ɂȂ��Ă��܂��B
�u�V�K�^�u���z�[���y�[�W�\���v�Ȃ̂ŁA�m�z�[���y�[�W�n�{�^�����Ȃ���
���Ǝv���܂��B
�́A����Ȋ����ɂȂ��Ă��܂��B
�i�摜�́A�f�x���b�p�[�Y�u���O�̋L�����炨�肵�܂����j

Firefox �̃z�[���y�[�W�������悤�Ȃ��̂������Ǝv���܂����A�悭�J��
�T�C�g���o���Ă���āA�T���l�C���\�����Ă����Ƃ������̂ł��B
Sleipnir 5 �̏ꍇ�́A����Ƀt�F�C�X�u�b�N��c�C�b�^�[�̗F�B�̋L����
�\�����Ă����悤�ł��B
����́A�Ȃ��Ȃ��ǂ������ȋC�����܂��B
Sleipnir �͐̂��炻���Ȃ̂ł����A�u���E�U�̎g�����ɂ��āA�V������Ă�
���Ă����u���E�U���Ǝv����ł��B
�����āA���̒�ẮA�g���Ă݂�Ǝv���̂ق��ǂ��Ɗ����邱�Ƃ����Ȃ�
����܂���B
�Ȃ̂ŁA���̃z�[���y�[�W���g���Ă݂�ƁA�Ȃ��Ȃ�������������܂����B
�������A����ς�g�����ꂽ�y�[�W��\��������悤�ɂ������Ƃ����l��
����ł��傤�B
���̂�����������܂��B
�@�@����́mSleipnir ���n�{�^������m�J�X�^�}�C�Y�n���J���܂��B
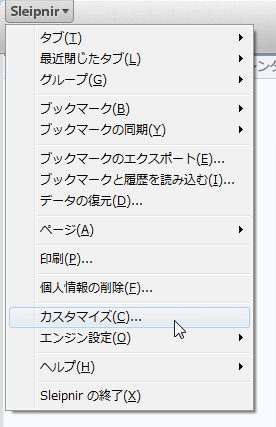
�A�@�u�O�ρv�̂Ƃ���ɂ���m�^�u�n�{�^�����N���b�N���܂��B
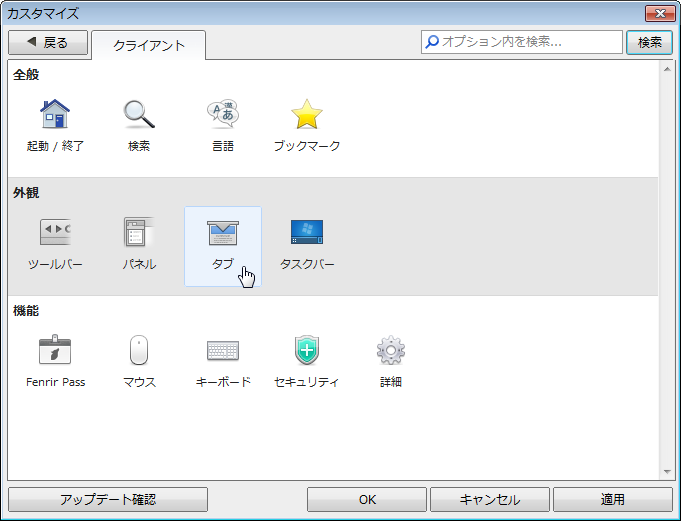
�B�@�����́u�V�K�^�u�v�̂Ƃ�����N���b�N���܂��B
�@�@��ʉE���́u�V�K�^�u�v�̂Ƃ��낪�uSite Updates�v�ɂȂ��Ă��܂��̂ŁA
�@�@������u�w��URL�v�ɕύX���܂��B
�@�@���ɁA���̉��Ƀz�[���y�[�W�ɂ������y�[�W��URL�����܂��B
�@�@���Ȃ݂ɁA��̉�ʂŁm�����y�[�W�n�{�^���������ƁA
�@�@Sleipnir Start�y�[�W��URL������܂��B
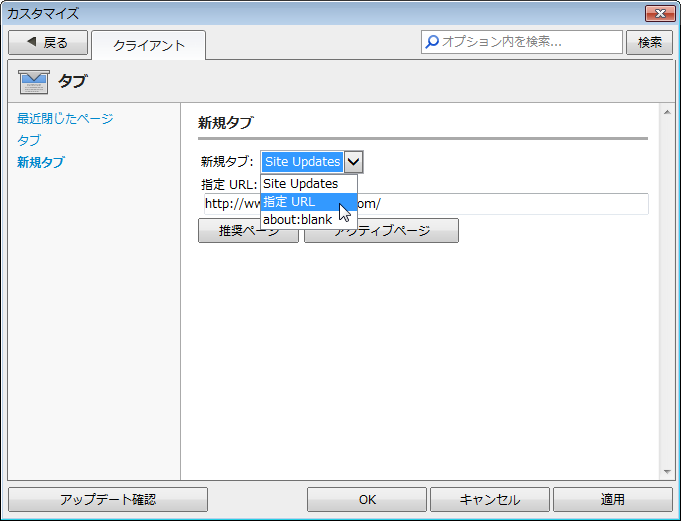
�����ŁA���߂� Sleipnir ���g���l�́u�z�[���y�[�W��\������{�^�����Ȃ��I�v
�Ǝv����������܂���B
�m���ɂȂ��̂ł����A����� Sleipnir 5 �ɂ͕K�v�Ȃ������ł��B
�iSleipnir 4 �������悤�ɂ���܂���ł����j
��ʏ㕔�ɂ���^�u�i�T���l�C���摜�̃^�u�ł��j�̉E�ɂ���m�{�n��
�N���b�N����ƐV�����^�u���J���܂����A���̂Ƃ��͓��R�A��L�Őݒ肵��
�V�K�^�u�Őݒ肵��URL���J���܂��B
�܂��ASleipnir �̏ꍇ�́A�S�Ẵ^�u������Ƃ��ɁA���̃u���E�U�̂悤��
�u���E�U���̂����Ă��܂��̂ł͂Ȃ��A�V�K�^�u�Őݒ肵��URL���J��
�悤�ɂȂ��Ă��܂��B
�u�V�K�^�u���z�[���y�[�W�\���v�Ȃ̂ŁA�m�z�[���y�[�W�n�{�^�����Ȃ���
���Ǝv���܂��B
Sleipnir 5 ���x���Ǘ��̃u�b�N�}�[�N���ǂݍ���ł�
Sleipnir 5 ���C���X�g�[������Ƃ��ASleipnir 4 �̃u�b�N�}�[�N��ǂݍ��ނ��Ƃ�
�ł��܂����ASleipnir 4 �Ń��x���Ǘ��ɂ��Ă����u�b�N�}�[�N���ǂݍ���ł����̂�
�����S�z���Ă��܂����B
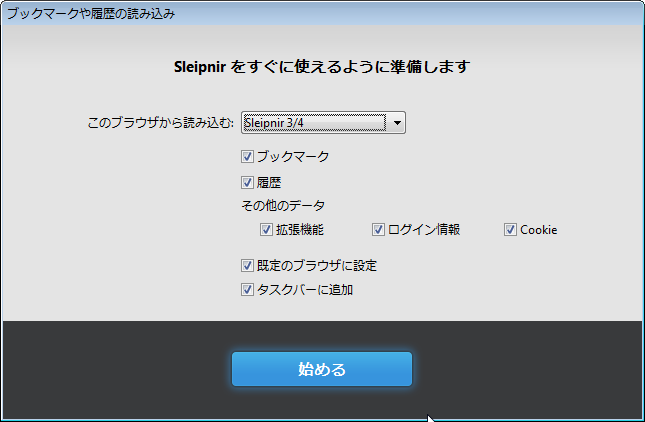
���ʁA���x���Ǘ��ɂ��Ă����u�b�N�}�[�N���o�b�`���ǂݍ���ł���Ă��܂���(^^)v
���߂ẴC���X�g�[������́A�u�u�b�N�}�[�N�͂ǂ��H�v�Ƃ�����ԂɂȂ邩��
����܂���̂ŁA���ɐ������Ă݂܂��B
�@�@�܂��́A��ʏ㕔�̉����Ȃ��Ƃ���ŁA�E�N���b�N����u�u�b�N�}�[�N�o�[�v��
�@�@�N���b�N���āA�u�b�N�}�[�N�o�[��\�������܂��B

�A�@���ɁA�\�������u�b�N�}�[�N�o�[�̍��[�ɂ���m�p�l����\���n�{�^����
�@�@�N���b�N���āA�u�b�N�}�[�N�p�l����\�����܂��B

�B�@�u�b�N�}�[�N�p�l�����J������A���̃p�l���̏�̕��ɂ���m�Ǘ��n��
�@�@�N���b�N���āA�u���x���v�ɐ�ւ��܂��B

����ŁA���x���Ǘ��̃u�b�N�}�[�N���A�����Ɠǂݍ��܂�Ă��邱�Ƃ��m�F
�ł���Ǝv���܂��B
����ƁA�ȑO�������uSleipnir 4 �̃u�b�N�}�[�N�̎g������ς��Ă݂��v�Ɠ���
���Ƃ��ASleipnir 5 �ł��ł��܂��B
�u�b�N�}�[�N�̎g�����́A���̂������I�X�X���ł��B
�������A�l���ꂼ��ł���(^^�U
�ł��܂����ASleipnir 4 �Ń��x���Ǘ��ɂ��Ă����u�b�N�}�[�N���ǂݍ���ł����̂�
�����S�z���Ă��܂����B
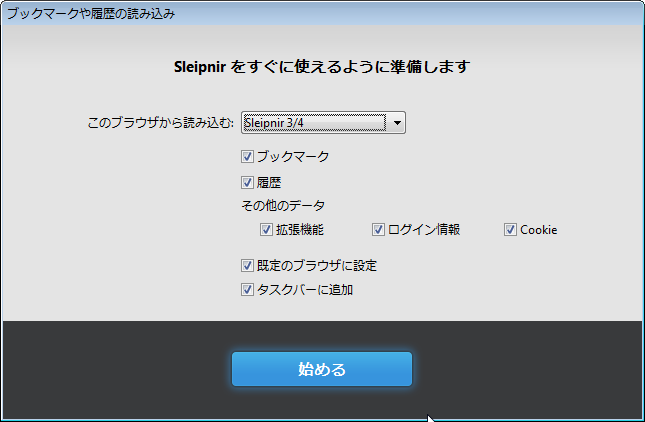
���ʁA���x���Ǘ��ɂ��Ă����u�b�N�}�[�N���o�b�`���ǂݍ���ł���Ă��܂���(^^)v
���߂ẴC���X�g�[������́A�u�u�b�N�}�[�N�͂ǂ��H�v�Ƃ�����ԂɂȂ邩��
����܂���̂ŁA���ɐ������Ă݂܂��B
�@�@�܂��́A��ʏ㕔�̉����Ȃ��Ƃ���ŁA�E�N���b�N����u�u�b�N�}�[�N�o�[�v��
�@�@�N���b�N���āA�u�b�N�}�[�N�o�[��\�������܂��B

�A�@���ɁA�\�������u�b�N�}�[�N�o�[�̍��[�ɂ���m�p�l����\���n�{�^����
�@�@�N���b�N���āA�u�b�N�}�[�N�p�l����\�����܂��B

�B�@�u�b�N�}�[�N�p�l�����J������A���̃p�l���̏�̕��ɂ���m�Ǘ��n��
�@�@�N���b�N���āA�u���x���v�ɐ�ւ��܂��B

����ŁA���x���Ǘ��̃u�b�N�}�[�N���A�����Ɠǂݍ��܂�Ă��邱�Ƃ��m�F
�ł���Ǝv���܂��B
����ƁA�ȑO�������uSleipnir 4 �̃u�b�N�}�[�N�̎g������ς��Ă݂��v�Ɠ���
���Ƃ��ASleipnir 5 �ł��ł��܂��B
�u�b�N�}�[�N�̎g�����́A���̂������I�X�X���ł��B
�������A�l���ꂼ��ł���(^^�U
2013�N11��21��
Sleipnir 5 �G���[�ŋN���ł��Ȃ��Ȃ�����
Sleipnir 5 �ŁA���炩�̃G���[�ɂ���ċ����I�������Ƃ��ɁA���ɋN�����悤��
����ƁA���̂悤�ȃt�B�[�h�o�b�N�𑗐M����_�C�A���O���\������܂��B
�i���̑O�ɁA�^�u�����邩�ǂ��������Ă��邱�Ƃ�����܂��j

�����̎��_�̃o�[�W�����ł́A���̏�Ԃ���ǂ̃{�^���������Ă��A�N��
�ł��Ȃ��Ȃ��Ă��܂����Ƃ�����悤�ł��B
�����Ȃ�ƁA�p�\�R�����ċN�����Ă������ł��B
���̂Ƃ���A�Ώ��@�Ƃ��ẮA�ăC���X�g�[�������Ȃ��悤�Ɏv���܂��B
�菇�Ƃ��ẮA��x�A���S�A���C���X�g�[�����āA�p�\�R�����ċN�������̂��A
�ēx�C���X�g�[������̂������ł��傤�B
���̂Ƃ��A�u�ݒ���c���ăA���C���X�g�[���v������ƁA�ăC���X�g�[�����
�܂��A�t�B�[�h�o�b�N�𑗐M����_�C�A���O���\������Ă��܂��܂��B

���͎̏��̃p�\�R���ŋN���܂������A����Ȋ��ɂ���ċH�ɋN����
���̂Ȃ̂�������܂���B
�܂��A�����Ƃ����Ώ��@�������邩������܂���̂ŁA���̂Ƃ��́A
���̋L���ɏ��������邱�Ƃɂ��܂��B
���̌�A����11��22������Sleipnir 5 ���N�����悤�Ƃ����Ƃ���A
�u�t�B�[�h�o�b�N�𑗐M����_�C�A���O�v���\������Ă��܂��A�N���ł��Ȃ�
��ԂɂȂ��Ă��܂��܂����B
���̂܂܂ł͎g�p�ł��Ȃ��̂ŁA�Ƃ肠���� Fenrir User Community �Ɏ����
�A�b�v���āA�҂��Ă݂邱�Ƃɂ��܂����B
11��29���NjL
�G���[�̂��тɃC���X�g�[���������ł͎g���Ȃ��̂ŁA�Ƃ肠�����̑Ώ�
���@���l���Ă݂܂����B
�ŏ��C���X�g�[�����āA��ʂ�ݒ肪�ς�A���L�̃t�H���_���ɂ���
�t�@�C�����R�s�[���āA�ǂ�������₷���Ƃ���ɕۑ����Ă����܂��B
C:��Users���i���[�U�[���j��AppData��Roaming��Fenrir Inc��Sleipnir5��
setting��client
�� ����ȃt�@�C��������Ǝv���܂��B
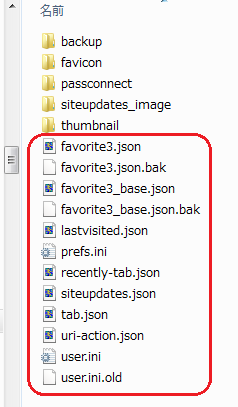
�Ԙg�ň͂t�@�C����ۑ����Ă����܂��B
���Ƃ́A�G���[���o�ċN���ł��Ȃ��Ȃ�����A�ۑ����Ă������t�@�C����
�R�s�[���āA���̏ꏊ�ɖ߂��Ă��A�N���ł���悤�ɂȂ�܂��B
12��5���NjL
�����A�ŐV�� 5.0.1 �������[�X����A�G���[���o�Ă��N���ł���悤�ɏC��
���ꂽ�悤�ł��B
�P��A�v���P�[�V�����G���[�ɂȂ�܂������A�mSleipnir ���ċN���n�{�^��
����A����ɍċN�����܂����B
����ƁA���̂悤�ȃt�B�[�h�o�b�N�𑗐M����_�C�A���O���\������܂��B
�i���̑O�ɁA�^�u�����邩�ǂ��������Ă��邱�Ƃ�����܂��j

�����̎��_�̃o�[�W�����ł́A���̏�Ԃ���ǂ̃{�^���������Ă��A�N��
�ł��Ȃ��Ȃ��Ă��܂����Ƃ�����悤�ł��B
�����Ȃ�ƁA�p�\�R�����ċN�����Ă������ł��B
���̂Ƃ���A�Ώ��@�Ƃ��ẮA�ăC���X�g�[�������Ȃ��悤�Ɏv���܂��B
�菇�Ƃ��ẮA��x�A���S�A���C���X�g�[�����āA�p�\�R�����ċN�������̂��A
�ēx�C���X�g�[������̂������ł��傤�B
���̂Ƃ��A�u�ݒ���c���ăA���C���X�g�[���v������ƁA�ăC���X�g�[�����
�܂��A�t�B�[�h�o�b�N�𑗐M����_�C�A���O���\������Ă��܂��܂��B

���͎̏��̃p�\�R���ŋN���܂������A����Ȋ��ɂ���ċH�ɋN����
���̂Ȃ̂�������܂���B
�܂��A�����Ƃ����Ώ��@�������邩������܂���̂ŁA���̂Ƃ��́A
���̋L���ɏ��������邱�Ƃɂ��܂��B
���̌�A����11��22������Sleipnir 5 ���N�����悤�Ƃ����Ƃ���A
�u�t�B�[�h�o�b�N�𑗐M����_�C�A���O�v���\������Ă��܂��A�N���ł��Ȃ�
��ԂɂȂ��Ă��܂��܂����B
���̂܂܂ł͎g�p�ł��Ȃ��̂ŁA�Ƃ肠���� Fenrir User Community �Ɏ����
�A�b�v���āA�҂��Ă݂邱�Ƃɂ��܂����B
11��29���NjL
�G���[�̂��тɃC���X�g�[���������ł͎g���Ȃ��̂ŁA�Ƃ肠�����̑Ώ�
���@���l���Ă݂܂����B
�ŏ��C���X�g�[�����āA��ʂ�ݒ肪�ς�A���L�̃t�H���_���ɂ���
�t�@�C�����R�s�[���āA�ǂ�������₷���Ƃ���ɕۑ����Ă����܂��B
C:��Users���i���[�U�[���j��AppData��Roaming��Fenrir Inc��Sleipnir5��
setting��client
�� ����ȃt�@�C��������Ǝv���܂��B
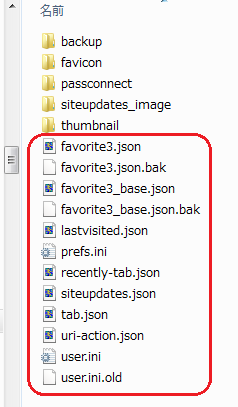
�Ԙg�ň͂t�@�C����ۑ����Ă����܂��B
���Ƃ́A�G���[���o�ċN���ł��Ȃ��Ȃ�����A�ۑ����Ă������t�@�C����
�R�s�[���āA���̏ꏊ�ɖ߂��Ă��A�N���ł���悤�ɂȂ�܂��B
12��5���NjL
�����A�ŐV�� 5.0.1 �������[�X����A�G���[���o�Ă��N���ł���悤�ɏC��
���ꂽ�悤�ł��B
�P��A�v���P�[�V�����G���[�ɂȂ�܂������A�mSleipnir ���ċN���n�{�^��
����A����ɍċN�����܂����B
2013�N10��06��
Chrome �Ń_�E�����[�h�ł��Ȃ��Ƃ���
�����O�ɁAVista PC �� Chrome �Ń_�E�����[�h�ł��Ȃ��Ƃ��� �Ƃ����L����
�������̂ł����A���̌� Google �v���_�N�g�t�H�[�����ŁA��萳�����Ǝv����
�Ώ��@��������܂����B
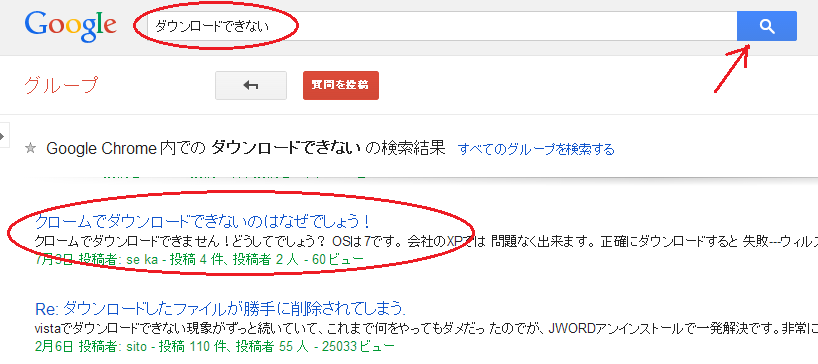
Google �v���_�N�g�t�H�[�����ŁA�u�_�E�����[�h�ł��Ȃ��v�Ƃ������t�Ō�������
�̂��A��̉�ʂł��B
�u�N���[���Ń_�E�����[�h�ł��Ȃ��̂͂Ȃ��ł��傤�I�v�Ƃ����Ƃ�����N���b�N
���Ē������Ă݂�ƁA�ŏ��ɕ\�������y�[�W�ɂ͉����ɂȂ���L�q��
������܂���B
�ł��A���̃X���b�h�ɂ́A�܂���������̃��X������܂��B
���̃��X��\������ɂ́A��ʂ̉E�゠����ɂ���u���v���N���b�N���܂��B
�i���̉摜�̐Ԃ����̂Ƃ���ł��j
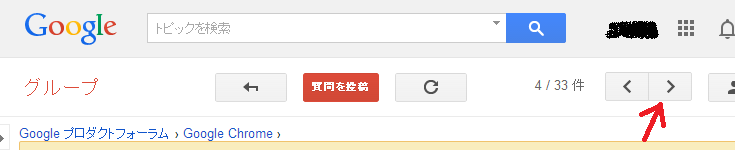
����ɁA��ʂ̉E���́u���ցv���N���b�N����ƁA�X���b�h�̂T�y�[�W�ڂ�\������
���Ƃ��ł��܂��B
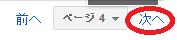
���̂T�y�[�W�ڂɁuMalwareBytes�v�ɂ��ď����ꂽ���X��������܂��B
���̂�����̂�����ǂ�ł��������ƁA�킩��Ǝv���܂����A�ǂ���������
�}���E�F�A�ɂ���炵���A���̃}���E�F�A����ʓI�ȃZ�L�����e�B�\�t�g�Ō��o
�ł��Ȃ��悤�Ȃ̂ł��B
�����œo�ꂷ��̂��A���́uMalwareBytes�v�Ƃ����}���E�F�A���o�E�폜�c�[���B
Google Chrome �Ń_�E�����[�h���ł��Ȃ��Ƃ����l�́AMalwareBytes �������ׂ��I
�Ƃ������Ƃł��B
MalwareBytes �̃_�E�����[�h�E�C���X�g�[���E�g�����́A���L�̋L�����Q�l�ɂ���
�݂Ă��������B
�@�@Malwarebytes �̃_�E�����[�h�菇
�@�@Malwarebytes �̃C���X�g�[���菇
�@�@Malwarebytes �̕��������̒�����
�@�@Malwarebytes �̎g����
�� ���R�̂��Ƃł����AGoogle Chrome �ł̓_�E�����[�h���ł��Ȃ���Ԃ���
�v���܂��̂ŁAIE�ȂǑ��̃u���E�U�Ń_�E�����[�h���邱�ƂɂȂ�܂��B
�����AMalwareBytes �������āA�}���E�F�A���������Ċu��������A
Google Chrome�Ń_�E�����[�h���ł���悤�ɂȂ��Ă��Ȃ����A�m�F���Ă݂�
���������B
Google Chrome�Ń_�E�����[�h���o���Ȃ� �̕��@�� Windows Defender ��
���W�X�g�����u�R�v����u�P�v�ɕύX�����l�́A���́u�R�v�߂��Ă݂Ă��������B
����ŁAChrome �Ń_�E�����[�h���o����悤�ł�����A���ꂪ�x�X�g�̏�Ԃł��B
�iWindows Defender �̃��W�X�g����ύX���Ă��Ȃ��l�́A���̂܂܂łn�j�ł��j
���� Google �v���_�N�g�t�H�[������ MalwareBytes �Ń_�E�����[�h�ł���悤�ɂȂ�
�Ƃ������X�́A���N�̂Q��������R���n�߂���̂��̂ŁA�������̌��ׂĂ�������
�ɂ́A���łɂ��������̂ł����A�S�R�C�Â����Ɍ����Ƃ��Ă��܂���(^_^;
�����Ƃ��������́A�t�H�[�����̃��X�̎��̃y�[�W�ɋC�t���Ȃ��������Ƃł����B
��Ɏ��̃y�[�W��\��������@�������Ă����܂������A�����킩��ɂ����C�����܂��B
���ʂ̐l�͌����Ƃ��Ȃ��̂����m��܂��E�E�E(^^�U�@���������Ȃ��E�E�E�B
2013.10.07 �NjL
�u���O�F�B�݂̂��A���̕��@�������Ă���܂����B
�@�@Google Chrome�Ń_�E�����[�h���o���܂����D���̂Q
��������̃}���E�F�A�����o���ꂽ�Ƃ̂��Ƃł����A���炭�ǂ���A�����ȃE�B���X
�Ƃ����悤�Ȃ��̂ł͂Ȃ��A�قƂ�NJ댯�̂Ȃ����̂��A�댟�o�Ȃ�Ȃ�����
�v���܂��B
�Ȃ̂ŁA���炩�ɉ��������̂Ƃ��s�v�Ȃ��̈ȊO�́A�u�������܂܂ɂ��č폜���Ȃ�
���������Ǝv���܂��B
�����A���̒��̂ǂꂩ���A�N���[���̃_�E�����[�h���ז����Ă����Ƃ������Ƃ�
�Ȃ�܂��B
���Ȃ݂ɁA���� MalwareBytes �́A���̈�ʓI�ȃZ�L�����e�B�\�t�g�Ƃ͈���āA
�@�\�����肳��Ă�����̂Ȃ̂ŁA�g�p���̃Z�L�����e�B�\�t�g�͕K�v�ł��B
��ʓI�ȃZ�L�����e�B�\�t�g���A�P�̃p�\�R���ɕ����C���X�g�[������̂́A�s�
���N�����₷���̂ŁA��߂����������ł����A���� MalwareBytes �͈�ʓI��
�Z�L�����e�B�\�t�g�ƈꏏ�Ɏg�p���Ă����v�ł��B
�g�p���̃Z�L�����e�B�\�t�g�̕⏕�Ƃ��āA�g�p����C���[�W�Ŏg�����ƂɂȂ�܂��B
�������̂ł����A���̌� Google �v���_�N�g�t�H�[�����ŁA��萳�����Ǝv����
�Ώ��@��������܂����B
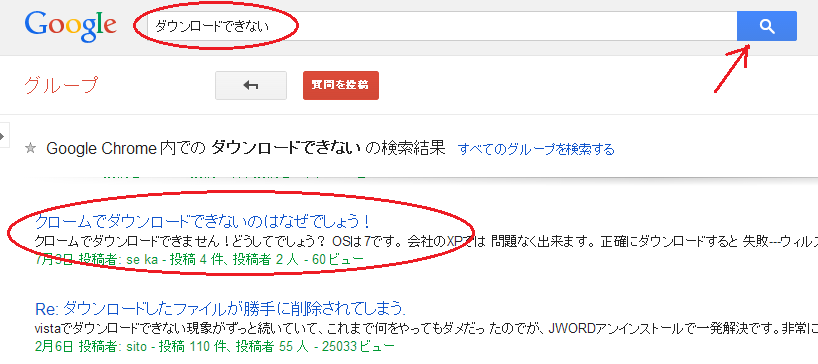
Google �v���_�N�g�t�H�[�����ŁA�u�_�E�����[�h�ł��Ȃ��v�Ƃ������t�Ō�������
�̂��A��̉�ʂł��B
�u�N���[���Ń_�E�����[�h�ł��Ȃ��̂͂Ȃ��ł��傤�I�v�Ƃ����Ƃ�����N���b�N
���Ē������Ă݂�ƁA�ŏ��ɕ\�������y�[�W�ɂ͉����ɂȂ���L�q��
������܂���B
�ł��A���̃X���b�h�ɂ́A�܂���������̃��X������܂��B
���̃��X��\������ɂ́A��ʂ̉E�゠����ɂ���u���v���N���b�N���܂��B
�i���̉摜�̐Ԃ����̂Ƃ���ł��j
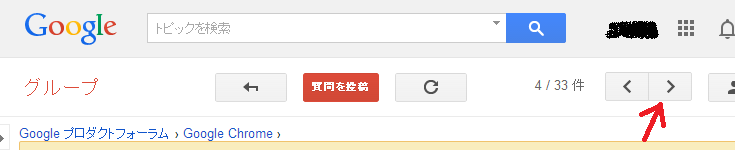
����ɁA��ʂ̉E���́u���ցv���N���b�N����ƁA�X���b�h�̂T�y�[�W�ڂ�\������
���Ƃ��ł��܂��B
���̂T�y�[�W�ڂɁuMalwareBytes�v�ɂ��ď����ꂽ���X��������܂��B
���̂�����̂�����ǂ�ł��������ƁA�킩��Ǝv���܂����A�ǂ���������
�}���E�F�A�ɂ���炵���A���̃}���E�F�A����ʓI�ȃZ�L�����e�B�\�t�g�Ō��o
�ł��Ȃ��悤�Ȃ̂ł��B
�����œo�ꂷ��̂��A���́uMalwareBytes�v�Ƃ����}���E�F�A���o�E�폜�c�[���B
Google Chrome �Ń_�E�����[�h���ł��Ȃ��Ƃ����l�́AMalwareBytes �������ׂ��I
�Ƃ������Ƃł��B
MalwareBytes �̃_�E�����[�h�E�C���X�g�[���E�g�����́A���L�̋L�����Q�l�ɂ���
�݂Ă��������B
�@�@Malwarebytes �̃_�E�����[�h�菇
�@�@Malwarebytes �̃C���X�g�[���菇
�@�@Malwarebytes �̕��������̒�����
�@�@Malwarebytes �̎g����
�� ���R�̂��Ƃł����AGoogle Chrome �ł̓_�E�����[�h���ł��Ȃ���Ԃ���
�v���܂��̂ŁAIE�ȂǑ��̃u���E�U�Ń_�E�����[�h���邱�ƂɂȂ�܂��B
�����AMalwareBytes �������āA�}���E�F�A���������Ċu��������A
Google Chrome�Ń_�E�����[�h���ł���悤�ɂȂ��Ă��Ȃ����A�m�F���Ă݂�
���������B
Google Chrome�Ń_�E�����[�h���o���Ȃ� �̕��@�� Windows Defender ��
���W�X�g�����u�R�v����u�P�v�ɕύX�����l�́A���́u�R�v�߂��Ă݂Ă��������B
����ŁAChrome �Ń_�E�����[�h���o����悤�ł�����A���ꂪ�x�X�g�̏�Ԃł��B
�iWindows Defender �̃��W�X�g����ύX���Ă��Ȃ��l�́A���̂܂܂łn�j�ł��j
���� Google �v���_�N�g�t�H�[������ MalwareBytes �Ń_�E�����[�h�ł���悤�ɂȂ�
�Ƃ������X�́A���N�̂Q��������R���n�߂���̂��̂ŁA�������̌��ׂĂ�������
�ɂ́A���łɂ��������̂ł����A�S�R�C�Â����Ɍ����Ƃ��Ă��܂���(^_^;
�����Ƃ��������́A�t�H�[�����̃��X�̎��̃y�[�W�ɋC�t���Ȃ��������Ƃł����B
��Ɏ��̃y�[�W��\��������@�������Ă����܂������A�����킩��ɂ����C�����܂��B
���ʂ̐l�͌����Ƃ��Ȃ��̂����m��܂��E�E�E(^^�U�@���������Ȃ��E�E�E�B
2013.10.07 �NjL
�u���O�F�B�݂̂��A���̕��@�������Ă���܂����B
�@�@Google Chrome�Ń_�E�����[�h���o���܂����D���̂Q
��������̃}���E�F�A�����o���ꂽ�Ƃ̂��Ƃł����A���炭�ǂ���A�����ȃE�B���X
�Ƃ����悤�Ȃ��̂ł͂Ȃ��A�قƂ�NJ댯�̂Ȃ����̂��A�댟�o�Ȃ�Ȃ�����
�v���܂��B
�Ȃ̂ŁA���炩�ɉ��������̂Ƃ��s�v�Ȃ��̈ȊO�́A�u�������܂܂ɂ��č폜���Ȃ�
���������Ǝv���܂��B
�����A���̒��̂ǂꂩ���A�N���[���̃_�E�����[�h���ז����Ă����Ƃ������Ƃ�
�Ȃ�܂��B
���Ȃ݂ɁA���� MalwareBytes �́A���̈�ʓI�ȃZ�L�����e�B�\�t�g�Ƃ͈���āA
�@�\�����肳��Ă�����̂Ȃ̂ŁA�g�p���̃Z�L�����e�B�\�t�g�͕K�v�ł��B
��ʓI�ȃZ�L�����e�B�\�t�g���A�P�̃p�\�R���ɕ����C���X�g�[������̂́A�s�
���N�����₷���̂ŁA��߂����������ł����A���� MalwareBytes �͈�ʓI��
�Z�L�����e�B�\�t�g�ƈꏏ�Ɏg�p���Ă����v�ł��B
�g�p���̃Z�L�����e�B�\�t�g�̕⏕�Ƃ��āA�g�p����C���[�W�Ŏg�����ƂɂȂ�܂��B
2013�N09��20��
Sleipnir 4 �̃u�b�N�}�[�N�̎g������ς��Ă݂�
Sleipnir 4 �̃T�C�g�ɍs���ƁA�u�P���l�ɂ͂P���ʂ�̎g�������v�Ƃ������t��
�����Ă���܂��B
Sleipnir ��1.**�̍�����A���낢��ȃJ�X�^�}�C�Y���ł���u���E�U�ł������A
����� Sleipnir 4 �ł��ς�肪����܂���B
�Ȃ̂ŁA�����̍D���Ȃ悤�ɁA�g���₷���悤�ɃJ�X�^�}�C�Y���Ďg�������킯�ŁA
�������f�t�H���g�̂܂܂ŃJ�X�^�}�C�Y���Ȃ��Ƃ����̂����肾�Ǝv���܂��B
�����́A�u�b�N�}�[�N�̎g�����ɂ��āA���̍D���ȃJ�X�^�}�C�Y���Љ�Ă݂悤��
�v���܂����A�������A���̂Ƃ���ɐݒ肵�Ďg���̂��x�X�g�Ƃ������Ƃł͂Ȃ��āA
����Ȏg�������ł���ȂƁA�����Ȃ�̃J�X�^�}�C�Y���y���ގQ�l�ɂȂ��
�������ȂƁE�E�E�B
�u�b�N�}�[�N�Ƃ����ƁA�ŋ߂̃u���E�U�̌X���́A�u���E�U�㕔�Ɂu�u�b�N�}�[�N�o�[�v
�Ƃ����̂�\�������āA��������A�u�b�N�}�[�N�����T�C�g���J���X�^�C�����قƂ�ǂł��B
Sleipnir 4 ���A�C���X�g�[������̃f�t�H���g�ݒ�ŁA���̂悤�ɂȂ��Ă��܂��B
����Ȋ����ł��@��
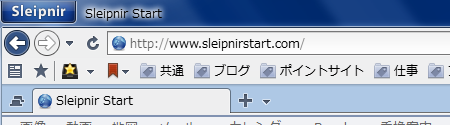
���̃X�^�C���́A�u���E�U�̕��S�����g���ăT�C�g��\���ł���̂ŁA�m���ɕ֗��ŁA
���̂悤�ɂȂ����͎̂��R�ȗ��ꂾ�Ǝv���܂��B
�ł��A���͂ǂ������̏㕔�u�b�N�}�[�N�̃X�^�C�������Ȃ�ł�(^_^;
�����O�̃u���E�U�́A�����Ƀu�b�N�}�[�N��\������X�^�C���������̂ŁA���̎g����
���甲���o���Ȃ��B
�����Ƀu�b�N�}�[�N��\�����邱�Ǝ��̂́AIE �ł� Sleipnir 4 �ł��ł��܂����A
Google Chrome �� Iron �ł������悤�Ȏg�����͂ł��܂��B
�ł��܂����A��������ƃT�C�g��\���ł��镝���A���̕������Ȃ��Ă��܂��܂��B
�u�b�N�}�[�N���g�������Ƃ������\�����āA�T�C�g���J������u�b�N�}�[�N�����
�Ƃ����g�������ł�������킯�ł����A���삪������Ɩʓ|�������ł��B
Sleipnir 4 �ł�������ɂ́A����́��}�[�N���N���b�N����u�b�N�}�[�N��
�J���̂ŊȒP�����ł����A���s���ėׂ�FeedReader�A�C�R�����N���b�N���Ă��܂�
���Ƃ�������(^_^;
����ȂƂ��Ɏg������ Sleipnir 4 �̐ݒ�ł��B
�K�v�Ȏ��ɁA�����Ƀu�b�N�}�[�N���ȒP�ɕ\�������āA�T�C�g��\��������ȒP��
����悤�ɂł��܂��B
�P�j�@�m�c�[���n���j���[�́m�J�X�^�}�C�Y�n���J���āA�u�O�ρv�́m�p�l���n���N���b�N
�@�@���܂��B
�Q�j�@�J�����E�C���h�E�̍����Ɂu�p�l���v�E�u�u�b�N�}�[�N�p�l���v�E�u�����p�l���v��
�@�@�R��ނ̃��j���[������܂��B
�@�@���́u�p�l���v�̂Ƃ����
�@�@�u�J�[�\�����E�C���h�E�̒[�Ɏ����čs���ƃp�l���������\������v�Ƀ`�F�b�N��
�@�@����܂��B
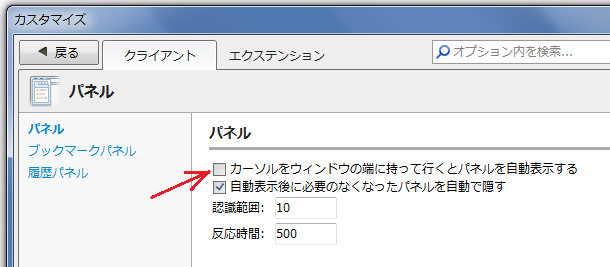
�ݒ�͂��ꂾ���ł��B
��������u�b�N�}�[�N������l�́A���łɁu�u�b�N�}�[�N�p�l���v��
�u�A�N�e�B�u�ȃc���[�ȊO�͕���v�Ƀ`�F�b�N�����Ă����ƁA�u�b�N�}�[�N���X�b�L��
�����āA�g���₷����������܂���B
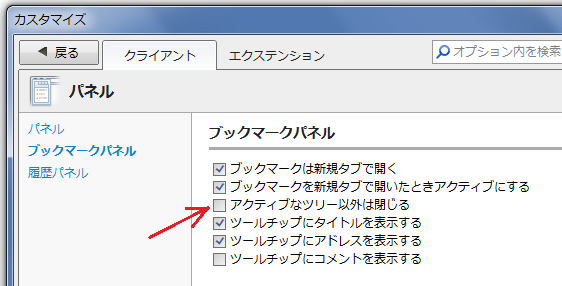
�ݒ��ɁA�ǂ̂悤�ɂȂ邩�Ƃ����ƁE�E�E
���i�͂��̂悤�� �� �A�����Ƀu�b�N�}�[�N������܂��A
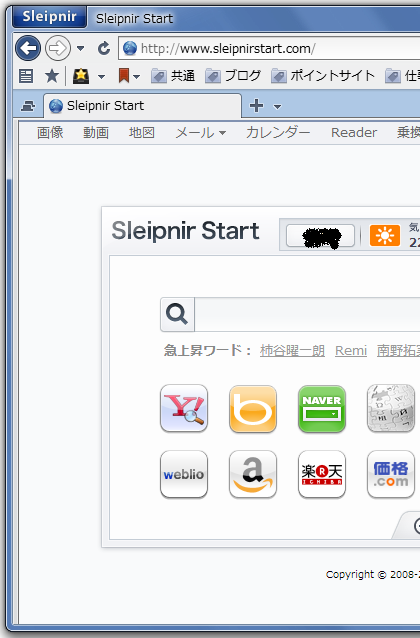
�}�E�X�J�[�\�����E�C���h�E�̍��[�Ɋ�ƁA�X�b�ƃu�b�N�}�[�N������܂��B
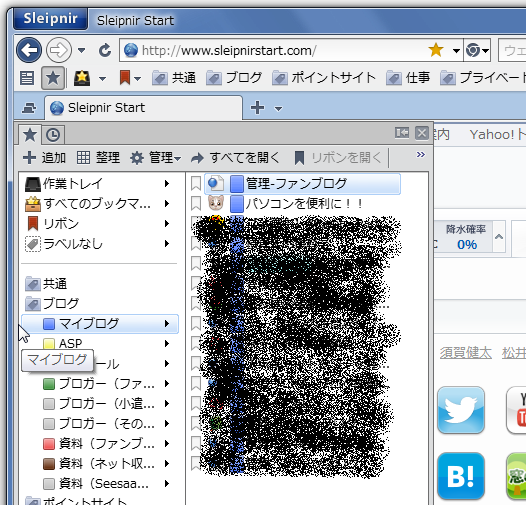
���[�Ɍ��ꂽ�u�b�N�}�[�N����}�E�X�J�[�\�����O���ƁA�u�b�N�}�[�N�͏�����̂�
�T�C�g�{�����́A�u�b�N�}�[�N���ז��ɂȂ�܂���B
�㕔�̃u�b�N�}�[�N�o�[���g���₷���Ƃ����l�ɂ́A�܂������Ӗ��̂Ȃ��J�X�^�}�C�Y
�ł����A���ɂ͈�Ԃ̂��C�ɓ���̃J�X�^�}�C�Y�ł��B
Sleipnir 4 �́A���낢��Ȑݒ肪����̂ŁA�����Ă݂�Ɩʔ����ł���I
�����Ă���܂��B
Sleipnir ��1.**�̍�����A���낢��ȃJ�X�^�}�C�Y���ł���u���E�U�ł������A
����� Sleipnir 4 �ł��ς�肪����܂���B
�Ȃ̂ŁA�����̍D���Ȃ悤�ɁA�g���₷���悤�ɃJ�X�^�}�C�Y���Ďg�������킯�ŁA
�������f�t�H���g�̂܂܂ŃJ�X�^�}�C�Y���Ȃ��Ƃ����̂����肾�Ǝv���܂��B
�����́A�u�b�N�}�[�N�̎g�����ɂ��āA���̍D���ȃJ�X�^�}�C�Y���Љ�Ă݂悤��
�v���܂����A�������A���̂Ƃ���ɐݒ肵�Ďg���̂��x�X�g�Ƃ������Ƃł͂Ȃ��āA
����Ȏg�������ł���ȂƁA�����Ȃ�̃J�X�^�}�C�Y���y���ގQ�l�ɂȂ��
�������ȂƁE�E�E�B
�u�b�N�}�[�N�Ƃ����ƁA�ŋ߂̃u���E�U�̌X���́A�u���E�U�㕔�Ɂu�u�b�N�}�[�N�o�[�v
�Ƃ����̂�\�������āA��������A�u�b�N�}�[�N�����T�C�g���J���X�^�C�����قƂ�ǂł��B
Sleipnir 4 ���A�C���X�g�[������̃f�t�H���g�ݒ�ŁA���̂悤�ɂȂ��Ă��܂��B
����Ȋ����ł��@��
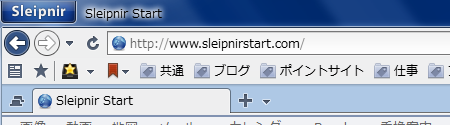
���̃X�^�C���́A�u���E�U�̕��S�����g���ăT�C�g��\���ł���̂ŁA�m���ɕ֗��ŁA
���̂悤�ɂȂ����͎̂��R�ȗ��ꂾ�Ǝv���܂��B
�ł��A���͂ǂ������̏㕔�u�b�N�}�[�N�̃X�^�C�������Ȃ�ł�(^_^;
�����O�̃u���E�U�́A�����Ƀu�b�N�}�[�N��\������X�^�C���������̂ŁA���̎g����
���甲���o���Ȃ��B
�����Ƀu�b�N�}�[�N��\�����邱�Ǝ��̂́AIE �ł� Sleipnir 4 �ł��ł��܂����A
Google Chrome �� Iron �ł������悤�Ȏg�����͂ł��܂��B
�ł��܂����A��������ƃT�C�g��\���ł��镝���A���̕������Ȃ��Ă��܂��܂��B
�u�b�N�}�[�N���g�������Ƃ������\�����āA�T�C�g���J������u�b�N�}�[�N�����
�Ƃ����g�������ł�������킯�ł����A���삪������Ɩʓ|�������ł��B
Sleipnir 4 �ł�������ɂ́A����́��}�[�N���N���b�N����u�b�N�}�[�N��
�J���̂ŊȒP�����ł����A���s���ėׂ�FeedReader�A�C�R�����N���b�N���Ă��܂�
���Ƃ�������(^_^;
����ȂƂ��Ɏg������ Sleipnir 4 �̐ݒ�ł��B
�K�v�Ȏ��ɁA�����Ƀu�b�N�}�[�N���ȒP�ɕ\�������āA�T�C�g��\��������ȒP��
����悤�ɂł��܂��B
Sleipnir 4 �ō����Ƀu�b�N�}�[�N���ȒP�ɕ\������
�P�j�@�m�c�[���n���j���[�́m�J�X�^�}�C�Y�n���J���āA�u�O�ρv�́m�p�l���n���N���b�N
�@�@���܂��B
�Q�j�@�J�����E�C���h�E�̍����Ɂu�p�l���v�E�u�u�b�N�}�[�N�p�l���v�E�u�����p�l���v��
�@�@�R��ނ̃��j���[������܂��B
�@�@���́u�p�l���v�̂Ƃ����
�@�@�u�J�[�\�����E�C���h�E�̒[�Ɏ����čs���ƃp�l���������\������v�Ƀ`�F�b�N��
�@�@����܂��B
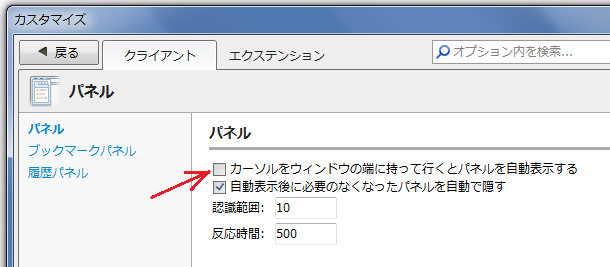
�ݒ�͂��ꂾ���ł��B
��������u�b�N�}�[�N������l�́A���łɁu�u�b�N�}�[�N�p�l���v��
�u�A�N�e�B�u�ȃc���[�ȊO�͕���v�Ƀ`�F�b�N�����Ă����ƁA�u�b�N�}�[�N���X�b�L��
�����āA�g���₷����������܂���B
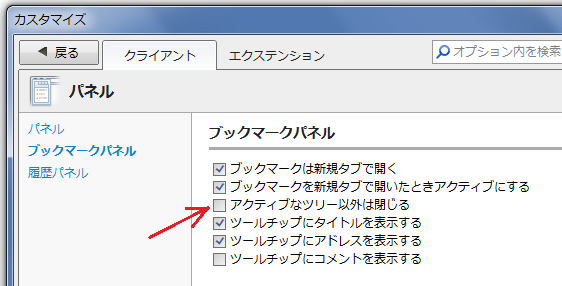
�ݒ��ɁA�ǂ̂悤�ɂȂ邩�Ƃ����ƁE�E�E
���i�͂��̂悤�� �� �A�����Ƀu�b�N�}�[�N������܂��A
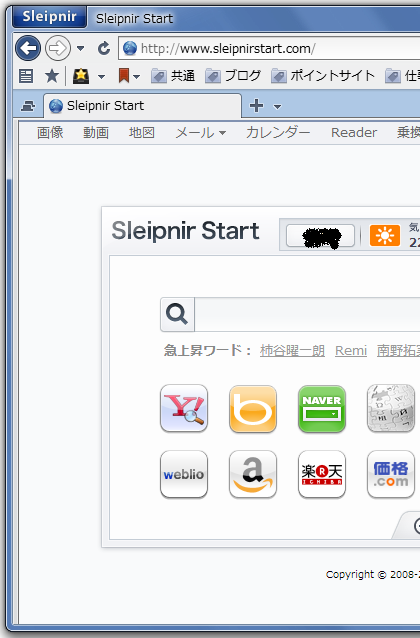
�}�E�X�J�[�\�����E�C���h�E�̍��[�Ɋ�ƁA�X�b�ƃu�b�N�}�[�N������܂��B
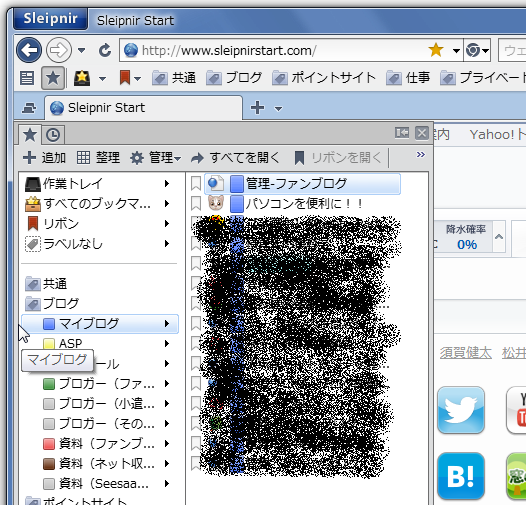
���[�Ɍ��ꂽ�u�b�N�}�[�N����}�E�X�J�[�\�����O���ƁA�u�b�N�}�[�N�͏�����̂�
�T�C�g�{�����́A�u�b�N�}�[�N���ז��ɂȂ�܂���B
�㕔�̃u�b�N�}�[�N�o�[���g���₷���Ƃ����l�ɂ́A�܂������Ӗ��̂Ȃ��J�X�^�}�C�Y
�ł����A���ɂ͈�Ԃ̂��C�ɓ���̃J�X�^�}�C�Y�ł��B
Sleipnir 4 �́A���낢��Ȑݒ肪����̂ŁA�����Ă݂�Ɩʔ����ł���I
