2020年05月16日
会社のサーバーをクライアントPCからリモート操作する
会社のサーバーを操作することは、そんなにはないのですが、業務用ファイルを毎日バックアップしたり、各種設定などの確認で操作することがあります。
ファイルのバックアップは、以前はスケジュール機能で自動処理していましたが、今はうまく動作しなくなって手動でやっています。
たいした手間ではないですが、サーバーのところに行くのがちょっと面倒くさいです。
そんな折、テレワークのためにリモートデスクトップをテストしていて、そういえばサーバーも自分の席のPCからリモート操作できないかと思いつきました。
やってみると、LANでつながっていることもあって設定も簡単で、あっさりとリモート操作が実現しました。
もっと早く思いつけば良かったという思いもありますが、今は自分の席からサーバーのバックアップや、設定などの確認・変更ができて快適です。
以下、サーバーを自分の席のPC(クライアントPC)からリモート操作する方法を説明します。
説明で使っている環境は、サーバーが Windows Server 2012 R2 で、クライアントPCは Windows 10 ですが、他のバージョンでも同じようにできると思います。
サーバーのサインイン情報を確認
サーバーにサインインするときに使っているユーザー名とパスワードを確認します。
クライアントPCからサーバーに接続するときに使います。
サーバーのIPアドレスを確認
クライアントPC からの接続先を指定するときに、サーバーのIPアドレスを使うので、確認しておきます。
このときのIPアドレスは、IPv4 プライペートIPアドレスです。
以下の方法で確認できます。
1)サーバー上で[スタート]ボタン  を右クリックして、[コマンドプロンプト]をクリックします。
を右クリックして、[コマンドプロンプト]をクリックします。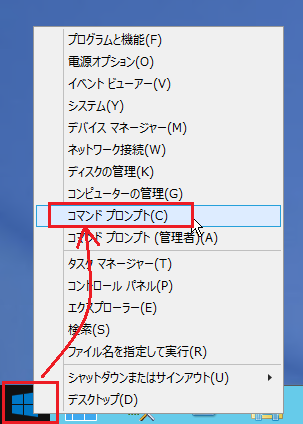
2)コマンドプロンプトに「ipconfig」と入力して、[Enter ]キーを押します。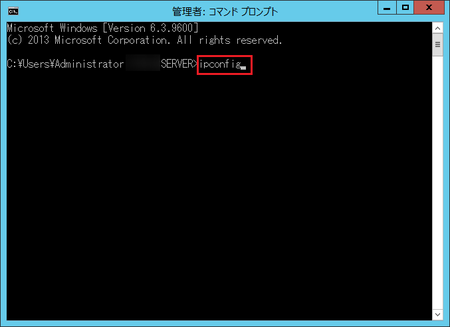
3)表示される情報のなかの「IPv4アドレス」を見ます。
これが、サーバーのプライベートIPアドレスです。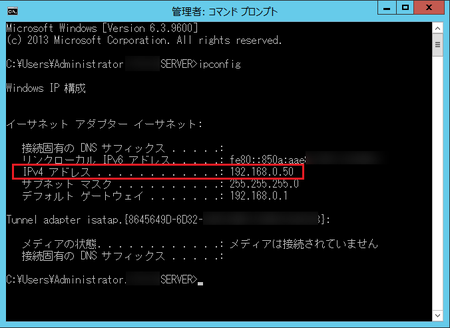
クライアントPCからサーバーのIPアドレスを確認するなど、その他のIPアドレス確認方法が知りたい場合は、↓ こちらを参考にしてみてください。
プライペートIPアドレスとグローバルIPアドレスを確認するいろいろな方法
サーバーへのリモート接続を許可する
サーバーをリモート操作できるように、サーバーの設定をします。
1)サーバーの[スタート]ボタン  を右クリックして、[検索]をクリックします。
を右クリックして、[検索]をクリックします。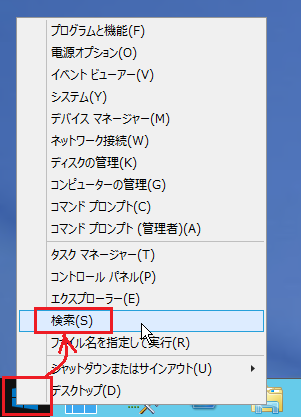
2)右側に検索ボックスが出てくるので、「リモート」と入力します。
下に表示される候補に「このコンピューターへのリモート アクセスの許可」というのが出てくるはずです。
それをクリックして開きます。
「リモート」で出てこない場合は「リモート アクセス」など、言葉を加えてみてください。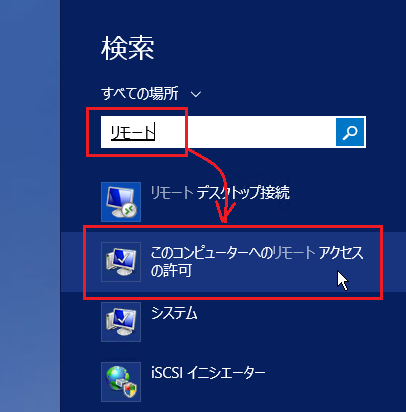
3)「システムのプロパティ」の[リモート]タブが開きます。
下部の「リモート デスクトップ」のところが、「このコンピューターへのリモート接続を許可しない」になっていたら、「このコンピューターへのリモート接続を許可する」に変更します。
このとき確認ダイアログが表示されると思いますので、[OK]ボタンをクリックしてください。
その下の「ネットワーク レベル認証でリモート デスクトップを実行しているコンピューターからのみ接続を許可する」は推奨となっていますが、他のPCからの接続ができなくなってはいけないので、チェックを外しておきます。
設定できたら、[OK]ボタンをクリックします。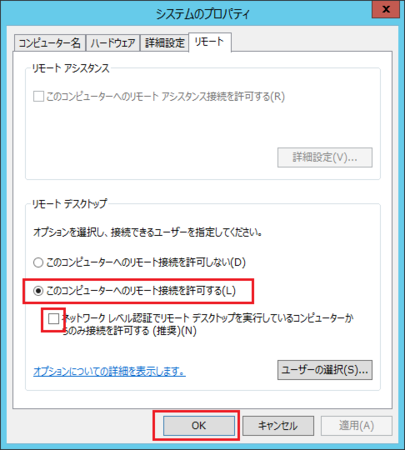
以上で、サーバーへのリモート接続は完了です。
クライアントPCから操作する
サーバー側の設定はできたので、自分の席のPCからサーバーにリモート接続してみます。
1)クライアントPCで、[スタート]ボタン  をクリックして、Windows アクセサリの中にある[リモートデスクトップ接続]をクリックして開きます。
をクリックして、Windows アクセサリの中にある[リモートデスクトップ接続]をクリックして開きます。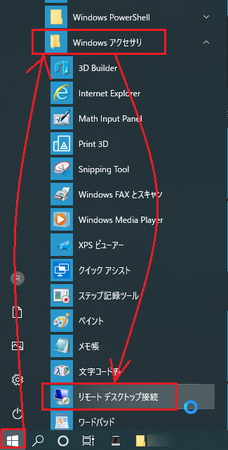
2)コンピューター名に、上で調べた「サーバーのプライベートIPアドレス」を入力して、[接続]ボタンをクリックします。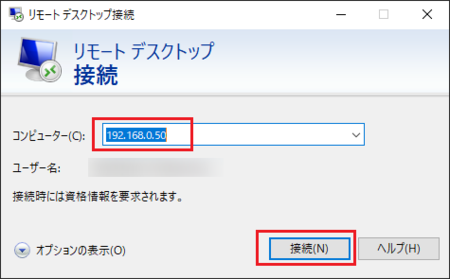
3)「資格情報を入力してください」では、最初に確認した「サーバーにサインインするときに使っているユーザー名とパスワードを入力します。
「このアカウントを記憶する」にチェックを入れておくと、次回以降の入力を省略できます。
入力できたら、[OK]ボタンをクリックします。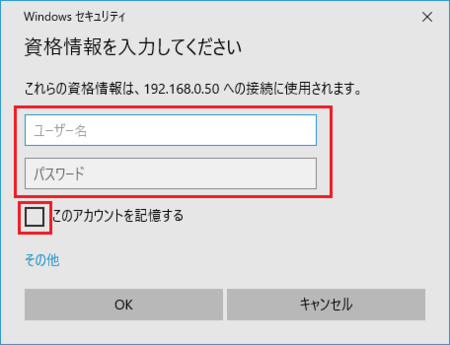
少し待つと、今操作しているクライアントPCの画面がサーバーの画面に切り替わり、いつもサーバーでやっている操作が、そのままこの画面でできるようになります。
画面上の中央部に操作バーが表示されます。
サーバーの画面を開いたままクライアントPCの操作をしたいときは、[縮小]ボタンで画面を小さくできます。
サーバーへのリモート操作を終了したいときは、操作バーの[×]ボタンで閉じればOKです。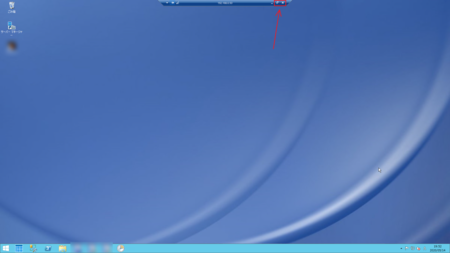
リモート デスクトップ接続をスタートにピン留め
リモート接続をするたびに[スタート]メニューから起動するのは面倒なので、「リモート デスクトップ接続」をスタートにピン留めしておきましょう。
手順は以下のとおりです。
1)クライアントPCで、[スタート]ボタン  をクリックして、Windows アクセサリの中にある[リモートデスクトップ接続]を右クリックして、[スタートにピン留めする]をクリックします。
をクリックして、Windows アクセサリの中にある[リモートデスクトップ接続]を右クリックして、[スタートにピン留めする]をクリックします。
2)スタートにピン留めされた「リモート デスクトップ接続」は、好みの位置に移動しておきます。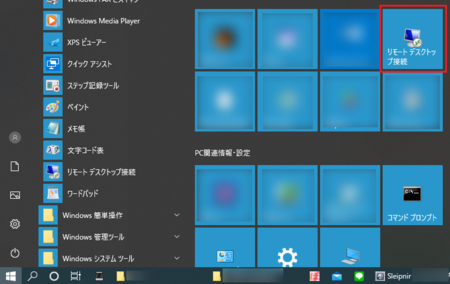
社内LANの他のクライアントPCもリモート操作
社内LANでつながっている他のクライアントPCも、これと同じようにリモート操作できます。
不具合の起きている他のPCを直したり、使いやすく設定を変えたりするときも、リモート操作が使えると便利ですね。
この記事へのトラックバックURL
https://fanblogs.jp/tb/9849853
※言及リンクのないトラックバックは受信されません。
