2020年05月06日
Chromeリモートデスクトップを使って自宅から会社のパソコンを操作する
自宅のパソコンなどのデバイスから、会社でいつも使っているパソコンを遠隔操作できれば、業務の内容によってはテレワークが可能になります。
Windows10Proであれば、リモートデスクトップという機能を標準で持っているので、適切に設定すれば、この遠隔操作が可能なはずですが、会社のネットワークなどの環境によっては「適切な設定」が簡単ではないようです。
Windows10Homeの場合でも、VNCを使ったリモート操作アプリを使うことで遠隔操作が可能ですが、この場合も「適切な設定」が簡単ではないことは同じです。
私も今のところ、Windows10のリモートデスクトップ接続はできていません。
これらの方法で遠隔操作がうまくいかない場合は、Chromeリモートデスクトップを使うのがおすすめです。
自宅と会社のパソコンがインターネットに接続できていれば、IPアドレスやルーターの設定などは関係なく遠隔操作ができます。
会社のパソコンでの準備
1)Chromeリモートデスクトップは、Google Chromeの機能を使っています。
そのため、自宅と会社の両方のパソコンにGoogle Chromeをインストールしておく必要があります。
WindowsでもMacでも同じです。
Google Chrome以外のChrome系ブラウザでも使える可能性はありますが、私が試したものではうまくいきませんでした。
2)自宅と会社のパソコンを接続するために、Googleアカウントを使います。
Googleアカウントを持っていない人は、作っておいてください。
Googleアカウントは自宅で使っているものがあれば、それが使えるので、会社のパソコン用に別のGoogleアカウントを作る必要はありません。
自宅で使っているGoogleアカウントを使いたくない場合は、Chromeリモートデスクトップ用に新しく作ってもいいかも知れません。
3)会社のパソコンがスリープ状態になると、自宅のパソコンから接続できなくなります。
なので、電源オプションでスリープ状態にならないように設定しておきます。
手順は、[スタート]ボタン  を右クリック → [電源オプション]で、スリープで時間が設定されているところをクリックして、「なし」に変更です。
を右クリック → [電源オプション]で、スリープで時間が設定されているところをクリックして、「なし」に変更です。
「画面」の方は、変更する必要はありません。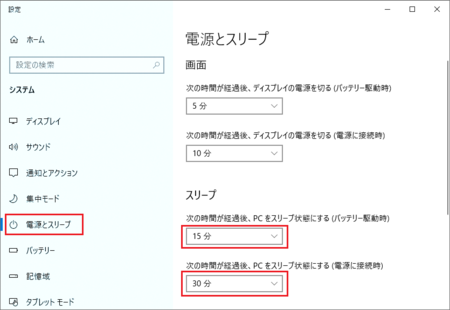
Chromeリモートデスクトップのインストールと最初の設定
会社のパソコンにChromeリモートデスクトップをインストールして、必要な設定をします。
以下、その手順です。
1)Google Chromeを起動して、Googleアカウントにログインしておきます。
2)アドレスバーに「remotedesktop.google.com/access」と入力して、[Enter]キーを押します。
(入力は、コピーして貼り付けでOKです)
3)「リモートアクセスの設定」ページが開くので、ダウンロードボタンをクリックします。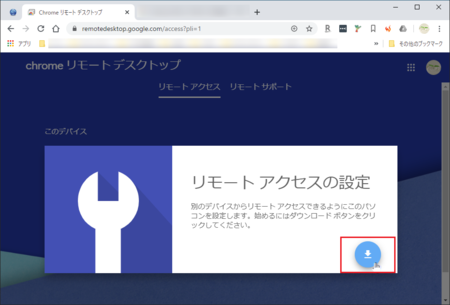
4)chromeウェブストアが開き、Chrome Remote Desktopが表示されるので、[Chrome に追加]ボタンをクリックします。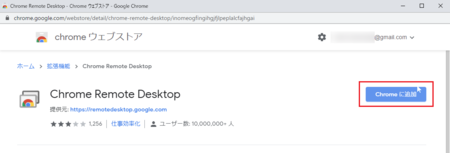
5)「Chrome Remote Desktop を追加しますか?」と聞いてくるので、[拡張機能を追加]ボタンをクリックします。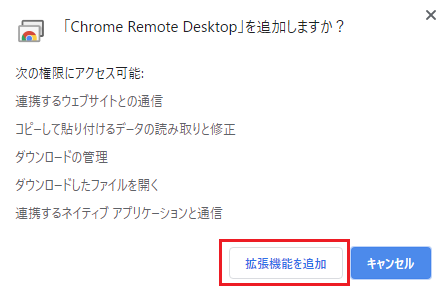
6)「Chrome リモートデスクトップをこのデバイスにインストールしますか?」というダイアログが表示されます。
これはChrome リモートデスクトップをアプリ化してインストールするもので、Google Chrome画面内で表示される拡張機能よりも使い勝手がいいので、インストールしておきましょう。
[インストール]ボタンをクリックします。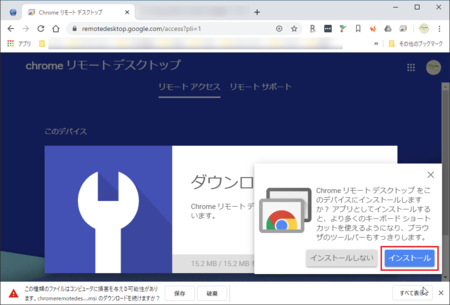
7)インストールが完了すると、chromeリモートデスクトップの画面で「リモートアクセスの設定」が表示されます。
[オンにする]ボタンをクリックします。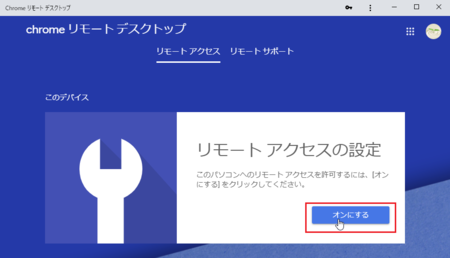
8)「名前の選択」が表示されます。
パソコンの名前は、今設定しているコンピューター名が自動的に入っているはずです。
そのまま[次へ]ボタンをクリックします。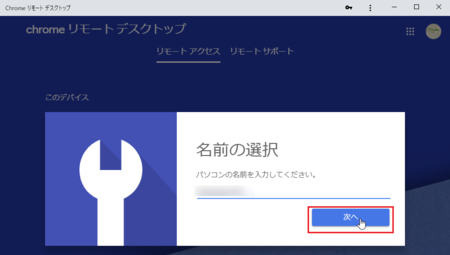
9)「PINの入力」が表示されます。
6桁以上の数字を決めて入力し、[起動]ボタンをクリックします。
(ここで決めたPINで自宅のパソコンからアクセスすることになります)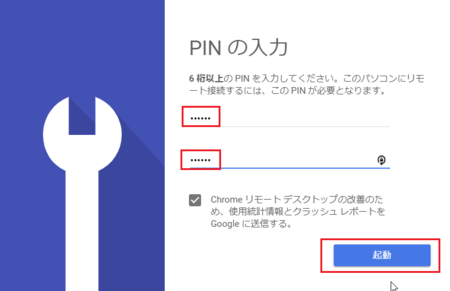
10)これで会社のパソコンの準備は終わりです。
Chromeリモートデスクトップは、邪魔にならないように、右上の[−]ボタンをクリックして最小化しておきます。
パソコンはこのまま起動しておかないといけませんが、モニタの電源はオフにしておいてもかまいません。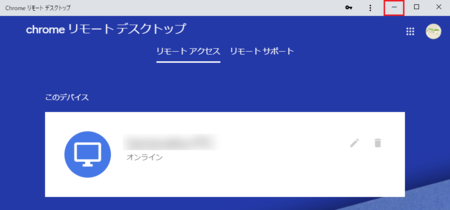
2回目以降は、Chromeリモートデスクトップのインストール作業は不要なので、Chromeリモートデスクトップを起動して、7)〜10)の操作をするだけです。
自宅のパソコンでの準備
1)上の「会社のパソコンでの準備」の1)〜6)と同じ手順で、Chromeリモートデスクトップをインストールします。
2)Chromeリモートデスクトップを起動すると、会社のパソコンのコンピューター名が表示されるはずです。
自宅のパソコンも会社のパソコンも、同じGoogleアカウントでログインしている状態なので、会社のパソコンで設定したものがそのまま見えているわけです。
コンピューター名が表示されている辺りをクリックします。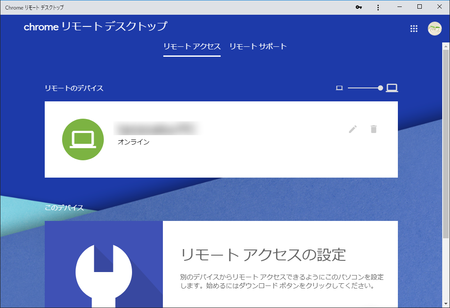
3)会社のパソコンに接続するためにPINの入力を求められます。
上の「会社のパソコンでの準備」の9)で設定したPINを入力します。
「このデバイスにPINを保存します。」にチェックを入れておくと、次回以降PINの入力を省略できます。
[→]ボタンをクリックします。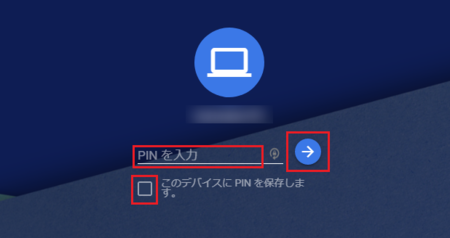
4)Chromeリモートデスクトップのウィンドウの中に、会社のパソコンの画面がそのまま表示されます。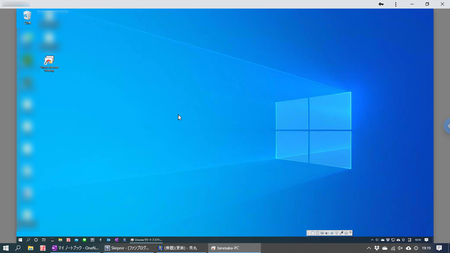
[F11]キーをクリックすると全画面表示になるので、会社のパソコンの画面と同じ感覚で操作できるようになります。
全画面表示を戻すのも[F11]キーです。
その他の関連事項など
1)自宅のパソコンのモニターは、会社のパソコンのモニターと同じサイズ・同じ解像度が理想的です。
自宅のノートパソコンで、会社の解像度の高いワイドモニター画面を操作しようとすると、そのままでは表示が小さすぎます。
逆に、自宅のパソコンのモニターが大きいサイズで解像度も高い場合は、全画面表示だとにじむと思いますし、解像度に合わせて少し小さめに表示すると、元の会社のモニターで見るより文字などが小さく見えそうです。
ただし、会社のパソコンの解像度を自宅のパソコンの解像度に合わせれば、問題ありません。
詳しくは、↓ こちらを参考にしてください。
Chromeリモートデスクトップの画面解像度の合わせ方
2)リモートデスクトップを使って会社のパソコンを操作する方法は、会社のパソコンの電源を入れておかなければならないという条件があり、デメリットとも言えます。
自宅のパソコンに業務に必要なアプリを入れておいて、会社のサーバーに直接アクセスするようにして、会社のクライアントパソコンは使わないというテレワークのし方のほうが良さそうにも思えますが、その場合は会社の各種情報を自宅のパソコンに持ち込むことになります。
情報漏洩防止の観点からすると、リモートデスクトップの方が優れていると言えます。
3)AndroidのスマホやiPhoneからでも、Chromeリモートデスクトップが使えます。
この場合は、Playストアで「Chromeリモートデスクトップ」というアプリを探してインストールします。
Chromeリモートデスクトップ アプリを起動すると、会社のパソコンに接続するためのPINの入力を求められるので、上の「会社のパソコンでの準備」の9)で設定したPINを入力すれば、スマートホンの画面に会社のパソコンの画面が表示されます。
ただし、表示が小さすぎて使い物にはならないと思います。
ちょっとやり忘れた作業をやるくらいのことなら、使えるかもしれませんが。
4)会社のインターネット回線がADSLなので、通信速度がどう影響するのか心配でしたが、今のところあまり問題ないようです。
ただし、ある程度の人数が同時にリモートデスクトップを使用した場合には、どうなるか心配です。
これを機に、NURO 光![]() などの光回線に変えたいところです。
などの光回線に変えたいところです。
5)会社のパソコンと比べて自宅のパソコンは性能が低いので、会社のパソコンでいつもやっている作業がうまく動作するかという心配がありました。
これは少し考えてみると、リモートデスクトップはあくまでも会社のパソコンを遠隔操作しているだけなので、アプリの動作は会社のパソコンの性能で動作することが分かります。
自宅のパソコンの性能は、あまり高くなくても大丈夫な気がします。
この記事へのトラックバックURL
https://fanblogs.jp/tb/9826155
※言及リンクのないトラックバックは受信されません。
