2020年04月03日
Windows版KeePassでデータを格納するためのファイルを新規作成する
Windows版KeePassをインストールして日本語化したら、まず最初にやることは、データを格納するためのファイルを新しく作成することです。
その手順と、KeePassの終了と起動について説明します。
KeePassファイルの新規作成手順
1)左端の[新規]アイコンをクリックします。
[ファイル]メニューから[新規]をクリック、またはショートカットキー[Ctrl]+[N]でもOKです。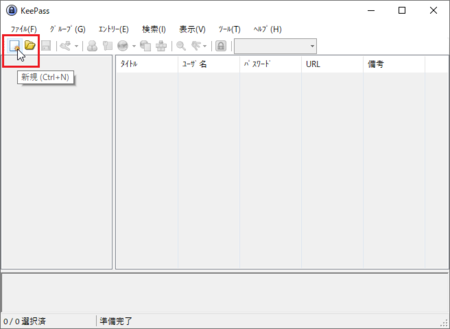
2)新しいデータベース
このあとの手順で行うことなどの説明が書いてありますが、ここで読んでもちょっとピンとこないかもしれません。
これから作るファイルにKeePassのデータが格納されること、そのファイルをどこに作ったか覚えておくこと、そのファイルのバックアップが別の保存先に定期的に作成されること、が書いてあります。
そのことを覚えておいて[OK]ボタンをクリックします。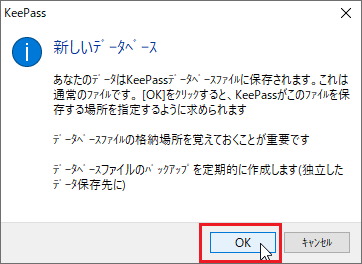
3)新規作成するファイル名と保存先を指定する画面になります。
保存先は、KeePassを1台のパソコンだけで利用する場合はドキュメントフォルダなどにしてもいいですが、別のパソコンやスマートホンなどと共有してファイルを使いたい場合は、OneDrive、Googleドライブ、Dropboxなどのオンラインストレージを指定すると、データファイルを共通で使うことができます。
今回は、Googleドライブにファイルを作成することにしました。
適当なファイル名を付けて、[保存]ボタンをクリックします。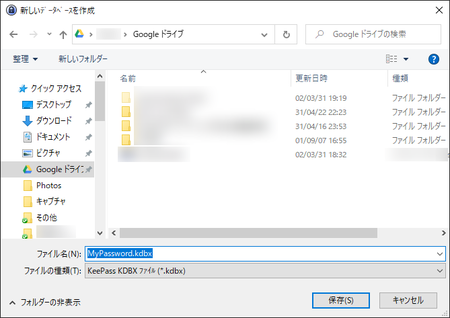
4)複合マスターキーを作成
KeePassを起動するときに使用するパスワードを設定します。
このパスワードを知らなければKeePassのデータは開けないので安心ですが、当然ながらここで設定したパスワードを忘れたらKeePassのデータは開けないので、絶対に忘れないもので、なおかつ他人に推測されることのないものにします。
「上級者向けオプションを表示」にチェックを入れると、さらに高度なセキュリティを加えることができますが、後で加えることもできるので、ここではいったん省略します。
パスワードを入力したら、[OK]ボタンをクリックします。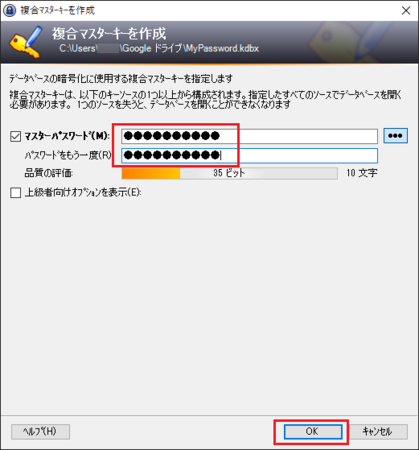
5)データベースの設定
「データベースの名前」は、3)で設定したKeePassのファイル名と同じにしておくと、将来複数のファイルで使い分けるようになった場合には分かりやすいと思います。
「新しいエントリーのデフォルトユーザー名」は、KeePassに新しい項目のパスワードを登録するときに、パスワードと一緒にユーザー名(メールアドレスが使われることが多い)を登録しますが、ここでデフォルトのユーザー名を設定しておくと、新しい項目を追加するたびにユーザー名を入力しなくて済むというものです。
空欄にしておいてもかまいません。
「データベースの色の変更」は、標準はグレーですが、変更すると1)のKeePassの画面で左上にあるKeePassアイコンの色が変わります。
ファイルを複数作って使い分けるときは、色を変えておくと分かりやすいかもしれません。
他の[セキュリティ]などのタブは、少し高度な設定になるので、ここではそのままにしておきます。
(あとで変更することもできます)
設定ができたら、[OK]ボタンをクリックします。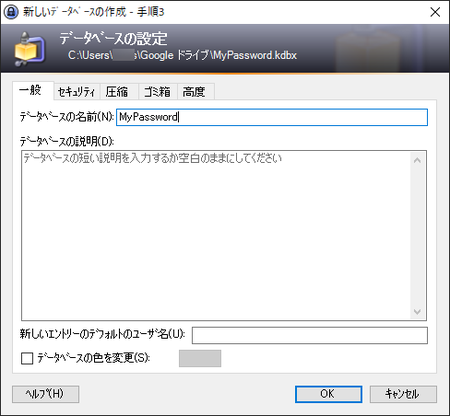
6)緊急用シート
KeePassのファイルを開くために必要な情報を紙に印刷しておくものです。
4)で設定したパスワードを忘れなければ必要ないと思いますが、必要であれば印刷をクリックしてください。
(あとで印刷することもできます)
ここでは[スキップ]をクリックしておきます。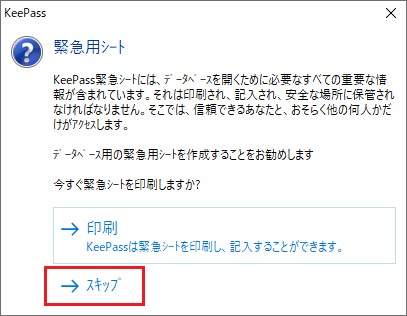
7)以上で初期設定は完了で、KeePassで新しく作成したファイルが開いた状態になります。
新しい項目を追加するときは、[エントリーの追加]アイコン(下の画像の赤枠)をクリックして追加します。
エントリーの例が2つ入っていますが、これは参考にしたあと削除してかまいません。
ここでは、とりあえずそのままにしておいて、いったんKeePassの終了と起動の方法を試してみます。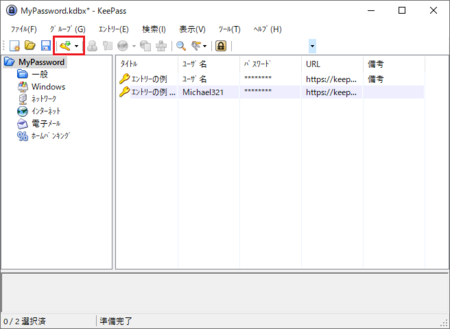
KeePassの終了と起動
1)右上の[×]をクリックして、KeePassを終了します。
「KeePassを終了する前に変更をデータベースに保存しますか?」と聞いてくるので、[保存]をクリックします。
下の「データベースをロックまたは閉じる時に自動的に保存」にチェックを入れておくと、次回以降この確認メッセージが出なくなります。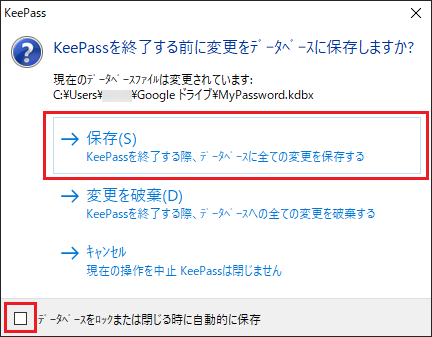
2)[スタート]メニューやデスクトップ上のKeePassショートカットからKeePassを起動してみます。
4)で設定したマスターパスワードを入力して、[OK]ボタンをクリックします。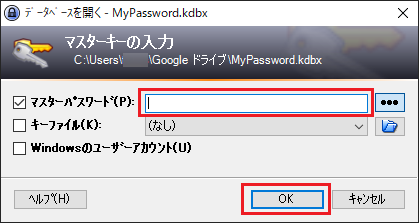
3)データベースのファイルを複数作成して使い分ける場合
[スタート]メニューやKeePassのショートカットから起動する方法の場合、将来複数のファイルでデータベースを使い分けるようにすると、起動時に前回使用したデータベースを開くことになります。
KeePassを起動したあとで別のデータベースに切り替えたいときは、[開く]アイコンをクリックしてデータベースを選択します。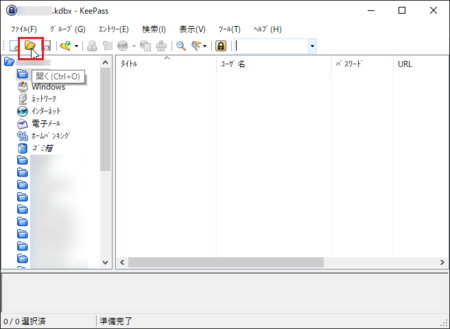
エクスプローラーでデータベースファイルをダブルクリックして開くこともできるので、データベースファイルのショートカットを、スタートにピン留めするなどして、データベースファイルを直接開く方が便利に使えると思います。
この記事へのトラックバックURL
https://fanblogs.jp/tb/9743890
※言及リンクのないトラックバックは受信されません。
