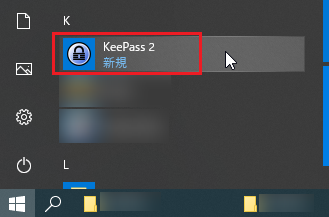2020年04月02日
Windows版KeePassのメニューを日本語化する手順
パスワード管理ソフトKeePassのWindows版は、標準で日本語に対応していないため、メニューが英語で表示されていますが、日本語で表示するための言語ファイルも用意されています。
その言語ファイルを使って、メニューを日本語化する手順を説明します。
以下の説明は、基本的には、新しいChrome版のEdgeの場合で説明していますが、Google Chromeの場合も説明に加えています。
日本語化
1)KeePass のウェブサイト KeePass Password Safe を開きます。
2)左側メニューの[Translations(翻訳)]をクリックします。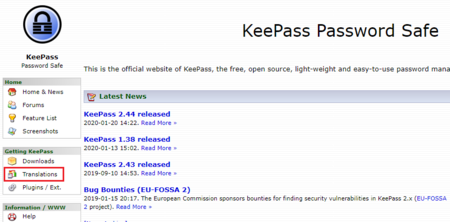
3)言語ファイルの一覧ページが表示されるので、Japanese(日本語)の右側にある[2.44+]をクリックします。
これは、KeePassのバージョン2.44以降用の日本語化ファイルということになります。
今後KeePassのバージョンがアップすると、この[2.44]の数字も変わっていきます。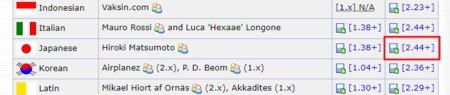
4)ダウンロードが完了すると左下に「KeePass-2.44-Japanese.zip」が表示されます。 をクリックして[フォルダに表示]をクリックします。
をクリックして[フォルダに表示]をクリックします。
Google Chrome の場合は、[^]をクリックして[フォルダを開く]をクリックです。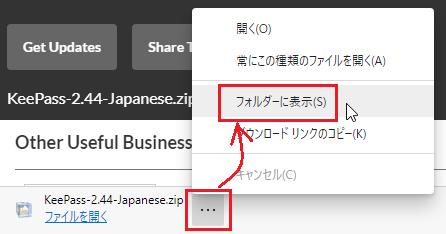
5)ダウンロードフォルダが開かれると「KeePass-2.44-Japanese.zip(.zip部分は表示されない場合があります)」というファイルがあるので、それをクリックして選択した状態にし、[展開]タブをクリックして、[すべて展開]をクリックします。
6)「展開先の選択とファイルの展開」では、自動でダウンロードフォルダが展開先になっていますが、デスクトップなど分かりやすい場所に変更してもかまいません。
展開先を選択したら、下の[展開]ボタンをクリックします。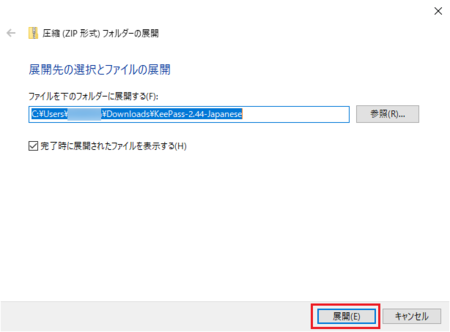
展開されると「Japanese.lngx」というファイルが現われます。
(これもエクスプローラの設定によっては、「.lngx」部分が表示されません)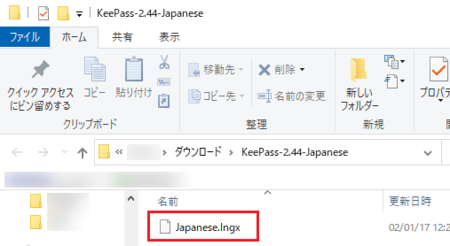
7)展開したファイル「Japanese.lngx」をコピーして、KeePassをインストールしたフォルダの中の「Languages」フォルダ「C:\Program Files(x86)\KeePass Password Safe 2\Languages」に貼り付けます。
このとき、「対象のフォルダへのアクセスは拒否されました」と警告がでますが、[続行]ボタンをクリックすれば貼り付けられます。
([続行]ボタンをクリックしても貼り付けられないときは、管理者権限のあるユーザーでWindowsにサインインして、やり直さないとダメかもしれません)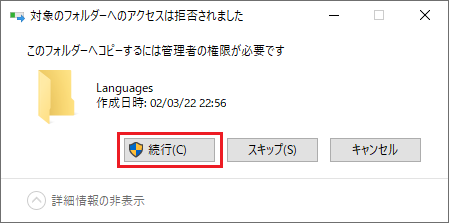
「C:\Program Files(x86)\KeePass Password Safe 2\Languages」に、「Japanese.lngx」を貼り付けた状態です。↓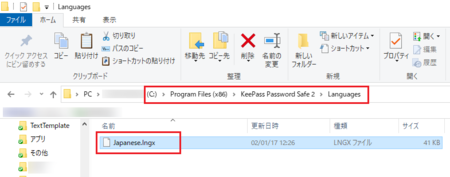
9)[View(表示)]タブの[Change Language(言語の変更)]をクリックします。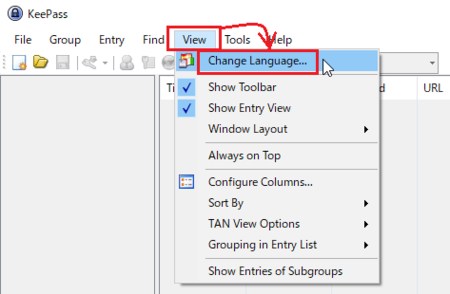
10)言語選択の一覧に「Japanese(日本語)」があるはずです。
それをクリックします。
11)以下のような内容の英文メッセージが表示されます。
[はい]ボタンをクリックします。
言語をロードするには、KeePassを再起動する必要があります。
今すぐKeePassを再起動しますか?
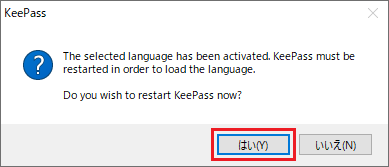
12)KeePassが再起動すると、メニューが日本語になっているのが分かります。
カタカナが半角になっているが少し気になりますが、まあよしとしましょう。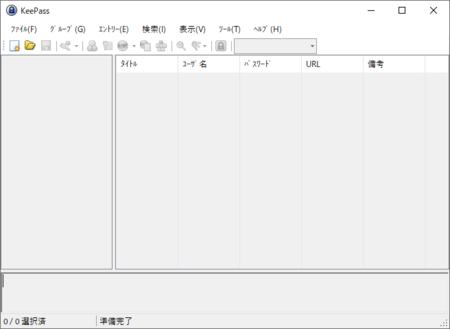
次の記事で、データを入れておくためのファイルを作成する手順を説明します。
この記事へのトラックバックURL
https://fanblogs.jp/tb/9743113
※言及リンクのないトラックバックは受信されません。