2020年03月06日
新Edge:よく開くウェブページをスタート画面にピン留めする方法
これまでのEdgeには、特定のウェブページをスタート画面のピン留めする機能がありました。
この機能を使うと、いつも開くウェブページを、Edgeのお気に入り(ブックマーク)から開くより簡単に、アプリを起動するように開くことができました。
ピン留めしたいページを表示して、設定アイコンをクリック、メニューの中の[その他のツール]を開き、「このページをスタートにピン留めする」でスタート画面にピン留めです。
詳しくは、↓ こちらを参考に。
Microsoft Edgeで特定のWebページをスタート画面にピン留めする方法
新Edgeには、メニューにこの「このページをスタートにピン留めする」がありません。
(新Edgeは、今年2020年1月15日にリリースされたChromium系ブラウザのEdgeです。)
でも、新Edgeで出来ないわけではありません。
ただ、ちょっと分かりにくい。
タスクバーにピン留めする
これまでのEdgeのメニューで「このページをスタートにピン留めする」があった部分を新Edgeで見てみると、「タスクバーにピン留めする」というのがあります。
スタートとタスクバーでは違いますが、同じピン留めなのでやってみましょう。
1)ピン留めしたいウェブページを表示した状態で、右上の設定アイコン  から、[その他のツール]をクリックして、[タスクバーにピン留めする]をクリックします。
から、[その他のツール]をクリックして、[タスクバーにピン留めする]をクリックします。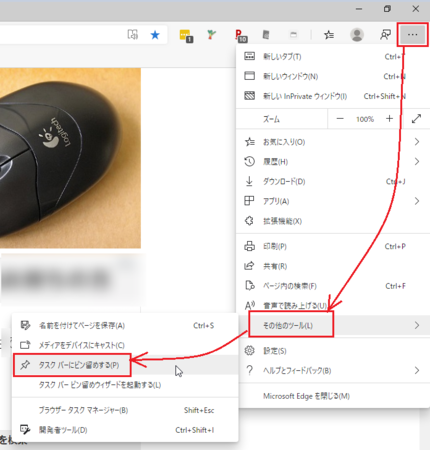
2)上部に、そのウェブページのタイトルが表示されます。
タイトルはそのままでもいいですし、編集してもかまいません。
[PIN]ボタンをクリックします。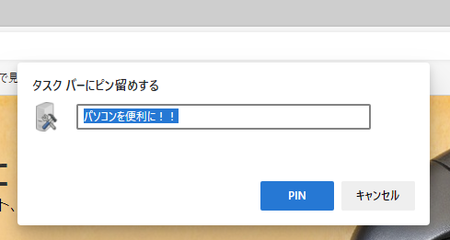
タスクバーのアイコンをクリックすると、Edgeのタブにピン留めしたウェブページが開きます。
アプリとしてインストールする
Google Chromeの場合は、ウェブページをアプリ化する機能があります。
その詳細は、↓ こちらの記事を参照してください。
Google Chromeのアプリページにウェブサイトを追加する方法
新Edgeの設定メニューの中に[アプリ]というのがありますが、Google Chromeのアプリ化と同じような機能かも知れません。
もしそうなら、これを使ってスタート画面にピン留めできるかもしれません。
試してみましょう。
1)ピン留めしたいウェブページを表示した状態で、右上の設定アイコン  から、[アプリ]をクリックして、[このサイトをアプリとしてインストール]をクリックします。
から、[アプリ]をクリックして、[このサイトをアプリとしてインストール]をクリックします。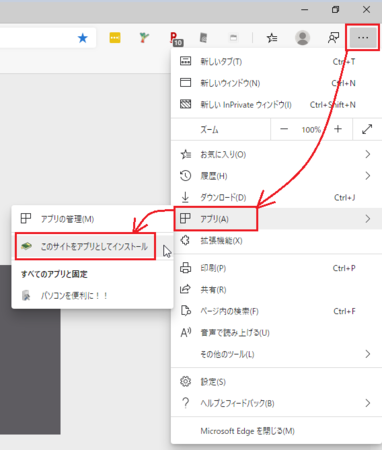
2)上部に、そのウェブページのタイトルが表示されます。
タイトルはそのままでもいいですし、編集してもかまいません。
[インストール]ボタンをクリックします。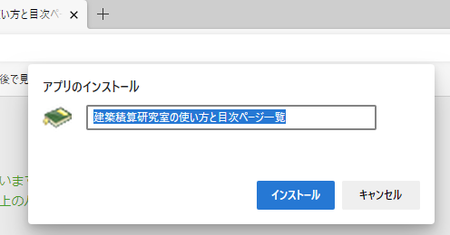
3)インストールはすぐ終わり、そのウェブページが、1つのアプリのように見えるウィンドウで開かれました。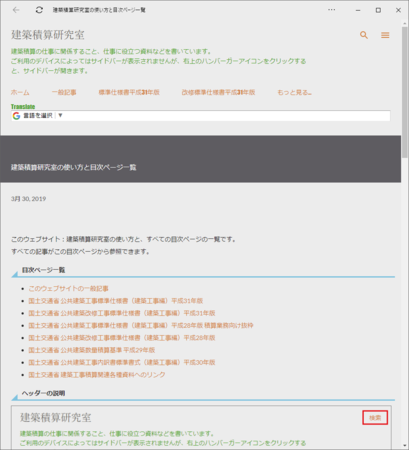
試した2種類の開き方
ここまでで2種類の方法を試してみましたが、スタートボタンを押してみると、最近追加されたものとしてスタートメニューに、2種類ともアイコンが追加されているのが分かります。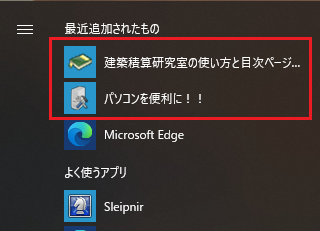
それぞれクリックしてみると、[タスクバーにピン留めする]の方はEdgeのタブで表示され、[このサイトをアプリとしてインストール]の方は、Edgeとは別のウィンドウで表示されます。
いずれにしても、スタートメニューに表示されれば、右クリックして「スタートにピン留めする」をクリックして、当初の目的の「スタート画面のピン留めする」はできたことになります。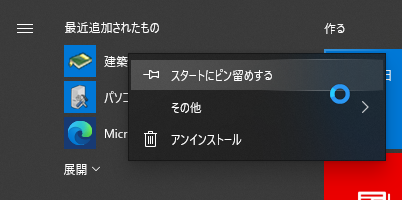
Edgeのタブで表示するか、Edgeとは別のウィンドウで表示するかは、自分で選べるわけなので、新Edgeの方が優れていると言えるかもしれません。
アプリの管理
【2020年8月16日 追記】
2020年8月16日時点の最新版Edgeでは、ここで書いた[全画面表示のブラウザーで開く]のメニューがなくなっていました。
そのため、アプリの開き方の設定の確認もできないし、変更もできなくなっています。(残念)
2種類の方法でできたものがどういう扱いになっているか、アプリの管理を開いて確認してみます。
右上の設定アイコン  から、[アプリ]をクリックして、[アプリの管理]を開きます。
から、[アプリ]をクリックして、[アプリの管理]を開きます。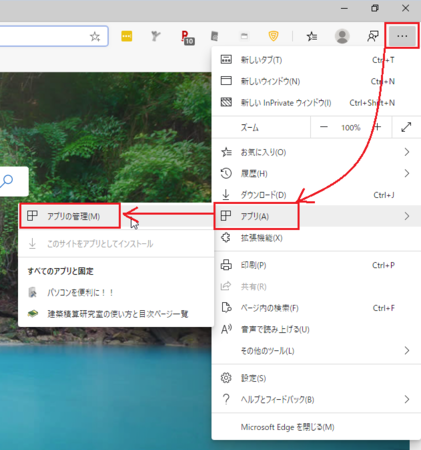
アプリの管理を見ると、2種類の方法でやったものが、両方とも同じように表示されています。
「タスクバーにピン留めする」でやっても、[このサイトをアプリとしてインストール]でやっても、アプリとして登録されるようです。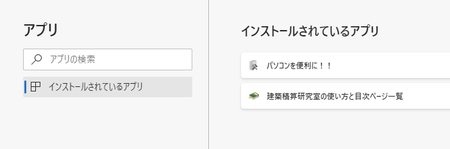
アプリの管理で、それぞれのアプリを右クリックして見ると、アプリをクリックしたときの開き方の設定が分かります。
Edgeのタブで表示される方は、「全画面表示のブラウザーで開く」にチェックが入っています。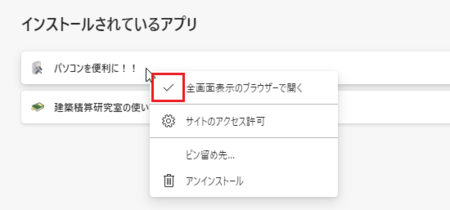
Edgeとは別のウィンドウで表示される方は、「全画面表示のブラウザーで開く」のチェックが入っていません。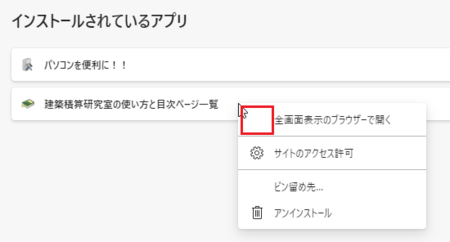
ということは、ここで設定を変えれば、開き方も変えられるということになります。
同じウェブページを2種類の開き方でアプリ化することはできない
[タスクバーにピン留めする]と[このサイトをアプリとしてインストール]の2種類を試したとき、上の説明では別のウェブページにしていますが、最初は同じページで試しました。
同じページを、最初に[タスクバーにピン留めする]でやって、次に[このサイトをアプリとしてインストール]をやると、スタートメニューに登録されるのは、あとでやった1つだけになりました。
「アプリの管理」で書いたように、2種類の方法でやっても、同じウェブページであれば、表示のし方が違うだけであり、その表示のし方も変更できるので、2種類の表示のし方で混在できないということみたいです。
[このサイトをアプリとしてインストール]をやるときに、最初にやった[タスクバーにピン留めする]のときと違う名前でインストールすればもしやと思いましたが、これも後でやった方の名前に変わってしまい、1つだけになります。
まあ、2種類の表示のし方を両方作りたいということは、なさそうな気がしますので、これで問題ないでしょうか。
この記事へのトラックバックURL
https://fanblogs.jp/tb/9678035
※言及リンクのないトラックバックは受信されません。
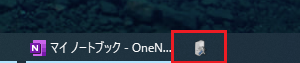

新しいEdgeはなかなか良いブラウザだと思うのですが、いろいろ変わっている部分もあるので、慣れるまでは戸惑うこともありますね。
記事が役に立ってよかったです。