2020�N03��12��
Windows Live ���[������ Outlook �Ƀf�[�^�[���ڍs���ď�芷������@
Windows Live ���[���́AWindows7 �̂Ƃ�����g���Ă������[���A�v���ŁAWindows10 �ɃA�b�v�O���[�h��������g���Ă����̂ŁA���̂܂g�������Ă��܂����B
�Ƃ͂����A2017�N1��10���ɃT�|�[�g���I�����Ă��āAWindows10�ł̓���̓T�|�[�g���Ă��Ȃ����i�ǂ������킯�����삵�Ă��܂������j�AOutlook.com�̃��[���̑���M���ł��Ȃ����AGmail�̃��[���͐�������Ȃ��ݒ�̕ύX�����Ȃ��Ƒ���M�ł��Ȃ����A�Ƃ�������ŁA�g��������̂͂������E���낤�Ǝv���܂��B
�ʓ|�������ł����A�p�\�R���ɃC���X�g�[������Ă��� Outlook �ɏ�芷���邱�Ƃɂ��܂����B
Windows Live ���[���̑���M���[���ȂNJe��f�[�^�[���AOutlook�Ɉ����z���܂��B
���[���A�v���̏�芷���́AWindows Live ���[�� 2012 ���� Outlook 2010 �ւ̏�芷���ŁAWindows10��ł��܂������AOutlook 2010 ���V�����o�[�W�����ł��AWindows7�E8�E8.1 ��ł��A�����悤�ɏ�芷���ł���͂��ł��B
���Ȃ݂ɁAOutlook 2010 �� ���N2020�N10��13���ɃT�|�[�g�����̂ŁA����܂ł�Office���̂�V�������̂ɓ���ւ���\��ł��B
�ȍ~�̐����ł́A�ȒP�ȂƂ��납��A�@ �����A�A �A�h���X���A�B ���[���f�[�^�̂R��ނɕ����āA���ꂼ��ʂ̕��@�Ńf�[�^�[���ڍs���Ă��܂��B
Windows Live ���[������ Outlook �Ƀf�[�^�[���ڍs������@�́A�l�b�g�Ō�������Ƃ��낢�댩����܂����AWindows10�̃o�[�W�����ɂ��̂��A�����I�ɂ��܂������Ȃ��Ƃ��낪����܂����B
�����ŁA�Q�l�ɂ����L���̂��܂�������������g�ݍ��킹�āA�@�`�B�ɕ����ăf�[�^���ڍs�����Ƃ����킯�ł��B
���̃����N��̋L���ɂ́AThunderbird �Ȃǂ̑��̃A�v���ɏ�芷����ꍇ�������Ă���̂ŁAOutlook�ȊO�̃A�v���ɏ�芷����l�́A���̕��������ǂݑւ��Ă݂Ă��������B
Outlook �Ń��[���A�J�E���g�̐ݒ�
�f�[�^�̈ڍs�̑O�ɁAOutlook ���g����悤�ɏ������Ă����܂��B
Outlook �Ɉڍs����Ƃ������Ƃ́AMicrosoft Office���C���X�g�[�����Ă���p�\�R���ŁAOutlook �̓C���X�g�[���ς݂��Ǝv���܂��B
Outlook ���N�����āAWindows Live ���[���Ŏg���Ă������̂Ɠ������[���A�J�E���g���쐬���āA����M�ł���悤�ɂ��Ă����܂��B
���[���A�J�E���g�� Outlook �ł̐ݒ�́A���[���T�[�r�X�̃w���v�Œ��ׂ�Ώ����Ă���͂��ł��̂ŁA�T���Ă݂Ă��������B
�@ �����̈����z��
�����̈ڍs�́A�f�[�^�ʂ����Ȃ��̂ŁAWindows Live ���[���̏������������ɃR�s�[���ĕۑ����A����� Outlook �̏����ɓ\��t����Ƃ������@�ɂ��܂��B
�P�jWindows Live ���[���̏����̏ꏊ�́A�m�t�@�C���n�^�u �� �m�I�v�V�����n���m���[���n���J����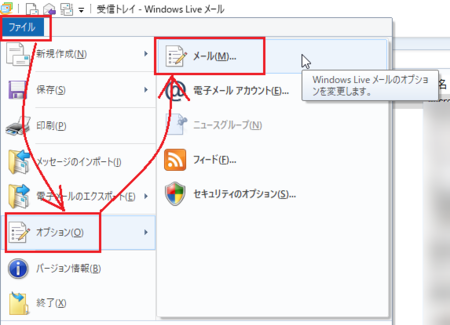
�m�����n�^�u�ɂ���܂��B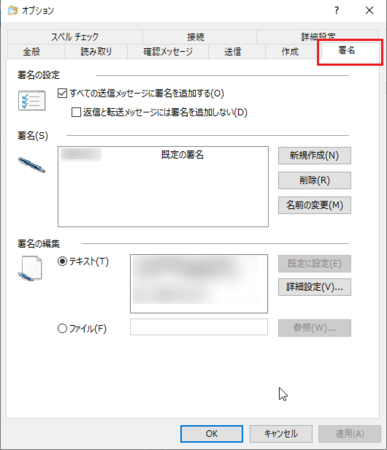
�Q�jOutlook �̏����̏ꏊ�́A�m�t�@�C���n�^�u �� �m�I�v�V�����n���J����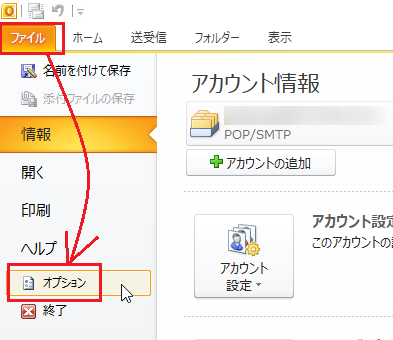
�m���[���n���m�����n�ɂ���܂��B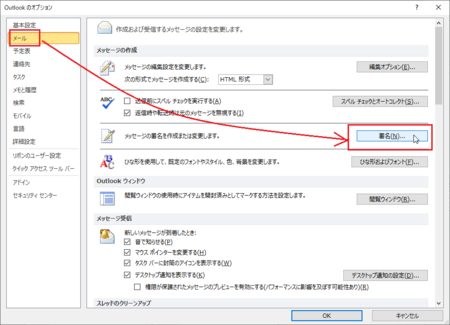
�A �A�h���X���̈����z��
�A�h���X���̈����z���́A�� ������̋L�����Q�l�ɂȂ�܂��B
�@Windows Live ���[������Outlook�ֈڍs | �p�\�R���H�[ NEXMAG
Windows Live ���[���̃A�h���X���̃G�N�X�|�[�g�i�o�́j�ƁA�ڍs��̃��[���A�v���ł̃C���|�[�g���@���AOutlook �� Thunderbird �̏ꍇ�ɂ��āA�ڍׂɏ�����Ă��܂��B
�i �� �A����C���|�[�g���̃_�C�����O�j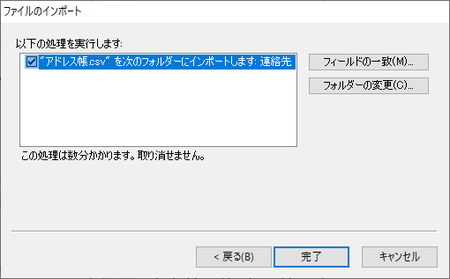
�B ����M���[���̃f�[�^�[�̈����z��
����M���[���̃f�[�^�[�̈ڍs�́A�� ������̋L�����Q�l�ɂ��܂��B
�@�y����͎g���邼�I�zWindows Live ���[���̃f�[�^��Outlook�ɃC���|�[�g����ɂ� | �p�\�R�����x�����̑��k�E�C���E�ݒ�E�o���K��̃r�[�X�y�[�X
���Ƃ��� Windows Live ���[���ɂ́A���[���f�[�^���G�N�X�|�[�g����@�\������܂����AWindows10��ł͂��ꂪ�@�\���Ȃ��悤�ł��B
���̂��߁A���[���f�[�^�̈ڍs�̂��߂� MailStore Home �Ƃ����\�t�g���g���Ă��܂��B
������Ƃ�₱�����菇�ł����A�����Ă���Ƃ���ɂ���Ă����Έڍs�ł���͂��ł��B
���ŏ������⑫�������A���킹�ĎQ�l�ɂ��Ă݂Ă��������B
�i �� ���[���f�[�^�̃C���|�[�g���̃_�C�����O�j
�⑫�����Ƃ��ẮA�ȉ��̂Ƃ���ł��B
�P�j���̋L���̌㔼�́A�A�h���X���̈ڍs�ɂ��ď����Ă���܂����A����͇A�ōς�ł���̂ŁA�Q�l�ɂ���̂́A����M���[���̃f�[�^�[�̈ڍs���������ł��B
�Q�j��������̃��[���f�[�^������ꍇ�́A�G�N�X�|�[�g�ƃC���|�[�g�ɂ��������Ȏ��Ԃ��|��܂��B
��ɁA��������Ȃ��Â��f�[�^���폜���āA���ݔ�����ɂ��Ă����܂��傤�B
�R�jMailStore Home ����G�N�X�|�[�g���Ăł����t�@�C���́A�t�@�C�����������Ɩ������J�b�g����Ċg���q�i .pst �j���Ȃ���ԂɂȂ��Ă��܂��B
�g���q�i .pst �j���Ȃ��ƁAOutlook�ɃC���|�[�g����Ƃ��Ƀt�@�C�����\������Ȃ��̂ŁA�g���q�i .pst �j�������Ă��������B
�S�jOutlook�Ƀf�[�^���C���|�[�g����Ƃ��A�i���\������E�B���h�E���\�ɕ\������Ȃ��ꍇ������܂��B
�ꌩ���삵�Ă��Ȃ��悤�Ɍ����܂����AOutlook ��ʂ̃C���|�[�g��t�H���_���N���b�N����ƁA�E�B���h�E���\�ɕ\������A�ǂݍ��܂�Ă���l�q��������܂��B
�T�j�C���|�[�g�������[���f�[�^�́AOutlook �̃A�J�E���g�̒��ɕʃt�H���_�œ���܂��B
�K�v�ɉ����āA�K�ȃt�H���_�Ɉړ����Ă��������B
���̋L���ւ̃g���b�N�o�b�NURL
https://fanblogs.jp/tb/9488447
�����y�����N�̂Ȃ��g���b�N�o�b�N�͎�M����܂���B
