2016年03月26日
PDF-XChange Viewer のダウンロードからインストールまで
PDF-XChange Viewer(ピーディーエフ・エクスチェンジ・ビューワ)は、Viewer という名前のとおりPDFファイルを見るためのアプリケーションです。
見るという部分では、ずいぶん以前から、タブで複数のファイルを切り替えて見ることができる機能を持っていましたが、最近では Acrobat Reader もタブビューになっているので同等と言えます。
優れているのは、メモを書き込んだり、線を引いたり、丸や四角の図を入れたり、スタンプを押したりできる機能がある点で、それぞれフォント・色・線の太さ・塗りつぶしの透過度などを変更できるので、PDFファイルの活用を考える人には、最良と言えると思います。
有料のPRO版にアップグレードすると、全ての機能を使えるようになりますが、無料で使えるフリーソフト版のままでも、これらの機能がほとんど使えるようになっています。
フリーソフトなどのダウンロードがしやすい窓の杜からダウンロードすることにします。
PDF-XChange Viewer のダウンロード
[窓の杜からダウンロード]のボタンをクリックします。
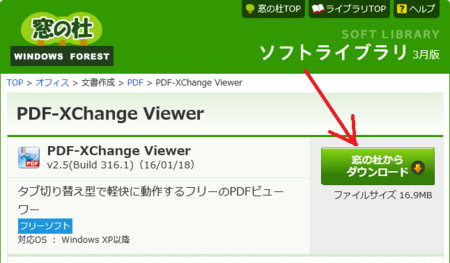
ボタンをクリックするだけでダウンロードが始まるはずですが、しばらく待ってもダウンロードが始まらないときは、そこに書いてあるとおり「ファイル名をクリック」するとダウンロードできるはずです。
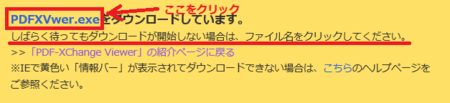
また、↑ この説明の下に別のアプリのPRが表示されて、そこに緑色の[ダウンロード]ボタンが表示されますが、これは別のアプリなので、間違えないように。
ダウンロードが終わると、下の方に「ダウンロードが終了しました。」というような表示がでると思います。
↓ これは、MS Edge の表示ですが、他のブラウザでも似たようなものが出るはずです。

その表示にある[実行]ボタンをクリックして、インストールを始めます。
1) 最初に「セットアップに使用する言語の選択」が開きます。
始めから「日本語」になっていると思いますので、そのまま[OK]ボタンをクリックします。

2) セットアップウィザードが開きます。
ここに書いてあるとおり、他に開いているアプリがあったら、全て閉じてから[次へ]ボタンをクリックします。
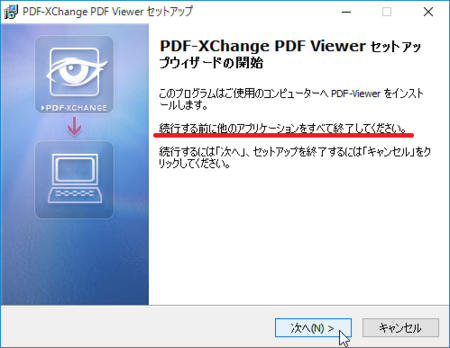
3) 「使用許諾」の同意が開きます。
本来は、ちゃんと読んで理解した上で「同意」すべきですが、日本語で書いてあってもややこしい内容なのに英語で理解が大変です。
大ざっぱに言うと、アプリの作者(会社)の権利を侵害しないこと、このアプリによって何か損害が起きても保証しない、というようなことが書いてあります。
気になる人は、英文部分をコピーして、いったんインストールを中断してから、翻訳サイトで確認してみてください。
「同意する」に変更してから、[次へ]ボタンをクリックします。
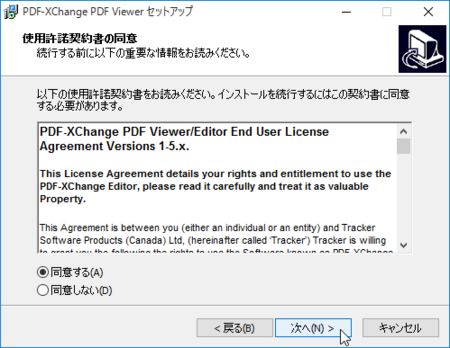
4) 続けて、「インストール先の指定」、「コンポーネントの選択」、「プログラムグループの指定」と順に開きます。
通常は、いずれもそのままで、[次へ]ボタンをクリックしていけば、いいと思います。
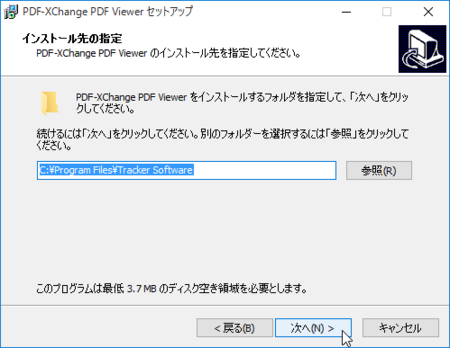
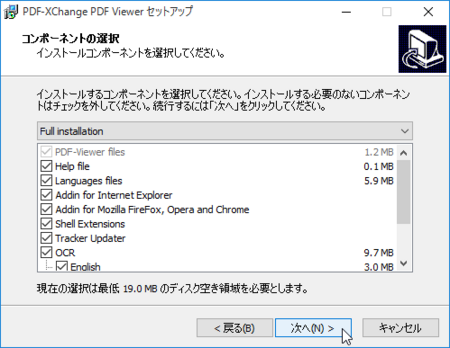
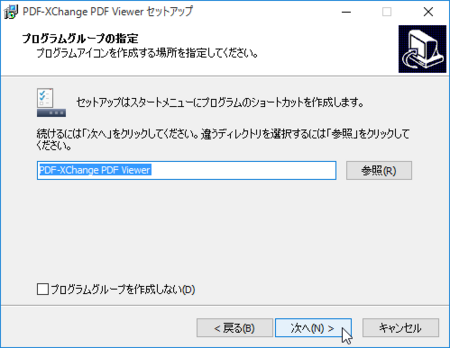
5) 「追加タスクの選択」が開きます。
上から順に説明すると、
・デスクトップにアイコンを作成する
PDFファイルの開き方としては、アプリのファイルメニューから開くより、エクスプローラなどからPDFファイルを開くという使い方が一般的だと思いますので、アイコンは使わない人が多いと思います。
なので、アイコンを作成しなくても問題ないでしょう。
だたし、そのまま作成してしまっても、あとで要らないと思ったら、その時にアイコンを削除すればいいので、作成するのままでもいいと思います。
・set PDF-XChange Viewer as default viewer for PDF files
これは、エクスプローラなどからPDFファイルを開くときの既定のアプリを、「PDF-XChange Viewer」に変更するかどうかの設定です。
設定するのがおすすめです。
・Display in browser
これは、インターネット・エクスプローラなどのウェブブラウザで、ネット上のPDFファイルを開くときに「PDF-XChange Viewer」を使うかどうかの設定です。
設定するのがおすすめですが、ウェブブラウザによっては機能しないものもあるようです。
3項目の設定が終わったら、[次へ]ボタンをクリックします。
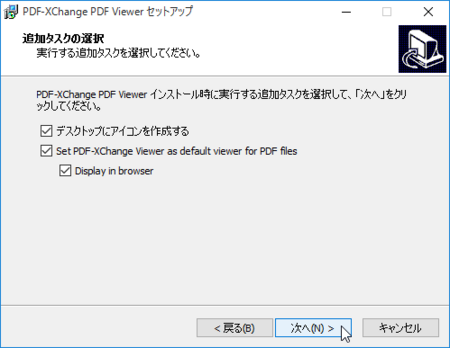
6) 「登録情報」が開きます。
上が有料のPro版で、下が無料のFree版です。
今回はFree版を選びます。
使ってみて、Pro版の機能を使いたいと思ったら、料金を支払ってPro版にすればいいと思います。
[次へ]ボタンをクリックします。
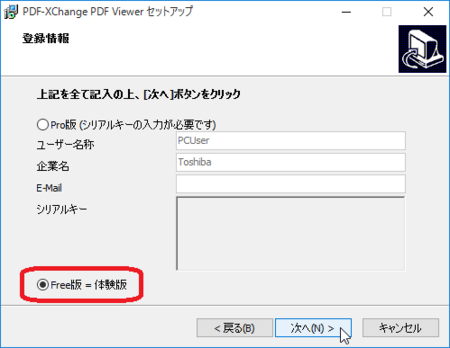
7) 「インストール準備完了」が開くので、[インストール]ボタンをクリックします。
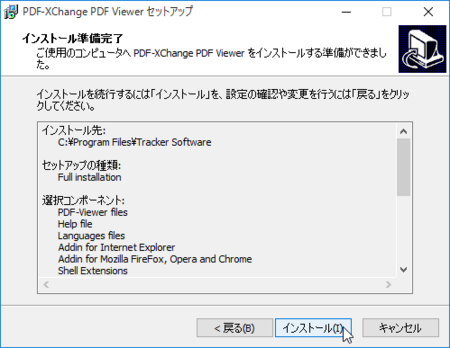
8) 「インストール状況」が開いて、進み具合が表示されます。
私の場合、↓ このまま表示が止まってしまいましたが、通常は「インストールが完了しました」というような表示に変わって、[閉じる]とか[OK]のボタンに変わるはずです。
この記事用の画像をキャプチャするためのアプリを使っていたせいかもしれません。
やはり、アプリのインストールのときは、全部のアプリを終了させておいた方がよさそうです。
ただし、表示が止まっても右上の[×]で閉じて、PDF-XChange Viewer を使ってみたところ問題なく動作しているようでした。
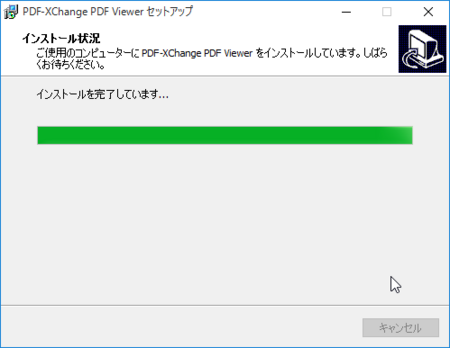
以上が、PDF-XChange Viewer のダウンロードから、インストールまでの説明になります。
PDFファイルにメモを書き加えたり、アンダーラインを引いたり、丸や四角で囲ったりと、いろいろやりたりことがある人には、重宝するアプリです。
ぜひ試してみてください。
見るという部分では、ずいぶん以前から、タブで複数のファイルを切り替えて見ることができる機能を持っていましたが、最近では Acrobat Reader もタブビューになっているので同等と言えます。
優れているのは、メモを書き込んだり、線を引いたり、丸や四角の図を入れたり、スタンプを押したりできる機能がある点で、それぞれフォント・色・線の太さ・塗りつぶしの透過度などを変更できるので、PDFファイルの活用を考える人には、最良と言えると思います。
有料のPRO版にアップグレードすると、全ての機能を使えるようになりますが、無料で使えるフリーソフト版のままでも、これらの機能がほとんど使えるようになっています。
PDF-XChange Viewer のダウンロード
フリーソフトなどのダウンロードがしやすい窓の杜からダウンロードすることにします。
PDF-XChange Viewer のダウンロード
[窓の杜からダウンロード]のボタンをクリックします。
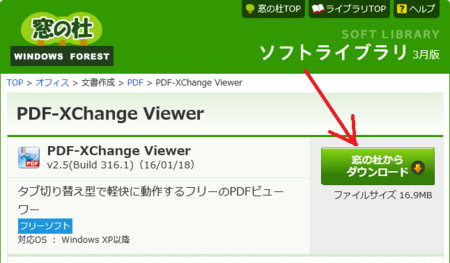
ボタンをクリックするだけでダウンロードが始まるはずですが、しばらく待ってもダウンロードが始まらないときは、そこに書いてあるとおり「ファイル名をクリック」するとダウンロードできるはずです。
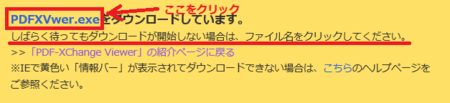
また、↑ この説明の下に別のアプリのPRが表示されて、そこに緑色の[ダウンロード]ボタンが表示されますが、これは別のアプリなので、間違えないように。
ダウンロードが終わると、下の方に「ダウンロードが終了しました。」というような表示がでると思います。
↓ これは、MS Edge の表示ですが、他のブラウザでも似たようなものが出るはずです。

その表示にある[実行]ボタンをクリックして、インストールを始めます。
PDF-XChange Viewer のインストール
1) 最初に「セットアップに使用する言語の選択」が開きます。
始めから「日本語」になっていると思いますので、そのまま[OK]ボタンをクリックします。

2) セットアップウィザードが開きます。
ここに書いてあるとおり、他に開いているアプリがあったら、全て閉じてから[次へ]ボタンをクリックします。
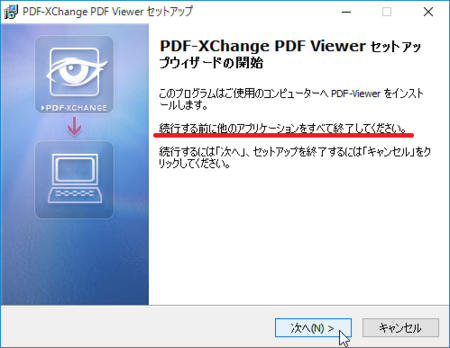
3) 「使用許諾」の同意が開きます。
本来は、ちゃんと読んで理解した上で「同意」すべきですが、日本語で書いてあってもややこしい内容なのに英語で理解が大変です。
大ざっぱに言うと、アプリの作者(会社)の権利を侵害しないこと、このアプリによって何か損害が起きても保証しない、というようなことが書いてあります。
気になる人は、英文部分をコピーして、いったんインストールを中断してから、翻訳サイトで確認してみてください。
「同意する」に変更してから、[次へ]ボタンをクリックします。
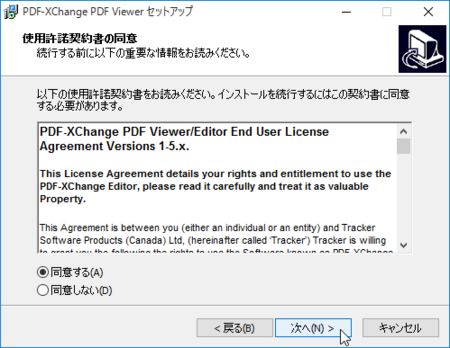
4) 続けて、「インストール先の指定」、「コンポーネントの選択」、「プログラムグループの指定」と順に開きます。
通常は、いずれもそのままで、[次へ]ボタンをクリックしていけば、いいと思います。
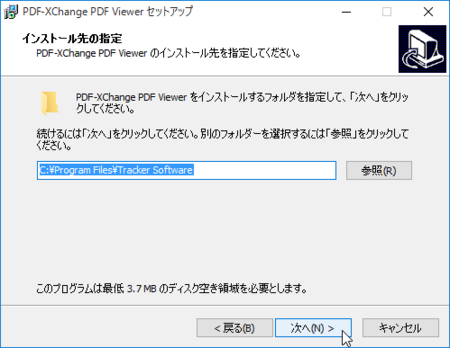
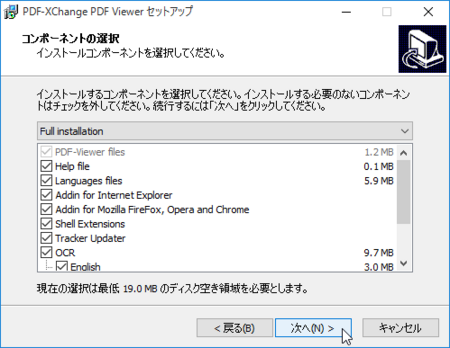
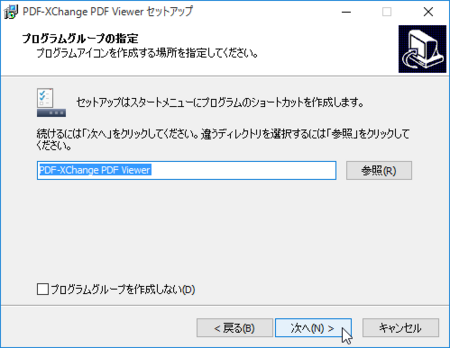
5) 「追加タスクの選択」が開きます。
上から順に説明すると、
・デスクトップにアイコンを作成する
PDFファイルの開き方としては、アプリのファイルメニューから開くより、エクスプローラなどからPDFファイルを開くという使い方が一般的だと思いますので、アイコンは使わない人が多いと思います。
なので、アイコンを作成しなくても問題ないでしょう。
だたし、そのまま作成してしまっても、あとで要らないと思ったら、その時にアイコンを削除すればいいので、作成するのままでもいいと思います。
・set PDF-XChange Viewer as default viewer for PDF files
これは、エクスプローラなどからPDFファイルを開くときの既定のアプリを、「PDF-XChange Viewer」に変更するかどうかの設定です。
設定するのがおすすめです。
・Display in browser
これは、インターネット・エクスプローラなどのウェブブラウザで、ネット上のPDFファイルを開くときに「PDF-XChange Viewer」を使うかどうかの設定です。
設定するのがおすすめですが、ウェブブラウザによっては機能しないものもあるようです。
3項目の設定が終わったら、[次へ]ボタンをクリックします。
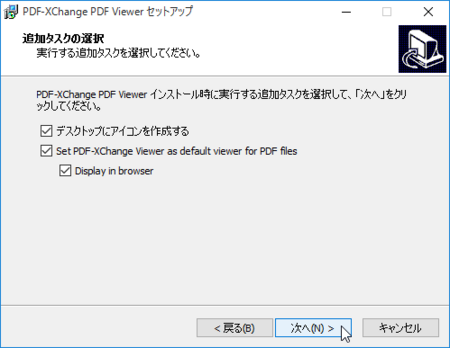
6) 「登録情報」が開きます。
上が有料のPro版で、下が無料のFree版です。
今回はFree版を選びます。
使ってみて、Pro版の機能を使いたいと思ったら、料金を支払ってPro版にすればいいと思います。
[次へ]ボタンをクリックします。
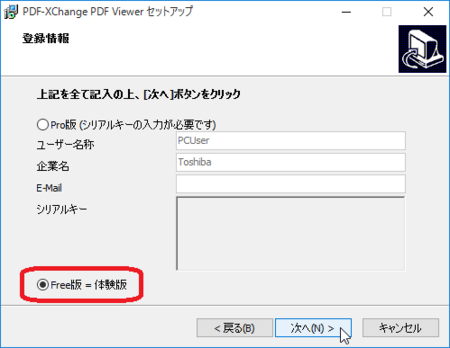
7) 「インストール準備完了」が開くので、[インストール]ボタンをクリックします。
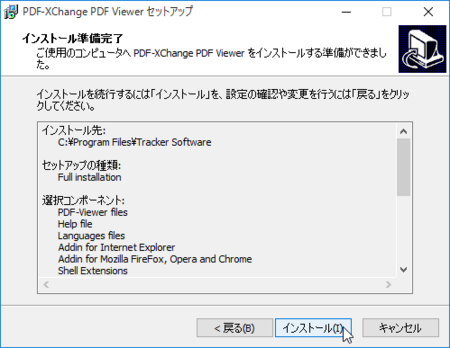
8) 「インストール状況」が開いて、進み具合が表示されます。
私の場合、↓ このまま表示が止まってしまいましたが、通常は「インストールが完了しました」というような表示に変わって、[閉じる]とか[OK]のボタンに変わるはずです。
この記事用の画像をキャプチャするためのアプリを使っていたせいかもしれません。
やはり、アプリのインストールのときは、全部のアプリを終了させておいた方がよさそうです。
ただし、表示が止まっても右上の[×]で閉じて、PDF-XChange Viewer を使ってみたところ問題なく動作しているようでした。
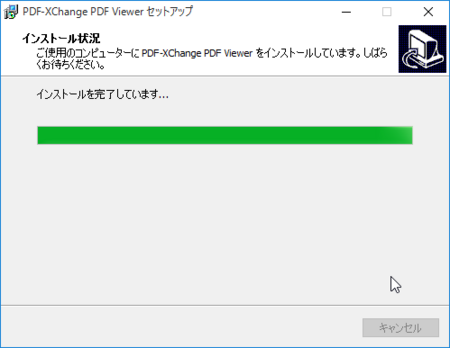
以上が、PDF-XChange Viewer のダウンロードから、インストールまでの説明になります。
PDFファイルにメモを書き加えたり、アンダーラインを引いたり、丸や四角で囲ったりと、いろいろやりたりことがある人には、重宝するアプリです。
ぜひ試してみてください。
この記事へのコメント
コメントを書く
この記事へのトラックバックURL
https://fanblogs.jp/tb/4872724
※言及リンクのないトラックバックは受信されません。
この記事へのトラックバック
