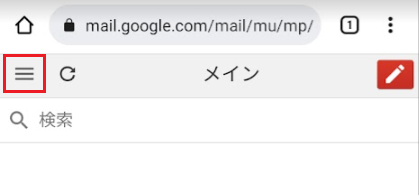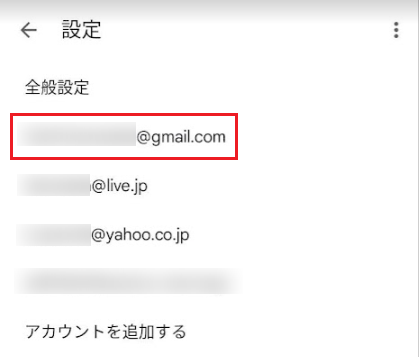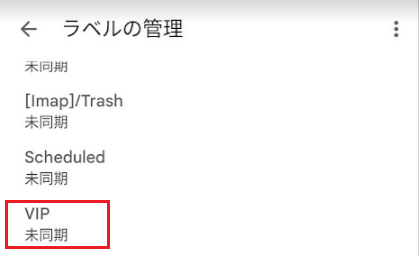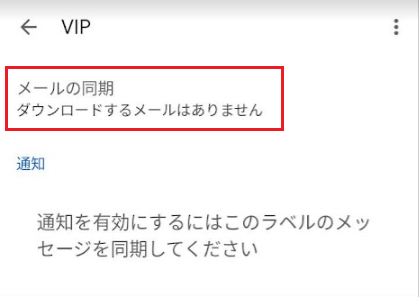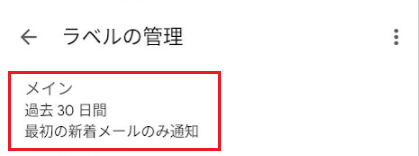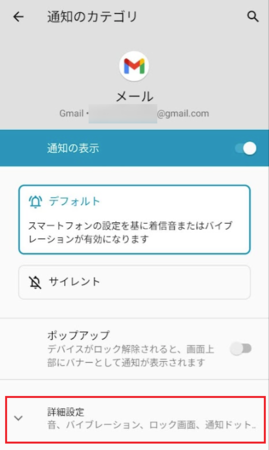2021年12月27日
スマホでメールをリアルタイムで受信、マナーモードでも特定の送信者のメール着信を音で通知させたい
数年前から消防団に入団していて、その関係で、担当地域で火災が発生するとメールで知らせが届き、可能であれば夜中でも出動します。
寝ている間はさすがにパソコンは終了させているので、そのメールはスマホで受信する必要がありますが、特に急ぎでない通知音が鳴るのは困るので、基本はマナーモードにしておきたい。
でも、出動要請のメールの着信は音で通知するように設定しておかないと、目が覚めないし気が付きません。
なおかつ、メールの同期間隔も短くしておかないといけません。
前回記事で書いたように、スマホを買い替えたところなのですが、これまで使っていたスマホでは、スマホメーカーのメールアプリを使っていて、そのメールアプリでは、この辺りの設定ができていました。
メールアカウントごとに同期間隔が設定できて、最短で5分に設定できていたし、特定の送信者からのメールだけ、受信時の通知音を変えることができました。
新しいスマホでは、そのような設定をするのに苦労したので、その辺りのことを書いてみます。
メールの同期間隔について
新しいスマホに最初から入っていたメールアプリは、Gmailアプリだけでした。
Gmailアプリの同期間隔の設定を見てみると、最短で15分しか設定できないようです。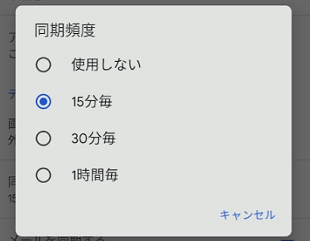
同期間隔15分だと、出動要請メールが発信されてから受信まで、最悪15分近くかかってしまうことになるので、これでは遅すぎます。
ならば、他のメールアプリをインストールして使おうと、数種類のメールアプリを試してみたのですが、どのメールアプリも同期間隔の最短が15分でした。
一般的には同期間隔をそんなに短くする必要はないので、15分というのは妥当なところなのかもしれません。
そこでもう一度Gmailアプリの[設定]を確認し直してみたところ、Outlook.comやYahoo!のメールアカウントでは同期間隔の設定があるのですが、Gmailアカウントの設定には同期間隔の設定がないことが分かりました。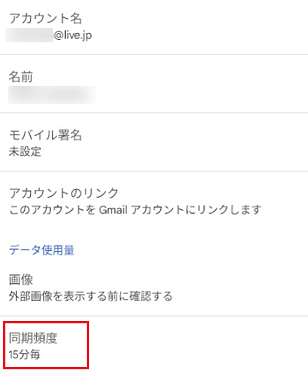
上の画像はOutlook.comのメールアカウントの設定で同期頻度がありますが、Gmailアカウントの場合は、この同期頻度のメニューがありません。
試しに、パソコンからGmailアカウント宛てにメールを送信してみると、送信の直後にスマホのGmailアプリで受信しました。
ほぼリアルタイムで受信している感じです。
ひょっとしたら、Gmailアカウントだけはメールアプリ側から一定間隔でメールチェックしにいくのではなく、Gmailサーバー側で受信したらリアルタイムでメールアプリに送信しているのかも?。
その真偽はともかく、Gmailアカウントを使えばほぼリアルタイムで受信できることが分かりました。
メールをほぼリアルタイムで受信したいという部分については、Gmailアカウントを使うことで解決です。
特定の送信者からのメールだけ通知する
調べてみると、Gmailのラベル機能を使って、特定のラベルに該当するメールだけ通知できることが分かりました。
ただし、スマホのGmailアプリではラベルの作成ができないので、スマホまたはパソコンのブラウザを使って、通知用のラベルを作ります。
パソコンが使える場合はパソコンを使った方が少し簡単ですが、ここではスマホのGoogle Chromeを使って説明します。
その設定手順は、以下のとおりです。
1)スマホのGoogle Chromeを起動して、Gmailにログインします。
「Gmailアプリにアップグレードしませんか」と聞いてくると思います。
[GMAILアプリを開く]ボタンをタップしないで、下部の「ウェブ版を使う」をタップします。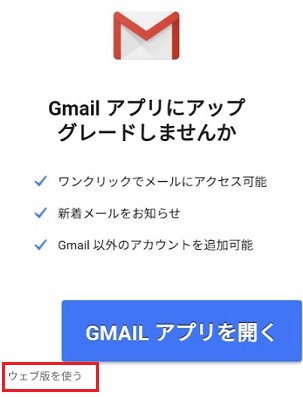
3)開いたページを一番下までスクロールすると、「Gmailを次のUIで表示」が[モバイル]になっているはずです。
パソコン版のページに切り替えるために、[デスクトップ]をタップします。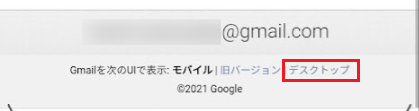
4)[簡易HTML形式のGmailを使用]をタップします。
([最新のGmailを使用]を選ぶと、元のモバイル向けのページに戻ってしまいます)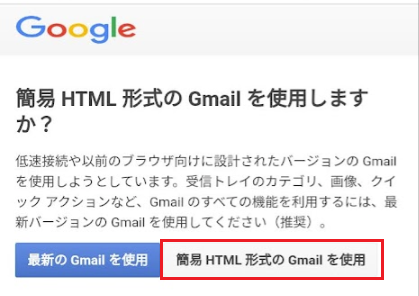
5)パソコン版のGmailページが表示されたら、左側の一番下にある[ラベルを編集]をタップします。
表示が小さくなるので、ピンチアウトして適宜拡大してください。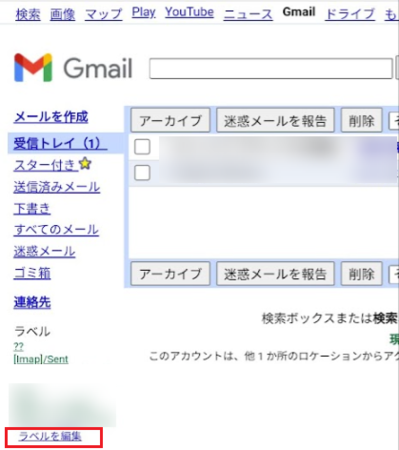
6)ラベルの一覧の一番下に[新しいラベルを作成]があるので、そこに通知する設定のためのラベル名を入力して、[作成]ボタンをタップします。
ここでは、以前使っていたスマホのメールアプリで「VIP設定」で通知していたので、「VIP」という名前にしてみました。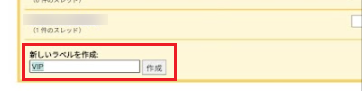
7)ラベルの一覧に、先ほど作成した「VIP」が追加されました。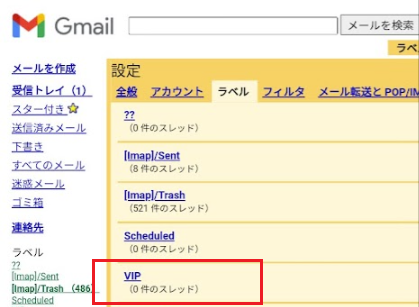
8)[ラベル]の右側の[フィルタ]タブを表示して、[新しいフィルタを作成]ボタンをタップします。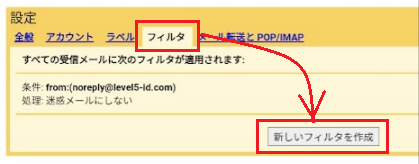
9)From:に送信者のメールアドレスを入力して、[次のステップ]ボタンをタップします。
ここでは、件名:など別の条件で設定してもかまいません。
すでに設定した条件に当てはまるメールを受信済みの場合は、[フィルタテスト]ボタンをタップすると該当するメールが表示され、フィルタが機能していることを確認できます。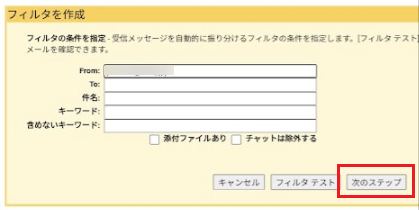
10)「ラベルを付ける:」にチェックを入れて、「ラベルを選択」で上で作成したラベルを選択して、[フィルタを作成]ボタンをタップします。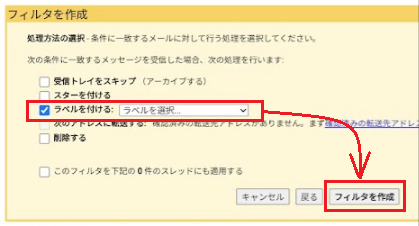
11)続けて、テスト用のフィルタを作っておきます。
上の8)〜10)の手順で、自分のメールアドレスをFrom:に設定してフィルタを作っておきます。
自分のメールアドレスは、Gmailアカウントのメールアドレスでもいいですし、Outlook.comなど他のメールアカウントでもOKです。
自分のメールアドレスから自分のメールアドレスに送信することで、フィルタを使った通知設定が機能するか確認することができます。
自分のメールアドレスをFrom:に設定したフィルタを作ったら、自分のメールアドレスから自分のメールアドレスに1通メールを送信してみてください。
通知用に作ったラベルに分類されたら、フィルタが機能していることが確認できます。
ここまでで、ブラウザでの作業は完了です。
ブラウザは閉じてかまいません。
12)Gmailアプリを起動して、左上の設定アイコン  をタップします。
をタップします。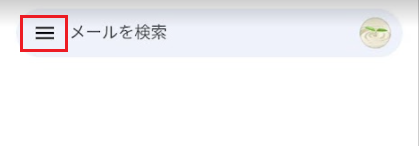
13)メニューを一番下までスクロールして、[設定]を開きます。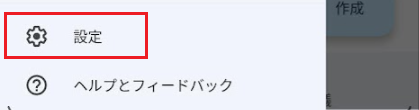
15)[通知]が「すべて」になっていることを確認して、[ラベルの管理]を開きます。
[通知]が「すべて」になっていなかった場合は、「すべて」に変更しておいてください。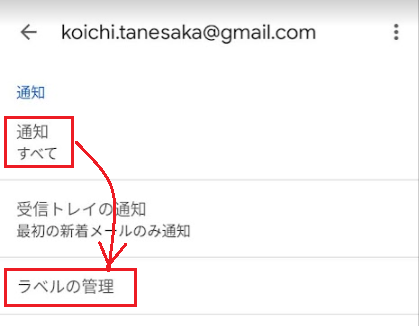
18)[なし]になっているのを[過去30日間]に変更します。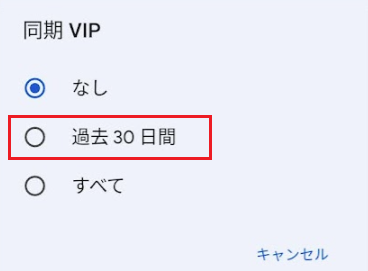
19)[ラベル通知]と[新着メールごとに通知する]の右側のチェックを入れて、[←]をタップして戻ります。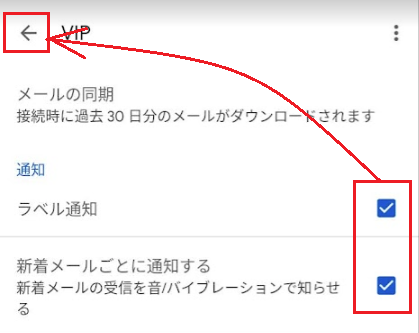
21)[ラベル通知]と[新着メールごとに通知する]の右側のチェックを外して、Gmailアプリを閉じます。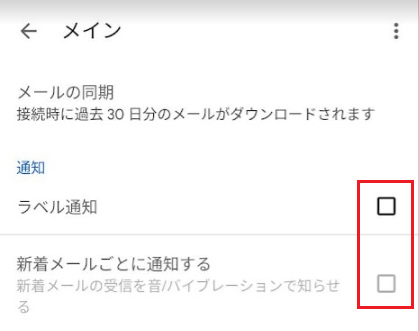
22)自分のメールアドレスから自分のメールアドレスに1通メールを送信してみて、そのメールが通知されるか確認してみてください。
通知の設定
どのように通知するかの詳細設定は、以下の手順で設定できます。
1)Gmailアプリを起動して、左上の設定アイコン  をタップします。
をタップします。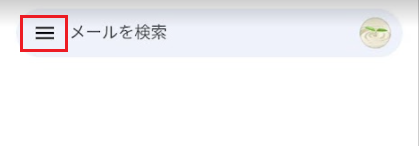
2)メニューを一番下までスクロールして、[設定]を開きます。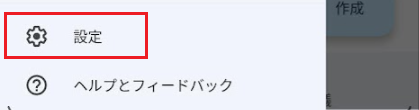
6)通知音の選択、バイブレーションの有無、ロック画面での表示、通知ドット表示の有無、マナーモード時の通知が設定できます。
お好みで設定してください。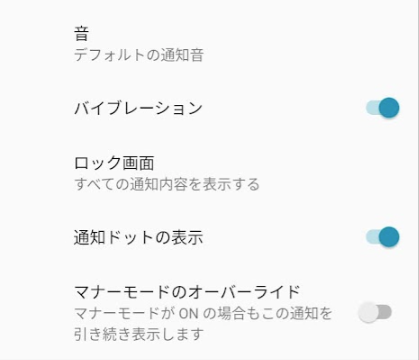
通知音で通知してほしい場合は、バイブレーションをオフにしておかないとダメみたいです。
特定の送信者のメール着信を、マナーモード時でも音で通知するように設定できましたが、スマホがスリープ状態になると、メールを受信していないか、受信していても通知しないことが分かりました。
それでは困るので、スリープ状態でもGmailを受信・通知する方法を調べて、別の記事に書きました。
![]()
スマホがスリープ状態だとGmailの着信が通知されないときの対処法
この記事へのトラックバックURL
https://fanblogs.jp/tb/11114254
※言及リンクのないトラックバックは受信されません。