2021年09月16日
KeePass のアップデート手順
KeePass のアップデートがあると、KeePass 起動時に「最新版の確認」メッセージで知らせてくれます。
そのときのアップデート手順は、以下のとおりです。
1)「最新版の確認」メッセージの左下の「KeePass のウェブサイト」をクリックします。
このとき、その右側の「プラグインページ」をクリックしてしまうと、当たり前ですがプラグインページが開いてしまいます。
2つの文字がくっついているので、間違いやすいです。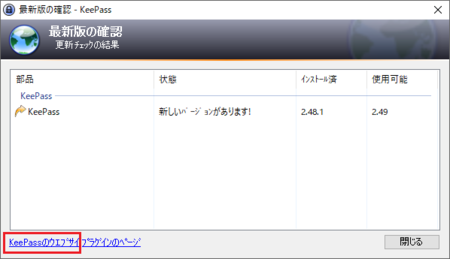
2)Latest News ページが開きます。
その一番上が最新版になっているはずですが、KeePass 2.49 released などの数字部分(バージョンNo.)が一番大きいものが最新版なので、その数字でも確認してみてください。
最新版のKeePass (バージョンNo.) released をクリックします。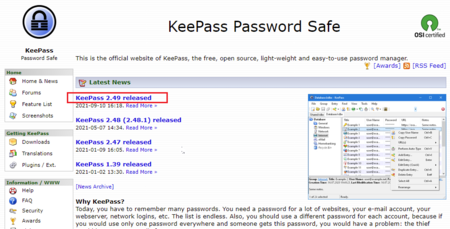
3)開いたページの「You can get it here:」の右側の「Download KeePass(バージョン番号)」のところをクリックします。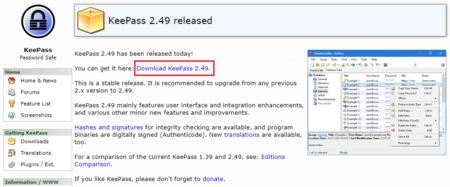
4)開いたページには4つのダウンロード ボタンがありますが、上段が最新版で下段が旧版です。
上段の左側がインストールプログラム版で、右側はポータブル版なので、通常は左側がインストールプログラム版をクリックします。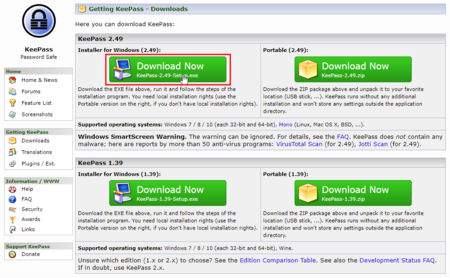
5)以降は、最初にインストールしたときと同じ手順です。
![]()
Windows版KeePassのダウンロードからインストールまでの手順
この記事へのコメント
コメントを書く
この記事へのトラックバックURL
https://fanblogs.jp/tb/10969495
※言及リンクのないトラックバックは受信されません。
この記事へのトラックバック
