2021年01月19日
「切り取り&スケッチ」を使って画像キャプチャー(スクショ)する方法の詳細
Windows10には、画像キャプチャー(スクショ)用アプリ Snipping Tool(スニッピング ツール)の後継として、切り取り&スケッチ というアプリが追加されています。
同じ機能のアプリなので、いずれは Snipping Tool がなくなって、切り取り&スケッチ だけになると予想しますが、今のところ Windows10 には両方のアプリが入っています。
(以降、画像キャプチャーは「スクショ」と表記します)
この記事では、切り取り&スケッチ と、これを使ったスクショの方法について、詳しく説明します。
なお、切り取り&スケッチ は、今後のWindowsアップデートで機能の追加やメニュー等の変更が予想されます。
大きくは変わらないと思いますが、今日2021年1月19日現在の説明として読んでください。
また、Windows10パソコンでの他のスクショ方法について別の記事で書いていますので、こちらも参考にしてみてください。
・ Snipping Tool について。
Snipping Tool を使って画像キャプチャー(スクショ)する方法の詳細
・ SnapCrab について。
SnapCrab を使って画像キャプチャー(スクショ)する方法の詳細
・ スクショ用のアプリを使わないスクショ方法について。
Windows10パソコンで画像キャプチャー(スクショ)をやってみよう
【A】起動方法と起動画面の説明
1)切り取り&スケッチ を起動する
切り取り&スケッチ は、[スタート] をクリックして、「か」のグループまたは「漢字」のグループにあります。
をクリックして、「か」のグループまたは「漢字」のグループにあります。
切り取り&スケッチ をクリックすると起動します。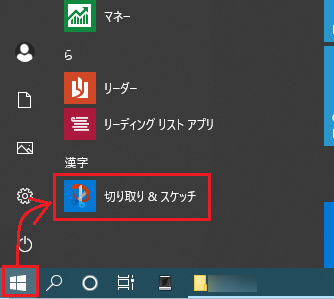
2)切り取り&スケッチ の起動画面
切り取り&スケッチ の起動直後の画面はとてもシンプルで、左上に[新規]ボタン、右上に[設定]ボタン  があるだけです。
があるだけです。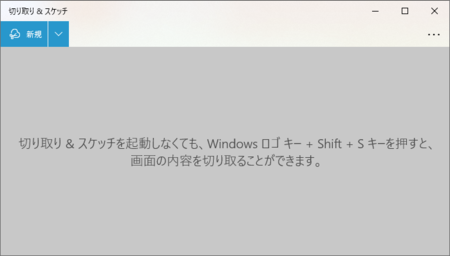
画面に「切り取り&スケッチを起動しなくても、Windowsロゴキー+Shift+Sキーを押すと、画面の内容を切り取ることができます。」と書かれているとおり、1)の起動方法で 切り取り&スケッチ を起動しなくても、スクショできるようになっています。
これについては、Windows10パソコンで画像キャプチャー(スクショ)をやってみよう 【その2】[Windows]+[Shift]+[S]キーでスクショ で説明しているので、そちらを参照してください。
【B】標準のシュクショをしてみる
1)切り取り&スケッチ 右上には[設定]ボタン  がありますが、とりあえず標準の設定のままスクショしてみます。
がありますが、とりあえず標準の設定のままスクショしてみます。
スクショしたい画面を表示して、切り取り&スケッチ の画面左上の[新規]ボタンをクリックします。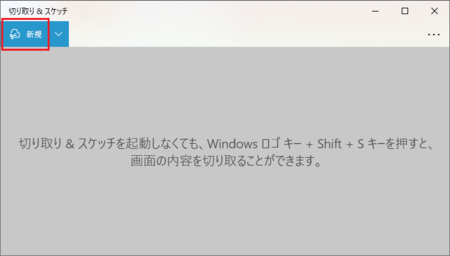
2)画面が暗くなって上部にツールバーが表示されます。
下の画像は別のスクショ用アプリでスクショしたため、マウスカーソルが通常の矢印になっていますが、実際には「+」の形になります。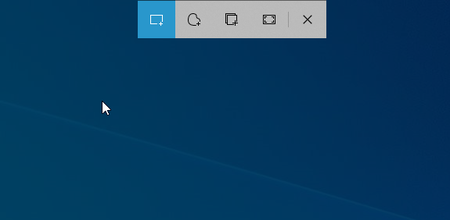
3)その状態で、スクショしたい部分を、マウス左ボタンを押したまま範囲指定するようにマウスを移動させると、その部分だけが明るい四角に変わります。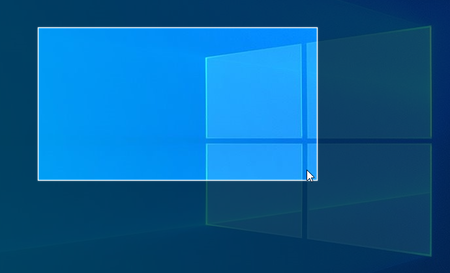
4)マウス左ボタンから指を離すとスクショ範囲が確定して、切り取り&スケッチ の画面に取り込まれます。
このとき、スクショした画像はクリップボードにも保存されているので、そのまま Word や Excel など貼り付けることもできます。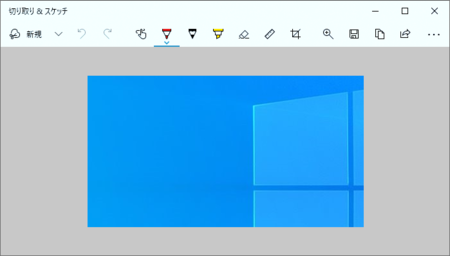
5)切り取り&スケッチ のツールバーにあるフロッピー形の[名前を付けて保存]アイコンをクリックすると、保存先のフォルダとファイル名を指定して、画像ファイルとして保存することができます。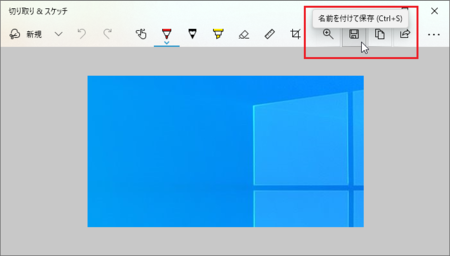
6)保存する画像ファイルの種類は、標準ではPNG形式になっていますが、JPG形式・GIF形式の画像形式でも保存できます。
特にこだわる必要がなければ、標準のPNG形式のままでOKです。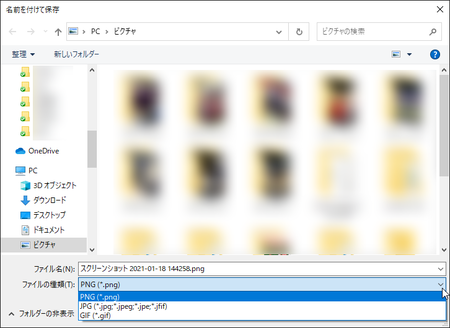
以上が 切り取り&スケッチ の標準のスクショです。
大抵はこれだけで事足りると思いますが、切り取り&スケッチ には、さらに便利な機能があるので、続けて説明していきます。
【C】メニュー
1)切り取り&スケッチ 左上の[新規]ボタンの右にある[∨]部分をクリックすると、スクショの遅延設定ができるようになっています。
標準のままだと「今すぐ切り取り」になっているので、[新規]ボタンをクリックしたあと上部ツールバーでアイコンをクリックした時点(四角形・フリーフォームの場合は領域指定が終わった時点)で、すぐにスクショされます。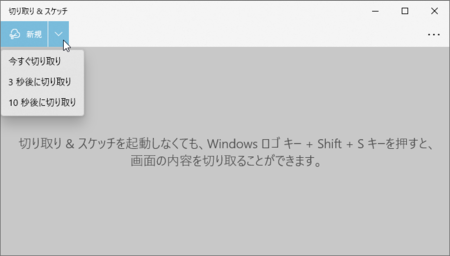
アプリのメニューが開いた状態をスクショしたいなど、スクショボタンを押した後でマウス操作する時間が必要な場合に、「3秒後・10秒後に切り取り」を使います。
2)右上の[設定]ボタン  をクリックすると、4つのメニューが開きます。
をクリックすると、4つのメニューが開きます。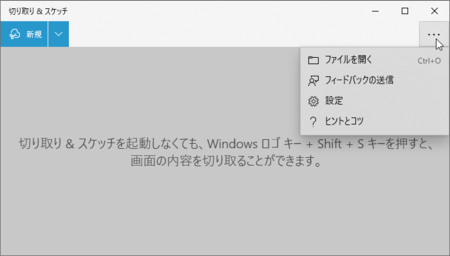
・ ファイルを開く
パソコン内に保存されている画像を開いて、切り取り&スケッチ で加工することができます。
・ フィードバックの送信
切り取り&スケッチ の不具合報告や、改善要望を送信することができます。
・ 設定(次以降で説明します)
・ ヒントとコツ
Windows10の「ヒント」が開きます。
切り取り&スケッチ については、今のところ[Windows]+[Shift]+[S]キーでスクショできることの説明だけです。
【D】設定
切り取り&スケッチ の右上[設定]ボタン  をクリックして開くメニューの中の[設定]を開くと、スクショについていくつか設定を変更できることが分かります。
をクリックして開くメニューの中の[設定]を開くと、スクショについていくつか設定を変更できることが分かります。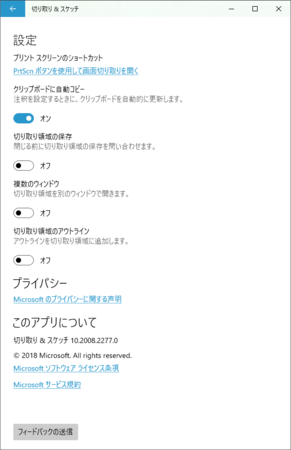
1)「プリント スクリーンのショートカット」の「PrtScnボタンを使用して画面切り取りを開く」をクリックすると、[Windows]+[Shift]+[S]キーで開くスクショ機能を[PrintScreen]キーで開けるようにできます。
「アプリを切り替えますか?」と聞いてくるので、[はい]をクリックします。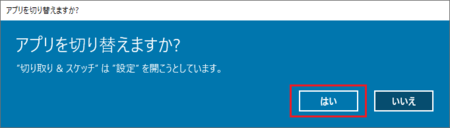
キーボードの設定が開くので、少し下にスクロールしたところにある「プリント スクリーンのショートカット」をオンにします。
ただし、この設定をすると、元々[PrintScreen]キーが持っている「画面全体のスクショ画像を単にクリップボードに入れるだけ」の機能が使えなくなるので、設定しない方がいい場合もあります。
2)クリップボードに自動コピー
スクショして 切り取り&スケッチ に取り込まれた画像に線を引いたり、マーキングしたりしたときに、自動的にその画像をクリップボードに保存する機能です。
標準でオンになっているので、自動保存したくないときはオフに変更します。
3)切り取り領域の保存
切り取り&スケッチ を終了するときに、スクショした画像をファイルに保存しなくていいか確認してくれる機能です。
標準でオフになっているので、保存の確認をしてほしい場合はオンに変更します。
4)複数のウィンドウ
標準でオフになっていて、[新規]をクリックしてスクショすると、そのたびに取り込まれた画像が新しく変わりますが、ここをオンにすると、[新規]をクリックしてスクショするたびに新しいウィンドウが開いて、その前にスクショした画像も開いたままにできます。
5)切り取り領域のアウトライン
標準でオフになっていますが、ここをオンにすると、スクショして 切り取り&スケッチ に取り込まれた画像に枠が付きます。
オンにすると、枠の色と太さの設定が表示されます。
【E】スケッチのメニュー
スクショした画像が取り込まれたあとは、切り取り&スケッチ の上部がスケッチ用のツールバーに変わります。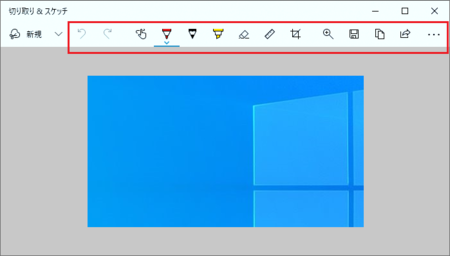
それぞれのアイコンにマウスカーソルを乗せると、そのアイコンの名称が表示されます。
左から順に説明します。
1)元に戻す、やり直し
画像を取り込んだ直後はこのアイコンは有効になっていませんが、他のアイコンを使って画像に編集を加えると有効になります。
画像に加えた編集をやめて元に戻したり、元に戻したのをやり直すのに使います。
2)タッチによる手書き、ボールペン、鉛筆、蛍光ペン
画像に線を引いたり、マーキングしたりすることができます。
それぞれ色を変更できます。
3)消しゴム
画像に追加した線やマーキングを消したり、画像の一部を消すのに使います。
4)定規
ここをクリックして定規を表示してから、定規の端をなぞるように書くと、直線や円弧を書くことができます。
定規を斜めにしたいときは、マウスのスクロールボタンを使います。
定規を消したいときは、もう一度「定規」か「分度器」をクリックすると消せます。
5)画像のトリミング
画像の一部を選択して、選択した部分の画像にする「切り取り」ができます。
6)ズーム
画像を拡大します。
7)名前を付けて保存
保存するフォルダとファイル名を指定して、画像を保存します。
8)コピー
線やマーキングを追加した画像を、クリップボードにコピーします。
クリップボードにコピーした画像は、Excel や Word など他のアプリに貼り付けることができます。
9)共有
OneNote、Twitter、フィードバックHub、メールアプリ に画像を送れます。
10) メニューに「プログラムから開く」と「印刷」が追加されます。
メニューに「プログラムから開く」と「印刷」が追加されます。
例えば、「プログラムから開く」で ペイント を選ぶと、さらに細かい編集が可能になります。
「印刷」は、画像を印刷したいときに使います。
【F】ショートカットキー
それぞれの上段がショートカット キーで、下段が動作です。
順番はツールバーの左から順に書いています。
1)[Ctrl]+[N]または[Alt]+[N]
[新規]をクリック
2)[Ctrl]+[Z]
[元に戻す]をクリック
3)[Ctrl]+[Y]
[やり直し]をクリック
4)[Alt]+[T]
[タッチによる手書き]をクリック
5)[Alt]+[B]
[ボールペン]をクリック
6)[Ctrl]+[I]または[Alt]+[I]
[鉛筆]をクリック
7)[Ctrl]+[H]または[Alt]+[H]
[蛍光ペン]をクリック
8)[Ctrl]+[E]または[Alt]+[E]
[消しゴム]をクリック
もう一度押すと[すべてのインクを消去]が開き、[Enter]ですべてのインクが消えます。
9)[Alt]+[R]
[画像のトリミング]をクリック
10)[Alt]+[Z]
[ズーム]をクリック
11)[Ctrl]+[S]または[Alt]+[S]
[名前を付けて保存]アイコンをクリック
12)[Ctrl]+[C]または[Alt]+[C]
[コピー]をクリック
13)[Alt]+[A]
[共有]アイコンをクリック
15)[Ctrl]+[O]
[もっと見る] をクリック →[ファイルを開く]
をクリック →[ファイルを開く]
16)[Ctrl]+[P]
[もっと見る] をクリック →[印刷]
をクリック →[印刷]
切り取り&スケッチ のショートカットキーは[Ctrl]または[Alt]キーとアルファベット キーとの組み合わせになっているようです。
ツールバーのほとんどの機能がショートカットキーで呼び出せますが、[定規]だけは今のところショートカットキーに割り当てられていないようです。
この記事へのトラックバックURL
https://fanblogs.jp/tb/10469938
※言及リンクのないトラックバックは受信されません。
