新規記事の投稿を行うことで、非表示にすることが可能です。
2014年09月10日
Maxthon クロームの拡張機能は使えないか
中国製のWebブラウザ「Maxthon」は、レンダリングエンジンに Webkit を使って
いるので、Google Chrome の拡張機能が使えるかなと思いましたが、どうも
無理っぽいです。
Maxthon で、Chrome ウェブストア を開いてみると、「サポートされていません」
と表示されます。
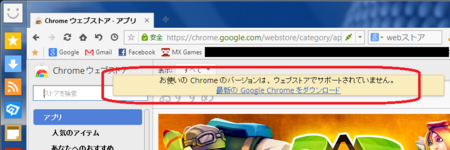
今の Google Chrome は、レンダリングエンジンが Webkit から Blink に変わって
いるため、Webkit のブラウザでは使えないのかも知れません。
Webkit でも使える拡張機能があってもよさそうですが、今のところ見つかりません。
その代わりに、Maxthon 用の拡張機能がたくさんあるようです。
右上の[メニュー]ボタンをクリックして、一番下の「拡張機能」を開くと、
今インストールされている拡張機能が表示されます。
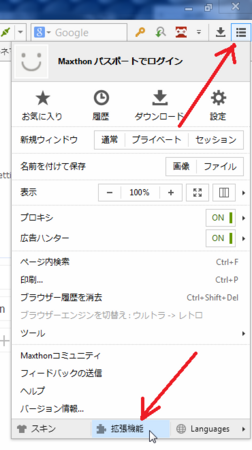
その画面の上の方にある[さらに追加...]ボタンを押すと、新しい拡張機能を
追加することができます。
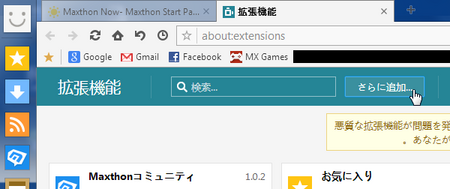
LastPassがあるかもしれないと思い、「last」と入れて検索してみると、
LastPassが見つかりました。
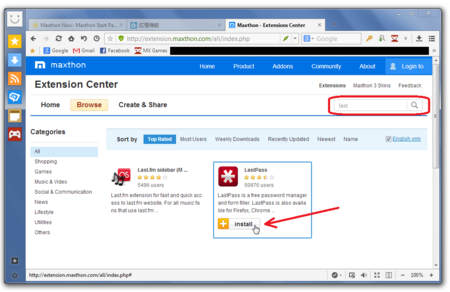
[install]ボタンを押すと、ダウンロードが始まり、インストールできます。
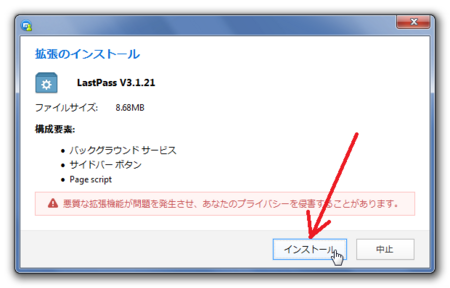
インストールが完了すると、左サイドバーに LastPass のアイコンができます。
そのアイコンをクリックして、LastPass にログインすれば使用開始できます。
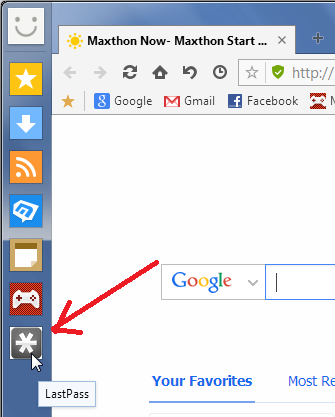
LastPass は、Maxthon にも対応していましたが、他は Maxthon の拡張機能から
必用なものを探すことになりますが、英語なので解りにくいです。
そんなときは、「Google翻訳のブックマークレット」をブックマークしておけば、
簡単に翻訳できます。
その方法は、こちら → Google Chromeの翻訳バーを無効にしてページ翻訳
いるので、Google Chrome の拡張機能が使えるかなと思いましたが、どうも
無理っぽいです。
Maxthon で、Chrome ウェブストア を開いてみると、「サポートされていません」
と表示されます。
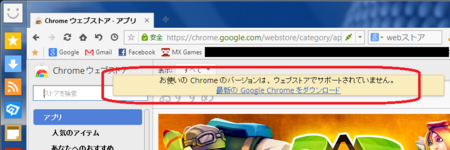
今の Google Chrome は、レンダリングエンジンが Webkit から Blink に変わって
いるため、Webkit のブラウザでは使えないのかも知れません。
Webkit でも使える拡張機能があってもよさそうですが、今のところ見つかりません。
その代わりに、Maxthon 用の拡張機能がたくさんあるようです。
右上の[メニュー]ボタンをクリックして、一番下の「拡張機能」を開くと、
今インストールされている拡張機能が表示されます。
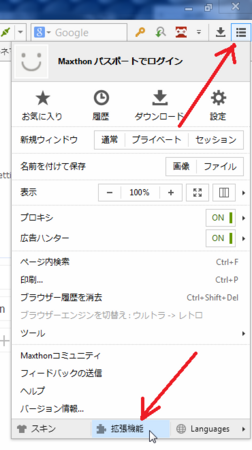
その画面の上の方にある[さらに追加...]ボタンを押すと、新しい拡張機能を
追加することができます。
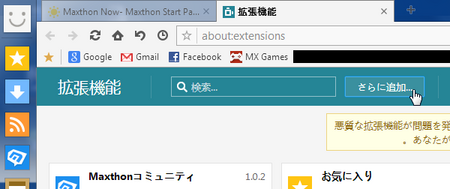
LastPassがあるかもしれないと思い、「last」と入れて検索してみると、
LastPassが見つかりました。
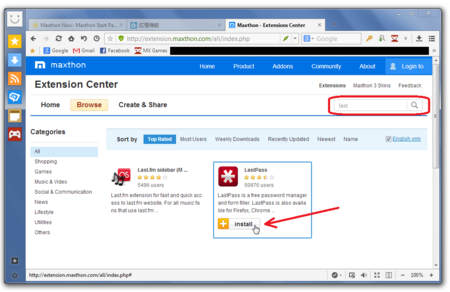
[install]ボタンを押すと、ダウンロードが始まり、インストールできます。
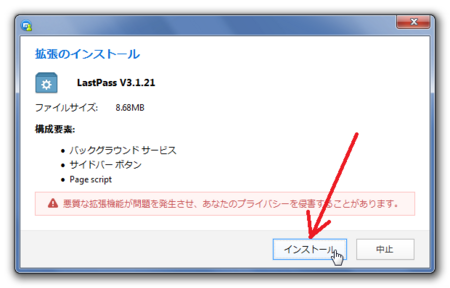
インストールが完了すると、左サイドバーに LastPass のアイコンができます。
そのアイコンをクリックして、LastPass にログインすれば使用開始できます。
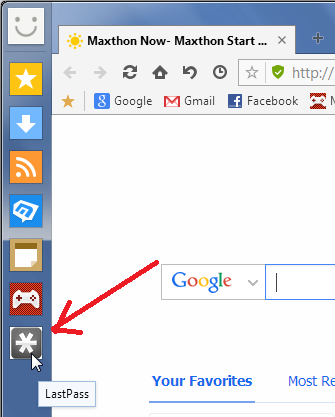
LastPass は、Maxthon にも対応していましたが、他は Maxthon の拡張機能から
必用なものを探すことになりますが、英語なので解りにくいです。
そんなときは、「Google翻訳のブックマークレット」をブックマークしておけば、
簡単に翻訳できます。
その方法は、こちら → Google Chromeの翻訳バーを無効にしてページ翻訳
2014年09月09日
Maxthon ログイン・表示ができない場合と文字化けの対処法
中国製のWebブラウザ「Maxthon」を使ってみて、いくつか問題が見つかり、
その対処方法がわかりましたので、書いておきます。
(ここに書いた以外には、今のところ特に問題は見つかっていません)
ほとんどのサイトは問題なく表示されますが、まれに日本語が文字化けする
サイトがあります。
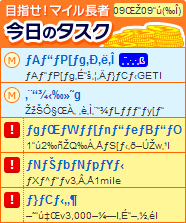
Maxthon は、Trident と WebKit の2種類のレンダリングエンジンを搭載していて、
Trident をレトロモード、WebKit をウルトラモードと呼んでいます。
初期設定ではウルトラモード(WebKit)を使うようになっていますが、このモード
だと日本語が文字化けするサイトがあるようです。
そこで、文字化けするサイトのレンダリングエンジンを変更します。
文字化けするサイトを開いた状態で、アドレスバー右側のイナズマ形のアイコンを
クリックすることで、変更できます。
また、一度変更したら、次回開くときも変更後のレンダリングエンジンになります。
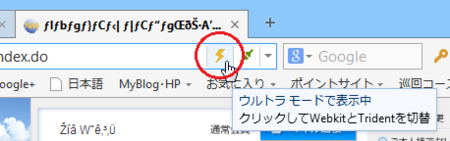
レンダリングエンジンを レトロモード(Trident)に変更すると、文字化けしなく
なります。
特定のサイトで、ログインしようとすると「お使いのブラウザではご利用出来ません」
と表示されてログインできないことがあります。
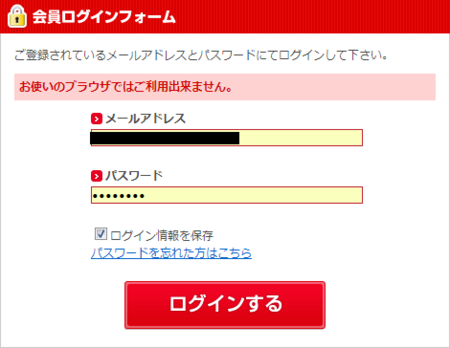
また、特定のサイトを表示しようとすると、どういうわけか Yahoo! の検索ページが
開いてしまい、目的のサイトを表示できないことがあります。
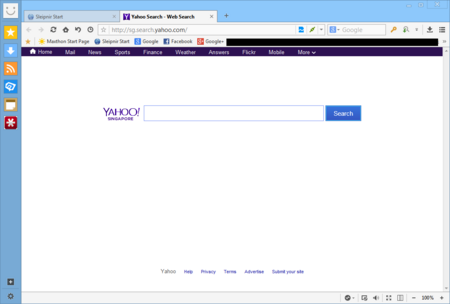
この2つは、下記の方法で User Agent を変更すると問題が解決します。
1)右上のメニューアイコンをクリックしてメニューを開き、「設定」を開きます。
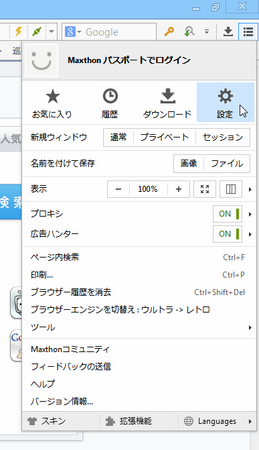
2)「詳細」の一番下の「その」に、「User Agent 記述のカスタマイズ」と
いうのがあります。
その左側のチェックを入れて、Maxthon となっているドロップダウンメニューを
開いて「Chrome」に変更します。
(下に表示される文字列は変更しません)
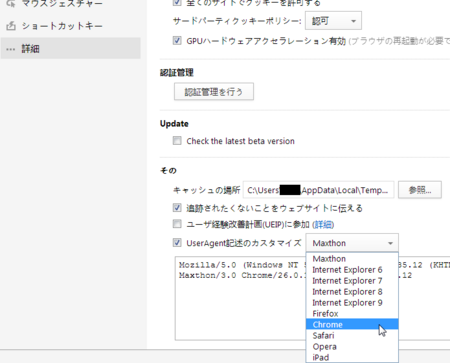
この変更の意味が、User Agent を全部「Chrome」に変更することなのか
わかりません。
もしそうなら、せっかく Maxthon を使っているのに残念な気もしますが、
表示できないサイトがあるのも困るので、この変更はしかたのないことでしょう。
その対処方法がわかりましたので、書いておきます。
(ここに書いた以外には、今のところ特に問題は見つかっていません)
文字化けする場合の対処法
ほとんどのサイトは問題なく表示されますが、まれに日本語が文字化けする
サイトがあります。
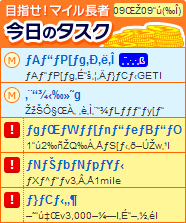
Maxthon は、Trident と WebKit の2種類のレンダリングエンジンを搭載していて、
Trident をレトロモード、WebKit をウルトラモードと呼んでいます。
初期設定ではウルトラモード(WebKit)を使うようになっていますが、このモード
だと日本語が文字化けするサイトがあるようです。
そこで、文字化けするサイトのレンダリングエンジンを変更します。
文字化けするサイトを開いた状態で、アドレスバー右側のイナズマ形のアイコンを
クリックすることで、変更できます。
また、一度変更したら、次回開くときも変更後のレンダリングエンジンになります。
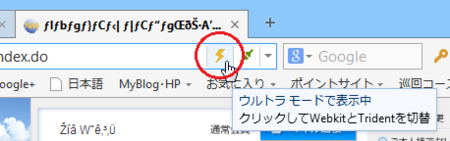
レンダリングエンジンを レトロモード(Trident)に変更すると、文字化けしなく
なります。
ログインできない、Yahoo検索が開いてしまう場合の対処法
特定のサイトで、ログインしようとすると「お使いのブラウザではご利用出来ません」
と表示されてログインできないことがあります。
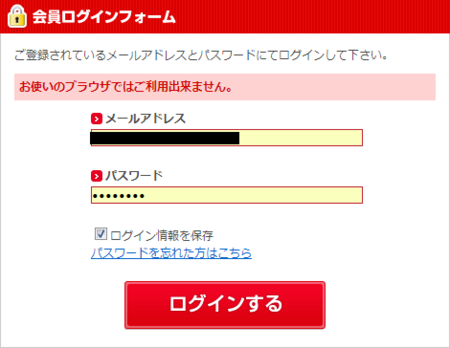
また、特定のサイトを表示しようとすると、どういうわけか Yahoo! の検索ページが
開いてしまい、目的のサイトを表示できないことがあります。
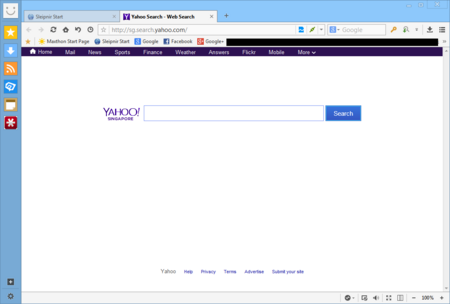
この2つは、下記の方法で User Agent を変更すると問題が解決します。
1)右上のメニューアイコンをクリックしてメニューを開き、「設定」を開きます。
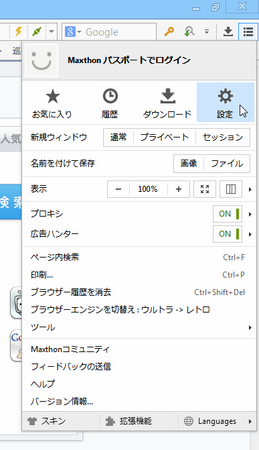
2)「詳細」の一番下の「その」に、「User Agent 記述のカスタマイズ」と
いうのがあります。
その左側のチェックを入れて、Maxthon となっているドロップダウンメニューを
開いて「Chrome」に変更します。
(下に表示される文字列は変更しません)
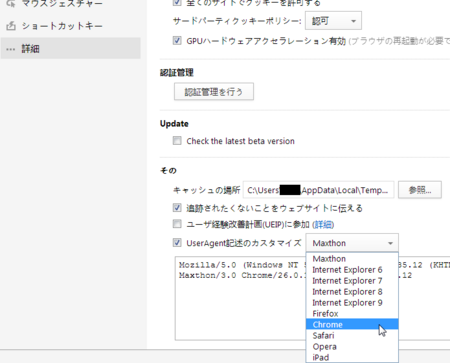
この変更の意味が、User Agent を全部「Chrome」に変更することなのか
わかりません。
もしそうなら、せっかく Maxthon を使っているのに残念な気もしますが、
表示できないサイトがあるのも困るので、この変更はしかたのないことでしょう。
2014年09月07日
中国製ブラウザ「Maxthon」をインストールしてみた
中国製Webブラウザ「奇虎360」は、中国国内でのシェアも多く、なかなか
良さそうなブラウザなのですが、メニューなどが全部中国語で日本語に対応
していないのが、ちょっとツライところです。
というわけで、今度は日本語に対応しているものを探してみました。
Maxthon Cloud Browser です。
名前も英語ですし、インストール後に起動した画面も、中国っぽさが感じ
られないのがちょっと残念(^_^;
とても中国っぽい奇虎360とはずいぶん違う印象です。
設定で検索エンジンを変更しようとすると、その候補に Baidu があったり
日本語のフォントが少し変なので、中国製かなと思えるところはあります。
1)Maxthon Cloud Browser ← ここをクリックして、開いたページの
[Free Download]ボタンを押します。
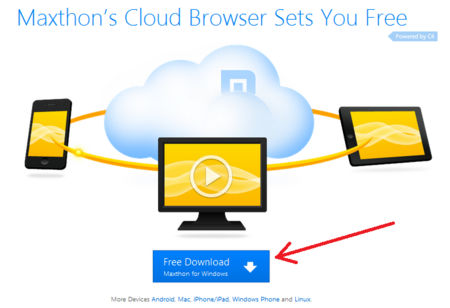
2)ダウンロードしたファイル「mxsetup.exe」を実行します。
インストール画面も日本語で分かりやすいです。
ボタンの下に「エンドユーザライセンス同意」というのがあって、内容は全て
英文ですが、一般的なライセンス条項で、特に問題となる記載はないと
思います。
気になる人は、Google翻訳にかけると、けっこうちゃんと翻訳してくれます。
下の方のオプションで変更したいものがあったら変更して[直ちにインストール]
ボタンを押します。
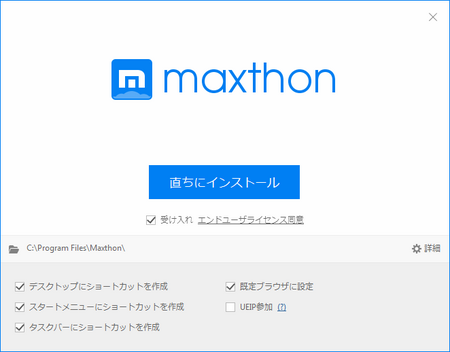
3)インストールは、バックグラウンドで実行されている感じで、画面上に表示
されませんが、少しすると、デスクトップとタスクバーにアイコンが表示され、
その後、Maxthon が起動します。
起動すると、右下に下の画像のようなメッセージが出ると思います。
(アップデートがなければ出ないと思いますが)
これは Maxthon のアップデートなので、[今すぐ更新]を押します。
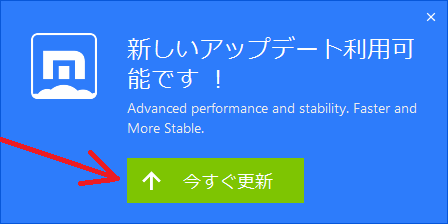
この更新もバックグラウンドでやっているようです。
特に作業中とか完了のメッセージは出ません(^_^;
4)以上で、インストールは完了です。
右上の三本線の[メニュー]アイコンをクリックして、メニューを開いてみると、
ここも日本語で表記されています。
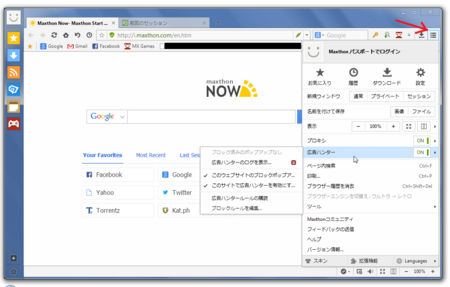
このメニューの下の方にある「バージョン情報...」をクリックすると、先ほどの
更新が完了していると思います。
[すぐに再起動]ボタンを押して、再起動すると更新完了です。
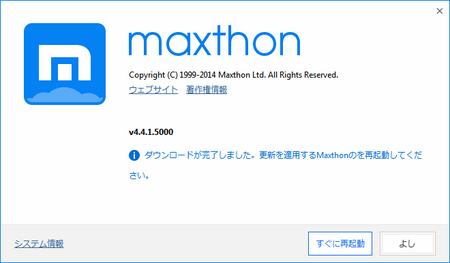
[よし]ボタンが、ユニークかも(^_^;
良さそうなブラウザなのですが、メニューなどが全部中国語で日本語に対応
していないのが、ちょっとツライところです。
というわけで、今度は日本語に対応しているものを探してみました。
Maxthon Cloud Browser です。
名前も英語ですし、インストール後に起動した画面も、中国っぽさが感じ
られないのがちょっと残念(^_^;
とても中国っぽい奇虎360とはずいぶん違う印象です。
設定で検索エンジンを変更しようとすると、その候補に Baidu があったり
日本語のフォントが少し変なので、中国製かなと思えるところはあります。
インストールの手順です
1)Maxthon Cloud Browser ← ここをクリックして、開いたページの
[Free Download]ボタンを押します。
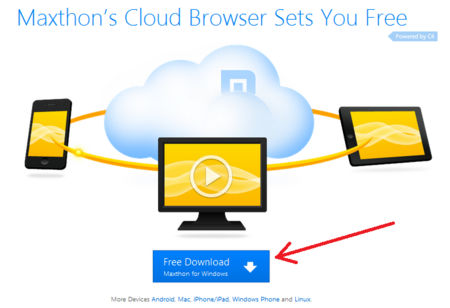
2)ダウンロードしたファイル「mxsetup.exe」を実行します。
インストール画面も日本語で分かりやすいです。
ボタンの下に「エンドユーザライセンス同意」というのがあって、内容は全て
英文ですが、一般的なライセンス条項で、特に問題となる記載はないと
思います。
気になる人は、Google翻訳にかけると、けっこうちゃんと翻訳してくれます。
下の方のオプションで変更したいものがあったら変更して[直ちにインストール]
ボタンを押します。
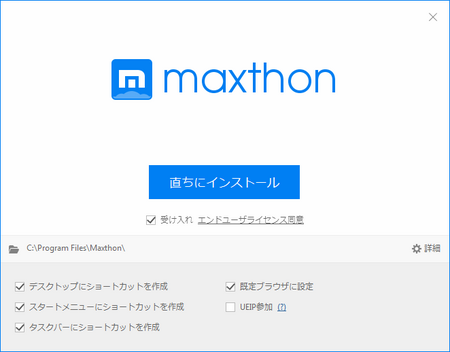
3)インストールは、バックグラウンドで実行されている感じで、画面上に表示
されませんが、少しすると、デスクトップとタスクバーにアイコンが表示され、
その後、Maxthon が起動します。
起動すると、右下に下の画像のようなメッセージが出ると思います。
(アップデートがなければ出ないと思いますが)
これは Maxthon のアップデートなので、[今すぐ更新]を押します。
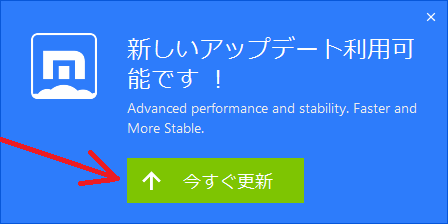
この更新もバックグラウンドでやっているようです。
特に作業中とか完了のメッセージは出ません(^_^;
4)以上で、インストールは完了です。
右上の三本線の[メニュー]アイコンをクリックして、メニューを開いてみると、
ここも日本語で表記されています。
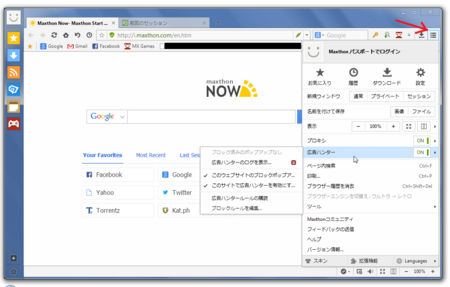
このメニューの下の方にある「バージョン情報...」をクリックすると、先ほどの
更新が完了していると思います。
[すぐに再起動]ボタンを押して、再起動すると更新完了です。
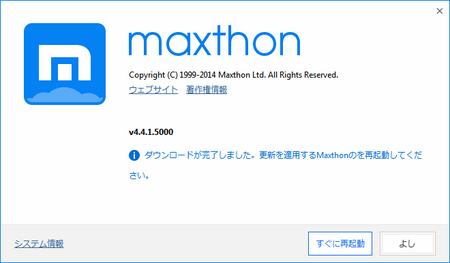
[よし]ボタンが、ユニークかも(^_^;
2014年09月05日
中国製ブラウザ「奇虎360」の使い方(その3)
奇虎360(360安全浏览器)の使い方の3回目です。
奇虎360 は日本語に対応していないため(たぶん)、メニューが全て中国語の
ままなので、意味が解らずつらいところですが、コピー&ペーストできるものだったら
Google 翻訳 にかければ、意味が解るものもあります。
(翻訳しても解らないものもありますが(^_^;)
中には日本の漢字と似たものもあって、翻訳しなくても感が働くものもありますし、
慣れてくるとなんとかなるかもと、思いはじめています。
この記事でも、コピー&ペーストできない中国語は、似ている日本の漢字を使ったり
しています。
少し使ってみた感想としては、動作が軽快で、とても使いやすそうな感じがします。
さすが、中国で約30%のユーザーを獲得しているブラウザといったところでしょうか。
開いているページをブックマークするときは、左上にある「☆収蔵」をクリックすれば
できます。
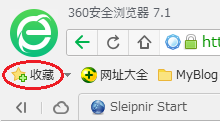
ブックマークを整理する場合は、「☆収蔵」の右にある「▼」をクリックして、
「整理収蔵来」をクリックすると、ブックマークを整理するウィンドウが開きます。
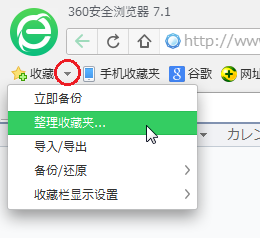
そのウィンドウの使い方は、感でなんとかできると思います。
最近のブラウザはブックマークを上部に表示して、そこからたどって開いていく
スタイルが多いですが、奇虎360 も初期設定ではそうなっています。
でもやっぱり、左サイドにブックマークを開いたまま使いたいという人もいると
思います。
そのようにする方法です。
左上の「☆収蔵」の下にある「I>」をクリックすると、3つのアイコンが見えて
きます。
その一番上の☆のアイコンをクリックすれば、ブックマークが開きます。
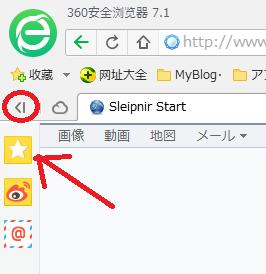
左側にブックマークが開いたままブラウザを終了すれば、次回起動時も左側の
ブックマークが開いた状態になります。
また、左側のブックマークから目的のページを開いたら、ブックマークを閉じるように
したい場合は、上部にあるピンのマークをクリックすることでそのようにできます。
(ピンの向きが斜めになります)
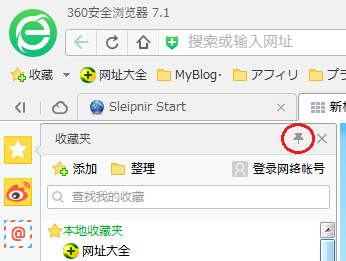
他のブラウザでもそうですが、奇虎360 もポップアップはブロックする設定になって
いて、許可したいサイトだけURLを登録して許可するようになっています。
1)右上の「工具」をクリックして、「选项」を開きます。
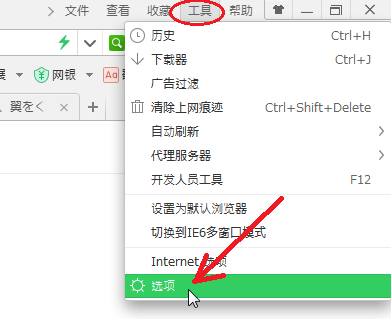
2)「广告过滤」の[管理例外网站]ボタンを押します。
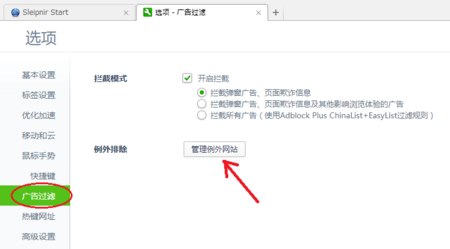
3)もともと設定してあるものは中国のサイトなので、右側の「×」で削除します。
その後、例外として許可したいサイトのURLを入れます。
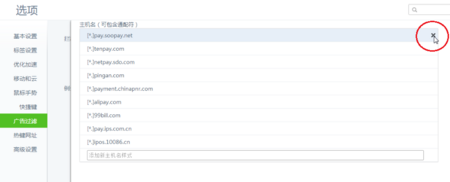
例えば、ポイントサイトの GetMoney! を設定する場合は、そのトップページの
URLは「http://dietnavi.com/pc/」ですが、「[*.]dietnavi.com」とします。
最初の「[*.]」はワイルドカードといって、その部分がいろいろな文字列でも
同じように処理するというものです。
「dietnavi.com」の前が「http://」に何か文字が付いた場合でも対応します。
ポイントサイトをたくさんやっている人は、こんな感じになると思います。
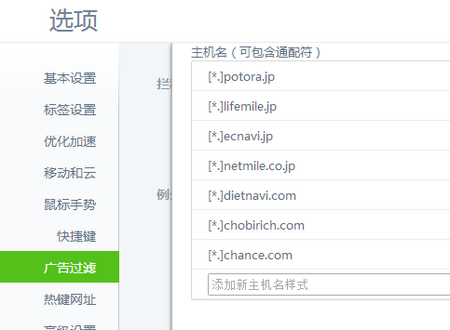
奇虎360 は日本語に対応していないため(たぶん)、メニューが全て中国語の
ままなので、意味が解らずつらいところですが、コピー&ペーストできるものだったら
Google 翻訳 にかければ、意味が解るものもあります。
(翻訳しても解らないものもありますが(^_^;)
中には日本の漢字と似たものもあって、翻訳しなくても感が働くものもありますし、
慣れてくるとなんとかなるかもと、思いはじめています。
この記事でも、コピー&ペーストできない中国語は、似ている日本の漢字を使ったり
しています。
少し使ってみた感想としては、動作が軽快で、とても使いやすそうな感じがします。
さすが、中国で約30%のユーザーを獲得しているブラウザといったところでしょうか。
ブックマークの整理のしかた
開いているページをブックマークするときは、左上にある「☆収蔵」をクリックすれば
できます。
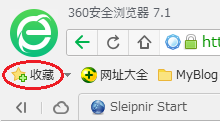
ブックマークを整理する場合は、「☆収蔵」の右にある「▼」をクリックして、
「整理収蔵来」をクリックすると、ブックマークを整理するウィンドウが開きます。
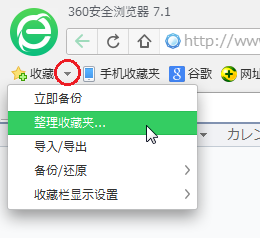
そのウィンドウの使い方は、感でなんとかできると思います。
ブックマークを左側に表示する方法
最近のブラウザはブックマークを上部に表示して、そこからたどって開いていく
スタイルが多いですが、奇虎360 も初期設定ではそうなっています。
でもやっぱり、左サイドにブックマークを開いたまま使いたいという人もいると
思います。
そのようにする方法です。
左上の「☆収蔵」の下にある「I>」をクリックすると、3つのアイコンが見えて
きます。
その一番上の☆のアイコンをクリックすれば、ブックマークが開きます。
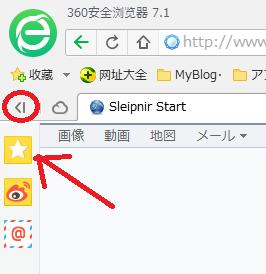
左側にブックマークが開いたままブラウザを終了すれば、次回起動時も左側の
ブックマークが開いた状態になります。
また、左側のブックマークから目的のページを開いたら、ブックマークを閉じるように
したい場合は、上部にあるピンのマークをクリックすることでそのようにできます。
(ピンの向きが斜めになります)
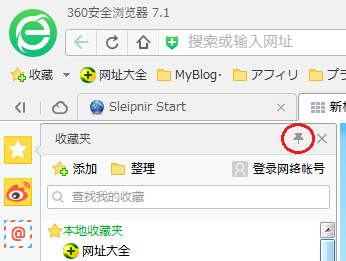
ポップアップブロックを許可する方法
他のブラウザでもそうですが、奇虎360 もポップアップはブロックする設定になって
いて、許可したいサイトだけURLを登録して許可するようになっています。
1)右上の「工具」をクリックして、「选项」を開きます。
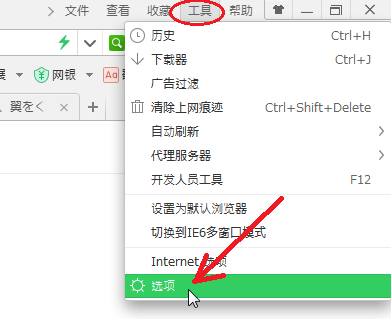
2)「广告过滤」の[管理例外网站]ボタンを押します。
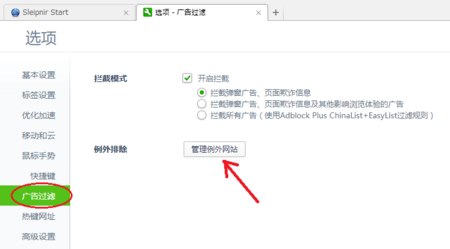
3)もともと設定してあるものは中国のサイトなので、右側の「×」で削除します。
その後、例外として許可したいサイトのURLを入れます。
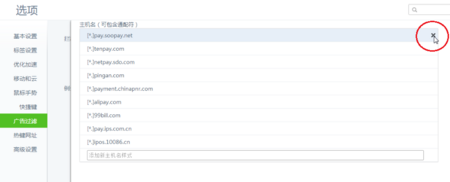
例えば、ポイントサイトの GetMoney! を設定する場合は、そのトップページの
URLは「http://dietnavi.com/pc/」ですが、「[*.]dietnavi.com」とします。
最初の「[*.]」はワイルドカードといって、その部分がいろいろな文字列でも
同じように処理するというものです。
「dietnavi.com」の前が「http://」に何か文字が付いた場合でも対応します。
ポイントサイトをたくさんやっている人は、こんな感じになると思います。
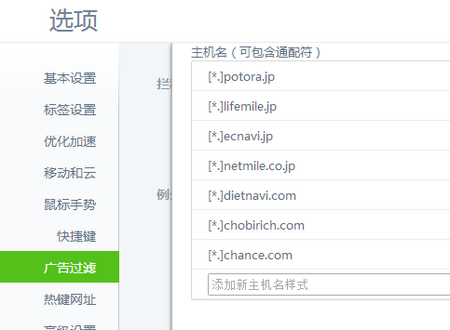
2014年09月04日
中国製ブラウザ「奇虎360」の使い方(その2)
奇虎360(360安全浏览器)の使い方の2回目です。
ホームページとかスタートページとか呼ばれるものです。
奇虎360の場合、初期設定では「http://hao.360.cn/」となっています。
そのままでも、異国感が味わえて楽しいのですが、使い慣れたページに変更
することもできます。
1)奇虎360の右上の「工具」をクリックして、「选项」を開きます。
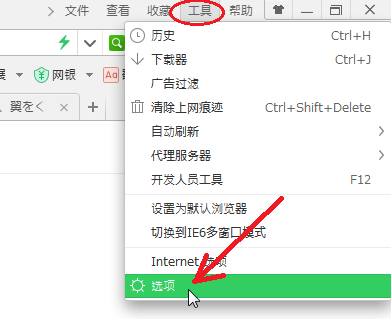
2)「启动时打开」の「修改主页」ボタンをクリックします。
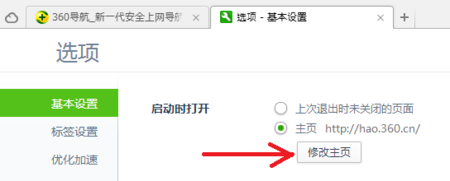
3)「http://hao.360.cn/」を削除して、設定したいページのURLを入れて、
[確定]ボタンを押します。
下の画像では、「http://hao.360.cn/」を残したまま、Sleipnir Start の
URLを入れています。
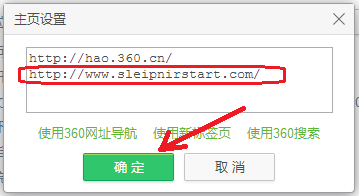
画像のあるページを開いたときに、タブの下に黒い帯でメッセージが表示
されることがあります。
これは、ページ内の画像を自分のパソコンなどに保存するための案内です。
画像を保存することが多い人には便利な機能ですが、必要ない人には邪魔な
機能かもしれません。
開いたページに画像があっても、この表示がでないように設定することが
できます。
1)黒い帯の右側にある歯車ボタンをクリックします。

2)「400 × 300」のところの数字を大きくします。
この大きさ以上の画像があれば、案内を表示するという設定なので、
「1000 × 1000」くらいにしておけば、ほとんど表示は出なくなると
思います。
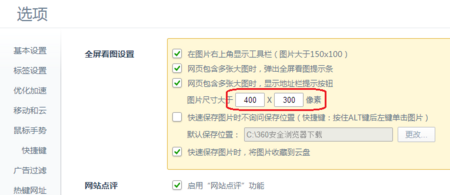
数字を変更すると、上の方に「設置保存成功」と表示されるので、
この設定のタブを閉じれば完了です。
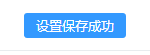
起動時に表示するページを設定する
ホームページとかスタートページとか呼ばれるものです。
奇虎360の場合、初期設定では「http://hao.360.cn/」となっています。
そのままでも、異国感が味わえて楽しいのですが、使い慣れたページに変更
することもできます。
1)奇虎360の右上の「工具」をクリックして、「选项」を開きます。
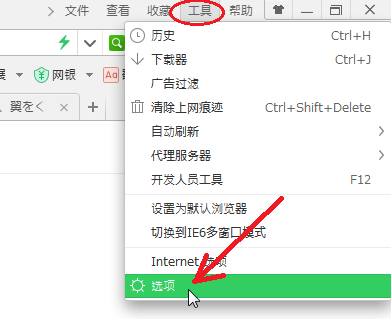
2)「启动时打开」の「修改主页」ボタンをクリックします。
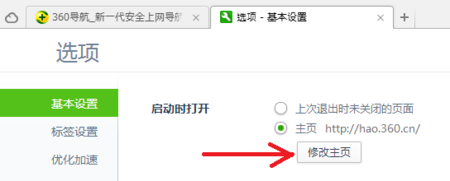
3)「http://hao.360.cn/」を削除して、設定したいページのURLを入れて、
[確定]ボタンを押します。
下の画像では、「http://hao.360.cn/」を残したまま、Sleipnir Start の
URLを入れています。
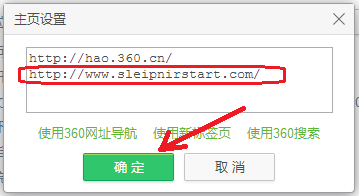
画像保存を案内する表示がでないようにする
画像のあるページを開いたときに、タブの下に黒い帯でメッセージが表示
されることがあります。
これは、ページ内の画像を自分のパソコンなどに保存するための案内です。
画像を保存することが多い人には便利な機能ですが、必要ない人には邪魔な
機能かもしれません。
開いたページに画像があっても、この表示がでないように設定することが
できます。
1)黒い帯の右側にある歯車ボタンをクリックします。

2)「400 × 300」のところの数字を大きくします。
この大きさ以上の画像があれば、案内を表示するという設定なので、
「1000 × 1000」くらいにしておけば、ほとんど表示は出なくなると
思います。
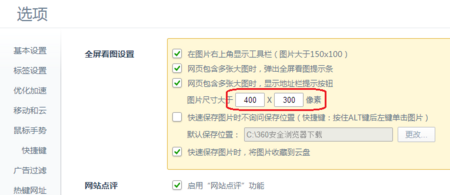
数字を変更すると、上の方に「設置保存成功」と表示されるので、
この設定のタブを閉じれば完了です。
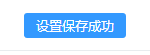
2014年09月03日
中国製ブラウザ「奇虎360」の使い方(その1)
奇虎360(チーホー・サンリューリン)の使い方というより、最初に設定
しておいた方がよさそうなところで、気が付いたものを書いていきます。
Webブラウザの名前は「360安全浏览器」が正しいかもしれないですが、
読み方も分からないし、「奇虎360」ということにしています。
前回記事の、インストールの最後のところで、「Windowsセキュリティの
重要な警告」が出て、アクセスを許可しないでキャンセルしたのですが、
そのせいなのか、Cookie の設定が無効になっています。
以下の手順で、Cookie を有効にします。
1)奇虎360の右上の「工具」をクリックして、「Internet 选项」を開きます。
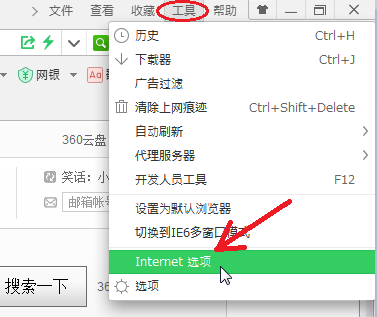
2)「プライバシー」タブの「詳細設定」を開きます。

3)下の画像のように、4か所のチェックを入れます。
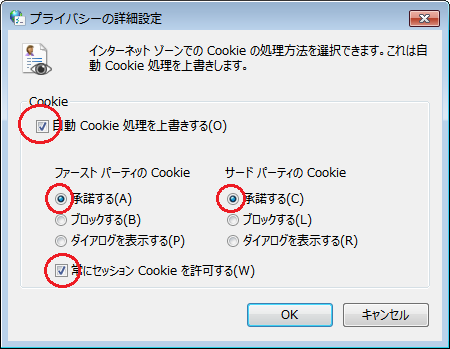
4)[OK]ボタンを押して、開いている2つの設定画面を閉じます。
奇虎360を既定のブラウザに設定していない場合、奇虎360を起動するたびに
タブの下に「360安全浏览器・・・」と書かれた黄色い帯が表示されます。
これは、他のWebブラウザにもある「このブラウザを既定のブラウザに
しますか?」という表示です。
右端の「×」を押すと黄色い帯は閉じますが、そのままだと次回起動時にも
また表示されます。
そこで、次回以降もこの表示がでないように設定します。
1)黄色い帯の右側にある歯車ボタンをクリックします。
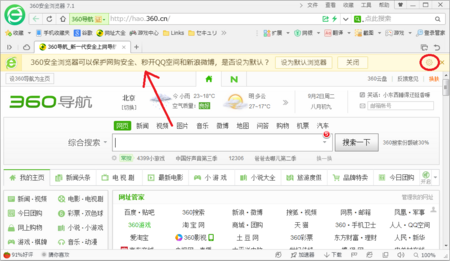
2)「启动时检查是否为默认浏览器」のチェックを外して、タブを閉じます。
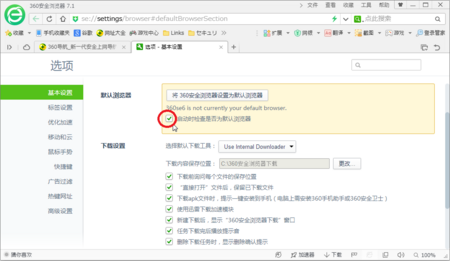
これで、次回起動時から既定のブラウザの確認が出なくなります。
しておいた方がよさそうなところで、気が付いたものを書いていきます。
Webブラウザの名前は「360安全浏览器」が正しいかもしれないですが、
読み方も分からないし、「奇虎360」ということにしています。
Cookie を有効にする
前回記事の、インストールの最後のところで、「Windowsセキュリティの
重要な警告」が出て、アクセスを許可しないでキャンセルしたのですが、
そのせいなのか、Cookie の設定が無効になっています。
以下の手順で、Cookie を有効にします。
1)奇虎360の右上の「工具」をクリックして、「Internet 选项」を開きます。
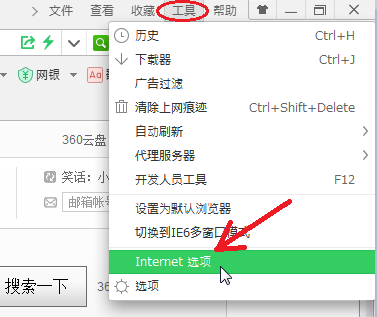
2)「プライバシー」タブの「詳細設定」を開きます。

3)下の画像のように、4か所のチェックを入れます。
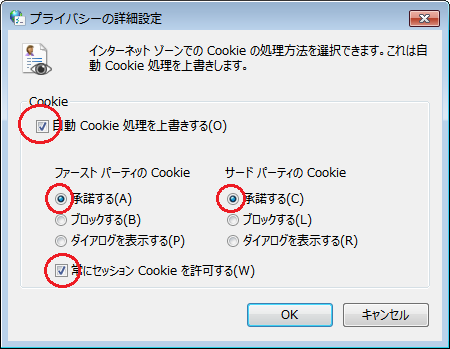
4)[OK]ボタンを押して、開いている2つの設定画面を閉じます。
既定のブラウザの確認がでないようにする
奇虎360を既定のブラウザに設定していない場合、奇虎360を起動するたびに
タブの下に「360安全浏览器・・・」と書かれた黄色い帯が表示されます。
これは、他のWebブラウザにもある「このブラウザを既定のブラウザに
しますか?」という表示です。
右端の「×」を押すと黄色い帯は閉じますが、そのままだと次回起動時にも
また表示されます。
そこで、次回以降もこの表示がでないように設定します。
1)黄色い帯の右側にある歯車ボタンをクリックします。
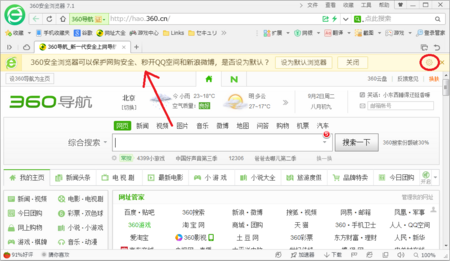
2)「启动时检查是否为默认浏览器」のチェックを外して、タブを閉じます。
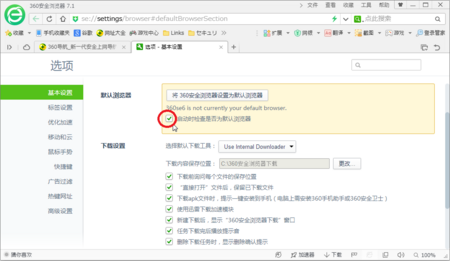
これで、次回起動時から既定のブラウザの確認が出なくなります。
2014年09月02日
中国製ブラウザ「奇虎360」をインストールしてみた
先日 Hao123 関連の記事を2つ書いたのですが、そういえば中国の人たちは
どんな Webブラウザを使っているのかという興味がわいてきました。
日本で言えば、Sleipnir や Lunascape が国産ブラウザですが、中国でも
きっと優秀な中国産の Webブラウザがあるはずです。
もしあるのなら、使ってみたい気がします。
調べてみると、こんな記事が見つかりました。
中国におけるWebブラウザの状況第2回
IE6〜11を合わせると、やはり IE が一番多いですが、奇虎360 というのが
約27%を占めていて、人気のようです。
Google Chrome と Firefox のユーザーが少ないのも、意外な感じがします。
他にも中国産の Webブラウザはあるようですが、今日はシェアの多い
奇虎360(チーホー・サンリューリン)を試してみることにします。
ウィキペディアで調べてみると、奇虎360 の「奇虎」は会社名で、
セキュリティ・Webブラウザ・デスクトップ環境の各ソフトシリーズを
合わせて、奇虎360 と呼んでいるようです。
奇虎360 の Webブラウザは、「360安全浏览器」ということになります。
ダウンロードは、こちらから → 360安全中心
「360安全浏览器」の「下栽 ↓ 」ボタンをクリックします。

ダウンロードしたファイルを、ダブルクリックして実行します。
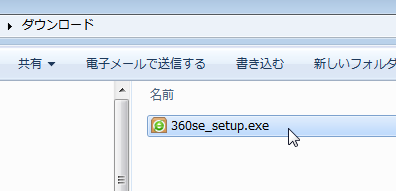
セキュリティの警告がでますが、そのまま「実行」ボタンをクリックします。
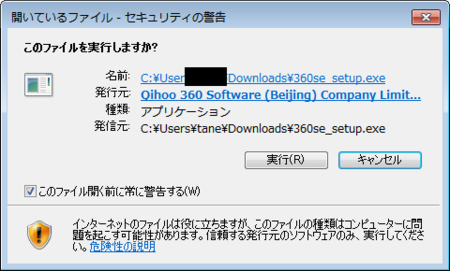
インストール画面の下の方に、チェックボックスが2つあります。
漢字の意味が分かりませんが、たぶん、左が IE のブックマークを読み込むか
どうかで、右側は使用許諾に同意するか、だと思います(^_^;
両方共、チェックを入れたままにしておきます。
右端の「自定?」は、インストールのカスタマイズなので、そのままに
しておくことにします。
[立即安装]ボタンをクリックします。
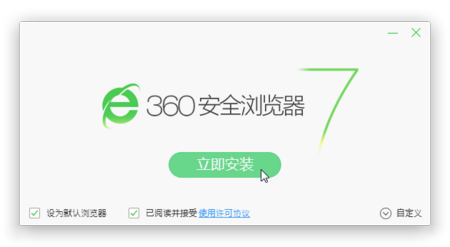
インストールの最後のところで、「Windowsセキュリティの重要な警告」
が出ます。
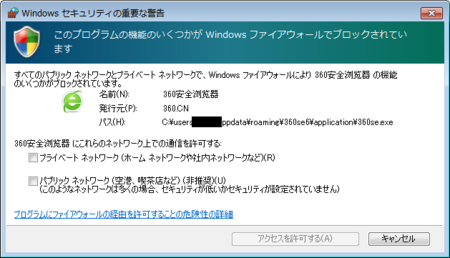
他のWebブラウザをインストールするときには、このような警告はでない
ので、ちょっと心配です。
ここは、アクセスを許可しないで、[キャンセル]ボタンを押すことに
します。
以上で、インストール完了です。
起動してみると、こんな感じ。
スピードメーターみたいな絵があって、8級加速とか、とにかく速そうです。
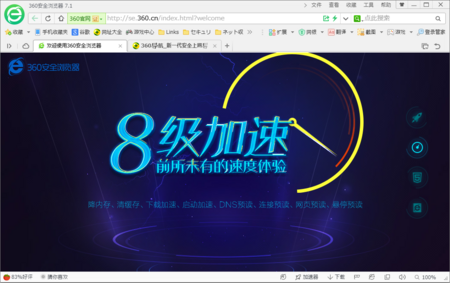
見たことのない漢字がいっぱいで、中国感が満喫できます。
ちょっと楽しいです(^^)v
インストールすると、この「奇虎360」が既定のブラウザになってしまうので、
元のブラウザに戻したい場合は、元のブラウザ側で既定のブラウザの設定を
やり直さないといけません。
情報が少なくて、はっきりとは分かりませんが、日本語に対応していない
ようです。
メニューにも、言語の切り替えが見当たらないような気がします。
どのOSに対応しているのか不明ですが、とりあえず Windows 7 は大丈夫
そうです。
ユーザー数からして、Windows XP 〜 8.1 まで対応しているんじゃないで
しょうか。
それと、ダウンロード〜インストールまで、料金の表示とかクレジットカード
情報の入力などがないですから、フリーソフトだと思います。
既定のブラウザとして使うのは難しいと思いますが、言葉は分からなく
ても、なんとなく感で使えそうな気もしますので、もう少し使い方を研究
してみようと思っています。
どんな Webブラウザを使っているのかという興味がわいてきました。
日本で言えば、Sleipnir や Lunascape が国産ブラウザですが、中国でも
きっと優秀な中国産の Webブラウザがあるはずです。
もしあるのなら、使ってみたい気がします。
調べてみると、こんな記事が見つかりました。
中国におけるWebブラウザの状況第2回
IE6〜11を合わせると、やはり IE が一番多いですが、奇虎360 というのが
約27%を占めていて、人気のようです。
Google Chrome と Firefox のユーザーが少ないのも、意外な感じがします。
他にも中国産の Webブラウザはあるようですが、今日はシェアの多い
奇虎360(チーホー・サンリューリン)を試してみることにします。
奇虎360 をダウンロードする
ウィキペディアで調べてみると、奇虎360 の「奇虎」は会社名で、
セキュリティ・Webブラウザ・デスクトップ環境の各ソフトシリーズを
合わせて、奇虎360 と呼んでいるようです。
奇虎360 の Webブラウザは、「360安全浏览器」ということになります。
ダウンロードは、こちらから → 360安全中心
「360安全浏览器」の「下栽 ↓ 」ボタンをクリックします。

360安全浏览器をインストールする
ダウンロードしたファイルを、ダブルクリックして実行します。
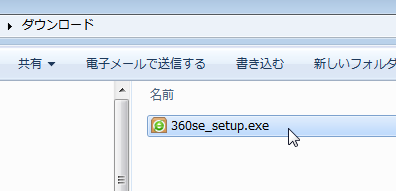
セキュリティの警告がでますが、そのまま「実行」ボタンをクリックします。
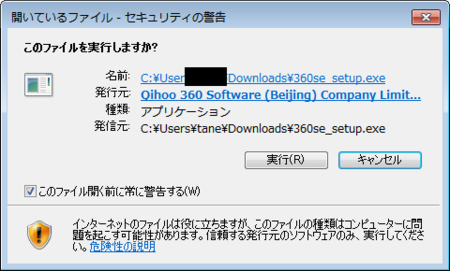
インストール画面の下の方に、チェックボックスが2つあります。
漢字の意味が分かりませんが、たぶん、左が IE のブックマークを読み込むか
どうかで、右側は使用許諾に同意するか、だと思います(^_^;
両方共、チェックを入れたままにしておきます。
右端の「自定?」は、インストールのカスタマイズなので、そのままに
しておくことにします。
[立即安装]ボタンをクリックします。
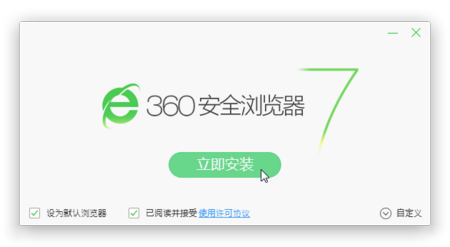
インストールの最後のところで、「Windowsセキュリティの重要な警告」
が出ます。
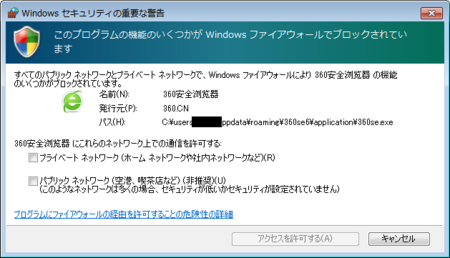
他のWebブラウザをインストールするときには、このような警告はでない
ので、ちょっと心配です。
ここは、アクセスを許可しないで、[キャンセル]ボタンを押すことに
します。
以上で、インストール完了です。
起動してみると、こんな感じ。
スピードメーターみたいな絵があって、8級加速とか、とにかく速そうです。
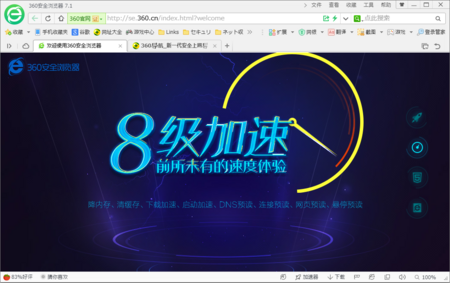
見たことのない漢字がいっぱいで、中国感が満喫できます。
ちょっと楽しいです(^^)v
インストールすると、この「奇虎360」が既定のブラウザになってしまうので、
元のブラウザに戻したい場合は、元のブラウザ側で既定のブラウザの設定を
やり直さないといけません。
その他の情報など
情報が少なくて、はっきりとは分かりませんが、日本語に対応していない
ようです。
メニューにも、言語の切り替えが見当たらないような気がします。
どのOSに対応しているのか不明ですが、とりあえず Windows 7 は大丈夫
そうです。
ユーザー数からして、Windows XP 〜 8.1 まで対応しているんじゃないで
しょうか。
それと、ダウンロード〜インストールまで、料金の表示とかクレジットカード
情報の入力などがないですから、フリーソフトだと思います。
既定のブラウザとして使うのは難しいと思いますが、言葉は分からなく
ても、なんとなく感で使えそうな気もしますので、もう少し使い方を研究
してみようと思っています。
2014年08月31日
Google クライシスレスポンスで防災マップ開始
Google クライシスレスポンスというのは、地震や気象などの災害情報を
知らせてくれるサービスです。
Google クライシスレスポンス
これまでも、発生中の災害を地図上に表示してくれる災害情報マップという
ものがあったのですが、今回始まったのは防災マップで、事前に知って
防災に役立てるための地図情報です。
今のところ東京都の情報だけですが、下記の5項目が表示されています。
・避難場所
・地区内残留地区
・火災危険度
・建物倒壊危険度
・災害時活動困難度を考慮した総合危険度
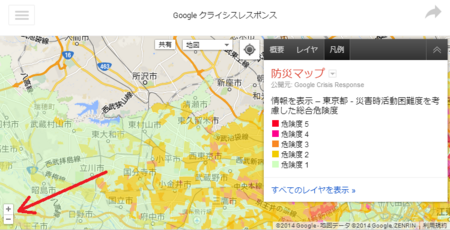
地図は、左下の[+][−]ボタンをクリックするか、マウスのスクロール
ボタンの回転で拡大・縮小します。
東京都以外の情報がないのが少し残念ですが、「パートナーシップについて」
として、Google を通じて災害に関する情報の配信を検討している自治体、
企業のからの問い合わせを求めていますので、今後情報が増えていくのでは
ないでしょうか。
各自治体の防災担当の方には、ぜひ検討していただきたいところです。
Google クライシスレスポンスには、他に体験版として、災害時の安否確認が
できるパーソンファインダーというサービスもあります。
知らせてくれるサービスです。
Google クライシスレスポンス
これまでも、発生中の災害を地図上に表示してくれる災害情報マップという
ものがあったのですが、今回始まったのは防災マップで、事前に知って
防災に役立てるための地図情報です。
今のところ東京都の情報だけですが、下記の5項目が表示されています。
・避難場所
・地区内残留地区
・火災危険度
・建物倒壊危険度
・災害時活動困難度を考慮した総合危険度
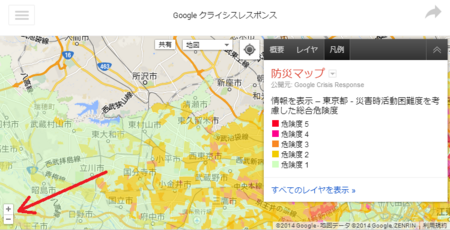
地図は、左下の[+][−]ボタンをクリックするか、マウスのスクロール
ボタンの回転で拡大・縮小します。
東京都以外の情報がないのが少し残念ですが、「パートナーシップについて」
として、Google を通じて災害に関する情報の配信を検討している自治体、
企業のからの問い合わせを求めていますので、今後情報が増えていくのでは
ないでしょうか。
各自治体の防災担当の方には、ぜひ検討していただきたいところです。
Google クライシスレスポンスには、他に体験版として、災害時の安否確認が
できるパーソンファインダーというサービスもあります。
2014年08月29日
Hao123 をインストールして、その後削除してみた
Hao123 が危険なものかどうかを確かめるために、実際に自分のパソコンにインストールしてみることにしました。
使ったパソコンは、Windows7 32bit で、既定のブラウザは Sleipnir 6 ですが、他の環境でもそんなに違わないんじゃないかと思います。
ポイントサイトをやっている人なら、ポイントサイト経由でダウンロードすると、少しですがポイントがもらえるので、それを利用するといいです。
私の場合は、ライフマイルというポイントサイト経由で、ダウンロードしてみました。
ポイントサイトをやっていない人は、Hao123公式ナビサイト からダウンロードするのがいいと思います。
このあたりのファイルであれば、余計なソフトをインストールさせるようなものは、組み込まれていないはずです。
ダウンロードしたファイルは、どこでダウンロードしたかによって、ファイルが違うようです。
(ファイル名末尾の「.exe」は、設定によっては見えないです)
ライフマイルの場合 : hao123inst-japan-point.exe
Hao123公式ナビサイトの場合 : hao123inst-japan-satellite.exe
このダウンロードしたファイルを、ダブルクリックして実行すると、インストールが完了します。
インストールは一瞬で終わって、しかも「インストール完了」とかのメッセージがないので、びっくりしますが、デスクトップにアイコンができているので、確認できると思います。
インストールの状態を確認してみると、使っている IE10、Google Chrome、Firefox のホームページが、Hao123 のページに設定されていました。
インストール成功ということになります。
ちなみに Sleipnir 6 は、Hao123 のインストーラが対応していないらしく、ホームページに変化はありませんでした。
Hao123 のインストール後に、Microsoft Security Essentials のクイックスキャンと、Malwarebytes Anti-Malware(無料版)のスキャンを実行してみました。
(インストール前にもスキャンして、何も検出されないことは確認済みです)
その結果は、Microsoft Security Essentials では何も検出されませんでしたが、Malwarebytes Anti-Malware(無料版)のスキャンで2つ検出されました。
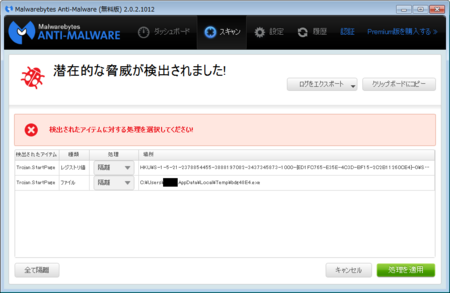
ちょっとびっくりしますが、落ち着いて検出されたものを見てみます。
「場所」は2つありますが、検出されたアイテムはどちらも同じで、「Trojan.StartPage」となっています。
この「Trojan.StartPage」を、Web検索してみます。
見つかったのが、これです。→ Trojan.StartPage
「ブラウザのホームページを変更するトロイの木馬の脅威の検出名です」と書いてあります。
「トロイの木馬」とか「脅威」と言われると怖い感じがしますが、もともと Hao123 はブラウザのホームページを変更するものなので、その機能が検出されたものであり、問題ないと考えていいと思います。
Malwarebytes Anti-Malware は、この「Trojan.StartPage」を隔離・削除することもできますが、今回は続けて Hao123 のアンインストーラを試したいので、そのまま放置しておきます。
ソフトをアンインストールする場合は、[コントロールパネル]の「プログラムのアンインストール」から行う場合が多いですが、Hao123の場合は、スタートメニューにアンインストーラが用意されているので、それを使うことにします。
スタートメニューから「hao123のアンインストール」をクリックします。
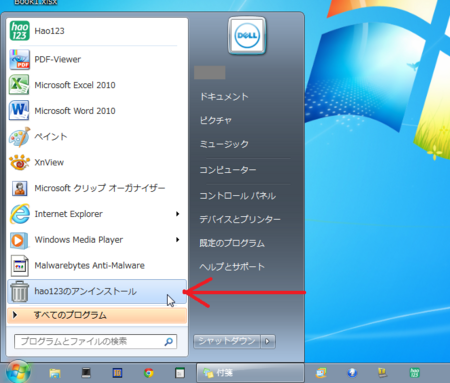
アンインストールが完了すると、インストール時と違って「完了しました」
というようなメッセージが出たと思います。たぶん・・・(^_^;
デスクトップ、タスクバーにあったHao123のアイコンがなくなっています。
スタートメニューには、「Hao123」と「Hao123のアンインストール」がアイコンのない状態で表示されています。
右クリックから「この一覧から削除」で、手動で消す必要があります。
各ブラウザのホームページをみてみると、Hao123のままです。
こちらも手動で変更することになります。
その方法は、こちら → アンインストール(削除)方法
手動といっても削除するのは簡単ですが、アンインストーラがこのあたりのことを、ついでにやってくれないことが、Hao123 批判の一因になっているかもしれません。
Hao123 をインストールした状態のときに検出されていた「Trojan.StartPage」は、どうなっているのか確認してみました。
Malwarebytes Anti-Malware でスキャンしてみます。
結果は、「Trojan.StartPage」が無くなっています。
まあ、アンインストールしたのですから、当然の結果ではありますが。
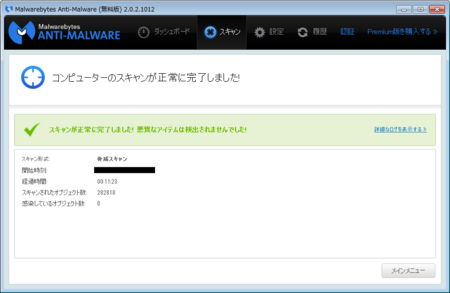
これで、Hao123は全て消し去ったことになると思います。
ゾンビやウィルスのような感じは受けないです。
Hao123 の批判の内容として、マルウェアっぽいもの(Trojan.StartPage)が検出されたり、使っている全部のブラウザのホームページがHao123になってしまったり、ブラウザの設定でホームページを変更してもHao123に勝手に戻ったりすることがあります。
これらは、インストーラがやっていることであり、レジストリを変更しているために起きています。
だからといって問題はないのですが、やっぱり気持ち悪さはあるでしょう。
そこで、裏ワザというほどのものではないですが、気持ち悪い思いをしないで簡単に Hao123 を使う方法もあります。
インストーラを使わなければ、いいのです。
(誰でも思いつくことかもしれませんけど(^^ゞ)
つまり、Hao123 のページを、手動でブラウザのホームページに設定するのです。
あるいは、ブックマークするだけでも、いいですね。
そうすれば、レジストリはいじらないから「Trojan.StartPage」も検出されないし、Hao123 を使おうとするブラウザだけに設定できます。
もちろん、削除するのも簡単です。
手動でブラウザのホームページに設定する方法は、Hao123 のページの右上の「ホームページに設定」アイコンをクリックして開いたページに、主要ブラウザについて詳しく書いてあります。

Sleipnir 4、6 の設定方法は、こちら → Sleipnir 5 ホームページの変更方法
Hao123 のページは、便利な機能がたくさん集まっていて、なかなかいいです。
ブラウザのホームページとして使ってみたいと思う人は、この方法を試してみてはどうでしょうか。
ただし、ポイントサイト経由にしてポイントをもらおうとする人は、この方法だとポイントがもらえないかもしれません。
面倒でも、インストーラを使って、その後、上に書いた方法で削除することになるでしょうか。
でもやっぱり、ブラウザのホームページは、Sleipnir Start がおすすめ。
国産です。
[2015.12.6追記]記事内のライフマイルはリニューアルされて、リアルワールド -暮らすこと-に変更になっています。
使ったパソコンは、Windows7 32bit で、既定のブラウザは Sleipnir 6 ですが、他の環境でもそんなに違わないんじゃないかと思います。
Hao123 のインストーラをダウンロードします
ポイントサイトをやっている人なら、ポイントサイト経由でダウンロードすると、少しですがポイントがもらえるので、それを利用するといいです。
私の場合は、ライフマイルというポイントサイト経由で、ダウンロードしてみました。
ポイントサイトをやっていない人は、Hao123公式ナビサイト からダウンロードするのがいいと思います。
このあたりのファイルであれば、余計なソフトをインストールさせるようなものは、組み込まれていないはずです。
Hao123 をインストールします
ダウンロードしたファイルは、どこでダウンロードしたかによって、ファイルが違うようです。
(ファイル名末尾の「.exe」は、設定によっては見えないです)
ライフマイルの場合 : hao123inst-japan-point.exe
Hao123公式ナビサイトの場合 : hao123inst-japan-satellite.exe
このダウンロードしたファイルを、ダブルクリックして実行すると、インストールが完了します。
インストールは一瞬で終わって、しかも「インストール完了」とかのメッセージがないので、びっくりしますが、デスクトップにアイコンができているので、確認できると思います。
インストールの状態を確認してみると、使っている IE10、Google Chrome、Firefox のホームページが、Hao123 のページに設定されていました。
インストール成功ということになります。
ちなみに Sleipnir 6 は、Hao123 のインストーラが対応していないらしく、ホームページに変化はありませんでした。
マルウェアをスキャンしてみる
Hao123 のインストール後に、Microsoft Security Essentials のクイックスキャンと、Malwarebytes Anti-Malware(無料版)のスキャンを実行してみました。
(インストール前にもスキャンして、何も検出されないことは確認済みです)
その結果は、Microsoft Security Essentials では何も検出されませんでしたが、Malwarebytes Anti-Malware(無料版)のスキャンで2つ検出されました。
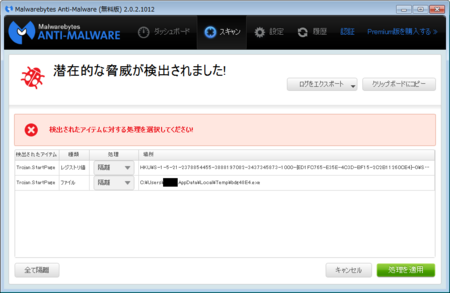
ちょっとびっくりしますが、落ち着いて検出されたものを見てみます。
「場所」は2つありますが、検出されたアイテムはどちらも同じで、「Trojan.StartPage」となっています。
この「Trojan.StartPage」を、Web検索してみます。
見つかったのが、これです。→ Trojan.StartPage
「ブラウザのホームページを変更するトロイの木馬の脅威の検出名です」と書いてあります。
「トロイの木馬」とか「脅威」と言われると怖い感じがしますが、もともと Hao123 はブラウザのホームページを変更するものなので、その機能が検出されたものであり、問題ないと考えていいと思います。
Malwarebytes Anti-Malware は、この「Trojan.StartPage」を隔離・削除することもできますが、今回は続けて Hao123 のアンインストーラを試したいので、そのまま放置しておきます。
Hao123 をアンインストールしてみる
ソフトをアンインストールする場合は、[コントロールパネル]の「プログラムのアンインストール」から行う場合が多いですが、Hao123の場合は、スタートメニューにアンインストーラが用意されているので、それを使うことにします。
スタートメニューから「hao123のアンインストール」をクリックします。
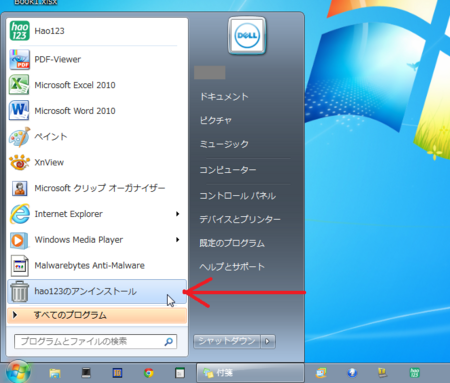
アンインストールが完了すると、インストール時と違って「完了しました」
というようなメッセージが出たと思います。たぶん・・・(^_^;
デスクトップ、タスクバーにあったHao123のアイコンがなくなっています。
スタートメニューには、「Hao123」と「Hao123のアンインストール」がアイコンのない状態で表示されています。
右クリックから「この一覧から削除」で、手動で消す必要があります。
各ブラウザのホームページをみてみると、Hao123のままです。
こちらも手動で変更することになります。
その方法は、こちら → アンインストール(削除)方法
手動といっても削除するのは簡単ですが、アンインストーラがこのあたりのことを、ついでにやってくれないことが、Hao123 批判の一因になっているかもしれません。
アンインストール後に、もう一度スキャンしてみる
Hao123 をインストールした状態のときに検出されていた「Trojan.StartPage」は、どうなっているのか確認してみました。
Malwarebytes Anti-Malware でスキャンしてみます。
結果は、「Trojan.StartPage」が無くなっています。
まあ、アンインストールしたのですから、当然の結果ではありますが。
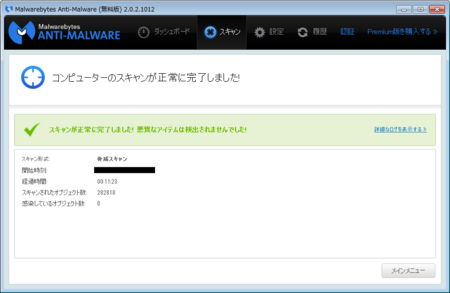
これで、Hao123は全て消し去ったことになると思います。
ゾンビやウィルスのような感じは受けないです。
裏ワザ、というほどのものでもないですが・・・
Hao123 の批判の内容として、マルウェアっぽいもの(Trojan.StartPage)が検出されたり、使っている全部のブラウザのホームページがHao123になってしまったり、ブラウザの設定でホームページを変更してもHao123に勝手に戻ったりすることがあります。
これらは、インストーラがやっていることであり、レジストリを変更しているために起きています。
だからといって問題はないのですが、やっぱり気持ち悪さはあるでしょう。
そこで、裏ワザというほどのものではないですが、気持ち悪い思いをしないで簡単に Hao123 を使う方法もあります。
インストーラを使わなければ、いいのです。
(誰でも思いつくことかもしれませんけど(^^ゞ)
つまり、Hao123 のページを、手動でブラウザのホームページに設定するのです。
あるいは、ブックマークするだけでも、いいですね。
そうすれば、レジストリはいじらないから「Trojan.StartPage」も検出されないし、Hao123 を使おうとするブラウザだけに設定できます。
もちろん、削除するのも簡単です。
手動でブラウザのホームページに設定する方法は、Hao123 のページの右上の「ホームページに設定」アイコンをクリックして開いたページに、主要ブラウザについて詳しく書いてあります。

Sleipnir 4、6 の設定方法は、こちら → Sleipnir 5 ホームページの変更方法
Hao123 のページは、便利な機能がたくさん集まっていて、なかなかいいです。
ブラウザのホームページとして使ってみたいと思う人は、この方法を試してみてはどうでしょうか。
ただし、ポイントサイト経由にしてポイントをもらおうとする人は、この方法だとポイントがもらえないかもしれません。
面倒でも、インストーラを使って、その後、上に書いた方法で削除することになるでしょうか。
でもやっぱり、ブラウザのホームページは、Sleipnir Start がおすすめ。
国産です。
[2015.12.6追記]記事内のライフマイルはリニューアルされて、リアルワールド -暮らすこと-に変更になっています。
2014年08月28日
うわさのHao123は危険なものなのか?
昨年の年末頃、バイドゥIMEが無断で情報送信していたとニュースになりましたが、Hao123は、その会社 Baidu(バイドゥ)が提供するWebブラウザ用のホームページ(起動時に開くページ)です。
バイドゥIMEの情報送信の件は、日本国内でさんざん批判されましたが、私は、バイドゥIMEが悪いとは思えない、と思っています。
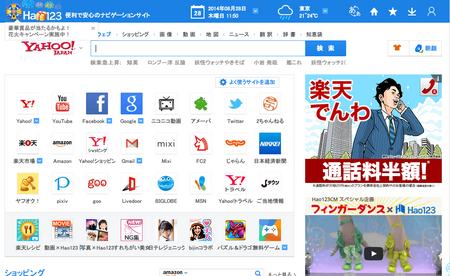
↑ Hao123 の画面です。
Hao123 についても、Web検索するととても評判が悪いです。
ウィルス・マルウェアのたぐいと考えている人が多いようですが、それは間違いだと思います。
Baidu は中国の会社なので、中国嫌いの人たちが騒いでいるのでしょう。
ちなみに私は日本人ですが、基本的に中国の人は好きです。
(悪いことをする中国人は嫌いですが、それは日本人でも同じです)
それに、危険なソフトは、アメリカ、インドとかの方が多いと思いますし。
ネット上で批判されているHao123の悪い点について、考えてみます。
1)知らないうちに勝手に、ブラウザのホームページがHao123になっているという批判
これは、他のソフトをインストールしようとしたときに、そのインストーラにHao123も組み込まれていたために、そうなっているのだと考えられます。
Hao123に限らず、最近そういった手法が多いです。
ただし、これは目的のソフトをインストールするときに、ちゃんと表示されるメッセージを読んで、目的以外のソフトのチェックを外せば、インストールされることはないはずです。
また、ソフトをダウンロードするときは、窓の杜などの信頼できるサイトを使うか、そのソフトの製作者のサイトからダウンロードするようにすることで、不要なソフトが組み込まれていないインストーラをダウンロードできることが多いです。
このあたりのことを知っていると、「知らないうちに勝手に」という批判は、ちょっと変だなと感じるはずです。
2)新しいウィンドウを開いても、全てHao123になるという批判
Hao123は、Webブラウザのホームページを、Hao123という便利なページに設定するというものです。
なので、「新しいウィンドウを開いても、全てHao123になる」のは当たり前だと思います。
もし、起動時のページだけHao123にして、その後開く新しいページは別のページにしたいという場合は、ブラウザ側の設定でそのようにできるブラウザもあります。
3)アンインストールがとても難しい、ゾンビのように居座るという批判
Hao123公式ナビサイトを見ると、アンインストール(削除)として、ていねいに説明されていますし、その方法も全然難しくありません。
まあ、アンインストーラが自動的にブラウザ側の設定も元に戻してくれると、親切だなとは思いますが。
今は、削除方法がていねいに書かれていますが、少し前までは、そのような説明がなかったのかもしれないので、そういう批判があるのかも知れません。
また、ブラウザ側の設定だけを Hao123 から別のページに変更して、アンインストールの作業をしていないために、ゾンビのように復活するという状態になっているのかもしれません。
批判される点はこんなところだと思いますが、どうでしょうか。
そんなに悪いツールではないと思います。
というよりも、Webブラウザのホームページとして、とても便利なページです。
「中国製だから・・・」という考え方は、捨てた方がいいんじゃないでしょうか。
私が愛用している Sleipnir Start と同じくらい便利ですよ。
ただし、何か問題が発生したとしても、私は責任取れませんけどね(^^ゞ
次の記事で、実際に Hao123 のインストールと、アンインストール(削除)を試してみます。
バイドゥIMEの情報送信の件は、日本国内でさんざん批判されましたが、私は、バイドゥIMEが悪いとは思えない、と思っています。
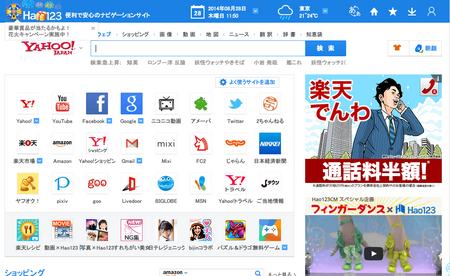
↑ Hao123 の画面です。
Hao123 についても、Web検索するととても評判が悪いです。
ウィルス・マルウェアのたぐいと考えている人が多いようですが、それは間違いだと思います。
Baidu は中国の会社なので、中国嫌いの人たちが騒いでいるのでしょう。
ちなみに私は日本人ですが、基本的に中国の人は好きです。
(悪いことをする中国人は嫌いですが、それは日本人でも同じです)
それに、危険なソフトは、アメリカ、インドとかの方が多いと思いますし。
Hao123に対する批判について、考えてみる
ネット上で批判されているHao123の悪い点について、考えてみます。
1)知らないうちに勝手に、ブラウザのホームページがHao123になっているという批判
これは、他のソフトをインストールしようとしたときに、そのインストーラにHao123も組み込まれていたために、そうなっているのだと考えられます。
Hao123に限らず、最近そういった手法が多いです。
ただし、これは目的のソフトをインストールするときに、ちゃんと表示されるメッセージを読んで、目的以外のソフトのチェックを外せば、インストールされることはないはずです。
また、ソフトをダウンロードするときは、窓の杜などの信頼できるサイトを使うか、そのソフトの製作者のサイトからダウンロードするようにすることで、不要なソフトが組み込まれていないインストーラをダウンロードできることが多いです。
このあたりのことを知っていると、「知らないうちに勝手に」という批判は、ちょっと変だなと感じるはずです。
2)新しいウィンドウを開いても、全てHao123になるという批判
Hao123は、Webブラウザのホームページを、Hao123という便利なページに設定するというものです。
なので、「新しいウィンドウを開いても、全てHao123になる」のは当たり前だと思います。
もし、起動時のページだけHao123にして、その後開く新しいページは別のページにしたいという場合は、ブラウザ側の設定でそのようにできるブラウザもあります。
3)アンインストールがとても難しい、ゾンビのように居座るという批判
Hao123公式ナビサイトを見ると、アンインストール(削除)として、ていねいに説明されていますし、その方法も全然難しくありません。
まあ、アンインストーラが自動的にブラウザ側の設定も元に戻してくれると、親切だなとは思いますが。
今は、削除方法がていねいに書かれていますが、少し前までは、そのような説明がなかったのかもしれないので、そういう批判があるのかも知れません。
また、ブラウザ側の設定だけを Hao123 から別のページに変更して、アンインストールの作業をしていないために、ゾンビのように復活するという状態になっているのかもしれません。
批判される点はこんなところだと思いますが、どうでしょうか。
そんなに悪いツールではないと思います。
というよりも、Webブラウザのホームページとして、とても便利なページです。
「中国製だから・・・」という考え方は、捨てた方がいいんじゃないでしょうか。
私が愛用している Sleipnir Start と同じくらい便利ですよ。
ただし、何か問題が発生したとしても、私は責任取れませんけどね(^^ゞ
次の記事で、実際に Hao123 のインストールと、アンインストール(削除)を試してみます。
