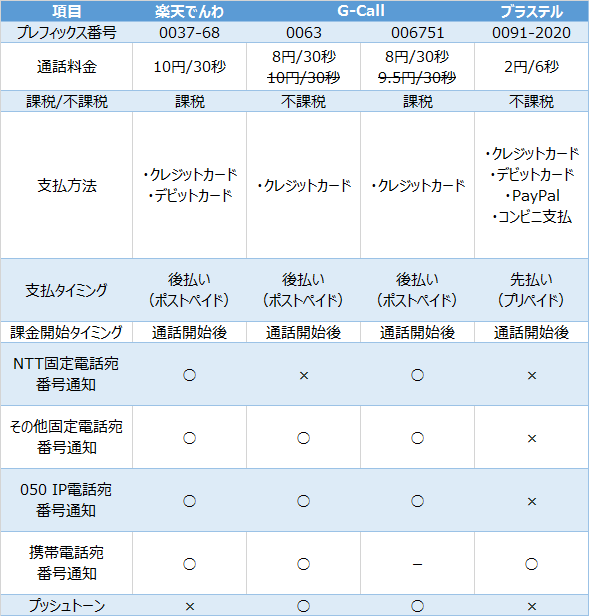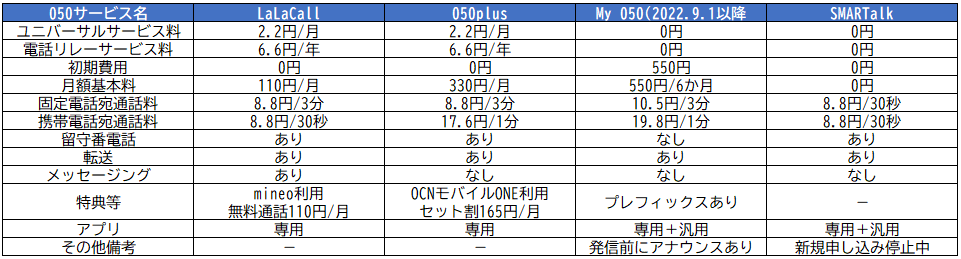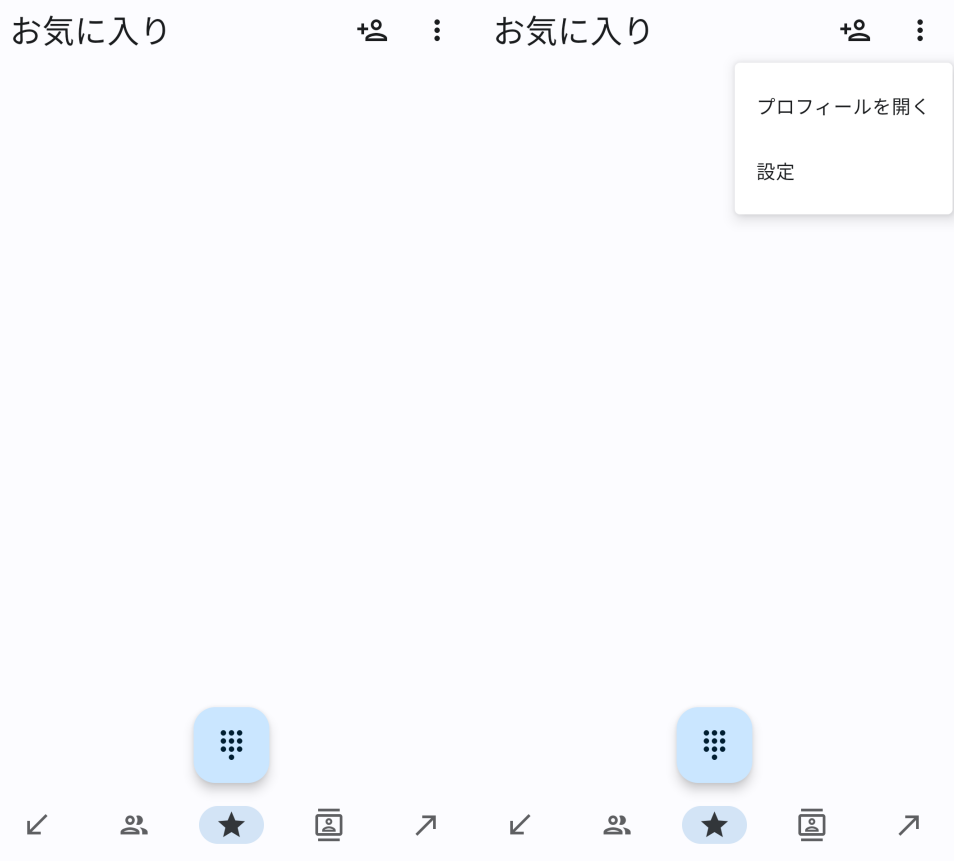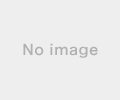こんばんは、桃太郎です。
私はIP電話をとても気に入って使っています。その中でも「ブラステル」と並んで使いやすいサービス「Fusion IP-Phone SMART」をご紹介します。
https://ip-phone-smart.jp特徴・基本料無料(イニシャル0円)
・通話料8円/30秒(契約時、100円分テスト用の通話料がもらえる)
・着信通知/留守番電話/着信転送/着信拒否が使える
・発信専用として、複数端末で使うことができる
・iOS/Android向けに公式アプリ「SMARTalk」を無料で提供
・電話機、アプリ、通信環境を選ばずに使うことができる
・クレジットカード後払い(一部デビットカード可)
・無料通話先多数(ホットペッパーの予約専用TEL等)
・電話番号が選べない
・契約時、050以外の電話番号を連絡先として登録する必要がある
・一つのクレジットカードで5番号まで契約できる。2番号目からは、500円手数料がかかる。契約には、別々なメールアドレスが必要。
・1年間利用しないと、自動解約される場合がある(必ずではない)。
契約に必要なもの・メールアドレス:マイページのログインに使う他、仮登録→本登録の手続きにも使用します
・クレジットカード:支払いに必要です、必ず請求可能なクレジットカードにしてください
・氏名、住所:クレジットカードの住所が一致していること(細かい番地の表記程度なら大丈夫かもしれません)
・050以外の連絡先電話番号:運営元からの問い合わせ先として必要です。ご自宅の固定電話や個人所有の携帯電話、実家の電話等でも良いので、他に連絡の取れる電話番号を登録してください
活用方法・固定電話や共有の電話として使う
個人の携帯電話ではなく、家族で共有したい「イエデン」が必要になることはありませんか?Fusion IP-Phone SMARTはこの用途にバッチリです。
SIPが使える電話機や、SIP対応のVoIPアダプタを購入すれば、まさしく固定電話として使うことができます。余っているスマホを使いまわしても良いですね。
NTTの固定電話を引くと2,000円/月、ひかり電話でも500円/月はかかります。しかも、かかってくる電話のほとんどが営業の電話や迷惑電話で、受け答えにも疲れてしまいます。Fusion IP-Phone SMARTなら、着信通知や留守番電話を指定したメール宛に送ってくれるので、確認も簡単でオススメです。
・サブの電話番号として使う
固定電話や共有の電話とは、あえて分けました。「使い捨ての電話」ってイメージで聞いてください。誰かと知り合ったとき、連絡先として何を伝えますか?今はLINEやFacebookのようなSNSでのやり取りが多いかもしれませんが、電話番号が必要になることも多いでしょう。相手が必ずしも信頼できる相手になれば素敵ですが、急に詐欺師やストーカーに変貌したら怖いですよね。通常の携帯電話番号を変更しようと思うと、手数料が3,000円かかる上に、携帯電話番号を伝えている人全体に連絡が必要です。Fusion IP-Phone SMARTなら、解約するだけで番号と自分が結びつかなくなります。同じクレジットカードで契約しても500円で5番号まで発行できるので、使い捨てにしても十分です。もっと必要なら、他のクレジットカードで契約すれば良いですしね。
・飲み会等の予約に使う
Fusion IP-Phone SMARTは、提携している050番号宛の通話が無料です。
https://ip-phone-smart.jp/smart/free050/一番活用できるのは、ホットペッパーに掲載されている予約専用の電話番号宛の通話です。歓送迎会の増える時期でも、ホットペッパーで調べ物をして、Fusion IP-Phone SMARTから予約すれば簡単です。ネット予約も便利になりましたが、電話でなら「お祝いのケーキを持ち込みたい!」なんてわがままを聞いてもらえたり、ご好意で値引きしてもらえたりすることもあるので、オススメです。
・アンケート等、個人情報の流出が心配なときに使う
該当や飲食店、懸賞の応募等、電話番号の記入を求められることは多いと思います。役所や銀行のように、ある程度信頼できる相手なら携帯電話番号を伝えれば良いですが、必ずしも信頼しきれないこともあると思います。そんなときはFusion IP-Phone SMARTを使いましょう!
・メインで使っている電話の留守番電話として使う
Fusion IP-Phone SMARTの優れた留守番電話を生かした使用方法です。Fusion IP-Phone SMARTは、着信してから何秒間で留守番電話/着信転送するか設定することができます。また、留守番電話の音声をサーバ側に保管(最大10件、7日間まで)するか、登録したメールアドレス宛に配信するかも指定できます。これとキャリア側の着信転送を組み合わせることで、キャリアの有料留守番電話サービス以上の留守番電話サービスとして使うことができます。
キャリア側:着信してから、30秒経ったら、Fusion宛に着信転送する
Fusion側:着信したら、0秒で留守番電話に切り替えて、録音結果をメールで送る
唯一の注意点は、留守番電話の結果が音楽を聴くときと同じようにスピーカーで再生されてしまう点ですが、確認する場面を選んだり、音量を絞ればそこまで問題にはならないと思います。
・離れた家族/恋人/友人との長電話に使う
Fusion IP-Phone SMART間の通話は無料になります。長電話したい相手にも契約してもらえば、無料で話し放題です。
iOS10との相性がバツグン他の記事でもご紹介していますが、iOS10からCallKitという機能が追加されました。IP電話宛の着信を「電話」アプリで受けることができます。公式アプリのSMARTalkがCallKit対応しているため、画面をロックしている状態でもスムーズに電話が受けられるようになりましたし、呼び出されている間中呼び出し音/バイブが鳴ってくれます。iOS9までは通知が一回鳴るだけだったので取り逃がすことがありましたが、「電話」アプリで着信してくれれば、取り逃がすこともないでしょう。
アプリの設定(iOS10版)CallKit対応しているアプリでないと、着信に気付かないことがあります。私が動作確認をしたのは、以下の二つです。
・Acrobits Softphone
・SMARTalk
SMARTalkはAcrobits Softphoneがベースになっているアプリなので、同じ設定で動きます。
1.SIPアカウントの+マークから、SIPアカウントとSIPパスワードを入力します。
マイページにログインし、メニュー→アカウント情報を見て抜き出してください。
SIPアカウント:050以降の電話番号8桁(例:050-1234-5678なら、12345678が当てはまる)
SIPパスワード:英数字8桁のランダムな数列
2.SIPアカウントとパスワードを入力したら、下の詳細設定を開きます。
3.WiFi用のコーデックと3G/LTE用のコーデックは以下の通り
有効なコーデック:(1)G.711 μ-Law、(2)iLBC
無効なコーデック:G.722
パケット送信間隔:10ms
パケット送信間隔を固定:ON
リモートコーデックを受け入れる:ON
4.完了し、SIPアカウントを保存する
5.もう一度詳細設定→環境設定→サウンド設定を開き、以下の設定を加える
エコーキャンセラー:OFF
ノイズキャンセリング:OFF
※どちらもプッシュ通知を使った仕組みなので、一日に一回はアプリを立ち上げて、プッシュを確認してください
※セキュリティを高めるためにも、SIPパスワードは定期的に変更しましょう。マイページのアカウント情報から、SIPパスワードの変更で簡単にできます。3ヶ月〜半年に1回が最適です。パスワード変更が終わったら、アプリ側のパスワードも直します。
音質と遅延一般的に、IP電話は固定電話や携帯電話と比較すると電話に求められる音質や遅延の条件が低いため、音が悪かったり、遅延がひどかったりします。私が使っている環境では、携帯電話と差を感じたことはありません。むしろ音質が良いと思うことが多いです。
ちなみに、ブラステルはAndroid版Zoiperとの相性は抜群ですが、iOS版Acrobits Softphoneとの相性が良くありません。会話の話し始めがうまく聞き取れません。早口な人と話すと特に顕著です。ブラステル自体はとってもお気に入りなのですが、現状良いCallKit対応アプリがないため、iOSでは使用していません。
環境:iPhone5s、iOS10、SMARTalk利用、mineoのDプランシングルタイプorドコモ音声プランSPモード
IP電話の使い分け(桃太郎の場合)私は自宅の共有電話として、自宅に放置しているiPadを固定電話の親機代わりに使っています。
Fusion IP-Phone SMART:普段使い方のgmailでアカウントを取得
iPad:SMARTalkをインストールし、「プッシュ通知」に設定
iPhone5s:SMARTalkをインストールし、「発信専用で利用する」に設定
g06:SMARTalkをインストールし、「発信専用で利用する」に設定
この使い方の良さは、発信に使う番号が全て統一される点です。着信通知と留守番電話があるので、必ずしも電話に出られなくても良いですし、相手にはイエデンと伝えれば違和感もありません。迷惑電話があったら、マイページから着信拒否リストに登録すれば良いです。必ず電話に出たいときには、iPadを発信専用に切り替えて、持ち歩いている端末をプッシュ通知にすれば、いつでも電話に出られるようになります。普段から複数の端末を持ち歩いている私には大助かりです笑
まとめいかがでしたか。Fusion IP-Phone SMARTについて熱くまとめすぎたのか、記事になるまでかなり時間がかかってしまいました笑
何度も推敲したので、私自身の理解度も上がり、面白い使い方がご紹介できたと(勝手に)思っています。他にも面白い使い方があったらぜひコメントください。私も色々な使い方をしてみたいので、どんどん使わせていただきます!
2019/5/29 追記いつのまにか、サービス名称が「SMARTalk」に統一されていました。
新:SMARTalk
旧:Fusion IP-Phone SMART
おそらくサービス名とアプリ名が違うことで、「わかりにくい!」という声が多かったのだと思います。今後はSMARTalkと呼びましょう!
https://comm.rakuten.co.jp/oshirase/20190510-2.html