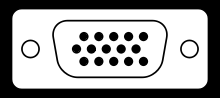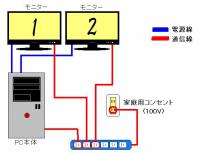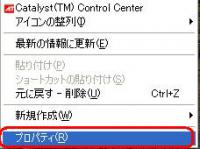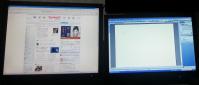���p�\�R���̃��j�^�[�I��
�ŋ߁A�����E���O���[�J�[����l�X�ȃ��j�^�[���o�Ă��܂���ˁ`
�����Ō����A�O�H�ENEC�E�V���[�v�E�\�j�[�E�p�i�\�j�b�N
���O�Ō����ALG�E�T���X���E�q�����_�C
�Ȃǃ��[�J�[���������āA�ǂ�ȕ��ɑI�炢�����킩��Ȃ���`��
���̂��߂ɑI�ѕ��̃|�C���g���Љ�����Ǝv���܂��I
�܂��A���Ȃ��̍�Ƃ͉�����ԑ����ł����H
���Ƃ��`
���ނ̍쐬�@�E�@�f��⃀�[�r�[�ӏ܁@�E�@�ߓd�@��@�Q�[��
�Ȃǂ�����܂���ˁH
����ɂ��I�ѕ����ς���Ă��܂��̂ŁA��`���l���Č��߂Ă��������ˁO�O
����܂��ă|�C���g��������Ă����܂��B
Point1���j�^�[�̉�ʂ͌���i�O���A�p�l���j/�����i�m���O���A�p�l���j�O���A�p�l���Ƃ����A
��ނɕ�����Ă��܂��B
�f�B�X�v���C�̕\�ʂ��c���c�����Ă��Č����Ă��镨������i�O���A�p�l���j��
���Ȃ��U���b�g���Č�����̂������(�m���O���A)�ł��B

�@�@�@�@�@�@�@

�O���A�p�l���͐F���N�₩�ɉf��A�����������܂��ĐF�������n�b�L�������܂��B
�f���Ȃǂ����ꂢ�Ɍ�����̂ŁA�����f�������ꍇ�ɗ͂����܂��B
������ƃf�����b�g������A�\�ʂ�������̂ŁA��ʂɊO������̉f�荞�݂��������肵��
��ʂ����Â炭�Ȃ�ꍇ������܂��B
�m���O���A�Ɣ�ׂ�Ɩڂ����₷���āA�����Ԃ̎g�p����̂͌��\������
���ލ쐬��Ƃ�}�ʂ��������A�����ԍ�Ƃ�������ɂ͕s�����ȕ��ł������G
�ŋ߂̃Q�[���̓G�t�F�N�g�Ȃǂ��������ǂ��āA�O���t�B�b�N���y���݂������ĕ��͂��O���A��
�g���̂������ł��ˁI
�Q�[�����̃`���b�g��������`���ĕ���A�����ԃv���C��������Ȃǂ́A�m���O���A�̕��������ł��ˁI
�O���A�p�l���̓O���t�B�b�N�E�f���������郂�j�^�[�ł��B
Point2���j�^�[�ɂ͉������x�Ƃ������̂�����܂��B
��͉�ʂ̐F���A[��] �� [��] �� [��]�@�ƕω�����Ƃ��Ɋ|���鎞�Ԃ̎��������܂��B
�����1ms��1000����1�b�̂��ƂŁA�������x5ms�Ƃ́u�����������v�ƕω�����̂Ɋ|���鎞�Ԃ�1/200�b������Ƃ������Ƃł��B
���̒l���傫���Ȃ�ƁA�����̑�����ʂŎc���������Ă��܂���ł��ˁ`
�����Ń��j�^�[�̃p�l���̎�ނȂ�ł����`IPS��TN��VA�̂R��ނ������ł��B
VA��TN�͉������x�Ɏ�o����������A�������x�̕������鎞�͎c�����̂��邩������܂���B
�����ł����߂Ȃ̂�IPS�p�l���̃��j�^�[�ł��B
����͉������x�̃o���c�L�����Ȃ��ATN�p�l����VA�p�l���ɔ�ׂĈ��肵���������x������܂��O�O
�������AIPS�p�l���͑����I�ȐF�̕ω��ɂ́A���̂Q�����肵�Ă��܂����A
���́ATN�p�l����[����������]�̉������x���������߁A���ނ̍쐬�Ȃǂ�����ɂ͂����߂�������܂���I
���_�I�ɂ́A�������x�������t�����~�������ĕ��́AIPS���̂���Ԃł����`
������ƒl�i���オ�����Ⴂ�܂�����
�����ŁA����ڂȋZ�p������܂��ā`[�I�[�o�[�h���C�u]�Ƃ������̂ł��B
�I�[�o�[�h���C�u�͉t���ɂ�����d��������ɒ��߂��Ă���āA���ԊK�����x���������x��
�������ɂ��Ă����Z�p�ł��B
TN��VA�p�l���̂悤�ȃp�l���ł��A������x�̉������x���o��悤�ɂȂ��Ă��܂��B
�R�X�g�������}���������Ă����́ATN�EVA�p�l���̃I�[�o�[�h���C�u��I��ł��������`�O�O
�\�Z�����邩����IPS�p�l���ł������Ǝv���܂��I
���Ȃ݂Ɉ�ʓI�ɁA�g���Ă�̂�TN�EVA�p�l���������ł���
Point3����d�͂ɂ��Ăł��B
��Ƃ�p�\�R���ō�Ƃ�����́A���j�^�[�͒����Ԏg�����̂ł��ˁ`
�����ĕp�ɂɔ��������镨�ł��Ȃ���ŁA�{�͕̂ς���Ă��A���j�^�[�͂��̂܂܂��ĕ����������Ǝv���܂��B
�����ʼn���2��̃��j�^�[���r���Ă݂�Ɓ`
���Ƃ��`
acer G�V���[�Y 24�C���`���C�hTFT���j�^ G245Hbmd
�����42W

 LG 24�C���` LED�o�b�N���C�g���ڃ��j�^�[
LG 24�C���` LED�o�b�N���C�g���ڃ��j�^�[
�ł�������d�͂�25W�ł��I


42W-24W��20W�@�Ł@20W�̍�������܂���ˁH
������1���Ԃ�����3.5�~���炢�̐ߓd�ɂȂ�A1���������g����105�~�A1�N�Ԃ�1260�~���炢
�팸�ł��āA�䐔������E�E�E��������ł��傤�I
�Ƃ������ƂŁA�ߓd���郁���b�g�͂���Ȋ����ł��O�O
�������C����u�����ŕς���Ă����ŎQ�l�ɂ��Ă݂Ă��������I�O�O
 LG��29EA93-P
LG��29EA93-P