�V�K�L���̓��e���s�����ƂŁA��\���ɂ��邱�Ƃ��\�ł��B
�L��
�V�K�L���̓��e���s�����ƂŁA��\���ɂ��邱�Ƃ��\�ł��B
posted by fanblog
2018�N05��14��
���m�点
�V��ɔ�����A�t�B���G�C�g�ł��B
�v�X�̓��e�ł����A�u���O�̖��̂�ύX���܂����B
�w�V��ɔ�����p�\�R�����p�x�ɕύX�ƂȂ�܂��B
�X�������肢���܂��B
�v�X�̓��e�ł����A�u���O�̖��̂�ύX���܂����B
�w�V��ɔ�����p�\�R�����p�x�ɕύX�ƂȂ�܂��B
�X�������肢���܂��B
posted by �V��ɔ�����p�\�R�����p at 11:47
| �\�t�g�E�F�A
2016�N09��05��
USB�������œ��삷��OS
DebianDog�̂��Љ�
�ȑO��Puppy Linux�Ƃ����̂��Љ�܂������A����Ɠ����̂��̂ł��B
�EUSB�������ŋN�����\�B
�Eapt-get�̃R�}���h���g����B
�̂���ȓ����ł��B
�����ł���́H
����USB�������œ��삷��OS����x����Ă����ƁA�p�\�R���Ńg���u���̍ہA�Ⴆ�A�N�����Ȃ��Ȃ��Ă��܂����ꍇ�ȂǂɁA�����̃f�[�^�����o�����Ƃ��o����A���X�L���[�I�Ȃ��̂Ɏg���܂��B
�܂��́A�O�o��A�Ⴆ�A�l�b�g�J�t�F�ȂǂŁA������OS���N���ł��܂��B
���ۂ̃C���X�g�[����͂���Ȋ���
����������܂��B
USB�������̍���
��܂��ȗ���
�P�CUSB��������p�ӂ���B8GB�ȏオ�]�܂����B
�Q�C�ȉ��AUNetbootin�iUSB�ւ̏������݃\�t�g�j���_�E�����[�h�B
https://unetbootin.github.io/
�R�C�ȉ��ADebianDog���_�E�����[�h
http://simosnet.com/livecd/debiandog/
��DebianDog-Jessie-jwm_icewm-2915-09-02-jp.iso �@2016-02-14 14:09 388M
��L�̍��ڂ̂��̂��_�E�����[�h���܂��B
�S�C�p�\�R����USB���������������݁AUNetbootin�̃\�t�g���N�����܂��B
�T�C�Ԙg�̕�����I�����āA�C���X�g�[�����܂��B
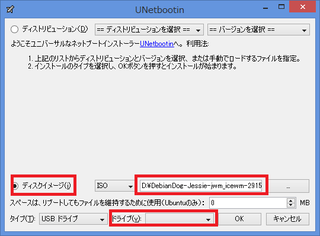
���h���C�u���́A�������݂�����USB�������̃h���C�u��I�����܂��B
�N�����@
�쐬����USB�������̂��p�\�R���ɍ������܂��A�ċN�����AUSB�u�[�g�N�����g���ċN�����܂��B
��USB�N���̕��@�́A�e�p�\�R�����[�J�[�ɂ���ĈقȂ�܂��̂ŁA���[�J�[�̃T�|�[�g�y�[�W���Q�Ƃ��Ă��������B�܂��A�@��ɂ���ẮAUSB�������N���s�̏ꍇ������܂��̂ŁA���̏ꍇ�ɂ�USB������OS�͎g�p�ł��܂���B
�ȏ�A�ȒP�Ȑ����ł������AUSB��������OS����x�쐬���Ă��܂��ƁA�p�\�R���̕s��ً̋}���ɖ𗧂��܂��̂ŁA����A��x�쐬���Ă݂Ă��������B
[�L��]
�^�O�FUSB������OS
posted by �V��ɔ�����p�\�R�����p at 22:01
| �\�t�g�E�F�A
2016�N09��02��
PowerPoint�œ���쐬
PowerPoint�œ���쐬���ď��ނɂ��悤�I
�܂��A�T���v�����悩��@���@������������܂�����
�L�����N�^�[�́AWindows�̃�������PowerPoint�ō��܂����B
�ȒP�ł����A�F�X�ȃG�t�F�N�g�i����̉��o���ʁj������̂ŁA����Ă��āA���o�ɂ������Ȃ���A�P�T�`�R�O�����炢�ō쐬�ł��܂��B
�쐬��ʂ́A����Ȋ���
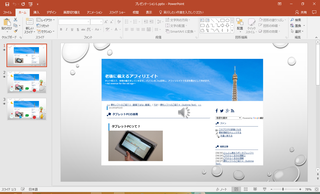
�A�j���[�V�����i�����j�̐ݒ���
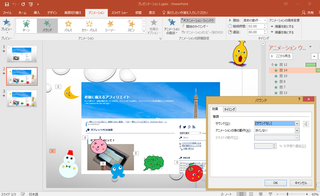
�Ō�Ƀr�f�I�o�́imp4��wmv�j
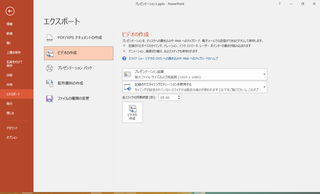
PowerPoint�́A���Ƃ��ƃr�W�l�X�}�����g���v���[���e�[�V�����\�t�g�ł��B
����쐬���̃\�t�g�ł͂���܂���B
�ł��A�ȒP�ȃA�j���[�V�����ł���A����ȂɊȒP�ɍ�邱�Ƃ��o���܂��B
Youtube����T�C�g�ɓ��e���āA���v��ȂǁA���ނÂ���ɂ��K���Ă���Ǝv���܂��B
�F������A�Ȃɂ�����Ă݂Ă��������ˁ�
[�L��]
 | �ł���PowerPoint�@2016 [ ��㍁���� ] ���i:1,231�~ |
�^�O�FPowerPoint ����
posted by �V��ɔ�����p�\�R�����p at 09:00
| �\�t�g�E�F�A
2016�N08��30��
�ǂ�ǂ�g�����|�[�^�u���\�t�g
PortableApps.com�̂��Љ�
�p�\�R�������p����ɂ́A�\�t�g���������܂���B
���Љ�����̂́A�|�[�^�u���Ŏg����\�t�g����������T�C�g�̏��ł��B
PortableApps.com
http://portableapps.com/apps
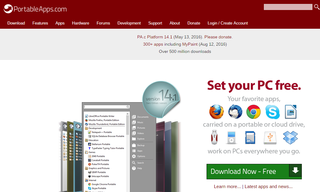
������Ɖp��̃T�C�g�ł����c�c
�p��̃T�C�g�ł����A�ŋ߂ł̓u���E�U�̋@�\�Ŗ|����̂ŁA��������p���܂��傤�B
��L��URL�ɃA�N�Z�X����ƁA�\�t�g�̈ꗗ���o�Ă��܂��B
����Ȋ����ł��B
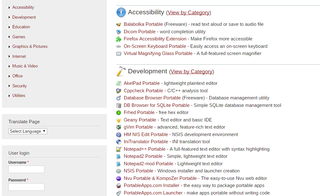
�|�[�^�u���\�t�g�̉��������̂�
�O�o��Ŏg���ꍇ�A�Z�L�����e�B�ʂŗD��Ă��܂��B
��̓I�Ɍ����܂��ƁA�l�b�g�J�t�F�ȂǂŁA�p�\�R�����g���ꍇ�A���̃p�\�R�����g���Ƃ��A
�u�Z�L�����e�B�͑��v���ȁH�v�Ǝv�������Ƃ͂���܂��H
���̃T�C�g�ŁAGoogle Chrome Portable�ȂǁA�u���E�U�\�t�g���_�E�����[�h���A������USB�������Ƀ\�t�g���𓀂��āA�g���܂��B
�����̃p�\�R���ȊO��PC��USB���������������݁A���̂܂܃u���E�U���N���o���邱�ƂɂȂ�܂��B
�������A�Z�L�����e�B�����S�Ƃ͌����܂��A�l�b�g�J�t�F��PC���g�������A�����͈��S�ł��B
�����̉{���������c���܂���BGoogle Chrome�ł���A�����̃u���E�U�v���O�C�������Ă����A�l�b�g�J�t�F�ł킴�킴�C���X�g�[�����Ĉꂩ��ݒ肷��K�v������܂���B
�������A�l���������Ƃ��A�N���W�b�g���g���Ȃǂ͘_�O�ł��̂ŁA�O�o��Ŏg��Ȃ��ق��������ł��B
�ł����A�u�����̐ݒ肵�Ă���\�t�g�v�Ƃ��u�����g���Ă���\�t�g�v������������Ƃ������_�ł́A���ɗǂ��T�C�g���Ǝv���܂��B
�ǂ�ȃ\�t�g���I�X�X���H
�Ⴆ�A
Google Chrome Portable�i�u���E�U�j
Mozilla Firefox, Portable�i�u���E�U�j
Opera, Portable�i�u���E�U�j
FileZilla Portable�iFTP�\�t�g�j
Mozilla Thunderbird, Portable�i���[���\�t�g�j
Skype Portable�iIP�d�b�j
VLC Media Player Portable�i������\�t�g�j
Apache OpenOffice Portable�iOffice�\�t�g�j
ClamWin Portable�i�E�C���X��\�t�g�j
McAfee Stinger Portable�i�E�C���X��\�t�g�j
7-Zip Portable�i���k�𓀃\�t�g�j
Notepad++ Portable�i�J���n�e�L�X�g�G�f�B�^�j
Geany Portable�i�J���nIDE�j
XAMPP�i�T�[�o�[�j
Inkscape Portable�i�L���ȃx�N�g���摜�ҏW�\�t�g�j
GIMP Portable�i�L���ȉ摜�ҏW�E���H�\�t�g�j
�ƁA�����o���Ƃ��肪����܂��A�S���|�[�^�u���i�܂莝���^�щ\�j�\�t�g�ł��B
[�L��]
�𓀂���ɂ́A7-Zip���I�X�X��
�F�X�ȉ𓀃\�t�g������܂����A���͂��ׂē����ł͂Ȃ��̂ł��B
�ȉ��́A���̓m�ihttp://forest.watch.impress.co.jp/�j�̉𓀃\�t�g�ꗗ�ł��B
http://forest.watch.impress.co.jp/library/nav/genre/arc/archive_archiver.html
WinRAR�ALhaplus�A+Lhaca�ȂǁA�����̉𓀃\�t�g������܂��B
�ł��A�𓀃\�t�g�͎��́A�𓀂̎d�����l�X�ł��B
�ł��̂ŁA���A�����g�Ŏg���Ă���𓀃\�t�g��ς���K�v�͂���܂���B
�ł��A�H�ɁA���܂��𓀂ł��Ȃ����߂ɁA����ɓ��삵�Ȃ��\�t�g������܂��B
����Ȏ��́A7-Zip�������Ă݂܂��傤�B
7-Zip�荞�݂����킯�ł͂���܂��A�M�҂̌o����A���̃\�t�g�́A���������̉𓀂ł��Ȃ������������Ă���܂��B�𓀎��ɃG���[���o���ꍇ�ɂ́A7-Zip�������܂��傤�B
�������ł����H�@�|�[�^�u���\�t�g��USB�������ɓ���Ď����^�Ԃ��ƂŁA�킴�킴�p�\�R�������������Ȃ��ł��A�O�o��ŁA�����̎g������Ă���\�t�g�������Ɏg���܂��B
USB�������͍ŋ߁A���Ɉ����ő�e�ʂ̂��̂������܂����B����𗘗p�����͂���܂����ˁB
�܂��A��ł����AUSB�������̃\�t�g�Ȃ̂ŁAHDD�i�n�[�h�f�B�X�N�j�ɃC���X�g�[�����ꂽ�\�t�g���A�N�����x���Ǝv���܂��B
����ł��A�l�b�g�J�t�F�Ȃǂ̊O�o��ŁA�����̂����g���Ă���\�t�g���_�E�����[�h���ăC���X�g�[�������Ԃ��Ȃ��Ȃ�܂��̂ŁA��x�A�|�[�^�u���\�t�g���g���Ă݂Ă͂������ł��傤���H
���L���̉��ɁA�t���[�\�t�g�̂����p�̒��ӎ������L�ڂ��Ă��܂��B�t���[�\�t�g�Ɏg������Ă��Ȃ����͈�ǂ��������B
�{�����������͂�ǂ�ł��������A���肪�Ƃ��������܂����B
�܂��A�V���������A�u���O�Ɍf�ڂ��Ă����܂��B
[�L��]
�����ŔO�̂��ߒ��ӎ���
�ȉ��́APC���S�҂̕������ł��̂ŁA�t���[�\�t�g�̈����Ɋ���Ă�����́A�ǂݔ���ĉ������B
��L�̃T�C�g�̃\�t�g�́A�t���[�\�t�g�Ƃ��ė��p�ł��܂����APortableApps.com�̋K��̏����Ďg�p���Ă��������B
�܂��A�t���[�\�t�g�́A�������ȐӔC�ł̎g�p�ƂȂ�܂��̂ŁA�_�E�����[�h���邩�ǂ����A���̌�̃E�C���X�`�F�b�N������Ƃ��A������PC���N�����Ȃ��Ȃ鎖�ɔ����ăo�b�N�A�b�v�����ȂǁA���O�ɂ����g�ň��S�̊m�F�����܂��傤�B���ꂪ�����o���Ȃ��ꍇ�ɂ́A�����Ɏg�p����Ȃ��ق����ǂ��Ǝv���܂��B
��L�̒��ӎ����͏����܂ł��Ȃ��̂ł����A�֗��ȃ\�t�g���Ŏg������ɂ́A������x�A�����ň��S����l���A�l�b�g�̋L�������ׂĐM�p����̂ł͂Ȃ��A���O�Ɏ����Œ��ׁA�����̃��X�N�ɔ����܂��B
�܂����X�̃g���u�����������o�����K�v�ł��̂Ŗ`�����邱�Ƃ�����Ǝv���܂��B
���O�����������A�s����������Ă���A�l�̂����ɂ���̂ł͂Ȃ��A�����̃p�\�R���͎������g�Ŏ��܂��傤�B
�p�\�R���̒��ɁA�����g�ō쐬������ȃf�[�^������ꍇ�́A���������A�o�b�N�A�b�v�����܂��傤�B
���̂��Ƃ��ӂ܂��āA�֗��ȃ\�t�g���y����Ŏg���܂��傤(^^)/
�^�O�F�|�[�^�u���\�t�g
posted by �V��ɔ�����p�\�R�����p at 00:06
| �\�t�g�E�F�A
2016�N08��27��
�֗��\�t�g�̂��Љ�S�iSublime Text�j
���@�\��HTML�G�f�B�^�̂��Љ�
�����ŃT�C�g���\�z���Ă���l�́AHTML�G�f�B�^���d�v�ɂȂ�܂��B
�g�����肪�ǂ��A�y���A�����ɍ����ȂǁA��������I�����Ă���Ǝv���܂��B
����̂��Љ�\�t�g�́A�uSublime Text�i�T�u���C���e�L�X�g�j�v�G�f�B�^�ł��B
�T�C�g�FSublime Text
https://www.sublimetext.com/
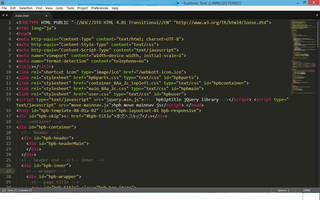
������OS�ɑΉ�
OS X
Windows
Windows 64 bit
Ubuntu 64 bit
Ubuntu 32 bit
������OS���d������g���l������Ǝv���܂��B���̃G�f�B�^�́A��L�ɑΉ����Ă���̂ŁA���ɕ֗��ł��ˁB
[�L��]
�@�\
���Ƃɂ����y���I�I
���̓G�f�B�^��I�Ԉ�Ԃ̗��R�́A�u�y���v���Ƃł��B�����ɏC�����Ȃ��ƁI�Ƃ��A�A�C�f�A���������̂��ɔ��f���������̂ł����A�\�t�g�̋N�����x���Ƃ����̂́A�L�������Ƃ킸�A���_���Ǝv���Ă��܂��B
���̃G�f�B�^�́A���ɍ��@�\�ŁA�㋉�Ҍ����ł͂�����̂́A���ʂɎg�����ɂ́A���S�҂̕��ł��[���Ɏg���܂��B
�����₷��
���̃T�C�g�ɂ����ƁA��ʂ�����܂����A���ɃJ���t���ł�����A
��portable version������B
�C���X�g�[�������������l�������Ǝv���܂����A���̃\�t�g�́Aportable version�Ƃ����̂�����܂����̂ŁA���W�X�g�����������܂���B
�����ɂ�
�E���͕⊮�@�\�����@�\
�E�V���[�g�J�b�g���͂����@�\
�E�v���O�C�����L�x
�E���[�U�[�J�X�^�}�C�Y�@�\
�ȂǂȂǁA�Ƃɂ����L�x�ł��B
���L���łƁA�����ł�����B
�����ł́A���܂ɍw���𑣐i����悤�ȍL��������܂����A�g���Ă��ĂقƂ�NjC�ɂȂ�܂���B
�@�\���L���łƓ������Ǝv���܂��B
�����A�����Ǝg�������ł���A�L���ł��������Ă݂�ׂ��ł��ˁB
HTML�G�f�B�^�̒��ł́A���ɗL���ȃ\�t�g�ł��B
Vim�Ƃ����G�f�B�^��PC���t�����ŗL���ł������A���ł��㋉�҂͎g���܂��B
����Sublime Text�G�f�B�^�́A����Vim�̍��@�\�ɂ������Ȃ��قǂ̊������ꂽ�G�f�B�^�ł��B
TAG�Ńz�[���y�[�W���쐬����l�́A��x�A�g���Ă݂�Ɨǂ��ł��傤�B(^^)/
[�L��]
�^�O�F�֗��\�t�g
posted by �V��ɔ�����p�\�R�����p at 10:46
| �\�t�g�E�F�A
2016�N08��24��
�֗��\�t�g�̂��Љ�R�i����ł͂Ȃ�����j
�������Ǔ���ł͂Ȃ�������āH�H
�ȒP�ɃA�j���[�V����GIF���쐬�o����\�t�g�̂��Љ�ł��B
�����̑O�ɁA�A�j���[�V����GIF�Ƃ́H
�p���p������̂悤�ɁA�������̊G��g�ݍ��킹�āA�������������Ă���悤�Ɍ�����摜�̂��ƁB
�܂�A����Ǝd�g�݂͓����ł����A�t�@�C���̌`����GIF�Ƃ����摜�����Ȃ̂ŁA����ł͂Ȃ��Ƃ������ƂɂȂ�܂��B
�����ǂ̂悤�Ȃ��̂����Ă���������܂��傤�I�I
��������N���b�N���ĕʃE�C���h�E�Ō��Ă��������@���@������
���X�}�[�g�t�H���͂��܂�����Ȃ��\��������܂��B
�ʃE�C���h�E�ɂ����̂́A�����̃u���O�̐ݒ��d�l������A�������T�C�Y�ŁAGIF�������ƁA�摜������Ă��܂����̂ŁA�ʃE�C���h�E�ɂ��܂����B
���̉�ʂ́A����̂悤�Ɏv���܂���ł������H
URL�Ŋm�F����ƁA
https://fanblogs.jp/oldage/file/undefined/rougo_ani_gif.gif
�ƂȂ��Ă���͂��ł��B
�܂�A�g���q��GIF�Ƃ������ƂŁA�A�j���[�V����GIF�摜�Ō��Ă������ƂɂȂ�܂��B
�C�ɂȂ�Ƃ���́A�T�C�Y�ł����A��L�́u������v�摜�̃t�@�C���́A187KB�ł����B
�ǂ�ȃ\�t�g�H
�uGifCam�v�Ƃ����\�t�g�ł��B
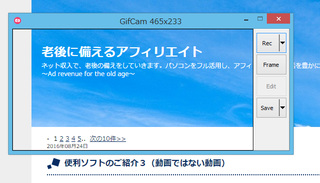
�������_�ł́A�t���[�\�t�g�ł��BWindows�łł��B
�T�C�g�g�b�v
http://blog.bahraniapps.com/gifcam/
�_�E�����[�h��
http://blog.bahraniapps.com/gifcam/#download
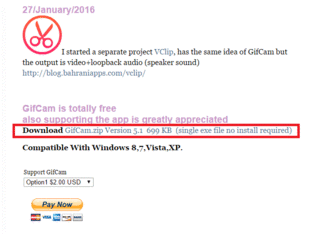
���Ԃ��g�̏�
�ȒP�Ȏg�����̉�ʐ���
�E��قǁA�_�E�����[�h�����t�@�C�����𓀃\�t�g�ʼn𓀂��܂��B
�EGifCam.exe���N���b�N���āA�\�t�g���N���܂��B
�EGifCam�̉�ʂ̒��������Ă���̂ŁAGIF�ɂ������f�X�N�g�b�v��ʂ̂Ƃ���Ń}�E�X�ł����Ă����܂��B
�E�uRec�v�{�^���ŁA�^��J�n�@���@�uStop�v�{�^���Ř^���~�@���@�uSave�v�{�^����GIF�t�@�C���̕ۑ��B
��������N���b�N���ĕʃE�C���h�E�Ō��Ă��������@���@������
�������ł����H�ȒP�ł��ˁB
�C�ɂȂ�Ƃ���́A�T�C�Y�ł����A��L�́u������v�摜�̃t�@�C���́A787KB�ł����B
����ŕ\������ƁA����MB���炢�ɂ͂Ȃ�܂����A����KB�Ƃ����A���ɏ������T�C�Y�Ȃ̂��������ł��ˁB
��������܂��g���A���Ȃ��̃z�[���y�[�W�������������h���悭�A����̂悤�ȕ\���Ő������o����̂ŁA���ɏd��\�t�g�ł��B�uGifCam�v�̍쐬�҂Ɋ��ӂł��B
��������ł͂Ȃ��T�C�g�A����Ă݂܂��H
���t���[�\�t�g�͎��ȐӔC�ɂ����āA�����g�̔��f�Ŏg���܂��傤�B
�@������ɔ����āA�����g�̃f�[�^���o�b�N�A�b�v�����ȂǁA���O��PC�ɕs��ɂȂ����ꍇ�ɔ����܂��傤�B
�@�t���[�\�t�g�͕֗��ȃ\�t�g�ł����A�K���A�_�E�����[�h�����t�@�C���̓E�C���X�`�F�b�N�����܂��傤�B
[�L��]
posted by �V��ɔ�����p�\�R�����p at 20:03
| �\�t�g�E�F�A
2016�N08��23��
�֗��\�t�g�̂��Љ�Q
FFFTP�\�t�g�̂��Љ�
�z�[���y�[�W���쐬���Ă���ƁA�T�[�o�[�ւ̃A�b�v���[�h���K�v�ƂȂ�܂��B
FTP�́AFile Transfer Protocol�i�t�@�C���E�g�����X�t�@�[�E�v���g�R���j�̗��ŁA�l�b�g���[�N�Ńt�@�C���̓]�����s�����߂̒ʐM�v���g�R���ƂȂ�܂��B
�����O�̈Ӗ��͊o���Ȃ��ł����v�ł��B(^^)
�����ō쐬�����z�[���y�[�W�̃f�[�^���A�C���^�[�l�b�g��ɂ���A�����g�Ō_���T�[�o�[�փA�b�v���[�h���邽�߂Ɏg�p����\�t�g�ł��B
�t���[�\�t�g�Ƃ��ė��p���o���܂��B
�����A��ʂ����Ă݂܂��傤
�N��������ʂł��B
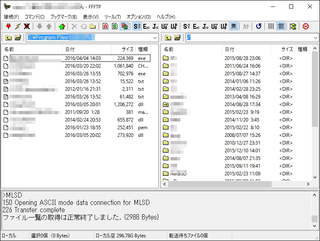
����ʁ@���@�����̃p�\�R���ɂ���t�@�C���̈ꗗ
�E��ʁ@���@�T�[�o�[��ɂ���t�@�C���̈ꗗ
�g����
�C���[�W�Ƃ��ẮA
����ʂ̃t�@�C�����@���@�E��ʂɈړ�������B
�܂�A
������PC�f�[�^�i���j�@���@�T�[�o�[�֑��M����i�E�j
�ƂȂ�܂��B
����Ƃ��ẮA���̎����̃t�@�C�����N���b�N���A
�ȉ���ʂ̐Ԙg�̃A�b�v���[�h�̖�{�^���������܂��B
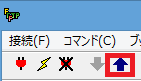
����ƁA�E�̃t�@�C�������ɃR�s�[����ăA�b�v���[�h����܂��B
�_�E�����[�h���@
�ȉ��A���̓m�T�C�g����_�E�����[�h���āA�C���X�g�[���o���܂��B
http://forest.watch.impress.co.jp/library/software/ffftp/
��32bit�ŁA64bit�ł�����̂ŁA�����g�̃p�\�R�����ǂ��炩���O�Ɋm�F���Ă��������B
�m�F���@�iWindows�p�\�R���j
�R���g���[�� �p�l�������ׂẴR���g���[�� �p�l�����ځ��V�X�e�������ځu�V�X�e���̎�ށv
�ŋ߂ł́A�z�[���y�[�W�r���_�[�Ȃǂ̍쐬�\�t�g�ɁAFTP�\�t�g�����̂܂ܑg�ݍ��܂�Ă���̂ŁA�g�������Ƃ������l��������������܂���B
FTP�\�t�g�́A��x�o���Ă��܂��A���̗l�X��FTP�\�t�g���g����悤�ɂȂ�܂��B
��x�AFTP��p�\�t�g���g���Ă������ƂŁA�z�[���y�[�W�Â���̕��ƂȂ�܂���B(^^)/
[�L��]
posted by �V��ɔ�����p�\�R�����p at 09:00
| �\�t�g�E�F�A
2016�N08��22��
�֗��\�t�g�̂��Љ�
LibreOffice�̂��Љ�
LibreOffice�i���u���I�t�B�X�j�́AOpenOffice.org����h�������A�l�X�ȃI�y���[�e�B���O�V�X�e���ŗ��p�\�ȃI�t�B�X�\�t�g�ł��B
�t���[�\�t�g�E�F�A�Ƃ��Ď��R�Ƀ_�E�����[�h���A�g�p�E�Ĕz�z���邱�Ƃ��ł��܂��B
�p�\�R�����g���Ă���ƁA�ǂ����Ă����͂𐮂����Ƃ�A�\�v�Z�\�t�g���g�������Ȃ�܂��B
�������A�L���ȃ\�t�g�������Ă�������̂ł����A���������Ă��Ȃ��ꍇ�ɂ́A�ƂĂ��֗��ł��B
���p�\�t�g�ƂقƂ�Ǖς��Ȃ�
LibreOffice�́A���p�\�t�g�ƂقƂ�Ǖς��Ȃ��@�\������܂��B
�����āA�L����Microsoft Office�Ƃ̌݊���������܂��B
�e�c�̂ō̗p����Ďg���Ă���
���{�A�w�Z�A�a�@�A�����@�ցA��ƂȂ�
�̗p����
�ȉ��A�������͌��\���ꂽ����̂݁B
[���{]
�t�����X���a�����{
�u���W���A�M���a�����{
�f���}�[�N�^�A��
�I�����_�����h�q��
�C�^���A���a���h�q��
�O���[�g�u���e���y�іk�A�C�������h�A�������i�C�M���X�j���{�iCollabora GovOffice�j
[�n�������c��]
���{�A��������Îᏼ�s����
���{�A��ʌ��v��s����
���{�A���ꌧ�b��s����
���{�A�É����ΐ��s����
���{�A���m���L���s����
���{�A��������
�A�C�������h�A�������b�N
�`�F�R���a���A�I�����E�c�B�O���S�t
�X�y�C���A���X�E�p���}�X��
�X�y�C���A�o�����V�A�B
�A�����J���O���A�t�����_�B�����S
�M���V�����a���A�e�b�T���j�L���s���A���z���e�B�A�e�B�X
�M���V���A�e�b�T���j�L���J���}���A
�C�^���A���a���A�E���u���A�B
�C�^���A�A�{���c�@�[�m������
�|���g�K�����a���A�u���K�����B�G���E�h�E�~�[�j��
�h�C�c�A�M���a���A�~�����w��
�t�����X���a���A�g�D�[���[�Y
[�w�Z�E�a�@�E�����@��]
�t�����X�A�C�����h���t�����X�n�挗�̊w�Z
�f���}�[�N�A�R�y���n�[�Q���s���a�@
�A�����J�A�V�J�S�s���}����
�X�y�C���A�o�����V�A�B�̊w�Z�A�ٔ���
[�c��]
JA�����s
��ʂ����Ă݂܂��傤
�܂��́A�_�E�����[�h�T�C�g�ł��B
https://ja.libreoffice.org/download/libreoffice-fresh/
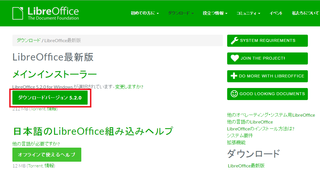
����ʃN���b�N�Ŋg��
��L�̃T�C�g�ɓ����āA�Ԙg�̃_�E�����[�h�{�^���������āA�C���X�g�[�����܂��B
�\�v�Z�\�t�g�iCalc�j
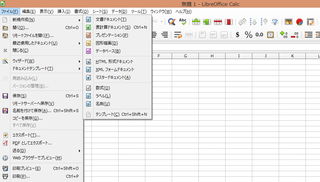
����ʃN���b�N�Ŋg��
���͍쐬�\�t�g�iWriter�j
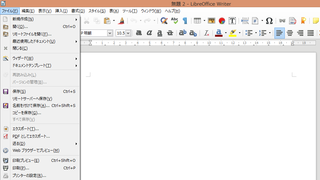
����ʃN���b�N�Ŋg��
���ɂ����ꂾ���\�t�g�������Ă��܂��B
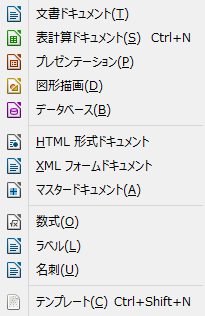
����ʃN���b�N�Ŋg��
���j���[�����{��ɂ������Ή����Ă��܂��B
�����Əڂ������́A�E�B�L�y�f�B�A�́@���@������
�Ŋm�F���Ă��������ˁB
�p�\�R����֗��Ɏg����A�V��͂����Ƃ����Ɗy���݂������܂����
[�L��]
NURO���i�j���[���j�͒������ȉ���ŁA����łȂ�ƍő�QGbps�ŁA
�S�ăR�~�R�~���S��z�̂S�C�V�S�R�~�Ŏg������̍ŋ��̌��C���^�[�l�b�g�ł��B
�\�t�g�o���N�̃X�}�z�Ƃ̃Z�b�g�ł���A�X�Ɍ��z����������I
���Ђ̌��������̏�芷���L�����y�[��������A���\�����݂��E�����Ă��܂��B
posted by �V��ɔ�����p�\�R�����p at 07:34
| �\�t�g�E�F�A
2016�N07��19��
�����^�тɕ֗��Ȃn�r
Puppy Linux(�p�s�[���i�b�N�X)�̏Љ�
http://openlab.jp/puppylinux/
windows�p�\�R�����g���Ă���l�ɂ͓���݂�������������܂��ALinux�Ƃ����n�r������܂��B
�����Ŏg���āAUSB�������[�ɓ���Ď����^�т��o���܂��B
����USB�������[�𑼂�PC�ɍ�������ŁuUSB�u�[�g�ŋN���v�Ƃ������@�����ƁA
���̃p�\�R�����A�p�s�[���i�b�N�X�ŋN�����܂��B
�܂�AUSB�Ɏ����̃f�[�^�������^��ŁA���̃p�\�R���������̃p�\�R���ɂȂ������̂悤�ɍ�Ƃ��o���܂��B
�O�o���̃l�b�g�J�t�F�ȂǂŎg����̂ŏd�܂��B
�l�b�g�J�t�F�ŁA�l�̏���u���O�ɃA�N�Z�X����ƁA�Ȃɂ��Z�L�����e�B���S�z�ɂȂ�܂����A���̕��@����USB�Ŏ����̃p�\�R���������^��ł���悤�Ȋ��o�ō�Ƃ��o���܂��B
[USB�������[�̍���]
�@Puppy Linux(�p�s�[���i�b�N�X)�̍ŐV�ł��ȉ�����_�E�����[�h���܂��B��iso�t�@�C���ł��B
http://openlab.jp/puppylinux/
�A�ȉ��ɂ���Aunetbootin�Ƃ����AUSB��iso�t�@�C�����������߂�\�t�g���g���ď������݂܂��B
https://unetbootin.github.io/
�쐬���@�͈ȏ�ł��B
[�N�����@]
�@��L�̎菇�ō쐬����USB�������[���p�\�R���ɍ�������ōċN���B
�A���[�J�[�̃��S���o�Ă����ԂŁAF9�{�^���Ƃ��AF12�{�^���Ȃǂ�������USB�N���̃��j���[�ɓ���܂��B
��USB�N���́A���g����PC���[�J�[�ɂ���ėl�X�ł��̂ŁA�e���[�J�[�}�j���A�����������������B
�ȏ�ł��B
���N���Ɏ��s����ƁAwindows�̃��S�̉�ʂɂȂ�A������windows���N�����܂��B
[���ӓ_]
�@���ȐӔC�ōs���Ă��������B
�A������ɔ����āA�����̃f�[�^�[�̃o�b�N�A�b�v�͎��܂��傤�B
�B�܂�ɁAUSB�N���ɑΉ����Ă��Ȃ��p�\�R��������܂��B
������ȑ�������Ă���A�p�\�R���ɖ����N��������͂��Ȃ��͂��ł��B
��USB�N��������APuppy Linux(�p�s�[���i�b�N�X)��HDD�ɃC���X�g�[�����Ȃ��ł��������B
������Љ���̂́A���ɕ֗�������ł��B���̗p�r�Ɏg�p���Ȃ��ł��������ˁB
USB�������[�́A�Œ�WGB�ȏ�̂��̂�p�ӂ��܂��傤�B
�O�o����A���̃p�\�R���Ŏ����̍�Ƃ�����̂ɂƂĂ��֗��ł��B
�悭�킩��Ȃ����ɂ͐����߂���̂ł͂Ȃ��̂ł��B
�g��Ȃ��Ȃ����p�\�R���ȂǂŎ�������ȂǁA���S�ȑ�����܂��傤�B
�����悤�ȋ@�\�Ŕ̔����Ă�����̂�����܂��B�@���@������
[�L��]
 | ���i:599�~ |
posted by �V��ɔ�����p�\�R�����p at 01:59
| �\�t�g�E�F�A

