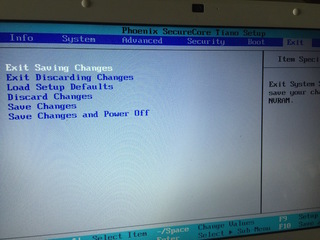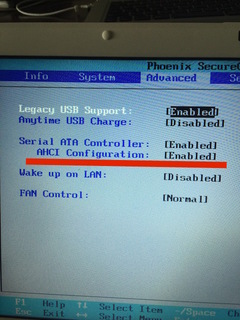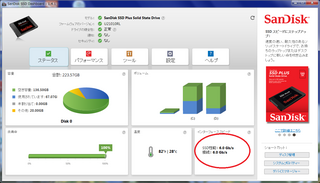家族が富士通のノートPC(LIFEBOOK AH42/D)を使っているのですが、日を追うごとに遅くなってきました。
ブラウザを開くにも2,3分ぐらい時間がかかり、絶望的な気分になり、このPCを使う気がしなくなります。
新調も考えたのですが、2011年5月に発表されたらしくまだ4年弱しか経ってないし、デカイけどネットサーフィンするのなら十分な
スペックだと思います。
○メモリの増設メモリの方は2GBなのですが、1スロット余っているので以下のような商品で6GBにするのが良いかと思います。

しかし、それをやっても遅かったため、HDDをSSDに交換します。
まぁ、クリーンインストールしてあげれば、若干早くなるとは思うのですが・・。
○SSDへの交換1) 準備するもの1) DVD-R (6枚) - リカバリディスクを作るため。既に持っている方は必要ありません。
古かったりノーブランドのDVD-Rを使うとリカバリディスク作成時に書き込みエラーを起こして時間の無駄になるので、注意してください。
私も10年ぐらい前にスピンドルケースで購入したDVD-Rを使おうとしましたが、ことごとく書き込みエラーで失敗しました。
2) SSD - SANDISK - 240GB - 私は以下のものを購入しました。
 2) 手順
2) 手順作業の流れとしては、ざっと以下のような感じです。
おそらく、Windows updateなどを含めると2,3日はかかるのではないかと思います。
1) リカバリディスクの作成
2) データのバックアップ
3) SSDへ交換
4) リカバリディスクを使って再インストール、最適化。
1) リカバリディスクの作成FUJITSUのノートPCには"マイリカバリ"というアプリがあり、これを使用してリカバリディスクを作成します。
詳細は、
ここに書いてあるのでこの通りにやれば6枚のディスクが出来上がります。
「トラブル解決ナビディスク」x1
「リカバリディスク」x3
「ソフトウェアディスク」x2
2) データのバックアップ写真など必要なデータはどこかにバックアップをしてください。
15GBぐらいまでならば、
Gooogleドライブでバックアップするのもありかと思います。(私はそうしましたが・・)
同期に時間がかかったり、それ以上の容量がある場合は、USBメモリに退避させた方が良いかもしれません。
3) SSDへ交換1) BIOSを初期状態に戻す。
FUJITSUのロゴが表示されたら、[F2]を押してBIOS画面に入り、[Exit]メニューから[Load Setup Defaults]を選択、[Save Changes and Power off]で終了します。
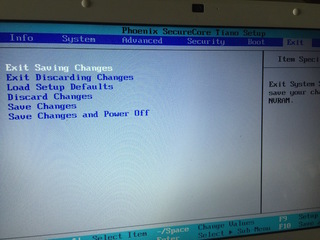
2) SSDの交換
写真のように裏側からHDDを取り出し、マウンタをSSDに取り付けてノートPCに付け直します。


3) 電源を入れて再度BIOSを立ち上げ、Deviceが変わっているか、あと、AHCIがEnableになっているか確認。
写真ようになってればOK。
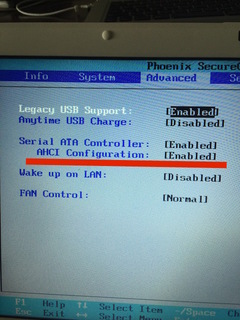 4) リカバリディスクを使って再インストール、最適化。
4) リカバリディスクを使って再インストール、最適化。1) 「トラブル解決ナビディスク」をドライブに入れて、再起動。
2) FUJITSUロゴが表示されたら、[F12]を押してリカバリに入ります。
あとは、メニューの指示に従ってリカバリディスク6枚をインストールします。
3) Windowsアップデートとかして、最新状態に戻す。
4) 一応、サンディスクのSSD Dashboardを
ここからインストール。
以下のように6.0Gpbsになっているか念のために確認。
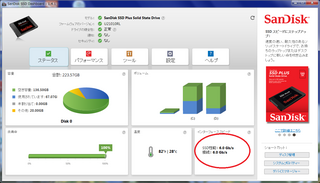
5) Win7のデフラグを中止させる。
ここに詳細が書いてます。
6) 必要ないソフトをアンインストールしたり、バックアップしてたデータを戻して終了。
ブート時間やアプリの起動時間がかなり改善されたと思います。