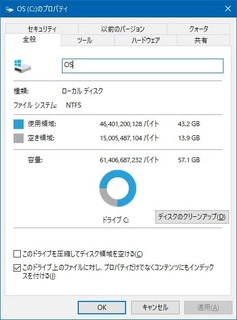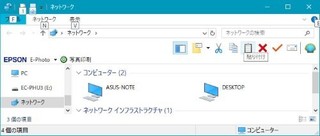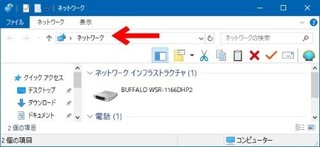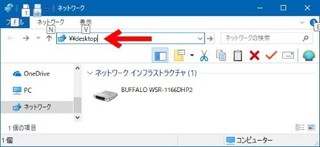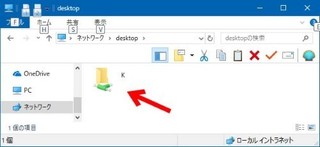1.はじめに
知人からポイントサイトのモッピーで,ポイントが5000ポイントほど溜まったので,ポイント交換しようとしたら,本人認証がうまくできないという相談があった,それなりにいろいろ試してみたけど解決しないということで,コチラに相談がまわってきたわけ
2.モッピーのポイント交換システム
モッピーのポイント交換は交換商品を選んだ後に本人認証がある,その際,携帯電話のSMSで認証番号を受け取る方法と,固定電話番号を入力して,指定された電話番号へその固定電話から発信する認証方法があるのだが,今回彼が相談してきたのは,固定電話による認証ができないというもの
3.固定電話による本人認証ができない
彼自身は,携帯電話というかスマホを所有してるのだが,とにかく携帯電話番号という極めて個人的な情報を,見ず知らずの相手に知らせるのは抵抗があるようで,とりあえずは固定電話の番号で認証できるんだったら,そちらで認証したいということなのだが,それがうまくいかないらしい
具体的には固定電話番号を送信しても「ご入力いただいた電話番号は既に登録済みです」と認証が拒否されて,ポイント交換の操作がそれ以上先に進めないという状態になってしまうらしい,たぶん本人がなんか手順をミスってるんだろうと,いろいろアドバイスするんだが,どうもうまくいかない
4.私のパソコンから認証作業を行う
電話でやりとりしててはまだるっこしいので,彼のメールアドレスやパスワードなどを教えてもらって,私のパソコンから彼としてログインしてポイント交換の操作を行ってみた,その結果は,やはり同じように「ご入力いただいた電話番号は既に登録済みです」の表示が出て先に進めない
モッピーのヘルプを参照したり,同じような状況になって困った等の情報を検索したりするのだが,似たような状況になってる人は居るが,どうにも解決策が見いだせない,中には携帯電話の番号を入力させるような怪しげなサイトは利用しない方がいいとかのアドバイスもあったりする
5.本人認証はすでに行われていた
もうどうにもこうにも対応ができなくて,モッピーのヘルプのページにお問い合わせフォームがあるから,そこから運営側に相談してちょうだい,って回答した,彼も「いろいろありがとう,手間とらせてしまったね」「この前,女房は同じ方法でスムーズに交換できたんだけどねぇ」と,のたまう
オイオイ,なんてこったい,それを早く言いなさいよ〜,この相談してきた彼はアカウントとかユーザーIDとかよく解ってない,パソコンやネットの仕組みにあまり詳しくない人だからしょうがないというかなんというか,その固定電話の番号は奥さんが個人認証用にすでに使ってるんだよ!
6.固定電話番号で認証できるのは一人だけ
夫婦とはいえ夫のあなたは,違うアカウントの別人なんだから,奥さんが認証に使ってたら「ご入力いただいた電話番号は既に登録済みです」と拒否されるのは当たり前,モッピーは夫婦で一緒に始めたらしいが,奥さんがすでに固定電話で認証してるワケだ,どっと疲れてしまいました
私の勘が悪いというべきだろう,「ご入力いただいた電話番号は既に登録済みです」というレスが返ってきたきた段階で,だれかがその番号をすでに認証に使用してるはずだ,と考えるべきだったし,その可能性が一番高いのは,その固定電話を共用してる家族ということに気づくべきだった
7.こういう本人認証できないって例は多いのでは?
彼のような勘違いは多いのじゃないだろうか,携帯電話の番号はあまりアチコチに知られたくないというような人は,固定電話があればそちらでの認証を優先するだろう,その電話番号を奥さんとか子供などが一度本人認証に使ってたら,ほかの人はその電話番号での認証はできないんである
またしばらくモッピーを止めていたけど,再度アカウントを取得して,この固定電話による認証をしようとしても,そういう場合でもたぶんダメだと思う,モッピーの個人情報の登録には電話番号は無いので,アカウント削除しても,固定電話番号による認証情報は残っていると思われる
8.その他の本人認証ができない事例
自分は独身だし,固定電話を引いたのはごくごく最近だし,その番号がモッピーに登録済みなんてことはあり得ないって人は,その固定電話の番号を以前使っていた人が,たまたまポイントサイトとしてモッピーを使っていて,その番号で本人認証を行っていたという可能性が考えられる
上記のような例は起こりにくいとは思うが,私は新しく住み始めた町で,新しい番号で固定電話を引いたら,貸し金業者からの電話やFAXがやたらに届いたことがあった,調べてみたらその固定電話番号を以前使っていたお店が,経営がうまくいかなくなってドロンしたということだった
9.おわりに
モッピーの場合,ちょっと本人認証のやり方が,念が入りすぎているようにも思うが,ポイントとは言え現金と同等の価値のあるものなので,ポイント詐欺のような犯罪もあることだし,安全性を高めるにはしょうがない措置とも言えるだろう,面倒でも安全性が高い方がいいと考えよう