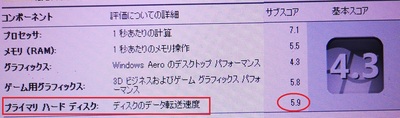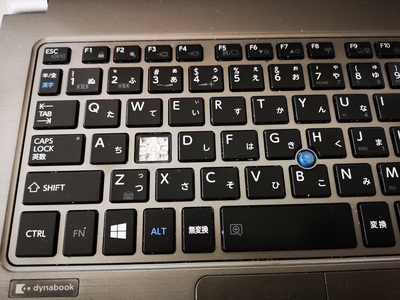2019年03月20日
Diskstation DS218play (NAS) HyperBackupでデータのバックアップをしました。
Synology DS218Playを購入して便利さを実感している中、バックアップサービスの使用感を書いてみます。
■HyperBackup
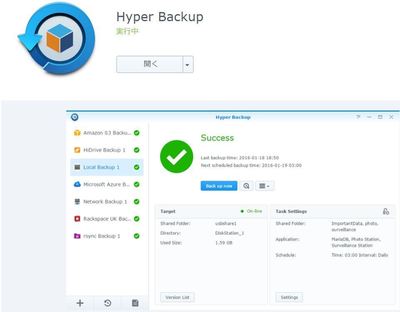
①先ずはDS218Playの背面に外付けUSBタイプのハードディスクを接続します。
USB3.0ポートが2個あるので2台まで接続できます。

②接続すると¥¥MYNAS(NAS名任意)¥外付けHDDと言う感じでフォーマット無しで認識。
外してPCに接続すると、中身がそのまま見れる保存形式です。
③DiskStation Manager > パッケージセンター > HyperBackup をインストール
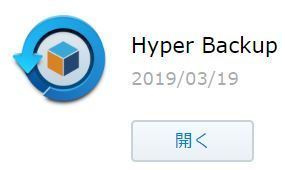
④DSM上の HyperBackup を開く
>バックアップ先 synology 「ローカルフォルダ&USB」を選択し「次へ」
>バックアップ先の設定 バックアップタスクの作成>共有フォルダをプルダウン
バックアップ先のフォルダに手順②で認識された外付けHDDを選択し「次へ」
>データバックアップ NASのボリューム1内のバックアップをしたいフォルダにチェックを入れ「次へ」
>アプリケーションバックアップ 必要なアプリにチェック(デフォルトでは未チェック) 「次へ」
>バックアップの設定 バックアップスケジュールの設定 毎日/週末/平日 にチェックし「次へ」
>「適用」以上でバックアップ自体が完了
⑤外付けHDD(USB)にバックアップファイルが作成されます。
⑥Windowsに「HyperBackupExplorer」をダウンロード
https://www.synology.com/ja-jp/support/download/DS218play#utilities
⑦「HyperBackupExplorer」を実行
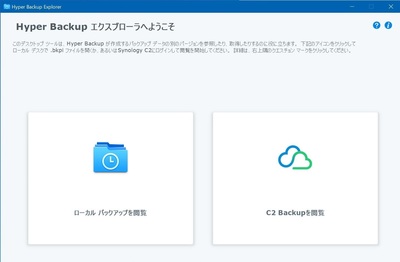
⑧バックアップファイルの復元
手順⑤で確認された外付けHDD内のファイル「MYNAS(NAS名任意)_1.hbk」を選択。
深い階層のファイルを個別に復元できます。
※DSM上のHyperBackupから上記バックアップファイルを復元すると、全てのファイルがバックアップされたファイルで復元されてしまいますのでWindowsの「HyperBackupExplorer」を使用してください。
※DiskStation自体が壊れて起動できない場合は外付けHDD(USB)をPCに繋いで手順⑧でバックアップファイルを選びファイルを復元する事が出来ます。
<今回紹介で使っている商品>


■HyperBackup
①先ずはDS218Playの背面に外付けUSBタイプのハードディスクを接続します。
USB3.0ポートが2個あるので2台まで接続できます。

②接続すると¥¥MYNAS(NAS名任意)¥外付けHDDと言う感じでフォーマット無しで認識。
外してPCに接続すると、中身がそのまま見れる保存形式です。
③DiskStation Manager > パッケージセンター > HyperBackup をインストール
④DSM上の HyperBackup を開く
>バックアップ先 synology 「ローカルフォルダ&USB」を選択し「次へ」
>バックアップ先の設定 バックアップタスクの作成>共有フォルダをプルダウン
バックアップ先のフォルダに手順②で認識された外付けHDDを選択し「次へ」
>データバックアップ NASのボリューム1内のバックアップをしたいフォルダにチェックを入れ「次へ」
>アプリケーションバックアップ 必要なアプリにチェック(デフォルトでは未チェック) 「次へ」
>バックアップの設定 バックアップスケジュールの設定 毎日/週末/平日 にチェックし「次へ」
>「適用」以上でバックアップ自体が完了
⑤外付けHDD(USB)にバックアップファイルが作成されます。
⑥Windowsに「HyperBackupExplorer」をダウンロード
https://www.synology.com/ja-jp/support/download/DS218play#utilities
⑦「HyperBackupExplorer」を実行
⑧バックアップファイルの復元
手順⑤で確認された外付けHDD内のファイル「MYNAS(NAS名任意)_1.hbk」を選択。
深い階層のファイルを個別に復元できます。
※DSM上のHyperBackupから上記バックアップファイルを復元すると、全てのファイルがバックアップされたファイルで復元されてしまいますのでWindowsの「HyperBackupExplorer」を使用してください。
※DiskStation自体が壊れて起動できない場合は外付けHDD(USB)をPCに繋いで手順⑧でバックアップファイルを選びファイルを復元する事が出来ます。
<今回紹介で使っている商品>
 | バッファロー HD-NRLD4.0U3-BA 4TB 外付けハードディスクドライブ スタンダードモデル ブラック 新品価格 |
 | Synology DiskStation DS218play 2ベイ NAS キット 日本正規代理店アスク サポート対応 クアッドコアCPU搭載 保証2年 CS7089 新品価格 |
この記事へのコメント
コメントを書く
この記事へのトラックバックURL
https://fanblogs.jp/tb/8652432
※ブログオーナーが承認したトラックバックのみ表示されます。
この記事へのトラックバック