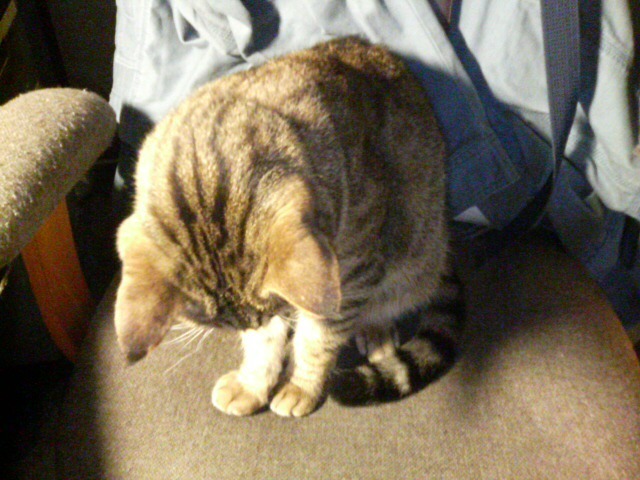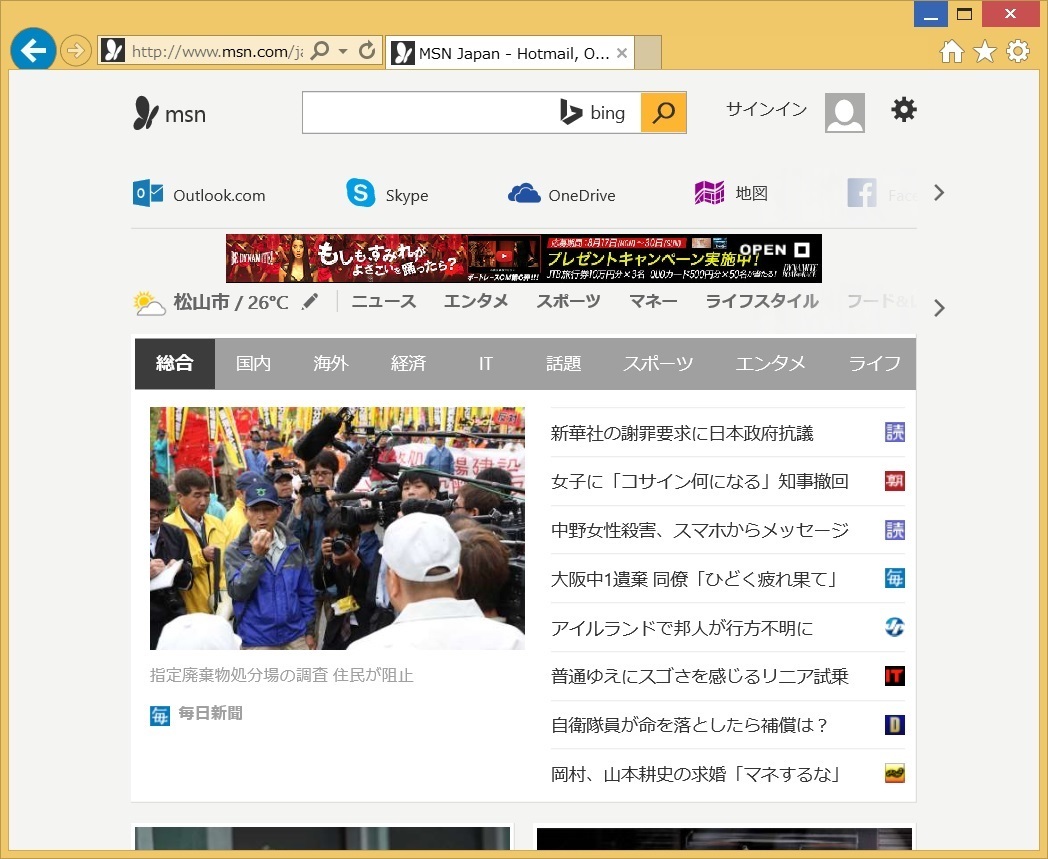新規記事の投稿を行うことで、非表示にすることが可能です。
2014年12月29日
2014年12月28日
Cooler Master Seidon 240M 水冷クーラー
https://fanblogs.jp/mogamoga/archive/3/0 パソコン購入
https://fanblogs.jp/mogamoga/archive/7/0 Z97-PROとi7-4790K
https://fanblogs.jp/mogamoga/archive/8/0 PX-G128M6e
https://fanblogs.jp/mogamoga/archive/9/0 M.2-PCIe
https://fanblogs.jp/mogamoga/archive/10/0 M.2-PCIe (2)
https://fanblogs.jp/mogamoga/archive/11/0 Z97-PRO(2) USB
https://fanblogs.jp/mogamoga/archive/12/0 Z97-PRO(2) USB(2)
https://fanblogs.jp/mogamoga/archive/13/0 Z97-PRO(3)RAID
https://fanblogs.jp/mogamoga/archive/14/0 Z97-PRO(3)RAID(2)
https://fanblogs.jp/mogamoga/archive/15/0 Z97-PRO(3)RAID(3)
https://fanblogs.jp/mogamoga/archive/16/0 Z97-PRO(4)OC
前回の記事でOC(オーバークロック)するにはCPUの冷却不足が判明しました。
今までOCをやった事は無かったけど、そうなるかも知れない予想は・・・
なので、色々とFANも探していました。
ふと閃いたのが、水冷クーラーです。こちらも初めての試み。
近くのショップに偵察に行ってきました。
田舎の愛媛にはここしか・・・。
営業の方に話を聞くと。
なんと、水冷クーラーは季節商品扱いで店頭には並べないと。。。
仕方ないので話だけで撤収。
最近の水冷クーラーは性能が良くなり、メンテナンスフリーで扱いやすいそうです。
ただ、気になるのはパーツやケースの相性。
初めてなので、慎重に。。。
このパソコンのケースはCooler Masterの「CM 690 III」。
なので、Cooler Masterの水冷クーラーを探しました。
見つかったのがこちら。
Cooler Master Seidon 240M
・240mm サイズのデュアルファンラジエーター使用モデル
少し大きすぎる気もしますが、ケースに収まる事が重要。
思ったより少し値段が・・・。ははは
 |
Cooler Master Seidon 240M 水冷CPUクーラー 24cm ラジエータ FN739 RL-S24M-24PK-J1 新品価格 |
さて、
取り付けですね。
流石デュアルファン、 パッケージも大きめです。 |
箱の開け方が分からず、おろおろ。。。 予想外の展開。 この先も・・・・予想外の・・・・ははは。 |
取り出すと意外とスッキリ。 |
マニュアルです。 いろんな言語が並びます。 勿論日本語もありますが、あまり役に立たなさそう。。。 左のイラストと英語で十分なような気がします。 |
マニュアルはさておき。 まずは、既存のCPUクーラーを外します。 念の為、CPUのマニュアルもペラペラとめくりながら。 最近のIntelのFANは写真の様にマイナスドライバーで捻るだけ。 簡単で助かりました。 |
こんな感じ、 あっと言う間に外れます。 |
古いイメージのせいか、丸い後が不思議な感じがします。 最近のは丸いんですね。 ははは |
シリコングリスを綺麗に除けました。 CPUを外した方が楽ですね。きっと。 |
付属のパーツ類です。 グリスも付いてますね。あら気が利いていること。 ただ、僕はBTOしたときのあまりの物を使います。(ちょい高いので優秀かと。。。) さっきの訳の分からないマニュアルを見るとどのパーツが必要かと言うと・・・ |
なるほど。 まずは、裏面から(D)のパーツを。 |
Dのパーツです。 これさえ上手く付けられれば、後は簡単かな。 よし! |
ケースの反対側のパネルを外すして、 場所はここかな!? |
な、なんと!! ケースの縁が邪魔!! こんな事が無いように、同じメーカーを選んだのに・・・。 Cooler Masterさん。。。どういう事? |
仕方ないので、ハンドパワー!! (古いか。) 仕方ないので、M/Bのネジを緩めて、 ゆっくりと優しく押し込みました。 何とか無事に治まり、ホッと一息。 |
高さが1cm程のネジで留めます。 このネジを回すための工具は付属しています。 マイナスドライバーで簡単に閉められるように。 (マニュアルからは分かりにくい。。。) 写真が無くてすみません。 |
CPUの繰りを塗りました。 ただ、 手順的には後の方がいいですよ。 |
聴診器ではないです。 クーラーの本体。CPUと密着する部分。 マニュアルの感じからすると、一気にCPUにFAN固定する様に見えましたが、 さっきの例もある事だし、 FANを先に付けることに。 |
FANのパーツです。 FANが二個。ネジ、電源ケーブル、防振防音ゴムかな? 特に迷う事は・・・ |
危ない危ない。 FANの向きを気を付けないと。 このケース、このクーラーだと上方排気です。 お気を付け下さい。(こんなの僕だけか?) |
ラジエターに取り付けます。 FANはケースの内部から外向きに風を送り、ラジエターを冷やします。 ケーブルは日本共に中央に寄せました。 |
ケースの上部です。 ここを外します。 背面のネジだけなので、簡単カンタン。 |
あまり見慣れない光景です。 そう言えば 上部が空くケースも今回が初めてです。 |
ラジエターを内側からはめるのに 各パーツに少し当たりますが、壊さない程度に押し込みます。 CPUのクーラーも大丈夫そうです。 ただ、 背面のFANと冷却液のチューブが気になるので、反対向きに付け替えました。 |
ネジ止めはこんな感じです。 流石に、ここはピッタリ。 当たり前か! |
内側から見るとこんな感じです。 上にも書いた通り、 冷却液のチューブが背面FANに近かったので付け直しました。 |
CPUを取り付けて、取り外しました。 やはり、 さっきのグリスの量は多すぎたと思ったので・・・ |
絶対に多すぎですね。 お気を付け下さい。 もう少し少なめに。 |
CPUとクーラーの固定は簡単です。 すでに裏面から止めたDパーツに載せるだけ。 固定金具もネジも迷う事は無いと思います。 |
最後に電源を。 CPU_FANにCPUクーラー(冷却液を循環させる)差しました。 CPU_OPTにラジエターの二個FANを差しました。 どっちが良いかはビミョーでしょうね。 管理ツールからすると、逆の方が分かりやすいかも知れません。 と言うのも ラジエターの二個のFANは回転数が制御可能ですが、 CPU側のFANは回転数は固定だとか。(上のマニュアルによると) キチンと制御は出来るので、お好みでしょうか。 |
長かった。
初めての水冷クーラー、何とか無事に完成です。
後は性能を。。。
誰かの役に立てれば幸いです。
にほんブログ村
パソコン ブログランキングへ
Z97-PRO(4)OC
https://fanblogs.jp/mogamoga/archive/3/0 パソコン購入
https://fanblogs.jp/mogamoga/archive/7/0 Z97-PROとi7-4790K
https://fanblogs.jp/mogamoga/archive/8/0 PX-G128M6e
https://fanblogs.jp/mogamoga/archive/9/0 M.2-PCIe
https://fanblogs.jp/mogamoga/archive/10/0 M.2-PCIe (2)
https://fanblogs.jp/mogamoga/archive/11/0 Z97-PRO(2) USB
https://fanblogs.jp/mogamoga/archive/12/0 Z97-PRO(2) USB(2)
https://fanblogs.jp/mogamoga/archive/13/0 Z97-PRO(3)RAID
https://fanblogs.jp/mogamoga/archive/14/0 Z97-PRO(3)RAID(2)
https://fanblogs.jp/mogamoga/archive/15/0 Z97-PRO(3)RAID(3)
かなり長くなってきたこのシリーズ。
ソロソロ終わりが見えてきました。
と言うか、僕自身も飽きてきた・・・orz(すみません)
でも、折角記録を取ったので、もう一頑張り。
で
今回はZ97-PROとi7-4790Kの組み合わせって事は
OC:オーバークロック (Overclocking) を少し試してみました。
ただ、前の記事にも書いたと思いますが、僕自身はオーバークロッカーではありません。
(出来れば、長く安定稼働してくれることを重視したいです。)
なので、細かいオーバークロックの設定は専門家にお任せ。
単純なOCを試して、その時の消費電力やCPU温度を残しておきます。
(次の記事に繋げるため。。。まだ続くんかい?すみません)
さて
7-4790K
コアの数 :4
スレッド数 :8
プロセッサー・ベース動作周波数:4 GHz
ターボ・ブースト利用時の最大周波数 :4.4GHz
TDP:88 W
<ノーマル設定>
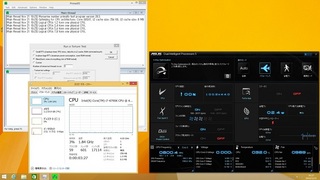 | ノーマルの状態です。 付加ツールは「Prime95」を使いました。 初めてなのですが、検索しているとOC時のチェックには良く使われていようなので。。。 CPUやM/Bの情報はASUSのツール「AI Suite 3」を使います。 現在のCPU 最大100MHz*44 温度は32.0度 |
消費電力の測定にはワットチェッカーを使いました。 現在は28W。 アイドル時は30Wを切ってました。 ちょっとびっくりです。。。
|
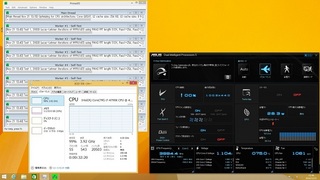 | Prime95をデフォルト設定で起動。約30分放置した状態です。 このツールは今回初の使用なので心配でしたが、負荷は掛かっているようですね。 良かった良かった。 CPUは約4GHzで動作中。 温度は75度。結構暑くなってます。 写真はありませんが、消費電力は115W前後。 |
さて、
OC(オーバークロック)ですが、素人なので、オンボードのTPUスイッチを使ってのOCを試しました。
マニュアル(1-22)よると
>TPUスイッチ (TPU)
>TPUスイッチを有効にすると、チップセットを介さずに直接CPUの動作倍率とベースクロックを自動で変更し、高速で安定したクロックスピードにオーバークロックします。
>• システムパフォーマンスを最大限に発揮するためには、システム電源がオフの時にスイッチの操作を行うことを推奨いたします。
>• TPUスイッチを TPU_I「 Enabled (Boost by CPU Ratio First)」に設定した場合、パフォーマンスを向上するため、システムは自動的にCPU動作倍率のみを調節します。
>• TPUスイッチを TPU_II「 Enabled (Boost by BCLK First)」に設定した場合、システムはベースクロックを優先的にオーバークロックするために、CPU動作倍率などを調整します。
上記の3つをそれぞれを
ノーマル(上の結果)
TPU1
TPU2
とします。
<TPU1>
>• TPUスイッチを TPU_I「 Enabled (Boost by CPU Ratio First)」に設定した場合、パフォーマンスを向上するため、システムは自動的にCPU動作倍率のみを調節します。
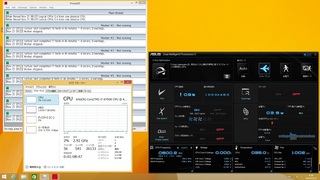 | CPU 最大100MHz*46 温度は35.0度 最大クロックの倍率が2アップ 温度はノーマルと比べるとちょいアップ、ただ、誤差範囲か? |
消費電力は35W。 こちらは確実に上がりました。 多少の上下はしますが、このあたりを中心に。 30W下になる事は無いようです。 |
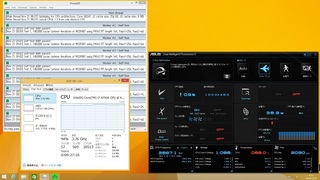 | ノーマルと同じく Prime95をデフォルトで動かし、約30分放置です。 CPUは約3.6GHz?で動作中。 温度は88度。標準はここがリミットなのでしょうか。 消費電力は150W超。 温度のリミットで若干、動作周波数を落としているように見えます。 CPU付属のクーラーではこんなものでしょうか。 |
つづいて
<TPU2>
• TPUスイッチを TPU_II「 Enabled (Boost by BCLK First)」に設定した場合、システムはベースクロックを優先的にオーバークロックするために、CPU動作倍率などを調整します。
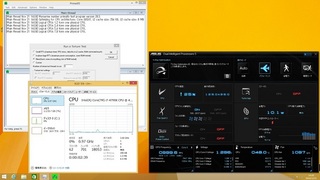 | CPU 最大125MHz*36=4500MHz 温度は48.0度 最大クロックの4.5GHz。なるほど。確かにベースクロックが変ってる。 温度はアップ、これは誤差ではないでしょう。 |
消費電力は55W。 こちらも確実に上がりました。 多少の上下はしますが、このあたりを中心に。 ノーマルのおよそ倍に。。。 |
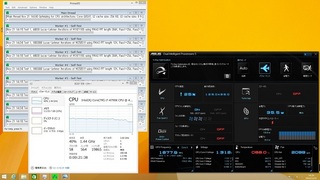 | ノーマルと同じく Prime95をデフォルトで動かし、約30分放置です。 CPUは約1.8GHz?で動作中。 温度は88度。やっぱりねえ。 消費電力は150W超。TPU1と同じ。 タスクマネージャのグラフの通り、思いっきり動作周波数は落とされてますね。 完璧に冷却能力不足ですね。orz |
最後にもう一つ。
ASUSのツール「AI Suite 3」にある「5-Way Optimization」を使ったOCを試しました。
Windows上からのOC設定が可能なので、僕のような素人向けの機能でしょう。
<5-WAY>
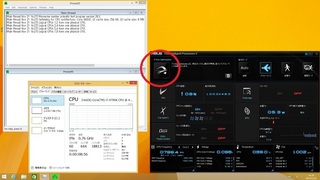 | ocは赤丸からウイザード形式で進みます。 CPU 最大100MHz*46 温度は39.0度 TPU1と同じようですね。 |
消費電力は35W。 こちらもTPU1と同程度です。 |
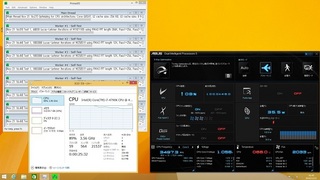 | 約15分後ですが、こんな感じ。 TPU1とあまり変わらないようです。 少し動作周波数が抑えられつつあるかも? |
一応ベンチマークを取ってたのでUPしておきます。
ベンチマークはCrystalMark2004R3[0.9.126.452]を使いました。
<ノーマル>と<TPU1>
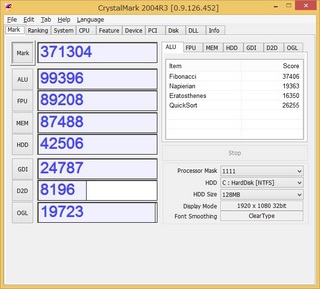 | 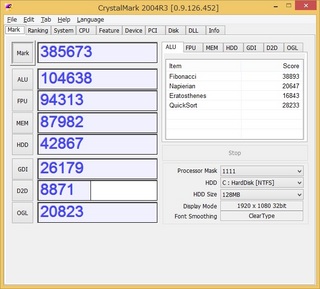 |
<TPU2>と<5WAY>
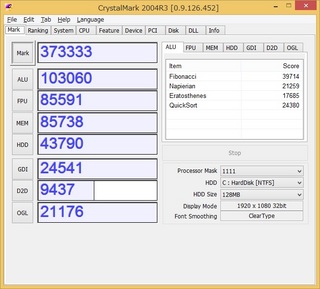 | 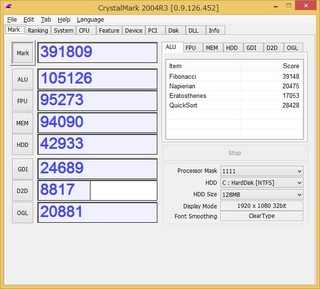 |
まとめてみました。(なんか、すこし見難いですね。。。)
| 項 目 | <ノーマル> | <TPU1> | <TPU2> | <5WAY> |
| Mark | 371304 | 385673 | 373333 | 391809 |
| ALU | 99396 | 104638 | 103060 | 105126 |
| FPU | 89208 | 94313 | 85591 | 95273 |
| MEM | 87488 | 87982 | 85738 | 94090 |
| HDD | 42506 | 42867 | 43790 | 42933 |
| GDI | 24787 | 26179 | 24541 | 24689 |
| D2D | 8196 | 8871 | 9437 | 8817 |
| OGL | 19723 | 20823 | 21176 | 20881 |
| (電力) | 25W | 35W | 55W | 35W |
なんか空白が・・・何故だろう。
また勉強しておきます。
で、
結果を見ると<5WAY>が一番良さそうですね。
やっぱり、ツールなのでいろんな設定が出来るのでしょうね。
<TPU1><TPU2>もスイッチ一つにしてはいい感じでしょう。
皆さんはどう評価されますか?
問題は冷却ですね。。。はい。分かりました。。。。
※※※注意※※※
出来るだけ安全だと思えわれるOCの方法を選んだつもりですが、
何度か、起動しなくなる場合がありました。
BIOSの設定を初期値に戻して再設定などで対応出来ましたが・・・
試す場合は、くれぐれもご注意下さい。(自己責任の範囲で。。。)
にほんブログ村
パソコン ブログランキングへ
ASUS Z97-PRO
http://www.asus.com/jp/Motherboards/Z97PRO/
 |
ASUSTeK Intel Z97チップセット搭載マザーボード Z97-PRO 【ATX】 新品価格 |
2014年12月25日
Z97-PRO(3)RAID(3)
https://fanblogs.jp/mogamoga/archive/3/0 パソコン購入
https://fanblogs.jp/mogamoga/archive/7/0 Z97-PROとi7-4790K
https://fanblogs.jp/mogamoga/archive/8/0 PX-G128M6e
https://fanblogs.jp/mogamoga/archive/9/0 M.2-PCIe
https://fanblogs.jp/mogamoga/archive/10/0 M.2-PCIe (2)
https://fanblogs.jp/mogamoga/archive/11/0 Z97-PRO(2) USB
https://fanblogs.jp/mogamoga/archive/12/0 Z97-PRO(2) USB(2)
https://fanblogs.jp/mogamoga/archive/13/0 Z97-PRO(3)RAID
https://fanblogs.jp/mogamoga/archive/14/0 Z97-PRO(3)RAID(2)
前の記事ではBIOSの中からRAIDの設定をしましたが、
設定方法はもう一つあるので、そちらもついでに。
(自分の覚え書きです。)
前記事「Z97-PRO(3)RAID(2)」の手順で
・「Advanced」に「Intel(R) Rapid Storage Technology」が表示されます。
ここまで来ると、パソコンを起動時に下のような画面がBIOSの設定画面の後に表示されます。
写真では分かりにくいですが、 設定画面は「CTRL」+「I」です。 なお、表示は3秒程度でしょうか。 狙わないと通り過ぎますよ。ははは。 BIOSで設定するよりもこちらの方がなじみやすいのは僕だけでしょうか。 |
設定する内容は基本的に前記事と同じです。 (当たり前ですね。はい。) 最初はVolume作成から。 「1.Create RAID Volume」 |
Name:適当に RAID Level:適当に。じゃなくて目的に合わせて。 Disks:選択します(次の画面) Strip Size:RAID Levelにあわせてお好みで。 Capacity:通常は既定値でOK。 Sync:??? |
前画面のDisks:Select Diskより。 認識されているDiskが一覧表示されます。 今は未選択状態。 |
RAIDを組むDISKを選択して「SPACE」キーを。 左の緑の三角がせったくされた状態です。 「ENTER」キーで戻ります。 |
RAID 0 だとこんな感じでしょうか。 Strip SizeはRAIDの構成を検索してください。 ここでは説明しません。 最後に「Create Volume」を実行です。 |
確認です。 作成する場合は「Y」キーを押下。 |
正常に作成できたら最初の画面に戻ります。 RaidのVolumeが出来てますね。 パチパチ! |
終了は「6 Exit」です。 (終了確認が出ます。) |
以降はOSをセットアップなり、データドライブにするなりご自由に。 前記事にも書きましたが、専用ドライバーは不要です。 |
参考になれば。。。
にほんブログ村
パソコン ブログランキングへ
ASUS Z97-PRO
http://www.asus.com/jp/Motherboards/Z97PRO/
 |
ASUSTeK Intel Z97チップセット搭載マザーボード Z97-PRO 【ATX】 新品価格 |
こちらはバルクです。
ご注意ください!
 |
インテル Boxed SSD 530 Series 120GB MLC 2.5inch DaleCrest Bulk Package SSDSC2BW120A401 新品価格 |
2014年12月24日
Z97-PRO(3)RAID(2)
先日のパソコン購入の記事の続きです。
https://fanblogs.jp/mogamoga/archive/3/0 パソコン購入
https://fanblogs.jp/mogamoga/archive/7/0 Z97-PROとi7-4790K
https://fanblogs.jp/mogamoga/archive/8/0 PX-G128M6e
https://fanblogs.jp/mogamoga/archive/9/0 M.2-PCIe
https://fanblogs.jp/mogamoga/archive/10/0 M.2-PCIe (2)
https://fanblogs.jp/mogamoga/archive/11/0 Z97-PRO(2) USB
https://fanblogs.jp/mogamoga/archive/12/0 Z97-PRO(2) USB(2)
https://fanblogs.jp/mogamoga/archive/13/0 Z97-PRO(3)RAID
前記事でRaidでのベンチマークを載せました。
SSDでのRAID0(ゼロ)での運用は少しビミョー気もしますが、
高速ドライブを簡単に作成できるのは面白いかも知れません。
少し前の記事ですが、参考までに。
「安易なSSD導入がもたらす「猛毒」の正体」
http://pc.watch.impress.co.jp/docs/news/event/20120906_557787.html
さて、
それはさておき。
自分の覚え書き程度ですが、手順を残しておきます。
設定はBIOS系なので、スクリーンショットが撮れないので、写真でご勘弁を!
・「SATA Mode Selection」を[ RAID]に設定する。 「Advanced」-「PCH Strage Configuration」 「SATA Mode Selection 」[初期値:AHCI]→[ RAID]へ変更する。 |
・「Boot from Storage Devices」を[ UEFI driver first]に設定する。 「Boot」-「CSM (Compatibility Support Module)」 「Boot from Storage Devices 」[初期値:Legacy OPROM first]→[ UEFI driver first]へ変更する。 |
ここで一旦再起動です。 「Exit」 「Save Changes & Reset 」 |
すると 「Advanced」に 「Intel(R) Rapid Storage Technology」が表示されます。 パチパチ!! (マニュアル通りです。ね。はい!) |
RAIDの設定です。 「Advanced」-「Intel(R) Rapid Storage Technology」 「Create RAID Volume」 下にはBIOSが認識しているStargeDeviceが表示されているようです。 |
「Advanced」-「Intel(R) Rapid Storage Technology」-「Create RAID Volume」 初期画面です。 |
つづきです。 「Advanced」-「Intel(R) Rapid Storage Technology」-「Create RAID Volume」 Strip Size:利用形態に合わせてください。(RAID Levelと要領なども考慮) Capacity (MB): 通常は既定値でOKかな? 確認して問題なければ、 一番下の「Create Volume」を実行して完了です。 |
前の画面の戻り、 「RAID Volumes」に設定したVolumeが表示されていればOKです。 (簡単カンタン!) なのですが、 このままでは使えないんですよ。 (僕の場合は使えなかった。) |
先ほど設定した。 「Boot」-「CSM (Compatibility Support Module)」 「Boot from Storage Devices 」を[ UEFI driver first]→[legacy OPROM first]へ戻す。 補足 起動ドライブがUEFIでセットアップされていたOKだったのかも? この時は、オンボードのM.2から通常ブートだったので。。。 |
最後に起動ドライブの優先順位を確認。 「Boot」-「Hard Drive BBS Priority」 「Boot Option #?」をお好みの設定に変更する。 補足 これも環境によりますので、参考までに。 |
設定を保存します。 「Exit」 「Save Changes & Reset 」 これで、完了です。 |
起動ドライブにする場合はOSのセットアップを実行。
その場合は、RAIDドライバーの読み込みは不要です。
有り難や!有り難や!
データドライブの場合は、OSを起動させて、マウントさせてください。
Windowsの場合はディスクの管理より。
参考になれば。。。
にほんブログ村
パソコン ブログランキングへ
ASUS Z97-PRO
http://www.asus.com/jp/Motherboards/Z97PRO/
 |
ASUSTeK Intel Z97チップセット搭載マザーボード Z97-PRO 【ATX】 新品価格 |
こちらはバルクです。
ご注意ください!
 |
インテル Boxed SSD 530 Series 120GB MLC 2.5inch DaleCrest Bulk Package SSDSC2BW120A401 新品価格 |
2014年12月20日
Z97-PRO(2) USB(2)
https://fanblogs.jp/mogamoga/archive/3/0 パソコン購入
https://fanblogs.jp/mogamoga/archive/7/0 Z97-PROとi7-4790K
https://fanblogs.jp/mogamoga/archive/8/0 PX-G128M6e
https://fanblogs.jp/mogamoga/archive/9/0 M.2-PCIe
https://fanblogs.jp/mogamoga/archive/10/0 M.2-PCIe (2)
https://fanblogs.jp/mogamoga/archive/11/0 Z97-PRO(2) USB
まだまだ、続きます。
宜しくお願いします。
さて、
ここまで新規購入したパソコンの評価をやってた訳ですが、(少しにでもお役に立てれば。。。)
何度かこんなメッセージに遭遇しました。

Windowsa起動後にマウスのポインターが表示されなくなり、
数秒後にこのメッセージが表示されます。
その後はマウスポインターも表示され、何もなかったようにマウスは操作可能です。
全く原因は不明です。
ただ、なんとなく、
M.2-PCIe 付けたり外したり、BIOSで「PCI-EX16_3」の動作モードを変更すると起きているような感じがします。
発生する確率は低くいとは言え、起動直後の数秒間だけマウスが使えないのは。。。
使ってるマウスはLogicool Wireless Combo MK270。(テスト用なので安物を。それが駄目?ははは)
相性かと思い別のもの変更しても同じでした。
発生したときにデバイスマネージャを覗いてみました。
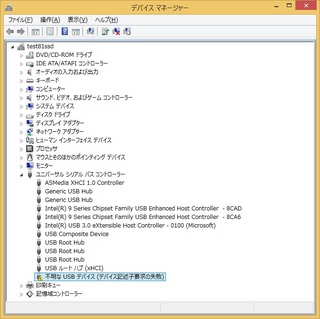
確かに「不明なUSBデバイス」がエラーになってました。
上にも書いた通り、全く不明。
たちが悪いのは、再起動でも同じ。
数秒のマウス操作不能が毎回起きるとなると・・・快適とは言えないので。。。
対処方法をGoogle先生にいろいろ訊いていたら。
あるページがヒット(しました。したはず!)。
(ページが思い出せない。。。さっき再検索したけど見つからず)
そのページ書かれていたのは「Z97-PRO」ではなく、少し過去のモデルで似たような事象が載っていました。
そこに書かれていた対処方法は
何と
電源ケーブルを抜いて、暫く待て!
なんと、アナログチックな対処方法。。。
そこには確か、「30分」くらい待てと書かれていた気がします。
ま、欺されたと思ってやってみる事に。
ただ、ケーブルを抜いていた時間は約5分くらい。
すると!
なんと!
エラーはなくなり、起動直後からマウスが快適操作できる。(当然ですが)
なんともまあ。
こんな事があるなんて。
電源ケーブルを抜いて暫く待つ。
一体どんな意味が・・・
静電気か何かの関係?
誰か詳しい方、教えてください!
検索した記事もASUSのマザーボードだったので、この症状はASUSの仕様でしょうか?
何はともあれ、対象方法が分かり安心です。
テスト中にも数回はこの方法でOKでしたよ。
これも誰かのお役に立てれば、幸いです。
(記事のキーワードに「ASUS,USB,不明なUSBデバイス」入れてみた。)
にほんブログ村
パソコン ブログランキングへ
 |
新品価格 |
お勧めはこちら。
但し、日本語かなはキートップに印字されていません。ご注意を!
 |
新品価格 |
2014年12月19日
Z97-PRO(2) USB
https://fanblogs.jp/mogamoga/archive/3/0 パソコン購入
https://fanblogs.jp/mogamoga/archive/7/0 Z97-PROとi7-4790K
https://fanblogs.jp/mogamoga/archive/8/0 PX-G128M6e
https://fanblogs.jp/mogamoga/archive/9/0 M.2-PCIe
https://fanblogs.jp/mogamoga/archive/10/0 M.2-PCIe (2)
このシリーズも長くなってきましたね。
でも、折角なので続けます。(単なる自分の覚え書きとも言う。)
って事で今回はUSBの話を。
前の記事のとおり、「PCI-EX16_3」は動作モードが指定できます。
BIOSの設定は箇所はこちら。
「Adovanced」
「Onboard Device Configuration」
「PCI-EX16_3 Slot (black) Bandwidth 」既定値は[Auto]
で、マニュアル(3-44)を見ると下記のように書かれていました。
>PCI-EX16_3 Slot (black) Bandwidth [Auto]
>PCI Express 2.0 x16 スロット(PCIEX16_3)の動作モードを設定します。
>
>[Auto] x1モードで動作します。同じ帯域を使用するPCI Express 2.0 x1 第4スロット
>(PCIEX1_4)と追加USB3.0ポート(USB3_E12)を使用することができます。
>
>[X2 mode] x2モードで動作します。同じ帯域を使用するPCI Express 2.0 x1 第4スロット
>(PCIEX1_4)は無効状態となり、使用することはできません。
>
>[X4 mode] x4モードで動作します。同じ帯域を使用するPCI Express 2.0 x1 第4スロット
>(PCIEX1_4)と追加USB3.0ポート(USB3_E12)は無効状態となり、使用することはできません。
簡単に書くと下記のようになります。(と思います)
[Auto] だと「PCIEX1_4」が使用可能。「USB3_E12」が使用可能。
[X2 mode]だと「PCIEX1_4」が使用不可。「USB3_E12」が????。
[X4 mode]だと「PCIEX1_4」が使用不可。「USB3_E12」が使用不可。
実際に試してみると(想像の通り)
[X2 mode]の「USB3_E12」は使用可能でした。
ははは
「PCIEX1_4」は試してないです。すみません。
x1のパーツがな周りに無くて・・・。。。多分仕様通りでしょう!きっと!
で
これだけ??
つまらない??
すみません??
ははは。
そうでは無くて。
もう一つの検証が必要でした。
それは
「追加USB3.0ポート(USB3_E12)」です。
マニュアルのレイアウトを見てもサッパリ見つかりません。
一体どこに????
インターネットで検索。正確にはGoogle先生に訊きました。
検索キーワードは「Z97-PRO」「USB」「E12」で。
すると、マニュアルがヒット。
マニュアルのPDFを「E12」ですると
「2.3バックパネルとオーディオ接続」2-14ページにありました。
バックパネルコネクターの説明のなかに。
>7. USB 3.0 ポート E12:
>USB 3.0 Boost Turbo Mode対応
なるほど。
「USB3_E12」の表記はありませんが、確かに。。。
「追加USB3.0ポート」なので、てっきりオンボードだと・・・。
先入観を持ちすぎると駄目ですねえ。。。
あ、
そのページの下にあった。。。。「USB3_E12」。。。
ちゃんと読まないと駄目ですねえ。。。
(とは言っても読まないですよね。こんな所まで。。。。)
皆さんも
お気を付ください。
誰かの検索に引っかかれば幸いです。。。。
にほんブログ村
パソコン ブログランキングへ
2014年12月17日
M.2-PCIe (2)
https://fanblogs.jp/mogamoga/archive/3/0 パソコン購入
https://fanblogs.jp/mogamoga/archive/7/0 Z97-PROとi7-4790K
https://fanblogs.jp/mogamoga/archive/8/0 PX-G128M6e
https://fanblogs.jp/mogamoga/archive/9/0 M.2-PCIe
前回の記事の通り
M.2-PCIeにPX-G128M6eを付けて、PCI-Expressに差してみました。
OS(Windows8.1)は何の手間もなくブート可能でした。
少しつまらないので、ベンチマークを少し残します。
何度も取るのが面倒なので、数値は少し怪しいかも知れません。。。。
大まかな目安と考えてくださいね。
Z97-PRO 上から PCIEX16_1 PCI-Express 3.0x16 PCIEX16_2 PCI-Express 3.0x16(最大x8) PCIEX16_3 PCI-Express 2.0x16(最大x4) 右の写真はPCIEX16_3に差した状態です。 |
 | その PCIEX16_3 PCI-Express 2.0x16(最大x4)から。 !? なんと シーケンシャルが遅!! まさかのこの数値!!! |
ユーザーマニュアルを読む見ると。。。
1-18(下段)
>PCI Express 2.0 x16 スロット(PCIEX16_3)は、PCI Express 2.0 x1 第4スロット(PCIEX1_4)、
>追加USB3.0ポート(USB3_E12)と同じ帯域を使用しています。
>デフォルト設定の場合、PCIExpress 2.0 x16 スロットはx1動作となります。
なんと
デフォルトでは「x1」動作。。。
なるほど。
では、
BIOSの設定を変更。
「Adovanced」
「Onboard Device Configuration」
「PCI-EX16_3 Slot (black) Bandwidth 」既定値は[Auto]
これを「x2」に変更して、再起動。
PCIEX16_3 PCI-Express 2.0x16(最大x4)
(x2モードに変更)
それなりに良い数値ではないでしょうか。
「x1」モードにはびっくりしましたが・・・
「x2」で動いているのが確認出来たので、良かったのかも?
 | ----------------------------------------------------------------------- CrystalDiskMark 3.0 x64 (C) 2007-2010 hiyohiyo Crystal Dew World : http://crystalmark.info/ ----------------------------------------------------------------------- * MB/s = 1,000,000 byte/s [SATA/300 = 300,000,000 byte/s] Sequential Read : 663.761 MB/s Sequential Write : 333.570 MB/s Random Read 512KB : 491.438 MB/s Random Write 512KB : 332.743 MB/s Random Read 4KB (QD=1) : 33.248 MB/s [ 8117.1 IOPS] Random Write 4KB (QD=1) : 79.672 MB/s [ 19451.2 IOPS] Random Read 4KB (QD=32) : 318.701 MB/s [ 77808.0 IOPS] Random Write 4KB (QD=32) : 287.495 MB/s [ 70189.2 IOPS] Test : 1000 MB [E: 31.0% (36.8/118.9 GB)] (x5) Date : 2014/11/19 17:55:26 OS : Windows NT 6.2 [6.2 Build 9200] (x64) PCIEX16_3 x2 E |
変更したBIOSのこの値は
「PCI-EX16_3 Slot (black) Bandwidth 」既定値は[Auto]
「x4」も選べるようです。
となると
次は「x4」ですよね。
早速、設定変更。
リブート・・・・
あれ?
上がらない。。。
M.2-PCIeはx4対応の筈。。。
PX-G128M6eは!?「PCI Express 2.0×2対応の超高速 M.2 PCIe SSDです。」
そのせいか?
少し設定を変えてみましたが、ブートせず。。。残念ですが。。。
ただ、「x2」の数値を見る限りでは、十分な性能でしょう。
Z97-PROも怪しいが、ここはPX-G128M6eが怪しい事にしましょう。
<2014/12/19追加>
別のテストをしてたら「x4」でも、Windows81は起動しました。(起動ドライブじゃなく)
但し、ドライブとしては認識できませんでした。
これは仕様ですね。
詳しい方は教えてください。
さて
お次は。
PCIEX16_2 PCI-Express 3.0x16(最大x8)
シーケンシャルは誤差の範囲内でしょうか。
ランダムの性能は少し上がっている様な気がします。
 | ----------------------------------------------------- CrystalDiskMark 3.0 x64 (C) 2007-2010 hiyohiyo Crystal Dew World : http://crystalmark.info/ ----------------------------------------------------------------------- * MB/s = 1,000,000 byte/s [SATA/300 = 300,000,000 byte/s] Sequential Read : 670.981 MB/s Sequential Write : 333.040 MB/s Random Read 512KB : 507.882 MB/s Random Write 512KB : 333.046 MB/s Random Read 4KB (QD=1) : 30.042 MB/s [ 7334.6 IOPS] Random Write 4KB (QD=1) : 95.603 MB/s [ 23340.5 IOPS] Random Read 4KB (QD=32) : 387.421 MB/s [ 94585.2 IOPS] Random Write 4KB (QD=32) : 319.734 MB/s [ 78060.2 IOPS] Test : 1000 MB [E: 31.0% (36.8/118.9 GB)] (x5) Date : 2014/11/19 18:46:14 OS : Windows NT 6.2 [6.2 Build 9200] (x64) PCIEX16_2 E |
最後に
PCIEX16_1 PCI-Express 3.0x16
PCIEX16_2と同じくらいでしょうか。(良い数値です)
 | ----------------------------------------------------------------------- CrystalDiskMark 3.0 x64 (C) 2007-2010 hiyohiyo Crystal Dew World : http://crystalmark.info/ ----------------------------------------------------------------------- * MB/s = 1,000,000 byte/s [SATA/300 = 300,000,000 byte/s] Sequential Read : 713.705 MB/s Sequential Write : 333.040 MB/s Random Read 512KB : 488.765 MB/s Random Write 512KB : 332.632 MB/s Random Read 4KB (QD=1) : 26.184 MB/s [ 6392.5 IOPS] Random Write 4KB (QD=1) : 95.824 MB/s [ 23394.5 IOPS] Random Read 4KB (QD=32) : 382.310 MB/s [ 93337.4 IOPS] Random Write 4KB (QD=32) : 323.076 MB/s [ 78876.1 IOPS] Test : 1000 MB [E: 32.1% (38.2/118.9 GB)] (x5) Date : 2014/11/20 11:08:19 OS : Windows NT 6.2 [6.2 Build 9200] (x64) PCIEX16_1 E |
今回使用した
PX-G128M6eは、PCI Express 2.0×2対応の超高速 M.2 PCIe SSD。
下記のスロットでは動作確認が出来た事になります。
PCI Express 2.0×1(少し遅いけど動く)
PCI Express 2.0×2
PCI Express 3.0×8
PCI Express 3.0×16
参考になれば幸いです。
にほんブログ村
パソコン ブログランキングへ
 |
玄人志向 STANDARDシリーズ PCI-Express x4接続 M.2スロット増設インターフェースボード M.2-PCIE 新品価格 |
 |
PLEXTOR M.2 type2280接続SSD 128GB PX-G128M6e 新品価格 |
2014年12月15日
M.2-PCIe
https://fanblogs.jp/mogamoga/archive/3/0 パソコン購入
https://fanblogs.jp/mogamoga/archive/7/0 Z97-PROとi7-4790K
https://fanblogs.jp/mogamoga/archive/8/0 PX-G128M6e
まだまだ、続きます。
前回の記事で書いたようにM.2のSSDを購入しました。
以前に読んだニュースで変換ボードなるものが存在する事が記憶に残ってたので、早速注文。
ついでに試してみました。(購入時点では2,000円弱と懐にも優しい。感謝感謝)
玄人志向 M.2-PCIe
「M.2用 PCI-Express x4」変換ボードです。
http://archive.kuroutoshikou.com/modules/display/?iid=1825
パーツ類はいつもの通り、Amazonで購入。送料も無料。有り難い。 (ってか、近くのお店には置いてません。。。。田舎なので。。。orz) |
添付品 ・ロープロファイルのブラケット ・説明書? ・ネジ(これは大事) 玄人志向のせいか至ってシンプル。(ドライバー無し) 説明書は読むほど内容も・・・ と言うか、この記事を書いている時点で既に紛失・・・ ま、その程度です。 |
表と裏はこんな感じです。
コントローラは無しで、I/Fの変換だけでしょうか。
購入時にはネジが60mm(中央)に付いてますが、「PX-G128M6e」は80mmなので、移動させました。 (通常のプラスドライバでOKです。) PX-G128M6eの取り付けは、ノートパソコンのメモリーの要領で斜めに刺して、それ倒して、ネジで固定です。(こちらは小さなドライバの方が付けやすいかと。) 簡単なので、あまり迷う事は無いと思います。 https://fanblogs.jp/mogamoga/archive/8/0 PX-G128M6e |
上にも書いた通りこの製品には、ドライバーはありません。
標準の機能だけで動作するのかなあ・・・なんて少し不安もありましたが、
物は試しで、「PCIEX16_3」へ刺して,いきなりブート。
・・・・3
・・・・2
・・・・1
なんと!!
アッサリ、Windows8.1が起動。
パチパチ!!
オンボードのM.2スロットでOSをインストールしたSSDが
変換ボードをに刺して、拡張スロットに差すだけで動作する。
なんか、拍子抜けの感もありますが、問題ないようです。
結果から言うと、
PCIEX16_1/PCIEX16_2も大丈夫でした。
って事で、
オンボードでM.2のスロットが1つしかなくても、この変換ボードで複数枚は使用可能なようですね。
ただ、PCI-Express 2.0x4(x2)以上が必要ですが。
次はそのベンチマークを。
にほんブログ村
パソコン ブログランキングへ
 |
玄人志向 STANDARDシリーズ PCI-Express x4接続 M.2スロット増設インターフェースボード M.2-PCIE 新品価格 |
 |
PLEXTOR M.2 type2280接続SSD 128GB PX-G128M6e 新品価格 |
2014年12月12日
PX-G128M6e
https://fanblogs.jp/mogamoga/archive/3/0 パソコン購入
https://fanblogs.jp/mogamoga/archive/7/0 Z97-PROとi7-4790K
前回の記事にも書いたとおり、
今回購入したパソコン(M/B)はZ97と言う事で、M.2を試してみました。
ASUSのZ97-PROだと、ボードの右下ですね。
見えにくいですね。
すみません。
はい。
製品の紹介です。
http://www.links.co.jp/item/px-g128m6e/
(コピペです)
・PCI Express 2.0×2対応の超高速 M.2 PCIe SSD
・Marvell 88SS9183、PCI-Express対応SSDコントローラー搭載
・256MB DDR3キャッシュ搭載、TOSHIBA Toggle NAND採用
・容量128GB、Seq Read770MB/s、Seq Write335MB/s
・Random Read 96,000IOPS、Random Write 83,000IOPS
・専用ドライバ不要のAHCI互換、UEFI&レガシーBIOS対応
・速度低下を抑制するPlextor True Speed Technology
・TRIM、S.M.A.R.T.、NCQコマンド対応
・MTBF 2,400,000時間、信頼と実績の長期5年保証付帯
まずはWindows8.1を試してみました。(そう書いた物のの、Windows7は試してません。)
BIOSは初期の設定で、PX-G128M6eを認識したので、Windows8.1は通常どおりセットアップを。
セットアップ後もM.2からブートは特に問題ありませんでした。
(DVD以外のドライブが付いていないせいかも?)
あっけなく完了して、少々物足りなさも・・・。
早速気になるベンチマークです。
パソコンの構成はこちらを参照してください。
https://fanblogs.jp/mogamoga/archive/7/0
但し、起動(C)ドライブは、Intel 330 を使って見ました。
PX-G128M6eはEドライブに。
 | 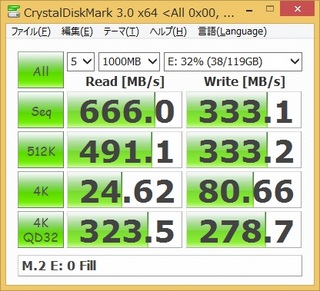 |
----------------------------------------------------------------------
CrystalDiskMark 3.0 x64 (C) 2007-2010 hiyohiyo
Crystal Dew World : http://crystalmark.info/
-----------------------------------------------------------------------
* MB/s = 1,000,000 byte/s [SATA/300 = 300,000,000 byte/s]
Sequential Read : 663.551 MB/s
Sequential Write : 332.091 MB/s
Random Read 512KB : 494.677 MB/s
Random Write 512KB : 332.688 MB/s
Random Read 4KB (QD=1) : 24.220 MB/s [ 5913.1 IOPS]
Random Write 4KB (QD=1) : 80.816 MB/s [ 19730.4 IOPS]
Random Read 4KB (QD=32) : 321.592 MB/s [ 78513.8 IOPS]
Random Write 4KB (QD=32) : 287.731 MB/s [ 70246.9 IOPS]
Test : 1000 MB [E: 32.1% (38.2/118.9 GB)] (x5)
Date : 2014/11/20 15:58:05
OS : Windows NT 6.2 [6.2 Build 9200] (x64)
M.2 E:
結果はこんな感じです。
コントローラがMarvell製なので、関係ないと思いますが、0Fill(右)でも試してみました。
でも、やはり、同様でした。(疑ってすみません)ははは。
製品紹介のページよりは落ちますが、まずまずの結果では無いかと思います。
ちなみに
起動に使ったIntel 330 120GBで測定してみました。
(こちらはC:ドライブのままです。)
 |  |
-----------------------------------------------------------------------
CrystalDiskMark 3.0 x64 (C) 2007-2010 hiyohiyo
Crystal Dew World : http://crystalmark.info/
-----------------------------------------------------------------------
* MB/s = 1,000,000 byte/s [SATA/300 = 300,000,000 byte/s]
Sequential Read : 432.819 MB/s
Sequential Write : 157.444 MB/s
Random Read 512KB : 377.991 MB/s
Random Write 512KB : 156.426 MB/s
Random Read 4KB (QD=1) : 23.055 MB/s [ 5628.5 IOPS]
Random Write 4KB (QD=1) : 107.352 MB/s [ 26209.0 IOPS]
Random Read 4KB (QD=32) : 126.269 MB/s [ 30827.3 IOPS]
Random Write 4KB (QD=32) : 152.828 MB/s [ 37311.5 IOPS]
Test : 1000 MB [C: 23.2% (25.9/111.4 GB)] (x5)
Date : 2014/11/14 14:00:08
OS : Windows NT 6.2 [6.2 Build 9200] (x64)
-----------------------------------------------------------------------
CrystalDiskMark 3.0 x64 (C) 2007-2010 hiyohiyo
Crystal Dew World : http://crystalmark.info/
-----------------------------------------------------------------------
* MB/s = 1,000,000 byte/s [SATA/300 = 300,000,000 byte/s]
Sequential Read : 455.704 MB/s
Sequential Write : 457.095 MB/s
Random Read 512KB : 404.775 MB/s
Random Write 512KB : 431.520 MB/s
Random Read 4KB (QD=1) : 21.958 MB/s [ 5360.9 IOPS]
Random Write 4KB (QD=1) : 117.332 MB/s [ 28645.6 IOPS]
Random Read 4KB (QD=32) : 135.295 MB/s [ 33031.0 IOPS]
Random Write 4KB (QD=32) : 352.315 MB/s [ 86014.5 IOPS]
Test : 1000 MB [C: 32.5% (36.2/111.4 GB)] (x5)
Date : 2014/11/19 18:52:50
OS : Windows NT 6.2 [6.2 Build 9200] (x64)
INTEL SSD330 120GB 0Fill
左はランダム、右は0Fillです。
こちらはコントローラがSandForce製なので、数値が上がりますね。
(実際に違いを測定したのは初めてです。ここまで違うとは・・・それはそれで。)
結果をWriteは少し上と評価しても良いのでしょうか・・・
ただ、ランダムと0Fillの判断はみなさんにお任せです。ははは。
さて、
実際に使った感想ですが、PX-G128M6eの方が少し早く感じました。
(Windows8.1で起動ドライブで使用したとき)
当然、先入観かも知れませんね・・・。orz
「PCI Express 2.0×2対応の超高速 M.2 PCIe SSD」って言うだけで早く感じてしまうのは仕方ないでしょう。
皆さんも機会があれば、是非お試しあれ。
PX-G128M6eのテストはもう少し続きます。
乞うご期待!
(2014/12/15追加)
https://fanblogs.jp/mogamoga/archive/9/0 M.2-PCIe
にほんブログ村
パソコン ブログランキングへ
 |
PLEXTOR M.2 type2280接続SSD 128GB PX-G128M6e 新品価格 |