新規記事の投稿を行うことで、非表示にすることが可能です。
2017年02月28日
条件付き書式のパーセントと百分位【Excel】
■条件付き書式での疑問
■パーセント
■百分位
■条件付き書式での疑問
Excelの条件付き書式でルールの設定をするときに
アイコンセットなどの設定ででてくる「種類」についてよく質問されます。
MOSの模擬問題でよく出てくるのですが、ルールの値の種類を
「数値」「パーセント」「数式」「百分位」と設定できるようになっています。
百分位ってなにそれ??
シートのデータは%で表示されているのになんで数値を選ぶの?
ほとんどの方がここで疑問を抱くのではないでしょうか??。
ちょっとわかりにくいですよね。
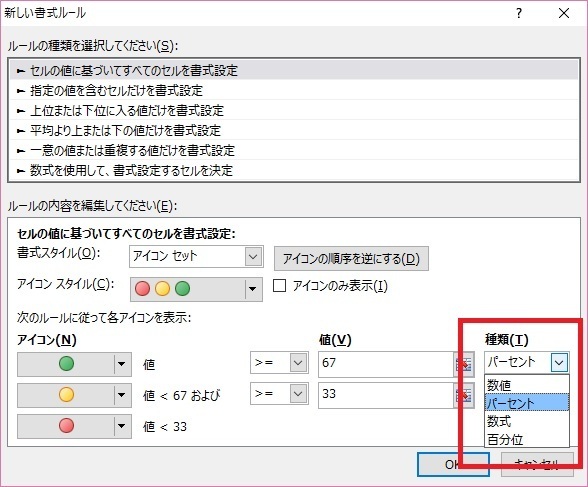
■パーセント
よく間違えるのが、パーセントです。
ここで示しているパーセントは、データの形式のことではありません。
データの最小値を0%、最大値を100%としています
例を挙げてみます。
以下の表の昨年度対比を見てみましょう。
昨年度対比では最小のデータが87%で、最大のデータが103%となっています。
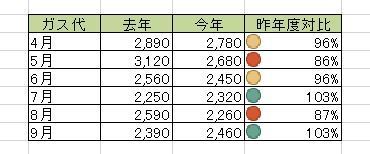
ここでデータ範囲は87%〜103%であることがわかりますが、
このパーセント表示にまどわされてはいけません。
あくまでパーセント表示は見かけのものであって、
データの実態は0.87〜1.03なのです。
条件付き書式のパーセントは、
このデータの最小値0.87を0%
データの最大値1.03を100%として書式を設定します。
このアイコンの例では条件付き書式で
「緑●>=67パーセント」
「黄●>=33パーセント」
「赤●」
という設定をしていますが、これは
0.99〜1.03あたりが緑の丸
0.93〜0.98あたりが黄色の丸
0.87〜0.92あたりが赤色の丸
となります。
表示されている形式ではなく、
データのとりうる範囲のパーセント、ということがわかったでしょうか。
■百分位
weblioより
百分位数
「一連の観測値が下から上に向っての順に並べられた場合、自らよりも下位の割合の観測値を持つ数値は、分位点 1ないし順位別統計量 1と呼ばれる。中央値(140-6)は前述の通りである。その他の重要な順位別統計量としては四分位数 2、十分位数 3、百分位数 4があり、それらは観測値をそれぞれ四等分、十等分、百等分したものである。 」
わかりにくいですよね?
ようするに、まずはデータを数値の低い順にならべます。
そして、データが100個だった場合、低いほうから数えて何番目になるか
というのが百分位です。
百分位が30となるのは
・データが100個の場合、低いほうから数えて30番目のデータ
・データが200個の場合、低いほうから数えて60番目のデータ
・データが5000個の場合、低いほうから数えて1500番目のデータ
となります。
つまり、数値の中身ではなくて、「何番目か」が大事なのです。
順位で色分けしたい場合などに使えることになります。
さきほどのパーセントと比べてみましょう。
例えば、以下のように5個のデータがあったとします。
「1, 10, 100, 1000, 10000」
最初の例と同じく条件付き書式で
「緑●>=67」
「黄●>=33」
「赤●」
としてみます。
ただし種類は「パーセント」と「百分位」の2パターンで試してみます。
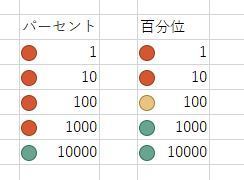
真ん中のデータ「100」を見てみましょう。
パーセントでは最小値1が0%、最大値10000が100%となるので
100は1%ほどになります。よって33%未満なので赤●ですね。
これに対し百分位では、値に偏りがあっても
順位は3番目なので、真ん中の黄色になります。
パーセントは数値で判断されるのに対し
百分位は順位で判断されます。
理解できたでしょうか?
どーでもいいことですが・・・
1番上の画像はExcel2013のダイアログボックス
2番目と3番目はExcel2016の画像です。
アイコンがベッタリして可愛くなくなってる・・・悲しい〜
■パーセント
■百分位
■条件付き書式での疑問
Excelの条件付き書式でルールの設定をするときに
アイコンセットなどの設定ででてくる「種類」についてよく質問されます。
MOSの模擬問題でよく出てくるのですが、ルールの値の種類を
「数値」「パーセント」「数式」「百分位」と設定できるようになっています。
百分位ってなにそれ??
シートのデータは%で表示されているのになんで数値を選ぶの?
ほとんどの方がここで疑問を抱くのではないでしょうか??。
ちょっとわかりにくいですよね。
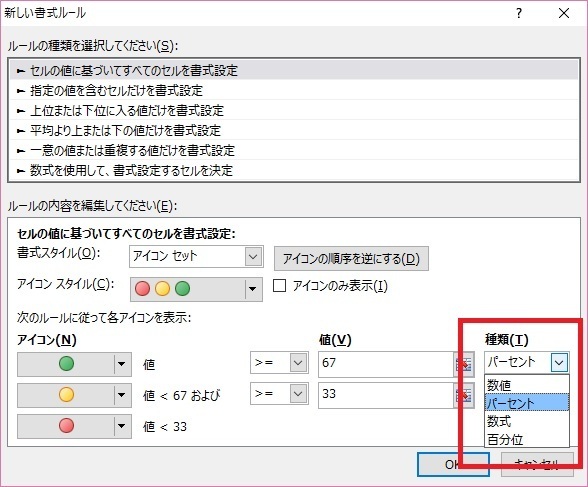
■パーセント
よく間違えるのが、パーセントです。
ここで示しているパーセントは、データの形式のことではありません。
データの最小値を0%、最大値を100%としています
例を挙げてみます。
以下の表の昨年度対比を見てみましょう。
昨年度対比では最小のデータが87%で、最大のデータが103%となっています。
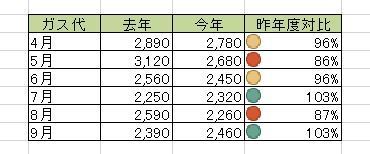
ここでデータ範囲は87%〜103%であることがわかりますが、
このパーセント表示にまどわされてはいけません。
あくまでパーセント表示は見かけのものであって、
データの実態は0.87〜1.03なのです。
条件付き書式のパーセントは、
このデータの最小値0.87を0%
データの最大値1.03を100%として書式を設定します。
このアイコンの例では条件付き書式で
「緑●>=67パーセント」
「黄●>=33パーセント」
「赤●」
という設定をしていますが、これは
0.99〜1.03あたりが緑の丸
0.93〜0.98あたりが黄色の丸
0.87〜0.92あたりが赤色の丸
となります。
表示されている形式ではなく、
データのとりうる範囲のパーセント、ということがわかったでしょうか。
■百分位
weblioより
百分位数
「一連の観測値が下から上に向っての順に並べられた場合、自らよりも下位の割合の観測値を持つ数値は、分位点 1ないし順位別統計量 1と呼ばれる。中央値(140-6)は前述の通りである。その他の重要な順位別統計量としては四分位数 2、十分位数 3、百分位数 4があり、それらは観測値をそれぞれ四等分、十等分、百等分したものである。 」
わかりにくいですよね?
ようするに、まずはデータを数値の低い順にならべます。
そして、データが100個だった場合、低いほうから数えて何番目になるか
というのが百分位です。
百分位が30となるのは
・データが100個の場合、低いほうから数えて30番目のデータ
・データが200個の場合、低いほうから数えて60番目のデータ
・データが5000個の場合、低いほうから数えて1500番目のデータ
となります。
つまり、数値の中身ではなくて、「何番目か」が大事なのです。
順位で色分けしたい場合などに使えることになります。
さきほどのパーセントと比べてみましょう。
例えば、以下のように5個のデータがあったとします。
「1, 10, 100, 1000, 10000」
最初の例と同じく条件付き書式で
「緑●>=67」
「黄●>=33」
「赤●」
としてみます。
ただし種類は「パーセント」と「百分位」の2パターンで試してみます。
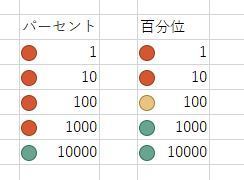
真ん中のデータ「100」を見てみましょう。
パーセントでは最小値1が0%、最大値10000が100%となるので
100は1%ほどになります。よって33%未満なので赤●ですね。
これに対し百分位では、値に偏りがあっても
順位は3番目なので、真ん中の黄色になります。
パーセントは数値で判断されるのに対し
百分位は順位で判断されます。
理解できたでしょうか?
どーでもいいことですが・・・
1番上の画像はExcel2013のダイアログボックス
2番目と3番目はExcel2016の画像です。
アイコンがベッタリして可愛くなくなってる・・・悲しい〜
2017年02月27日
ツールをショートカットで持ち替える!【Photoshop】
■ツールをショートカットで持ち替える!
■長押しで一時的に切り替える
■同じショートカットキーのツールを切り替える
■まとめ
■ツールをショートカットで持ち替える!
マウスクリックで選択ツールや移動ツールを持ち替えるのが面倒!
ショートカットでツール選択したい!
そんなあなたはだいぶフォトショップを使いこなしてきていますね!
もちろん、ショートカットでツールを持ち替えられます。
ツールを選んだ時にでてくるアルファベットがショートカットキーです。
例えば、長方形選択ツールならキーボードで「M」を押すと
長方形選択ツールに切り替えられます。
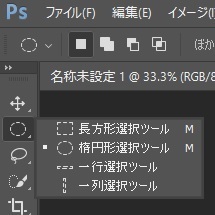
■長押しで一時的に切り替える
さらにショートカットキーを長押しすることで
一時的な切り替えとして使用できます。
例えば、「M」を押しっぱなしにするとその間だけ長方形ツールになり、
キーボードを離すと元のツールに戻ります。
なので、「M」を押しながらマウスドラッグで長方形範囲を描き、
終わったらキーボードを離すとツールも元に戻る、という具合に使用します。
■同じショートカットキーのツールを切り替える
「M」で長方形選択ツールになる、と書きましたが
実はその下に楕円形選択ツールもあります。
これをShiftキーで切り替えることができます。
「Shift + M」と押してみましょう。
表に表示されるのは楕円形選択ツールになります。
もう一度「Shift + M」を押すと長方形選択ツールに戻ります。
楕円形選択ツールが表示されていれば「M」は楕円形選択ツールとなります。
ショートカットキーは、現在表示されている方のツールに切り替えられます。
■まとめ
「M」で長方形選択ツール
「M長押し」で一時的に長方形選択ツール
「Shift + M」で楕円形選択ツールへ変更 戻すのも「Shift + M」
もちろんその他のツールでも同様に切り替えられます♪
■長押しで一時的に切り替える
■同じショートカットキーのツールを切り替える
■まとめ
■ツールをショートカットで持ち替える!
マウスクリックで選択ツールや移動ツールを持ち替えるのが面倒!
ショートカットでツール選択したい!
そんなあなたはだいぶフォトショップを使いこなしてきていますね!
もちろん、ショートカットでツールを持ち替えられます。
ツールを選んだ時にでてくるアルファベットがショートカットキーです。
例えば、長方形選択ツールならキーボードで「M」を押すと
長方形選択ツールに切り替えられます。
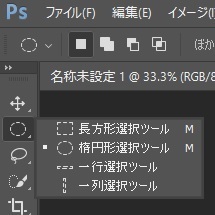
■長押しで一時的に切り替える
さらにショートカットキーを長押しすることで
一時的な切り替えとして使用できます。
例えば、「M」を押しっぱなしにするとその間だけ長方形ツールになり、
キーボードを離すと元のツールに戻ります。
なので、「M」を押しながらマウスドラッグで長方形範囲を描き、
終わったらキーボードを離すとツールも元に戻る、という具合に使用します。
■同じショートカットキーのツールを切り替える
「M」で長方形選択ツールになる、と書きましたが
実はその下に楕円形選択ツールもあります。
これをShiftキーで切り替えることができます。
「Shift + M」と押してみましょう。
表に表示されるのは楕円形選択ツールになります。
もう一度「Shift + M」を押すと長方形選択ツールに戻ります。
楕円形選択ツールが表示されていれば「M」は楕円形選択ツールとなります。
ショートカットキーは、現在表示されている方のツールに切り替えられます。
■まとめ
「M」で長方形選択ツール
「M長押し」で一時的に長方形選択ツール
「Shift + M」で楕円形選択ツールへ変更 戻すのも「Shift + M」
もちろんその他のツールでも同様に切り替えられます♪
2017年02月26日
線コマンドで水平・垂直への切り替えは?【Jw_cad】
■線コマンドで水平・垂直への切り替えは?
■寸法や複写にも使える!
■線コマンドで水平・垂直への切り替えは?
線をたくさん引いていると、
素早く水平垂直に切り替えたい!
上のボックスをチェックして切り替えるなんてめんどくさい!
ショートカットキーを使いたい!
と思うようになりますよね。
水平・垂直への切り替えは、「スペース」キーで切り替えられます。
覚えやすい!!
ふおおお ラクラクだ〜!
■寸法や複写にも使える!
このスペースキーでの切り替えは、
基本設定→KEYでの「76方向変」というところで設定されています。
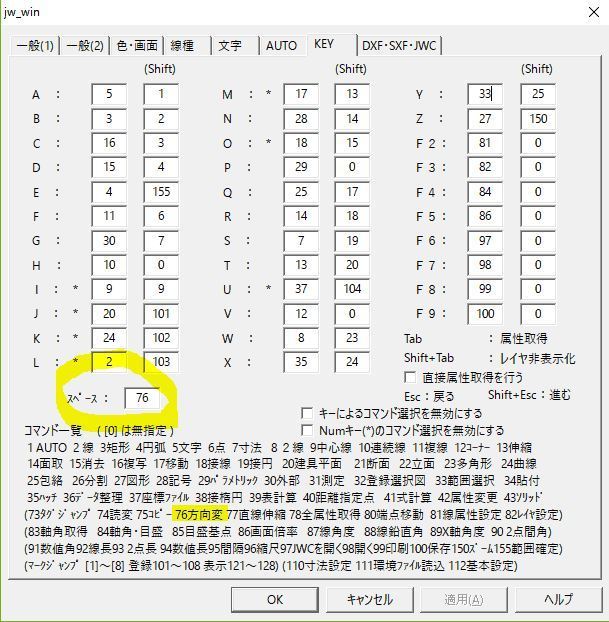
この方向変のコマンドは線コマンド以外に使えるようになっています。
主なものを挙げてみます。
・矩形 傾き0と90の切り替え
・寸法 傾き0と90の切り替え
・円 円弧へ切り替え
・範囲(範囲選択前) 切り取り選択へ切り替え
・範囲(範囲選択後) 追加範囲選択
・移動(範囲選択後) 移動方向の切り替え(X→Y→XY→任意方向)
・複写(範囲選択前) 切り取り選択へ切り替え
・複写(選択確定前) 追加範囲選択
・複写(選択確定後) 移動方向の切り替え(X→Y→XY→任意方向)
寸法の角度切り替えは頻繁に使えますね!
そして範囲・複写・移動も、とても楽になりそうです!!
例えば、複写するときは
まず切り取り選択かをスペースで選び、
複写する範囲を選んだ後にスペースでさらに複写範囲を追加していって、
選択確定したらスペースで方向を切り替える
と、やっていくとかなり速くなります〜!
■寸法や複写にも使える!
■線コマンドで水平・垂直への切り替えは?
線をたくさん引いていると、
素早く水平垂直に切り替えたい!
上のボックスをチェックして切り替えるなんてめんどくさい!
ショートカットキーを使いたい!
と思うようになりますよね。
水平・垂直への切り替えは、「スペース」キーで切り替えられます。
覚えやすい!!
ふおおお ラクラクだ〜!
■寸法や複写にも使える!
このスペースキーでの切り替えは、
基本設定→KEYでの「76方向変」というところで設定されています。
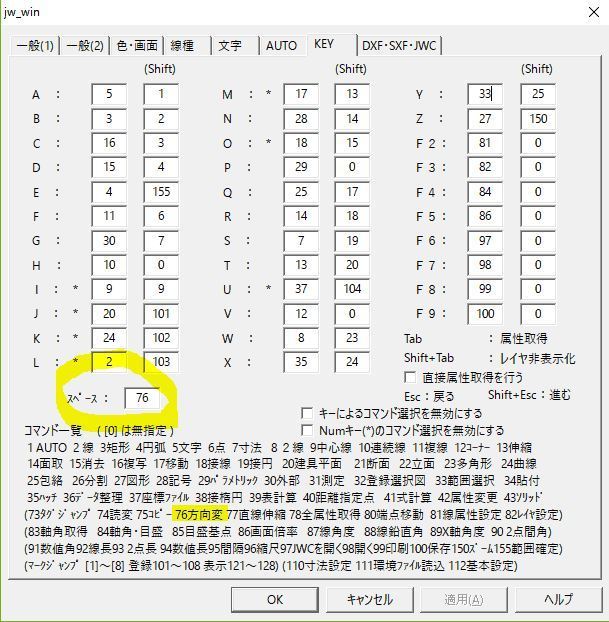
この方向変のコマンドは線コマンド以外に使えるようになっています。
主なものを挙げてみます。
・矩形 傾き0と90の切り替え
・寸法 傾き0と90の切り替え
・円 円弧へ切り替え
・範囲(範囲選択前) 切り取り選択へ切り替え
・範囲(範囲選択後) 追加範囲選択
・移動(範囲選択後) 移動方向の切り替え(X→Y→XY→任意方向)
・複写(範囲選択前) 切り取り選択へ切り替え
・複写(選択確定前) 追加範囲選択
・複写(選択確定後) 移動方向の切り替え(X→Y→XY→任意方向)
寸法の角度切り替えは頻繁に使えますね!
そして範囲・複写・移動も、とても楽になりそうです!!
例えば、複写するときは
まず切り取り選択かをスペースで選び、
複写する範囲を選んだ後にスペースでさらに複写範囲を追加していって、
選択確定したらスペースで方向を切り替える
と、やっていくとかなり速くなります〜!
2017年02月05日
2016での新機能【Excel】
Excel2016になって追加された機能
グラフ
ツリーマップ
サンバースト
ウォーターフォール
分析
予測シート
また見つけたら追記します
メニューが全画面になった!【Windows10】
■スタートメニューが全画面になった
■まとめ
スポンサーリンク
スタートメニューが全画面になった
実家に帰ったら、実家のパソコンが
いつのまにか、スタートメニューが全画面になっていました
設定からはもちろん戻すことができます
画面左下のスタートボタン→設定→個人用設定→スタート
「全画面表示のスタート画面を使う」 をオフにします
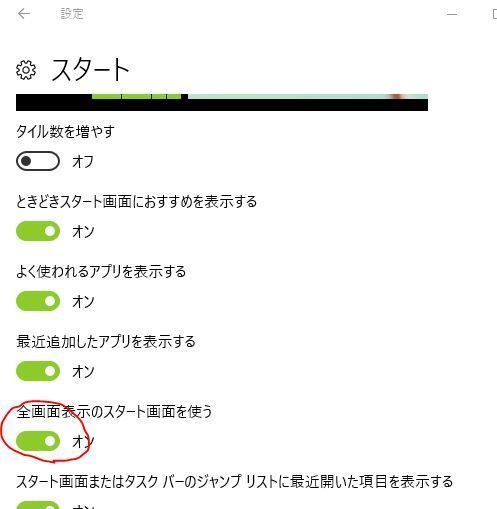
ところが、父はそんなところは触っていないというのです。
うーん、それならなんで全画面になってしまったのか・・・
調べてみたところ、おそらくですが
画面右下にある通知ボタンから
タブレットモードにしてしまったのではないかと思います!
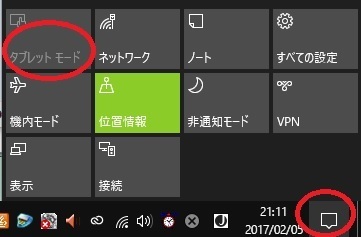
こうするとたしかにメニューが全画面になる!
大したことではないはずなのですが
実家のパソコンは解像度の関係からか、デスクトップアイコンが隠れて
クリックできなくなってしまって悩まされました〜
■まとめ
間違って全画面にしてしまったときは
・右下の通知から タブレットモードを解除
・設定から 全画面表示のスタート画面を使う をオフ
の2通りの戻し方がある
スポンサーリンク
■まとめ
スポンサーリンク
スタートメニューが全画面になった
実家に帰ったら、実家のパソコンが
いつのまにか、スタートメニューが全画面になっていました
設定からはもちろん戻すことができます
画面左下のスタートボタン→設定→個人用設定→スタート
「全画面表示のスタート画面を使う」 をオフにします
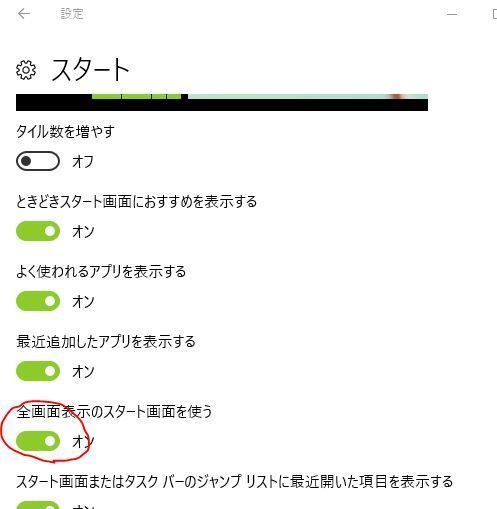
ところが、父はそんなところは触っていないというのです。
うーん、それならなんで全画面になってしまったのか・・・
調べてみたところ、おそらくですが
画面右下にある通知ボタンから
タブレットモードにしてしまったのではないかと思います!
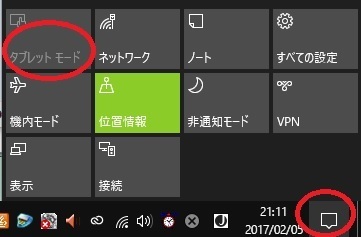
こうするとたしかにメニューが全画面になる!
大したことではないはずなのですが
実家のパソコンは解像度の関係からか、デスクトップアイコンが隠れて
クリックできなくなってしまって悩まされました〜
■まとめ
間違って全画面にしてしまったときは
・右下の通知から タブレットモードを解除
・設定から 全画面表示のスタート画面を使う をオフ
の2通りの戻し方がある
スポンサーリンク