新規記事の投稿を行うことで、非表示にすることが可能です。
2018年05月14日
条件付き書式の新しいルール【Excel】
■新しいルールについて整理してみる
■「セルの値に基づいてすべてのセルを書式設定」
■「指定の値を含むセルだけを書式設定」
■「上位または下位に入る値だけを書式設定」
■「平均より上または下の値だけを書式設定」
■「一意の値または重複する値だけを書式設定」
■「数式を使用して、書式設定するセルを決定」
■まとめ
■新しいルールについて整理してみる
条件付き書式での新しいルールについて整理。
ここを押して出てくるダイアログボックスについてです。
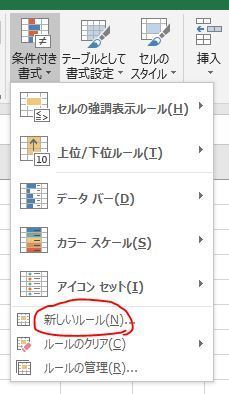
コレ↓です。
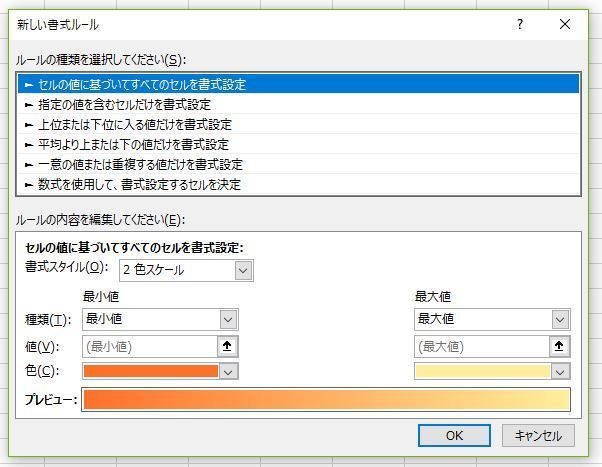
ふだんMOS対策で「数式を使用して〜」しか使っていなかったけど
改めて他の項目も整理してみます。
■「セルの値に基づいてすべてのセルを書式設定」
新しいルールの「セルの値に基づいてすべてのセルを書式設定」は、
データバー、カラースケール、アイコンセットの詳細版です。
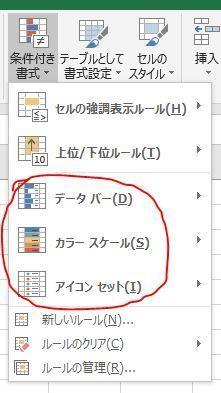
データバーやカラースケールを好みの色に変えることなどができます。
■「指定の値を含むセルだけを書式設定」
これは、セルの強調ルール↓とほぼ同じ
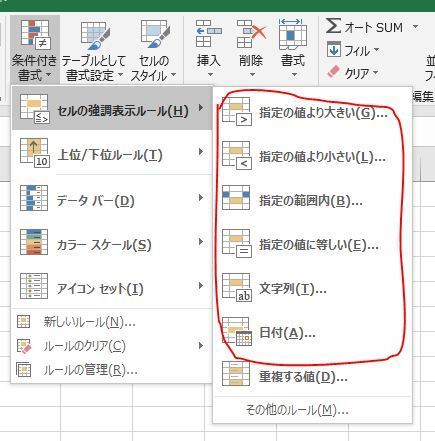
セルの強調ルールの上6つと同じです。
重複する値は含まれません。
さらに、空白やエラーによってもルールを設定できます。
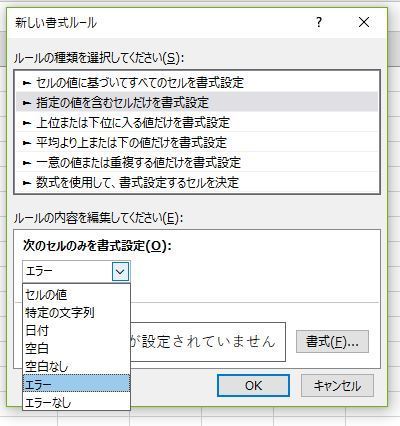
■「上位または下位に入る値だけを書式設定」
これは、上位/下位ルールの上4つ↓と同じです。
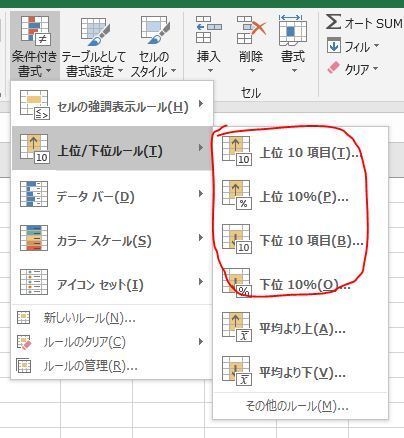
■「平均より上または下の値だけを書式設定」
こちらは、上位/下位ルールの下2つ↓とほぼ同じです。
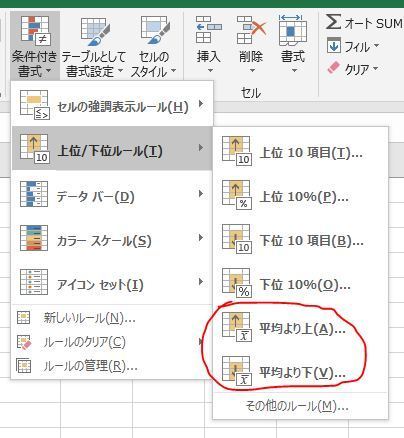
ただし、標準偏差も考慮できるようです。
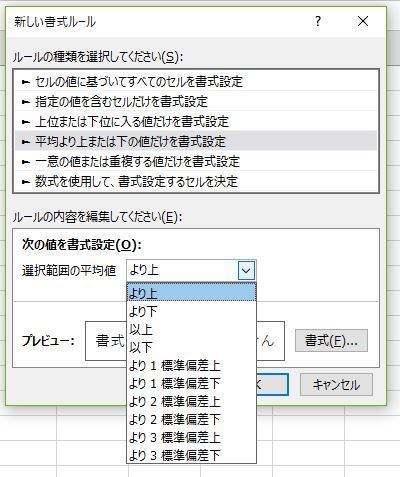
■「一意の値または重複する値だけを書式設定」
これは、この部分↓の一番下の項目です。
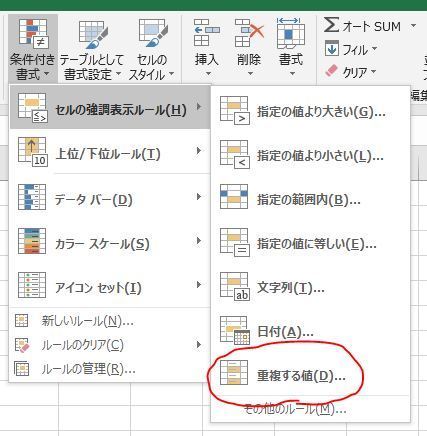
■「数式を使用して、書式設定するセルを決定」
これは、今までのメニューアイコンにはありません。
数式を使って条件を決定するときに使います。
使い方はここでは省略^^
■まとめ
改めて整理してみましたが、
メニューアイコンと順番を揃えてくれれば混乱しなかったのに
ビミョーに違うところがややこしい!
「エラー」や「空白」、「標準偏差」なんて項目でも
条件付き書式を設定できる!
数式を使うときはやっぱり新しいルールから!
以上です。
■「セルの値に基づいてすべてのセルを書式設定」
■「指定の値を含むセルだけを書式設定」
■「上位または下位に入る値だけを書式設定」
■「平均より上または下の値だけを書式設定」
■「一意の値または重複する値だけを書式設定」
■「数式を使用して、書式設定するセルを決定」
■まとめ
■新しいルールについて整理してみる
条件付き書式での新しいルールについて整理。
ここを押して出てくるダイアログボックスについてです。
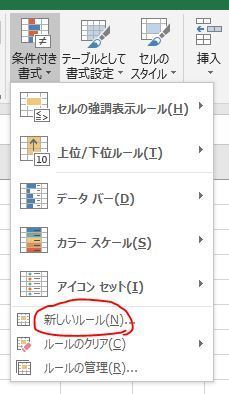
コレ↓です。
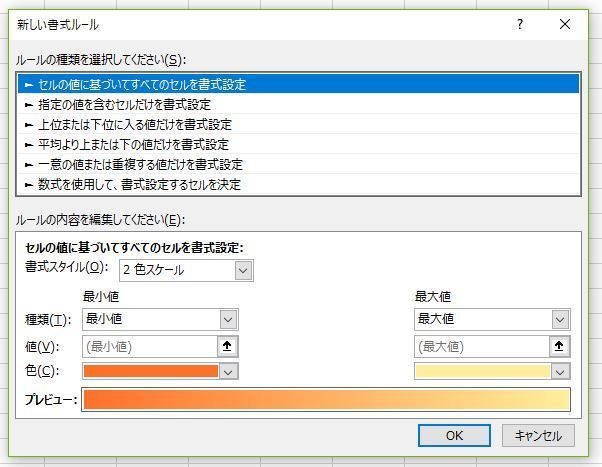
ふだんMOS対策で「数式を使用して〜」しか使っていなかったけど
改めて他の項目も整理してみます。
■「セルの値に基づいてすべてのセルを書式設定」
新しいルールの「セルの値に基づいてすべてのセルを書式設定」は、
データバー、カラースケール、アイコンセットの詳細版です。
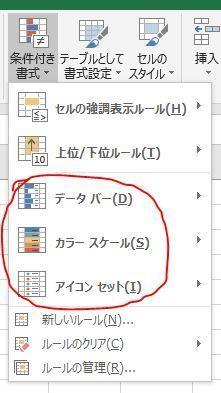
データバーやカラースケールを好みの色に変えることなどができます。
■「指定の値を含むセルだけを書式設定」
これは、セルの強調ルール↓とほぼ同じ
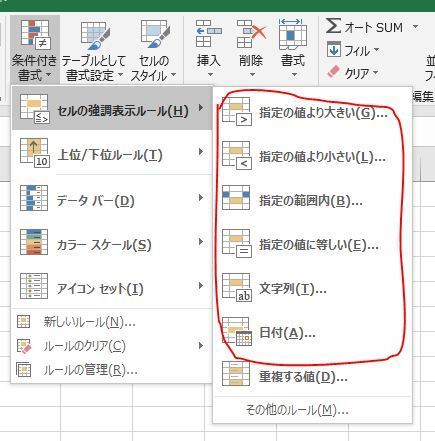
セルの強調ルールの上6つと同じです。
重複する値は含まれません。
さらに、空白やエラーによってもルールを設定できます。
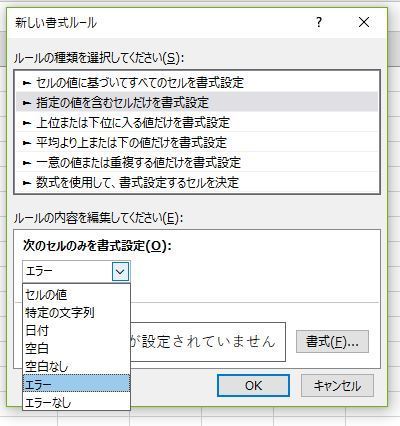
■「上位または下位に入る値だけを書式設定」
これは、上位/下位ルールの上4つ↓と同じです。
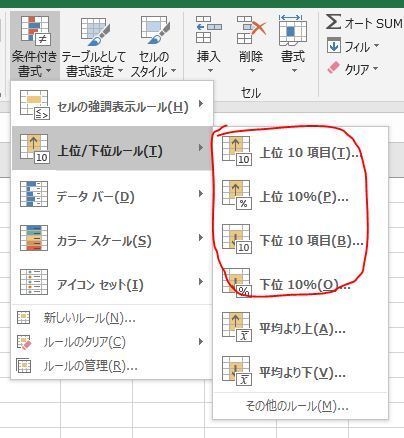
■「平均より上または下の値だけを書式設定」
こちらは、上位/下位ルールの下2つ↓とほぼ同じです。
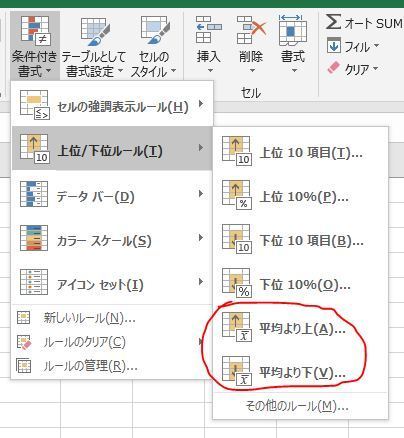
ただし、標準偏差も考慮できるようです。
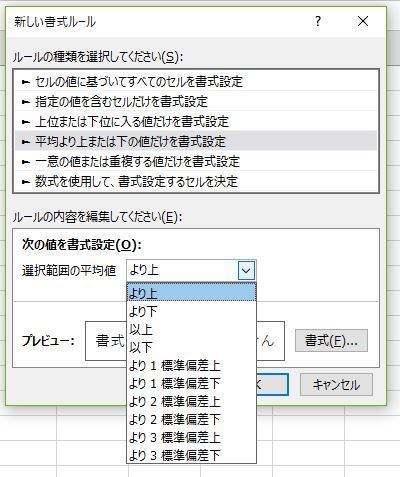
■「一意の値または重複する値だけを書式設定」
これは、この部分↓の一番下の項目です。
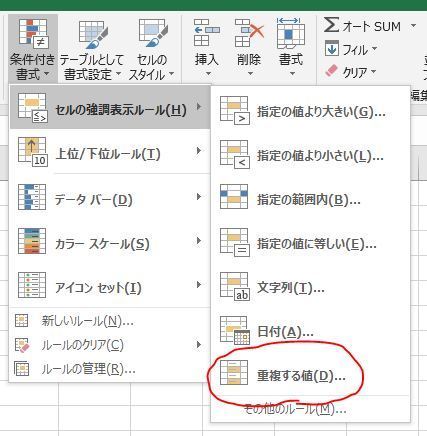
■「数式を使用して、書式設定するセルを決定」
これは、今までのメニューアイコンにはありません。
数式を使って条件を決定するときに使います。
使い方はここでは省略^^
■まとめ
改めて整理してみましたが、
メニューアイコンと順番を揃えてくれれば混乱しなかったのに
ビミョーに違うところがややこしい!
「エラー」や「空白」、「標準偏差」なんて項目でも
条件付き書式を設定できる!
数式を使うときはやっぱり新しいルールから!
以上です。
2017年07月06日
データテーブルの式の場所は?【Excel】
■データテーブルの式の場所は?
■わかりやすいサイト
■データテーブルには単入力と複入力がある
1.単入力 列方向のデータテーブル
2.単入力 行方向のテータテーブル
3.複入力 行方向+列方向のデータテーブル
■まとめ
■データテーブルの式の場所は?
MOS Expertを目指している方から
What-If分析のところにあるデータテーブルの使い方が
よくわからない、という質問を受けたので参考になる箇所をまとめてみます。
よくわからない問題というのは、
こちら↓で説明があるような標準体重に関するの問題なのですが
All About:単入力テーブルを作成しよう
(これ日経BPのMOS問題集の問題とそっくりですね。。。)
『列の代入セルとは全く関係なさそうなところに式が入っているのに
なぜデータテーブルが計算されるのかピンとこない』そうです。
つまり、データリストと数式の位置関係がよくわからないようです。
■わかりやすいサイト
データシートの例はこちらがとても分かり易いです。
よねさんのExcelとWordの使い方:データテーブルの作り方の例
(データテーブル以外でもよくお世話になっていますm(__)m)
しかし、これが理解できても上記の標準体重のデータシートが理解できません。
なぜでしょうか?
■データテーブルには単入力と複入力がある
データテーブルがわかりにくい理由は
単入力と複入力で少しやり方が違ってくるからです。
具体的には、「式の入力場所」です。
これは、考えてもわかりません。
決まりがあるので覚えましょう。
Excelのヘルプを見てみました。
<単入力>
「単入力テーブルを作成する」という項の手順3と4に次の内容が書かれています。
3.データ テーブルが列方向にある (変数値が 1 列に入力されている) 場合は、値の列の右上のセルに数式を入力します。(以下略)
4.データ テーブルが行方向にある (変数値が 1 行に入力されている) 場合は、最初の値の左下のセルに数式を入力します。(以下略)
<複入力>
「複入力テーブルを作成する」という項の手順2と3に次の内容が書かれています。
2.数式の下に、縦 1 列に 1 つ目の代入値のリストを入力します。
3.数式の右に、横 1 行に 2 つ目の代入値のリストを入力します。
つまりどういうことかというと
データテーブルには単入力と複入力という2パターンの入力方法があり
さらに単入力にはデータテーブルを列方向に入力したものと
行方向に入力したものがある
ということは、3パターンに分けられるということです。
では、パターンに分けて整理してみます。
1.単入力 列方向のデータテーブル
この場合は、数式をデータリストの右上のセルに配置します
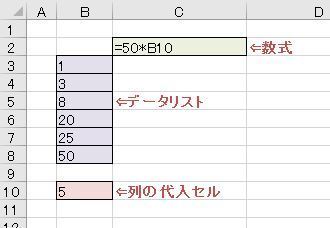
※行・列の代入セルの置き場所には決まりはありません
そして以下の手順でデータテーブルを作成します。
1. 範囲選択【B2:C8】
2. データタブ→What-If分析→データテーブル
3. 列の代入セル【A10】
結果は以下のようになります。
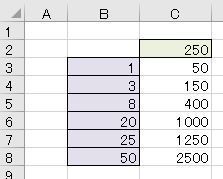
2.単入力 行方向のテータテーブル
この場合は、数式をデータリストの左下のセルに配置します
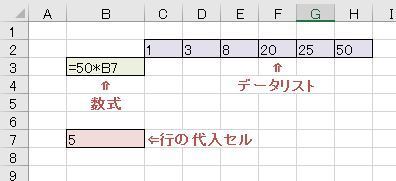
1 範囲選択【B2:H3】
2 データタブ→What-If分析→データテーブル
3 行の代入セル【B7】
結果
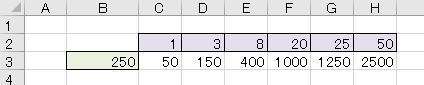
3.複入力 行方向+列方向のデータテーブル
この場合は、データリストを縦横に配置し、数式をそのカドに置きます
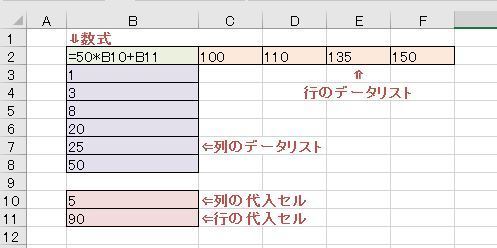
1 範囲選択【B2:F8】
2 データタブ→What-If分析→データテーブル
3 行の代入セル【B11】
4 列の代入セル【B10】
結果
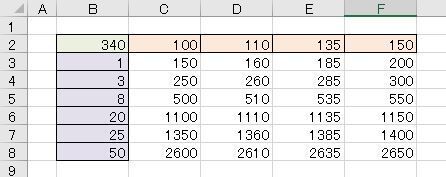
■まとめ
データテーブルは3パターンに分けて考えるとよい
パターン1 データリストが列方向の場合 数式は右上
パターン2 データリストが行方向の場合 数式は左下
パターン3 データリストが列方向+行方向の場合 数式は左上カド
■わかりやすいサイト
■データテーブルには単入力と複入力がある
1.単入力 列方向のデータテーブル
2.単入力 行方向のテータテーブル
3.複入力 行方向+列方向のデータテーブル
■まとめ
■データテーブルの式の場所は?
MOS Expertを目指している方から
What-If分析のところにあるデータテーブルの使い方が
よくわからない、という質問を受けたので参考になる箇所をまとめてみます。
よくわからない問題というのは、
こちら↓で説明があるような標準体重に関するの問題なのですが
All About:単入力テーブルを作成しよう
(これ日経BPのMOS問題集の問題とそっくりですね。。。)
『列の代入セルとは全く関係なさそうなところに式が入っているのに
なぜデータテーブルが計算されるのかピンとこない』そうです。
つまり、データリストと数式の位置関係がよくわからないようです。
■わかりやすいサイト
データシートの例はこちらがとても分かり易いです。
よねさんのExcelとWordの使い方:データテーブルの作り方の例
(データテーブル以外でもよくお世話になっていますm(__)m)
しかし、これが理解できても上記の標準体重のデータシートが理解できません。
なぜでしょうか?
■データテーブルには単入力と複入力がある
データテーブルがわかりにくい理由は
単入力と複入力で少しやり方が違ってくるからです。
具体的には、「式の入力場所」です。
これは、考えてもわかりません。
決まりがあるので覚えましょう。
Excelのヘルプを見てみました。
<単入力>
「単入力テーブルを作成する」という項の手順3と4に次の内容が書かれています。
3.データ テーブルが列方向にある (変数値が 1 列に入力されている) 場合は、値の列の右上のセルに数式を入力します。(以下略)
4.データ テーブルが行方向にある (変数値が 1 行に入力されている) 場合は、最初の値の左下のセルに数式を入力します。(以下略)
<複入力>
「複入力テーブルを作成する」という項の手順2と3に次の内容が書かれています。
2.数式の下に、縦 1 列に 1 つ目の代入値のリストを入力します。
3.数式の右に、横 1 行に 2 つ目の代入値のリストを入力します。
つまりどういうことかというと
データテーブルには単入力と複入力という2パターンの入力方法があり
さらに単入力にはデータテーブルを列方向に入力したものと
行方向に入力したものがある
ということは、3パターンに分けられるということです。
では、パターンに分けて整理してみます。
1.単入力 列方向のデータテーブル
この場合は、数式をデータリストの右上のセルに配置します
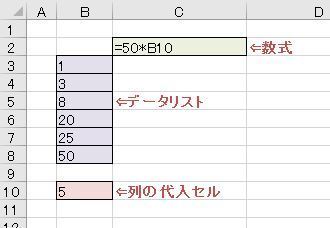
※行・列の代入セルの置き場所には決まりはありません
そして以下の手順でデータテーブルを作成します。
1. 範囲選択【B2:C8】
2. データタブ→What-If分析→データテーブル
3. 列の代入セル【A10】
結果は以下のようになります。
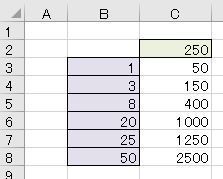
2.単入力 行方向のテータテーブル
この場合は、数式をデータリストの左下のセルに配置します
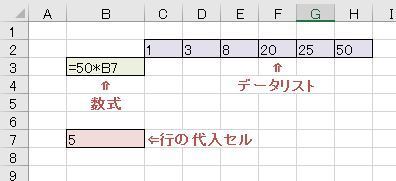
1 範囲選択【B2:H3】
2 データタブ→What-If分析→データテーブル
3 行の代入セル【B7】
結果
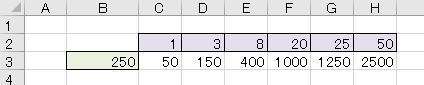
3.複入力 行方向+列方向のデータテーブル
この場合は、データリストを縦横に配置し、数式をそのカドに置きます
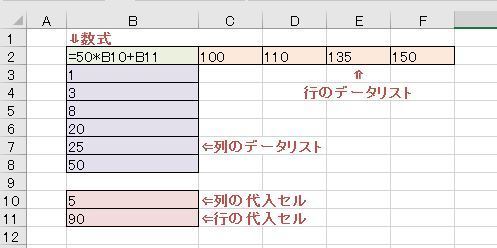
1 範囲選択【B2:F8】
2 データタブ→What-If分析→データテーブル
3 行の代入セル【B11】
4 列の代入セル【B10】
結果
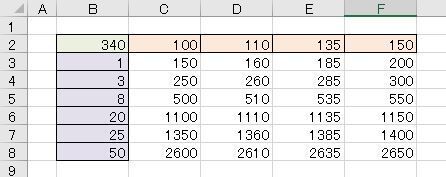
■まとめ
データテーブルは3パターンに分けて考えるとよい
パターン1 データリストが列方向の場合 数式は右上
パターン2 データリストが行方向の場合 数式は左下
パターン3 データリストが列方向+行方向の場合 数式は左上カド
2017年06月22日
関数はダイアログか手入力か【Excel】
■関数はダイアログか手入力か
■関数の呼び出しは手入力で!
■左カッコからはダイアログで!
■複雑な式の場合
■関数はダイアログか手入力か
Excelの関数入力について、関数ダイアログを使っちゃダメだという講義を
聞いたので、少し悩んでしまいました。
関数ダイアログでは、「関数を覚えない」「ネストに弱い」「スピードが遅い」など
否定的な方も少なくないようです。
確かに一理ありますよね。
何も見ずにバリバリ書けるようになれたらいいに決まってる!
でも・・・
便利なんですよねーー
「引数のミスを少なくできる」「関数を引数まで完全に覚えなくてよい」
「""などを勝手につけてくれる」「エラーを途中で教えてくれる」
使っちゃダメですかね??
関数ダイアログは関数を覚えるまでの初心者が使うにはいい
とも言われます。
完全に覚えれば手入力の方が速いと。
確かに、その通りだとも思います。
でも、正直私は完全に覚えているはずのVLOOKUPでさえ
手入力と同じくらいのスピードでダイアログで入力できます。
数週間使わなければ、確実にダイアログの方が速いです。
つまりは私はダイアログ派です(^_^;)
ですが、完全ダイアログではなくて、手入力+ダイアログ派です!!
なので、今回は手入力+ダイアログで関数を入力する方法を紹介したいと思います!
■関数の呼び出しは手入力で!
ダイアログのダメなところ。
関数の呼び出しに手間がかかる。
これは・・・頷くしかないですね。認めましょう。
慣れてくるとかなり面倒です。
なのでここは手入力で行います。
このときも関数の補完機能を使うと素早く入力できます。
VLOOKUP関数でいうと
=vl あたりまでは誰でも思い出せると思うので
候補がでたら方向キーで選択し、Tabキーで確定します。
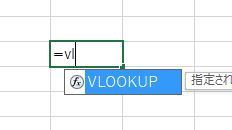
すると =vlookup(
と補完されます。
■左カッコからはダイアログで!
左カッコまで入力されたら、ここでダイアログを出します。
fxボタンを押す、あるいはShift+F3でダイアログが出ます。
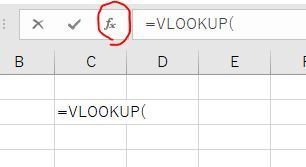
あとはダイアログに引数を入れるだけです!
引数の区切りのカンマもいらないし、
文字列にはダブルクォーテーションも付けてくれる!
便利だ〜!
ほぼ手入力とスピードが変わらないように思いますが、どうでしょうか
ひとつ知ってほしいことがあります。
それは、式を左カッコまでいれたら
fxボタンはいつ押してもいい!ということです。
つまり、スムーズに手入力できるならできるところまでどんどん入力していって、
途中でつまったらfxボタンを押して
ダイアログに切り替えることができるのです。
もちろん、式を完成した後でもダイアログを出すことができます。
式を誤ってしまったとき、式を消して初めからダイアログで入力し直す人を
良く見かけますがそんな必要はありません。
完成後のセルを選んでfxを押せばいいのです。
エラーがでた場合ば赤字で示してくれるのでとても助かります!
修正だって手入力に負けていません!
むしろ、修正こそダイアログを使ってほしい!
■複雑な式の場合
ネストのときなど、関数が複数になると
名前ボックスを使えば2つ目以降の関数を呼び出すことができますが
これも、手入力派の人には嫌がられます。
なぜかというと、関数を左から順に入れなければならないからです。
例えば、よく使われるIFとVLOOKUPのネストの式だと↓のような形になります。
=IF(D2="","",VLOOKUP(D2,$A$2:$B$5,2,FALSE))
考え方からするとVLOOKUPを先に決めるのですが
ダイアログを使用すると、IFから先に呼び出さなければいけなくなります。
では、どうしたらいいのでしょう??
完全にダイアログだけで入力するとどうしても無理がでるので
手入力と切り取り&貼り付けの助けをかりて、ダイアログを使います。
VLOOKUPまでは入力されているとします。
IFを追加していくことになりますが、まずは手入力です。
= と vlookup の間にカーソルを入れて if( と左カッコまで入力します。
そこからダイアログに切り替えましょう。
fxを押してダイアログを呼び出します。
例えば↓こんな風にVLOOKUPのダイアログが出ます。
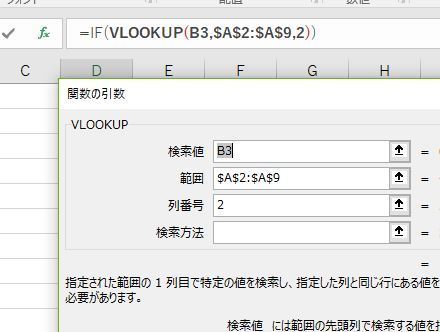
ここで数式バーでIFをクリックすると、IFのダイアログに切り替わります。
ダイアログ関数の切り替えは数式バーからクリックでいつでも切り替えられます。
もちろんVLOOKUPをクリックしてVLOOKUPのダイアログに戻ることもできます。
そしてIFの適切な引数の場所にVLOOKUPの式が入っていないので、
ここは、切り取り&貼り付けで移動させましょう。
あとは残りの引数を入れてあげれば完成です。
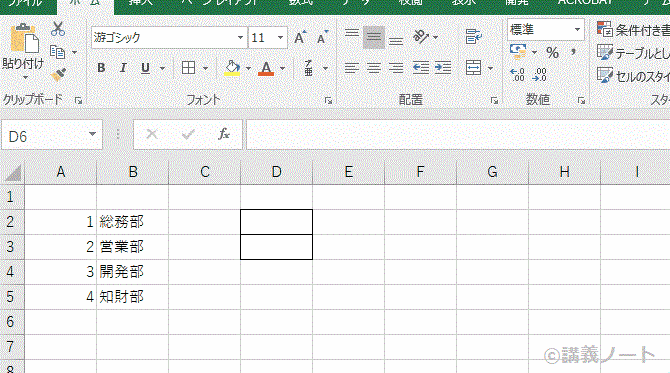
いかがですか?
ダイアログって、臨機応変に使えばいいと思うんですよね。
毎日業務で決まった関数を使うなら
ぜひ完全手入力のエキスパートを目指してもらいたいですが
たまに使う程度ならぜひ
上手にダイアログを利用することをおススメします!
■関数の呼び出しは手入力で!
■左カッコからはダイアログで!
■複雑な式の場合
■関数はダイアログか手入力か
Excelの関数入力について、関数ダイアログを使っちゃダメだという講義を
聞いたので、少し悩んでしまいました。
関数ダイアログでは、「関数を覚えない」「ネストに弱い」「スピードが遅い」など
否定的な方も少なくないようです。
確かに一理ありますよね。
何も見ずにバリバリ書けるようになれたらいいに決まってる!
でも・・・
便利なんですよねーー
「引数のミスを少なくできる」「関数を引数まで完全に覚えなくてよい」
「""などを勝手につけてくれる」「エラーを途中で教えてくれる」
使っちゃダメですかね??
関数ダイアログは関数を覚えるまでの初心者が使うにはいい
とも言われます。
完全に覚えれば手入力の方が速いと。
確かに、その通りだとも思います。
でも、正直私は完全に覚えているはずのVLOOKUPでさえ
手入力と同じくらいのスピードでダイアログで入力できます。
数週間使わなければ、確実にダイアログの方が速いです。
つまりは私はダイアログ派です(^_^;)
ですが、完全ダイアログではなくて、手入力+ダイアログ派です!!
なので、今回は手入力+ダイアログで関数を入力する方法を紹介したいと思います!
■関数の呼び出しは手入力で!
ダイアログのダメなところ。
関数の呼び出しに手間がかかる。
これは・・・頷くしかないですね。認めましょう。
慣れてくるとかなり面倒です。
なのでここは手入力で行います。
このときも関数の補完機能を使うと素早く入力できます。
VLOOKUP関数でいうと
=vl あたりまでは誰でも思い出せると思うので
候補がでたら方向キーで選択し、Tabキーで確定します。
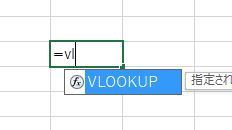
すると =vlookup(
と補完されます。
■左カッコからはダイアログで!
左カッコまで入力されたら、ここでダイアログを出します。
fxボタンを押す、あるいはShift+F3でダイアログが出ます。
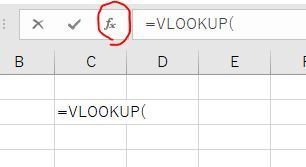
あとはダイアログに引数を入れるだけです!
引数の区切りのカンマもいらないし、
文字列にはダブルクォーテーションも付けてくれる!
便利だ〜!
ほぼ手入力とスピードが変わらないように思いますが、どうでしょうか
ひとつ知ってほしいことがあります。
それは、式を左カッコまでいれたら
fxボタンはいつ押してもいい!ということです。
つまり、スムーズに手入力できるならできるところまでどんどん入力していって、
途中でつまったらfxボタンを押して
ダイアログに切り替えることができるのです。
もちろん、式を完成した後でもダイアログを出すことができます。
式を誤ってしまったとき、式を消して初めからダイアログで入力し直す人を
良く見かけますがそんな必要はありません。
完成後のセルを選んでfxを押せばいいのです。
エラーがでた場合ば赤字で示してくれるのでとても助かります!
修正だって手入力に負けていません!
むしろ、修正こそダイアログを使ってほしい!
■複雑な式の場合
ネストのときなど、関数が複数になると
名前ボックスを使えば2つ目以降の関数を呼び出すことができますが
これも、手入力派の人には嫌がられます。
なぜかというと、関数を左から順に入れなければならないからです。
例えば、よく使われるIFとVLOOKUPのネストの式だと↓のような形になります。
=IF(D2="","",VLOOKUP(D2,$A$2:$B$5,2,FALSE))
考え方からするとVLOOKUPを先に決めるのですが
ダイアログを使用すると、IFから先に呼び出さなければいけなくなります。
では、どうしたらいいのでしょう??
完全にダイアログだけで入力するとどうしても無理がでるので
手入力と切り取り&貼り付けの助けをかりて、ダイアログを使います。
VLOOKUPまでは入力されているとします。
IFを追加していくことになりますが、まずは手入力です。
= と vlookup の間にカーソルを入れて if( と左カッコまで入力します。
そこからダイアログに切り替えましょう。
fxを押してダイアログを呼び出します。
例えば↓こんな風にVLOOKUPのダイアログが出ます。
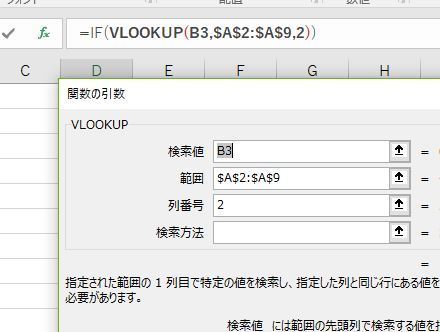
ここで数式バーでIFをクリックすると、IFのダイアログに切り替わります。
ダイアログ関数の切り替えは数式バーからクリックでいつでも切り替えられます。
もちろんVLOOKUPをクリックしてVLOOKUPのダイアログに戻ることもできます。
そしてIFの適切な引数の場所にVLOOKUPの式が入っていないので、
ここは、切り取り&貼り付けで移動させましょう。
あとは残りの引数を入れてあげれば完成です。
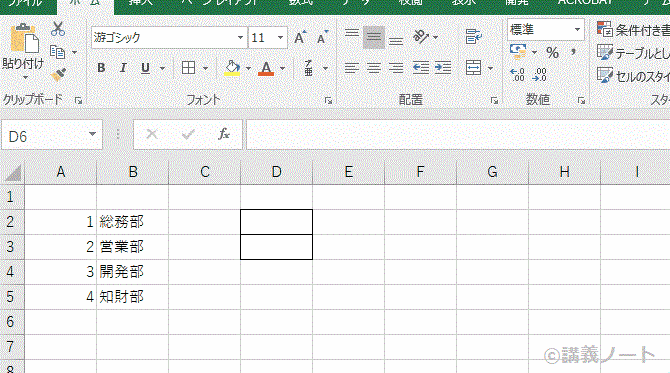
いかがですか?
ダイアログって、臨機応変に使えばいいと思うんですよね。
毎日業務で決まった関数を使うなら
ぜひ完全手入力のエキスパートを目指してもらいたいですが
たまに使う程度ならぜひ
上手にダイアログを利用することをおススメします!
2017年03月02日
ゴールシークの使い方【Excel】
今回はWhat-if分析のゴールシークついて学んでいきましょう。
ゴールシークとは値の予測機能です。
簡単な例でみてみましょう。
500円のお弁当を販売するとします。
10個販売すると売り上げは5000円になります。
では、売り上げを50000円にするにはいくつ販売すればいいでしょうか。
100個と予測できますね。
この予測を代わりに行ってくれるのがゴールシークです。
実際に試してみましょう。
「データ」タブの「What-If分析」のところに「ゴールシーク」があります。
それでは下図のように入力してみましょう。
数式が入っているのは売り上げのセルです。
目標値は50000円ですね。
変化させるのはお弁当の個数となります。
OKを押して実行すると以下のようになります。
セルC3とD3の値が変わりました。
販売個数を100と予測してくれていますね。
数式入力セルをどこに設定したらいいか迷ってしまう人もいると思いますが
ここで押さえておきたいポイントは、
「数式入力セル」=「目標値が入るセル」ということです。
もう少し複雑な表や数式だとしても、基本的に同じです。
2017年02月28日
条件付き書式のパーセントと百分位【Excel】
■条件付き書式での疑問
■パーセント
■百分位
■条件付き書式での疑問
Excelの条件付き書式でルールの設定をするときに
アイコンセットなどの設定ででてくる「種類」についてよく質問されます。
MOSの模擬問題でよく出てくるのですが、ルールの値の種類を
「数値」「パーセント」「数式」「百分位」と設定できるようになっています。
百分位ってなにそれ??
シートのデータは%で表示されているのになんで数値を選ぶの?
ほとんどの方がここで疑問を抱くのではないでしょうか??。
ちょっとわかりにくいですよね。
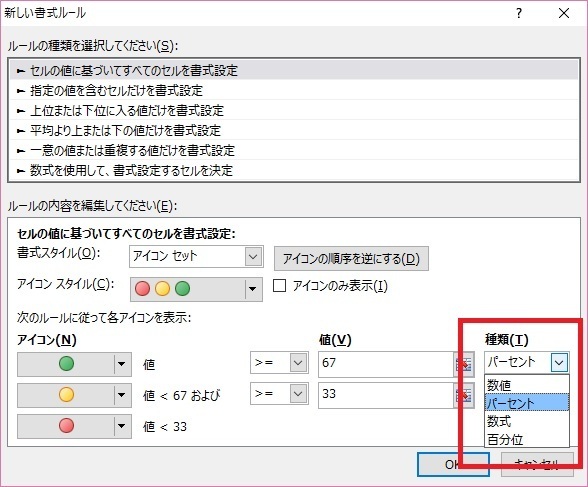
■パーセント
よく間違えるのが、パーセントです。
ここで示しているパーセントは、データの形式のことではありません。
データの最小値を0%、最大値を100%としています
例を挙げてみます。
以下の表の昨年度対比を見てみましょう。
昨年度対比では最小のデータが87%で、最大のデータが103%となっています。
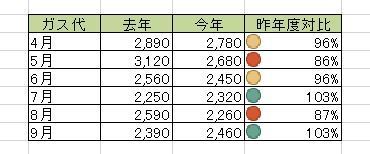
ここでデータ範囲は87%〜103%であることがわかりますが、
このパーセント表示にまどわされてはいけません。
あくまでパーセント表示は見かけのものであって、
データの実態は0.87〜1.03なのです。
条件付き書式のパーセントは、
このデータの最小値0.87を0%
データの最大値1.03を100%として書式を設定します。
このアイコンの例では条件付き書式で
「緑●>=67パーセント」
「黄●>=33パーセント」
「赤●」
という設定をしていますが、これは
0.99〜1.03あたりが緑の丸
0.93〜0.98あたりが黄色の丸
0.87〜0.92あたりが赤色の丸
となります。
表示されている形式ではなく、
データのとりうる範囲のパーセント、ということがわかったでしょうか。
■百分位
weblioより
百分位数
「一連の観測値が下から上に向っての順に並べられた場合、自らよりも下位の割合の観測値を持つ数値は、分位点 1ないし順位別統計量 1と呼ばれる。中央値(140-6)は前述の通りである。その他の重要な順位別統計量としては四分位数 2、十分位数 3、百分位数 4があり、それらは観測値をそれぞれ四等分、十等分、百等分したものである。 」
わかりにくいですよね?
ようするに、まずはデータを数値の低い順にならべます。
そして、データが100個だった場合、低いほうから数えて何番目になるか
というのが百分位です。
百分位が30となるのは
・データが100個の場合、低いほうから数えて30番目のデータ
・データが200個の場合、低いほうから数えて60番目のデータ
・データが5000個の場合、低いほうから数えて1500番目のデータ
となります。
つまり、数値の中身ではなくて、「何番目か」が大事なのです。
順位で色分けしたい場合などに使えることになります。
さきほどのパーセントと比べてみましょう。
例えば、以下のように5個のデータがあったとします。
「1, 10, 100, 1000, 10000」
最初の例と同じく条件付き書式で
「緑●>=67」
「黄●>=33」
「赤●」
としてみます。
ただし種類は「パーセント」と「百分位」の2パターンで試してみます。
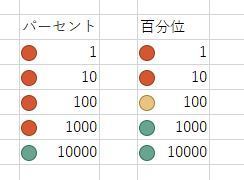
真ん中のデータ「100」を見てみましょう。
パーセントでは最小値1が0%、最大値10000が100%となるので
100は1%ほどになります。よって33%未満なので赤●ですね。
これに対し百分位では、値に偏りがあっても
順位は3番目なので、真ん中の黄色になります。
パーセントは数値で判断されるのに対し
百分位は順位で判断されます。
理解できたでしょうか?
どーでもいいことですが・・・
1番上の画像はExcel2013のダイアログボックス
2番目と3番目はExcel2016の画像です。
アイコンがベッタリして可愛くなくなってる・・・悲しい〜
■パーセント
■百分位
■条件付き書式での疑問
Excelの条件付き書式でルールの設定をするときに
アイコンセットなどの設定ででてくる「種類」についてよく質問されます。
MOSの模擬問題でよく出てくるのですが、ルールの値の種類を
「数値」「パーセント」「数式」「百分位」と設定できるようになっています。
百分位ってなにそれ??
シートのデータは%で表示されているのになんで数値を選ぶの?
ほとんどの方がここで疑問を抱くのではないでしょうか??。
ちょっとわかりにくいですよね。
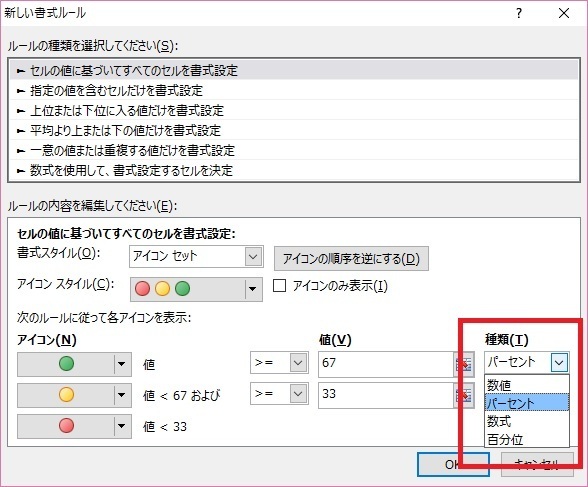
■パーセント
よく間違えるのが、パーセントです。
ここで示しているパーセントは、データの形式のことではありません。
データの最小値を0%、最大値を100%としています
例を挙げてみます。
以下の表の昨年度対比を見てみましょう。
昨年度対比では最小のデータが87%で、最大のデータが103%となっています。
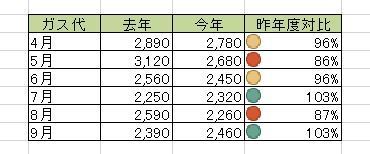
ここでデータ範囲は87%〜103%であることがわかりますが、
このパーセント表示にまどわされてはいけません。
あくまでパーセント表示は見かけのものであって、
データの実態は0.87〜1.03なのです。
条件付き書式のパーセントは、
このデータの最小値0.87を0%
データの最大値1.03を100%として書式を設定します。
このアイコンの例では条件付き書式で
「緑●>=67パーセント」
「黄●>=33パーセント」
「赤●」
という設定をしていますが、これは
0.99〜1.03あたりが緑の丸
0.93〜0.98あたりが黄色の丸
0.87〜0.92あたりが赤色の丸
となります。
表示されている形式ではなく、
データのとりうる範囲のパーセント、ということがわかったでしょうか。
■百分位
weblioより
百分位数
「一連の観測値が下から上に向っての順に並べられた場合、自らよりも下位の割合の観測値を持つ数値は、分位点 1ないし順位別統計量 1と呼ばれる。中央値(140-6)は前述の通りである。その他の重要な順位別統計量としては四分位数 2、十分位数 3、百分位数 4があり、それらは観測値をそれぞれ四等分、十等分、百等分したものである。 」
わかりにくいですよね?
ようするに、まずはデータを数値の低い順にならべます。
そして、データが100個だった場合、低いほうから数えて何番目になるか
というのが百分位です。
百分位が30となるのは
・データが100個の場合、低いほうから数えて30番目のデータ
・データが200個の場合、低いほうから数えて60番目のデータ
・データが5000個の場合、低いほうから数えて1500番目のデータ
となります。
つまり、数値の中身ではなくて、「何番目か」が大事なのです。
順位で色分けしたい場合などに使えることになります。
さきほどのパーセントと比べてみましょう。
例えば、以下のように5個のデータがあったとします。
「1, 10, 100, 1000, 10000」
最初の例と同じく条件付き書式で
「緑●>=67」
「黄●>=33」
「赤●」
としてみます。
ただし種類は「パーセント」と「百分位」の2パターンで試してみます。
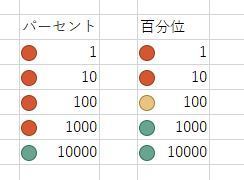
真ん中のデータ「100」を見てみましょう。
パーセントでは最小値1が0%、最大値10000が100%となるので
100は1%ほどになります。よって33%未満なので赤●ですね。
これに対し百分位では、値に偏りがあっても
順位は3番目なので、真ん中の黄色になります。
パーセントは数値で判断されるのに対し
百分位は順位で判断されます。
理解できたでしょうか?
どーでもいいことですが・・・
1番上の画像はExcel2013のダイアログボックス
2番目と3番目はExcel2016の画像です。
アイコンがベッタリして可愛くなくなってる・・・悲しい〜