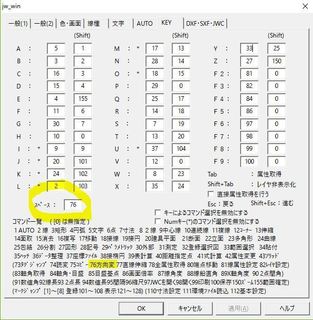2017年03月21日
壁を素早く描くワザ【Jw_cad】
■壁を速く描くワザ!
■基本は2線と包絡で描く
■もっとすごい!一瞬で描けるワザ
■壁を速く描くワザ!
建築CAD検定の2級を受けることにしたので、ただいまJWCADの勉強中です!
最近知ったすごい技で平面図を描くのがだいぶ速くなりました。
壁の仕上げの線と構造厚の線をものすごく速く描くことができます。
JWCADってほんとすごい!
■基本は2線と包絡で描く
まず思いつく技は2線です!
これでもなかなか速いですよね!!
仕上げ厚を50,50の2線を使って壁芯の線をなぞり
同様に構造体厚を75,75の2線で描いていきます。
あっという間に描けて、ちょいちょいっと包絡処理するとできてしまいます!
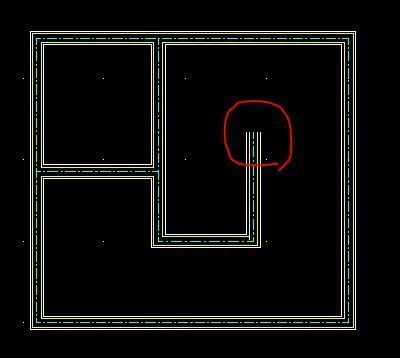
だけど少しだけ難点が。
上の図のように、他の壁と交わっていないような
壁なんかがあると端の処理がちょっと面倒。
階段のあたりによく出てきますね
こんなときは実は2線コマンドにある留線オプションに
チェックを入れれば勝手に閉じてくれます!

留線出を2線間隔と同じ50にしておいて
2線の終点を指定する直前に留線にチェックを入れます。
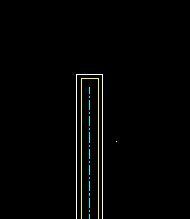
すごいですよね!!
でもでも・・・!
なんと2線で描くよりももっともっとすごい技があるんです
■もっとすごい!一瞬で描けるワザ
もっとすごい技!それはなんと・・・複線です!
でもただの複線ではありません。
JWCADには「留線付両側複線」というものがあるのです!
おおおお!!
両側に複線してくれて!!
そして留線を付けてくれる・・・!
そしてなんと!
JWCADはこれを範囲選択した線に対して、
イッキに処理してくれます・・・!!!
まずは、壁芯の線を描きます。
この状態ですね。
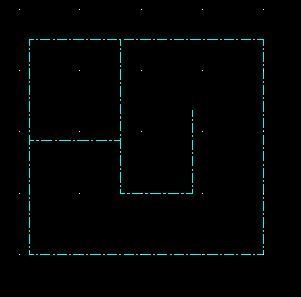
そして複線コマンドです!
複線間隔を50にし、範囲選択で全ての壁芯を選択して選択確定します!
次に留線出を50にしてから「留線付両側複線」をポチッと押す
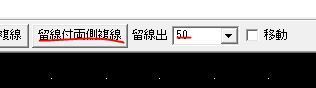
たったこれだけです!!
あとは同じように構造体厚の線も処理してあげれば
1分くらいでできてしまいますね!!
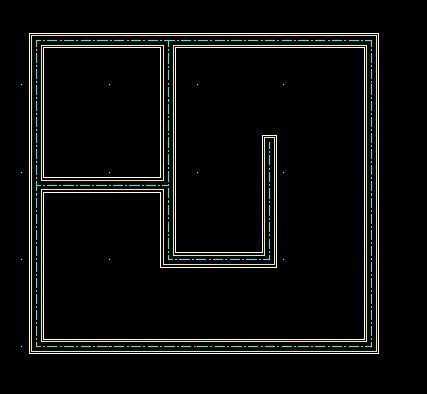
ふわわわわわわ!
包絡処理もまったくする必要ないし
留線もきちんとされてるーー!
感動です!
■基本は2線と包絡で描く
■もっとすごい!一瞬で描けるワザ
■壁を速く描くワザ!
建築CAD検定の2級を受けることにしたので、ただいまJWCADの勉強中です!
最近知ったすごい技で平面図を描くのがだいぶ速くなりました。
壁の仕上げの線と構造厚の線をものすごく速く描くことができます。
JWCADってほんとすごい!
■基本は2線と包絡で描く
まず思いつく技は2線です!
これでもなかなか速いですよね!!
仕上げ厚を50,50の2線を使って壁芯の線をなぞり
同様に構造体厚を75,75の2線で描いていきます。
あっという間に描けて、ちょいちょいっと包絡処理するとできてしまいます!
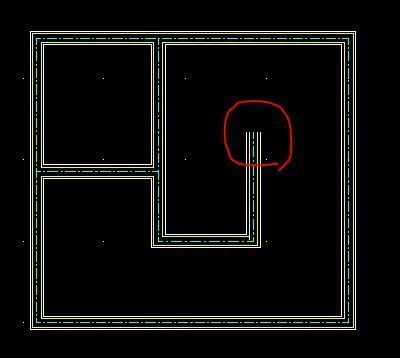
だけど少しだけ難点が。
上の図のように、他の壁と交わっていないような
壁なんかがあると端の処理がちょっと面倒。
階段のあたりによく出てきますね
こんなときは実は2線コマンドにある留線オプションに
チェックを入れれば勝手に閉じてくれます!

留線出を2線間隔と同じ50にしておいて
2線の終点を指定する直前に留線にチェックを入れます。
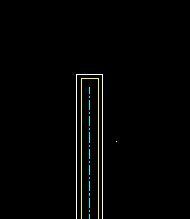
すごいですよね!!
でもでも・・・!
なんと2線で描くよりももっともっとすごい技があるんです
■もっとすごい!一瞬で描けるワザ
もっとすごい技!それはなんと・・・複線です!
でもただの複線ではありません。
JWCADには「留線付両側複線」というものがあるのです!
おおおお!!
両側に複線してくれて!!
そして留線を付けてくれる・・・!
そしてなんと!
JWCADはこれを範囲選択した線に対して、
イッキに処理してくれます・・・!!!
まずは、壁芯の線を描きます。
この状態ですね。
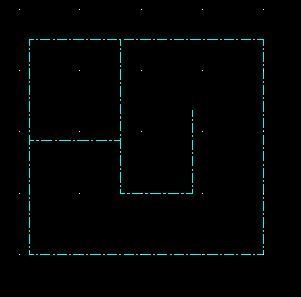
そして複線コマンドです!
複線間隔を50にし、範囲選択で全ての壁芯を選択して選択確定します!
次に留線出を50にしてから「留線付両側複線」をポチッと押す
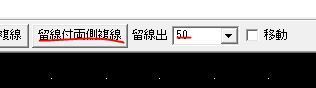
たったこれだけです!!
あとは同じように構造体厚の線も処理してあげれば
1分くらいでできてしまいますね!!
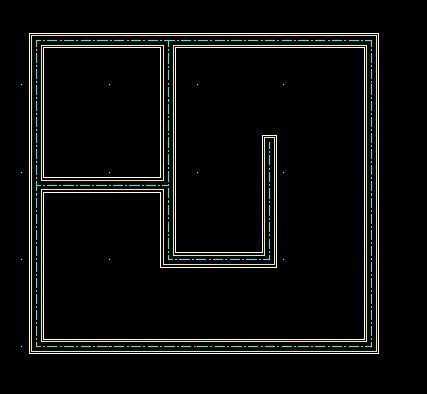
ふわわわわわわ!
包絡処理もまったくする必要ないし
留線もきちんとされてるーー!
感動です!
【このカテゴリーの最新記事】
-
no image
この記事へのトラックバックURL
https://fanblogs.jp/tb/6077215
※言及リンクのないトラックバックは受信されません。
この記事へのトラックバック