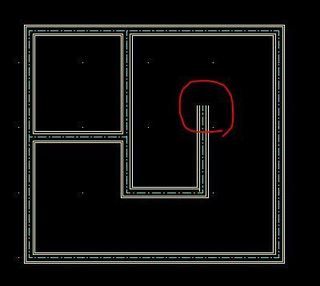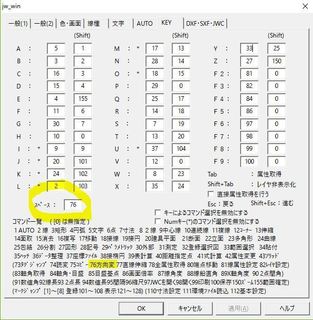2016年09月24日
いろいろメモ【Jw_cad】
Jw_cadでわかったこといろいろメモ
■線を部分消去するとき
Ver6.10から「節間消し」が使用できる
「消去」コマンド 節間消しにチェックをいれて
消したい部分をひたすらクリック
交点や端点などの節からすぐ隣の節までの間を消去できる
次々にクリックしていけばいいだけなのでとても使いやすいが
線がいくつもの交点を持つときはそれぞれクリックしていかなくてはいけないので
たとえばハッチングなどをしていると、ハッチングの線との交点も
節ととらえるので面倒なことになる
■カンマはピリオド2個でもよい
120,150 ⇒ 120..150
テンキーのみでサイズを入れられるのでラク!
■用紙を縦にしたい
JW_CADで縦の設定はできない
印刷時にはできる
どうしても縦枠が欲しいときは自分で矩形などで枠を作る
(A4の枠が欲しいなら用紙をA3にして縦線をひく など)
■線幅の設定
設定→基本設定→色・画面 から
左半分がディスプレイの表示設定
右半分が印刷設定
「線幅を1/100mm単位とする」 にチェックをいれて
線幅を17にすると0.17mmで描画される。
1/100mm単位以外にしたいときは
「線幅を1/100mm単位とする」 のチェックをはずし
線描画の最大幅(1〜100ドット)or線幅の単位(-1〜-100)に数値をいれる
たとえば-10と入れると 1/10mm単位となり
線幅17は1.7mmで描画される
■線幅などの設定を保存したい
環境設定は図面ごとに初期化されてしまうので
環境設定を保存するには設定を書き出す必要がある
設定→環境設定ファイル→書出し
使用するときは読み込みが必要
設定→環境設定ファイル→読込み
いつも設定が同じ場合、
jw_win.jwfという名前のファイルで保存すれば自動的に読み込んでくれる
■線を部分消去するとき
Ver6.10から「節間消し」が使用できる
「消去」コマンド 節間消しにチェックをいれて
消したい部分をひたすらクリック
交点や端点などの節からすぐ隣の節までの間を消去できる
次々にクリックしていけばいいだけなのでとても使いやすいが
線がいくつもの交点を持つときはそれぞれクリックしていかなくてはいけないので
たとえばハッチングなどをしていると、ハッチングの線との交点も
節ととらえるので面倒なことになる
■カンマはピリオド2個でもよい
120,150 ⇒ 120..150
テンキーのみでサイズを入れられるのでラク!
■用紙を縦にしたい
JW_CADで縦の設定はできない
印刷時にはできる
どうしても縦枠が欲しいときは自分で矩形などで枠を作る
(A4の枠が欲しいなら用紙をA3にして縦線をひく など)
■線幅の設定
設定→基本設定→色・画面 から
左半分がディスプレイの表示設定
右半分が印刷設定
「線幅を1/100mm単位とする」 にチェックをいれて
線幅を17にすると0.17mmで描画される。
1/100mm単位以外にしたいときは
「線幅を1/100mm単位とする」 のチェックをはずし
線描画の最大幅(1〜100ドット)or線幅の単位(-1〜-100)に数値をいれる
たとえば-10と入れると 1/10mm単位となり
線幅17は1.7mmで描画される
■線幅などの設定を保存したい
環境設定は図面ごとに初期化されてしまうので
環境設定を保存するには設定を書き出す必要がある
設定→環境設定ファイル→書出し
使用するときは読み込みが必要
設定→環境設定ファイル→読込み
いつも設定が同じ場合、
jw_win.jwfという名前のファイルで保存すれば自動的に読み込んでくれる
【このカテゴリーの最新記事】
この記事へのトラックバックURL
https://fanblogs.jp/tb/5464128
※言及リンクのないトラックバックは受信されません。
この記事へのトラックバック