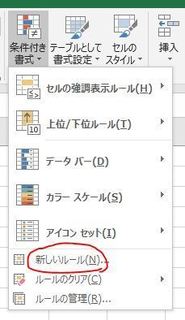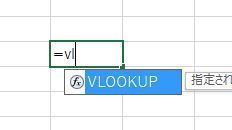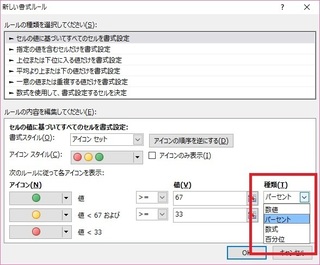新規記事の投稿を行うことで、非表示にすることが可能です。
2017年03月02日
ゴールシークの使い方【Excel】
今回はWhat-if分析のゴールシークついて学んでいきましょう。
ゴールシークとは値の予測機能です。
簡単な例でみてみましょう。
500円のお弁当を販売するとします。
10個販売すると売り上げは5000円になります。
では、売り上げを50000円にするにはいくつ販売すればいいでしょうか。
100個と予測できますね。
この予測を代わりに行ってくれるのがゴールシークです。
実際に試してみましょう。
「データ」タブの「What-If分析」のところに「ゴールシーク」があります。
それでは下図のように入力してみましょう。
数式が入っているのは売り上げのセルです。
目標値は50000円ですね。
変化させるのはお弁当の個数となります。
OKを押して実行すると以下のようになります。
セルC3とD3の値が変わりました。
販売個数を100と予測してくれていますね。
数式入力セルをどこに設定したらいいか迷ってしまう人もいると思いますが
ここで押さえておきたいポイントは、
「数式入力セル」=「目標値が入るセル」ということです。
もう少し複雑な表や数式だとしても、基本的に同じです。
2017年02月28日
条件付き書式のパーセントと百分位【Excel】
■条件付き書式での疑問
■パーセント
■百分位
■条件付き書式での疑問
Excelの条件付き書式でルールの設定をするときに
アイコンセットなどの設定ででてくる「種類」についてよく質問されます。
MOSの模擬問題でよく出てくるのですが、ルールの値の種類を
「数値」「パーセント」「数式」「百分位」と設定できるようになっています。
百分位ってなにそれ??
シートのデータは%で表示されているのになんで数値を選ぶの?
ほとんどの方がここで疑問を抱くのではないでしょうか??。
ちょっとわかりにくいですよね。
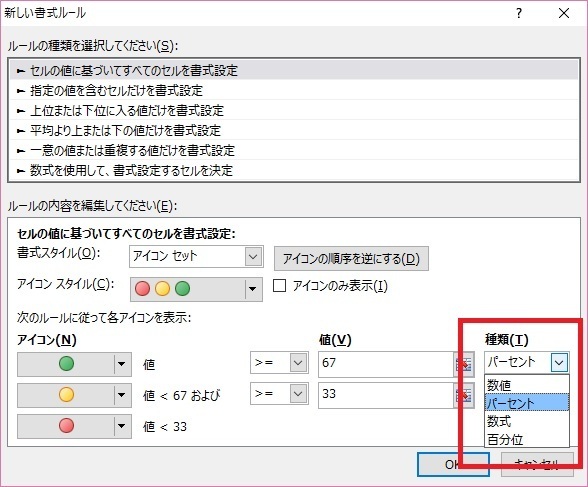
■パーセント
よく間違えるのが、パーセントです。
ここで示しているパーセントは、データの形式のことではありません。
データの最小値を0%、最大値を100%としています
例を挙げてみます。
以下の表の昨年度対比を見てみましょう。
昨年度対比では最小のデータが87%で、最大のデータが103%となっています。
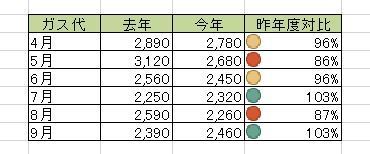
ここでデータ範囲は87%〜103%であることがわかりますが、
このパーセント表示にまどわされてはいけません。
あくまでパーセント表示は見かけのものであって、
データの実態は0.87〜1.03なのです。
条件付き書式のパーセントは、
このデータの最小値0.87を0%
データの最大値1.03を100%として書式を設定します。
このアイコンの例では条件付き書式で
「緑●>=67パーセント」
「黄●>=33パーセント」
「赤●」
という設定をしていますが、これは
0.99〜1.03あたりが緑の丸
0.93〜0.98あたりが黄色の丸
0.87〜0.92あたりが赤色の丸
となります。
表示されている形式ではなく、
データのとりうる範囲のパーセント、ということがわかったでしょうか。
■百分位
weblioより
百分位数
「一連の観測値が下から上に向っての順に並べられた場合、自らよりも下位の割合の観測値を持つ数値は、分位点 1ないし順位別統計量 1と呼ばれる。中央値(140-6)は前述の通りである。その他の重要な順位別統計量としては四分位数 2、十分位数 3、百分位数 4があり、それらは観測値をそれぞれ四等分、十等分、百等分したものである。 」
わかりにくいですよね?
ようするに、まずはデータを数値の低い順にならべます。
そして、データが100個だった場合、低いほうから数えて何番目になるか
というのが百分位です。
百分位が30となるのは
・データが100個の場合、低いほうから数えて30番目のデータ
・データが200個の場合、低いほうから数えて60番目のデータ
・データが5000個の場合、低いほうから数えて1500番目のデータ
となります。
つまり、数値の中身ではなくて、「何番目か」が大事なのです。
順位で色分けしたい場合などに使えることになります。
さきほどのパーセントと比べてみましょう。
例えば、以下のように5個のデータがあったとします。
「1, 10, 100, 1000, 10000」
最初の例と同じく条件付き書式で
「緑●>=67」
「黄●>=33」
「赤●」
としてみます。
ただし種類は「パーセント」と「百分位」の2パターンで試してみます。
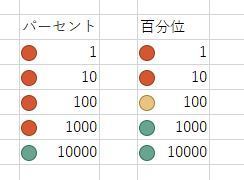
真ん中のデータ「100」を見てみましょう。
パーセントでは最小値1が0%、最大値10000が100%となるので
100は1%ほどになります。よって33%未満なので赤●ですね。
これに対し百分位では、値に偏りがあっても
順位は3番目なので、真ん中の黄色になります。
パーセントは数値で判断されるのに対し
百分位は順位で判断されます。
理解できたでしょうか?
どーでもいいことですが・・・
1番上の画像はExcel2013のダイアログボックス
2番目と3番目はExcel2016の画像です。
アイコンがベッタリして可愛くなくなってる・・・悲しい〜
■パーセント
■百分位
■条件付き書式での疑問
Excelの条件付き書式でルールの設定をするときに
アイコンセットなどの設定ででてくる「種類」についてよく質問されます。
MOSの模擬問題でよく出てくるのですが、ルールの値の種類を
「数値」「パーセント」「数式」「百分位」と設定できるようになっています。
百分位ってなにそれ??
シートのデータは%で表示されているのになんで数値を選ぶの?
ほとんどの方がここで疑問を抱くのではないでしょうか??。
ちょっとわかりにくいですよね。
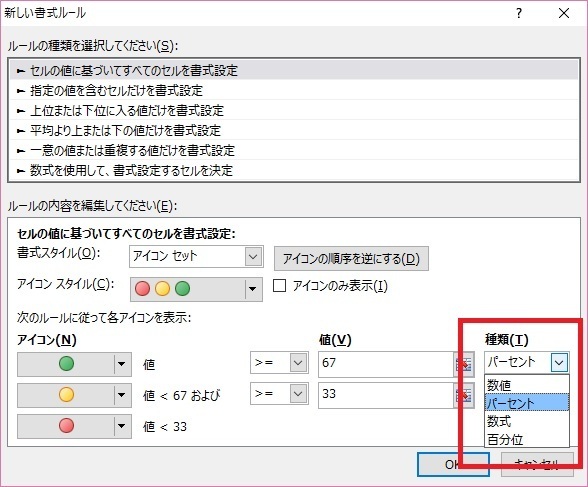
■パーセント
よく間違えるのが、パーセントです。
ここで示しているパーセントは、データの形式のことではありません。
データの最小値を0%、最大値を100%としています
例を挙げてみます。
以下の表の昨年度対比を見てみましょう。
昨年度対比では最小のデータが87%で、最大のデータが103%となっています。
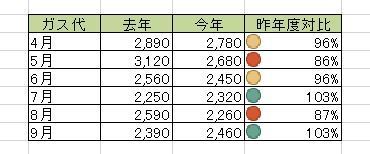
ここでデータ範囲は87%〜103%であることがわかりますが、
このパーセント表示にまどわされてはいけません。
あくまでパーセント表示は見かけのものであって、
データの実態は0.87〜1.03なのです。
条件付き書式のパーセントは、
このデータの最小値0.87を0%
データの最大値1.03を100%として書式を設定します。
このアイコンの例では条件付き書式で
「緑●>=67パーセント」
「黄●>=33パーセント」
「赤●」
という設定をしていますが、これは
0.99〜1.03あたりが緑の丸
0.93〜0.98あたりが黄色の丸
0.87〜0.92あたりが赤色の丸
となります。
表示されている形式ではなく、
データのとりうる範囲のパーセント、ということがわかったでしょうか。
■百分位
weblioより
百分位数
「一連の観測値が下から上に向っての順に並べられた場合、自らよりも下位の割合の観測値を持つ数値は、分位点 1ないし順位別統計量 1と呼ばれる。中央値(140-6)は前述の通りである。その他の重要な順位別統計量としては四分位数 2、十分位数 3、百分位数 4があり、それらは観測値をそれぞれ四等分、十等分、百等分したものである。 」
わかりにくいですよね?
ようするに、まずはデータを数値の低い順にならべます。
そして、データが100個だった場合、低いほうから数えて何番目になるか
というのが百分位です。
百分位が30となるのは
・データが100個の場合、低いほうから数えて30番目のデータ
・データが200個の場合、低いほうから数えて60番目のデータ
・データが5000個の場合、低いほうから数えて1500番目のデータ
となります。
つまり、数値の中身ではなくて、「何番目か」が大事なのです。
順位で色分けしたい場合などに使えることになります。
さきほどのパーセントと比べてみましょう。
例えば、以下のように5個のデータがあったとします。
「1, 10, 100, 1000, 10000」
最初の例と同じく条件付き書式で
「緑●>=67」
「黄●>=33」
「赤●」
としてみます。
ただし種類は「パーセント」と「百分位」の2パターンで試してみます。
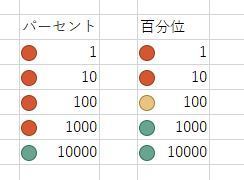
真ん中のデータ「100」を見てみましょう。
パーセントでは最小値1が0%、最大値10000が100%となるので
100は1%ほどになります。よって33%未満なので赤●ですね。
これに対し百分位では、値に偏りがあっても
順位は3番目なので、真ん中の黄色になります。
パーセントは数値で判断されるのに対し
百分位は順位で判断されます。
理解できたでしょうか?
どーでもいいことですが・・・
1番上の画像はExcel2013のダイアログボックス
2番目と3番目はExcel2016の画像です。
アイコンがベッタリして可愛くなくなってる・・・悲しい〜
2017年02月27日
ツールをショートカットで持ち替える!【Photoshop】
■ツールをショートカットで持ち替える!
■長押しで一時的に切り替える
■同じショートカットキーのツールを切り替える
■まとめ
■ツールをショートカットで持ち替える!
マウスクリックで選択ツールや移動ツールを持ち替えるのが面倒!
ショートカットでツール選択したい!
そんなあなたはだいぶフォトショップを使いこなしてきていますね!
もちろん、ショートカットでツールを持ち替えられます。
ツールを選んだ時にでてくるアルファベットがショートカットキーです。
例えば、長方形選択ツールならキーボードで「M」を押すと
長方形選択ツールに切り替えられます。
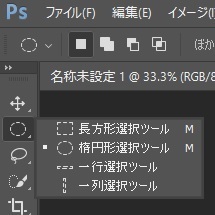
■長押しで一時的に切り替える
さらにショートカットキーを長押しすることで
一時的な切り替えとして使用できます。
例えば、「M」を押しっぱなしにするとその間だけ長方形ツールになり、
キーボードを離すと元のツールに戻ります。
なので、「M」を押しながらマウスドラッグで長方形範囲を描き、
終わったらキーボードを離すとツールも元に戻る、という具合に使用します。
■同じショートカットキーのツールを切り替える
「M」で長方形選択ツールになる、と書きましたが
実はその下に楕円形選択ツールもあります。
これをShiftキーで切り替えることができます。
「Shift + M」と押してみましょう。
表に表示されるのは楕円形選択ツールになります。
もう一度「Shift + M」を押すと長方形選択ツールに戻ります。
楕円形選択ツールが表示されていれば「M」は楕円形選択ツールとなります。
ショートカットキーは、現在表示されている方のツールに切り替えられます。
■まとめ
「M」で長方形選択ツール
「M長押し」で一時的に長方形選択ツール
「Shift + M」で楕円形選択ツールへ変更 戻すのも「Shift + M」
もちろんその他のツールでも同様に切り替えられます♪
■長押しで一時的に切り替える
■同じショートカットキーのツールを切り替える
■まとめ
■ツールをショートカットで持ち替える!
マウスクリックで選択ツールや移動ツールを持ち替えるのが面倒!
ショートカットでツール選択したい!
そんなあなたはだいぶフォトショップを使いこなしてきていますね!
もちろん、ショートカットでツールを持ち替えられます。
ツールを選んだ時にでてくるアルファベットがショートカットキーです。
例えば、長方形選択ツールならキーボードで「M」を押すと
長方形選択ツールに切り替えられます。
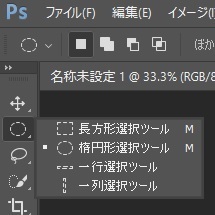
■長押しで一時的に切り替える
さらにショートカットキーを長押しすることで
一時的な切り替えとして使用できます。
例えば、「M」を押しっぱなしにするとその間だけ長方形ツールになり、
キーボードを離すと元のツールに戻ります。
なので、「M」を押しながらマウスドラッグで長方形範囲を描き、
終わったらキーボードを離すとツールも元に戻る、という具合に使用します。
■同じショートカットキーのツールを切り替える
「M」で長方形選択ツールになる、と書きましたが
実はその下に楕円形選択ツールもあります。
これをShiftキーで切り替えることができます。
「Shift + M」と押してみましょう。
表に表示されるのは楕円形選択ツールになります。
もう一度「Shift + M」を押すと長方形選択ツールに戻ります。
楕円形選択ツールが表示されていれば「M」は楕円形選択ツールとなります。
ショートカットキーは、現在表示されている方のツールに切り替えられます。
■まとめ
「M」で長方形選択ツール
「M長押し」で一時的に長方形選択ツール
「Shift + M」で楕円形選択ツールへ変更 戻すのも「Shift + M」
もちろんその他のツールでも同様に切り替えられます♪
2017年02月26日
線コマンドで水平・垂直への切り替えは?【Jw_cad】
■線コマンドで水平・垂直への切り替えは?
■寸法や複写にも使える!
■線コマンドで水平・垂直への切り替えは?
線をたくさん引いていると、
素早く水平垂直に切り替えたい!
上のボックスをチェックして切り替えるなんてめんどくさい!
ショートカットキーを使いたい!
と思うようになりますよね。
水平・垂直への切り替えは、「スペース」キーで切り替えられます。
覚えやすい!!
ふおおお ラクラクだ〜!
■寸法や複写にも使える!
このスペースキーでの切り替えは、
基本設定→KEYでの「76方向変」というところで設定されています。
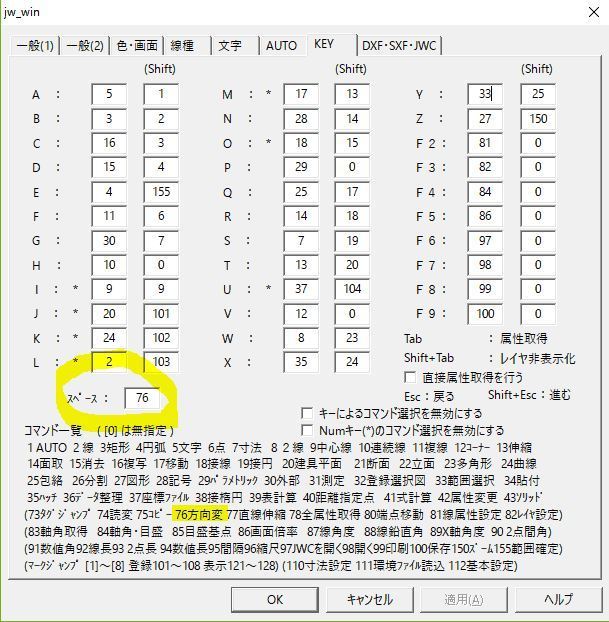
この方向変のコマンドは線コマンド以外に使えるようになっています。
主なものを挙げてみます。
・矩形 傾き0と90の切り替え
・寸法 傾き0と90の切り替え
・円 円弧へ切り替え
・範囲(範囲選択前) 切り取り選択へ切り替え
・範囲(範囲選択後) 追加範囲選択
・移動(範囲選択後) 移動方向の切り替え(X→Y→XY→任意方向)
・複写(範囲選択前) 切り取り選択へ切り替え
・複写(選択確定前) 追加範囲選択
・複写(選択確定後) 移動方向の切り替え(X→Y→XY→任意方向)
寸法の角度切り替えは頻繁に使えますね!
そして範囲・複写・移動も、とても楽になりそうです!!
例えば、複写するときは
まず切り取り選択かをスペースで選び、
複写する範囲を選んだ後にスペースでさらに複写範囲を追加していって、
選択確定したらスペースで方向を切り替える
と、やっていくとかなり速くなります〜!
■寸法や複写にも使える!
■線コマンドで水平・垂直への切り替えは?
線をたくさん引いていると、
素早く水平垂直に切り替えたい!
上のボックスをチェックして切り替えるなんてめんどくさい!
ショートカットキーを使いたい!
と思うようになりますよね。
水平・垂直への切り替えは、「スペース」キーで切り替えられます。
覚えやすい!!
ふおおお ラクラクだ〜!
■寸法や複写にも使える!
このスペースキーでの切り替えは、
基本設定→KEYでの「76方向変」というところで設定されています。
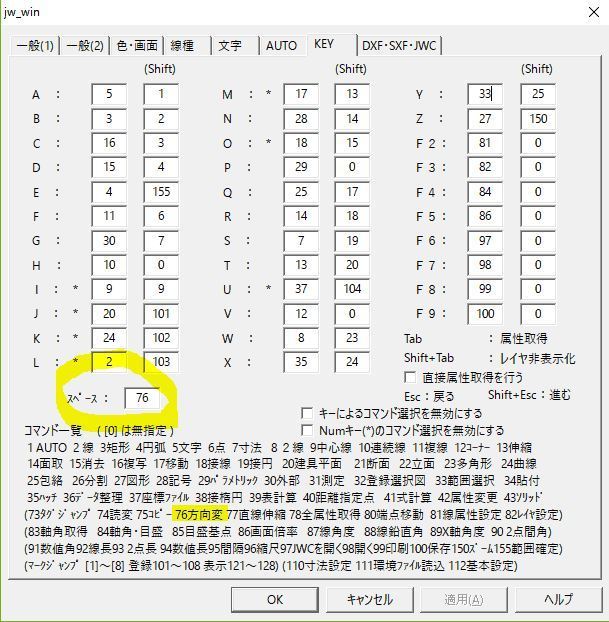
この方向変のコマンドは線コマンド以外に使えるようになっています。
主なものを挙げてみます。
・矩形 傾き0と90の切り替え
・寸法 傾き0と90の切り替え
・円 円弧へ切り替え
・範囲(範囲選択前) 切り取り選択へ切り替え
・範囲(範囲選択後) 追加範囲選択
・移動(範囲選択後) 移動方向の切り替え(X→Y→XY→任意方向)
・複写(範囲選択前) 切り取り選択へ切り替え
・複写(選択確定前) 追加範囲選択
・複写(選択確定後) 移動方向の切り替え(X→Y→XY→任意方向)
寸法の角度切り替えは頻繁に使えますね!
そして範囲・複写・移動も、とても楽になりそうです!!
例えば、複写するときは
まず切り取り選択かをスペースで選び、
複写する範囲を選んだ後にスペースでさらに複写範囲を追加していって、
選択確定したらスペースで方向を切り替える
と、やっていくとかなり速くなります〜!
2017年02月05日
2016での新機能【Excel】
Excel2016になって追加された機能
グラフ
ツリーマップ
サンバースト
ウォーターフォール
分析
予測シート
また見つけたら追記します
メニューが全画面になった!【Windows10】
■スタートメニューが全画面になった
■まとめ
スポンサーリンク
スタートメニューが全画面になった
実家に帰ったら、実家のパソコンが
いつのまにか、スタートメニューが全画面になっていました
設定からはもちろん戻すことができます
画面左下のスタートボタン→設定→個人用設定→スタート
「全画面表示のスタート画面を使う」 をオフにします
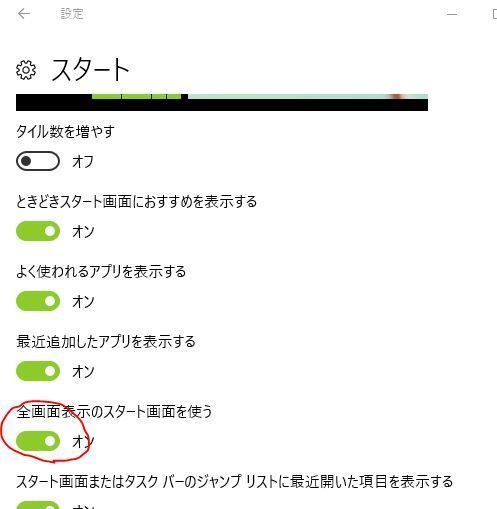
ところが、父はそんなところは触っていないというのです。
うーん、それならなんで全画面になってしまったのか・・・
調べてみたところ、おそらくですが
画面右下にある通知ボタンから
タブレットモードにしてしまったのではないかと思います!
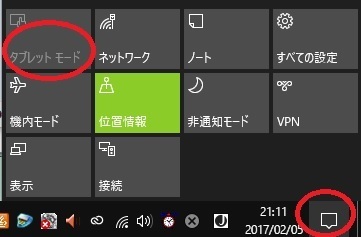
こうするとたしかにメニューが全画面になる!
大したことではないはずなのですが
実家のパソコンは解像度の関係からか、デスクトップアイコンが隠れて
クリックできなくなってしまって悩まされました〜
■まとめ
間違って全画面にしてしまったときは
・右下の通知から タブレットモードを解除
・設定から 全画面表示のスタート画面を使う をオフ
の2通りの戻し方がある
スポンサーリンク
■まとめ
スポンサーリンク
スタートメニューが全画面になった
実家に帰ったら、実家のパソコンが
いつのまにか、スタートメニューが全画面になっていました
設定からはもちろん戻すことができます
画面左下のスタートボタン→設定→個人用設定→スタート
「全画面表示のスタート画面を使う」 をオフにします
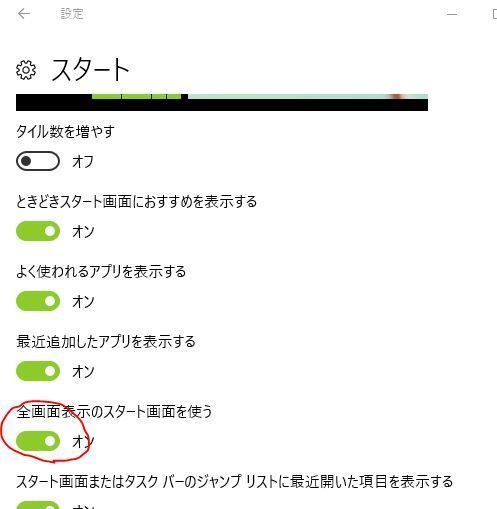
ところが、父はそんなところは触っていないというのです。
うーん、それならなんで全画面になってしまったのか・・・
調べてみたところ、おそらくですが
画面右下にある通知ボタンから
タブレットモードにしてしまったのではないかと思います!
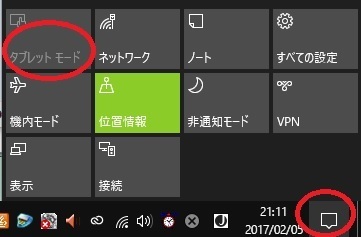
こうするとたしかにメニューが全画面になる!
大したことではないはずなのですが
実家のパソコンは解像度の関係からか、デスクトップアイコンが隠れて
クリックできなくなってしまって悩まされました〜
■まとめ
間違って全画面にしてしまったときは
・右下の通知から タブレットモードを解除
・設定から 全画面表示のスタート画面を使う をオフ
の2通りの戻し方がある
スポンサーリンク
2016年12月09日
Calcメモ【OpenOffice】
OpenOfficeのCalcを使うときのメモ書きです。
主にExcelと違う点について。
・絶対参照
Shift+F4
・罫線
書式 → セル → 外枠タブ
・ページレイアウトビュー
ページレイアウトビューはないが、印刷プレビューからページの設定ができる。
ヘッダーフッターの設定も印刷プレビューから行える。
・印刷タイトル
書式→印刷範囲→編集→繰り返す行(または列)
・グラフの編集
グラフを右クリック→編集
再度グラフを右クリックすると、グラフ関連のメニューになっている。
・円グラフの色を変えるには
変えたいグラフ要素を右クリック→データポイントの書式
・セルの結合
書式→セルの結合
・日付の表示形式にする
書式→セル→数タブ→日付
通常はスラッシュ(2017/2/20)で日付を入れれば自動的に日付の形式になる。
2月20日という書き方でも日付形式になる。
わかったことがあったら随時更新する予定です。
2016年11月08日
sizeof演算子は関数ではない【C言語】
■sizeofは演算子!
なにげなくお世話になっているsizeof演算子。
mallocなどと一緒にあたりまえのように使いますが
sizeofについて説明しなくてはならなくなり
細かく調べていたら、sizeofは関数なの?演算子なの?と
疑問がわいてきました。
sizeofは演算子であって、関数ではないということですが
戻り値の型はsize_tだよ とか
使用するときは
s = sizeof (int) ;
こんな風にあたりまえのように( )をつけて使うので
戻り値があって( )に引数が入って、どう見たって関数じゃん! と思ってしまいます。
■関数とは違う点
sizeofを使う時には慣例的に( )をつけてしまいますが
実は( )をつけなくてもいいんです。
型名のバイト数を調べたいときは( )をつけるけど
変数や式のときはつけなくてよい
s = sizeof data ;
でOK!
あとは関数ではないので、アドレスがないはず
つまり関数ポインタなどとして扱えない
ってところでしょうか
なにげなくお世話になっているsizeof演算子。
mallocなどと一緒にあたりまえのように使いますが
sizeofについて説明しなくてはならなくなり
細かく調べていたら、sizeofは関数なの?演算子なの?と
疑問がわいてきました。
sizeofは演算子であって、関数ではないということですが
戻り値の型はsize_tだよ とか
使用するときは
s = sizeof (int) ;
こんな風にあたりまえのように( )をつけて使うので
戻り値があって( )に引数が入って、どう見たって関数じゃん! と思ってしまいます。
■関数とは違う点
sizeofを使う時には慣例的に( )をつけてしまいますが
実は( )をつけなくてもいいんです。
型名のバイト数を調べたいときは( )をつけるけど
変数や式のときはつけなくてよい
s = sizeof data ;
でOK!
あとは関数ではないので、アドレスがないはず
つまり関数ポインタなどとして扱えない
ってところでしょうか
2016年09月24日
いろいろメモ【Jw_cad】
Jw_cadでわかったこといろいろメモ
■線を部分消去するとき
Ver6.10から「節間消し」が使用できる
「消去」コマンド 節間消しにチェックをいれて
消したい部分をひたすらクリック
交点や端点などの節からすぐ隣の節までの間を消去できる
次々にクリックしていけばいいだけなのでとても使いやすいが
線がいくつもの交点を持つときはそれぞれクリックしていかなくてはいけないので
たとえばハッチングなどをしていると、ハッチングの線との交点も
節ととらえるので面倒なことになる
■カンマはピリオド2個でもよい
120,150 ⇒ 120..150
テンキーのみでサイズを入れられるのでラク!
■用紙を縦にしたい
JW_CADで縦の設定はできない
印刷時にはできる
どうしても縦枠が欲しいときは自分で矩形などで枠を作る
(A4の枠が欲しいなら用紙をA3にして縦線をひく など)
■線幅の設定
設定→基本設定→色・画面 から
左半分がディスプレイの表示設定
右半分が印刷設定
「線幅を1/100mm単位とする」 にチェックをいれて
線幅を17にすると0.17mmで描画される。
1/100mm単位以外にしたいときは
「線幅を1/100mm単位とする」 のチェックをはずし
線描画の最大幅(1〜100ドット)or線幅の単位(-1〜-100)に数値をいれる
たとえば-10と入れると 1/10mm単位となり
線幅17は1.7mmで描画される
■線幅などの設定を保存したい
環境設定は図面ごとに初期化されてしまうので
環境設定を保存するには設定を書き出す必要がある
設定→環境設定ファイル→書出し
使用するときは読み込みが必要
設定→環境設定ファイル→読込み
いつも設定が同じ場合、
jw_win.jwfという名前のファイルで保存すれば自動的に読み込んでくれる
■線を部分消去するとき
Ver6.10から「節間消し」が使用できる
「消去」コマンド 節間消しにチェックをいれて
消したい部分をひたすらクリック
交点や端点などの節からすぐ隣の節までの間を消去できる
次々にクリックしていけばいいだけなのでとても使いやすいが
線がいくつもの交点を持つときはそれぞれクリックしていかなくてはいけないので
たとえばハッチングなどをしていると、ハッチングの線との交点も
節ととらえるので面倒なことになる
■カンマはピリオド2個でもよい
120,150 ⇒ 120..150
テンキーのみでサイズを入れられるのでラク!
■用紙を縦にしたい
JW_CADで縦の設定はできない
印刷時にはできる
どうしても縦枠が欲しいときは自分で矩形などで枠を作る
(A4の枠が欲しいなら用紙をA3にして縦線をひく など)
■線幅の設定
設定→基本設定→色・画面 から
左半分がディスプレイの表示設定
右半分が印刷設定
「線幅を1/100mm単位とする」 にチェックをいれて
線幅を17にすると0.17mmで描画される。
1/100mm単位以外にしたいときは
「線幅を1/100mm単位とする」 のチェックをはずし
線描画の最大幅(1〜100ドット)or線幅の単位(-1〜-100)に数値をいれる
たとえば-10と入れると 1/10mm単位となり
線幅17は1.7mmで描画される
■線幅などの設定を保存したい
環境設定は図面ごとに初期化されてしまうので
環境設定を保存するには設定を書き出す必要がある
設定→環境設定ファイル→書出し
使用するときは読み込みが必要
設定→環境設定ファイル→読込み
いつも設定が同じ場合、
jw_win.jwfという名前のファイルで保存すれば自動的に読み込んでくれる
2016年07月28日
2つ折りで冊子のように印刷したい!【Word】
■Wordで2つ折り冊子を作りたい!
■2つ折り冊子の印刷手順
■冊子の完成!
■Wordで2つ折り冊子を作りたい!
夏ですね! 旅行の季節です。
旅行計画をWordで作成したので、見開きの冊子を作りたくなりました。
Wordで8ページの文書を作ったので
A4を2つ折りにした小さな旅のしおりを作りたい!!
でも、割り付け印刷にしても
折ると1ページ目の表紙が一番後ろにきてしまいませんか??
2つ折りにしたときを考えてページを自分で入れ替えて作るのは大変!
実はそんなことをしなくても、Wordの設定で印刷できるのです。
■2つ折り冊子の印刷手順
1. Word文書をA4で作成する
2. ページ設定で以下のように設定する
・サイズを「A3」
・印刷の向きを「横」
・印刷の形式を「本(縦方向に山折り)」
A3にすると一瞬レイアウトが崩れますが、きちんと上記の3つを設定すると元に戻ります。
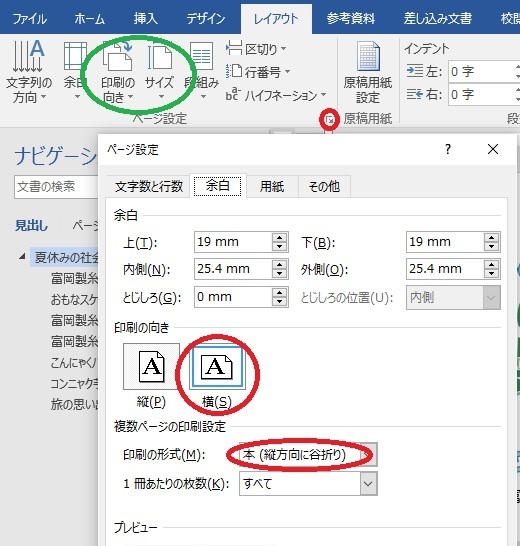
3. プリンタのプロパティで以下のように設定する
・用紙サイズA4 (A3を縮小してA4に印刷する設定)
・両面印刷
・長辺とじ
4. 印刷!!!
印刷プレビューでは変化がないので
確認することができません。
とりあえず印刷してみましょう!
■冊子の完成!
できましたー!
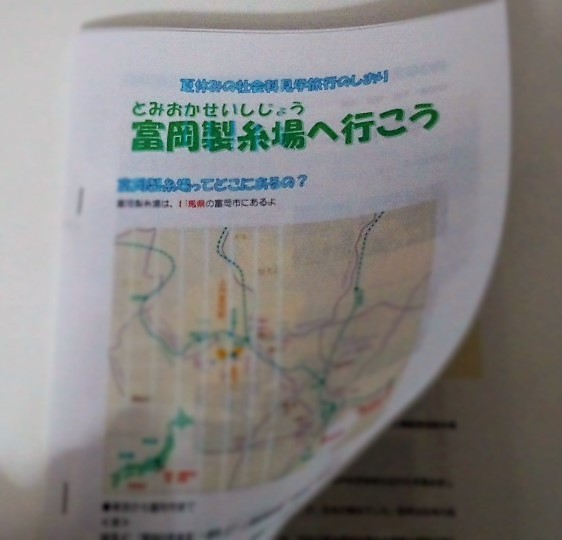
ホチキス止めがイマイチですが、満足です^^
それでは、よい夏休みを・・・!
■2つ折り冊子の印刷手順
■冊子の完成!
■Wordで2つ折り冊子を作りたい!
夏ですね! 旅行の季節です。
旅行計画をWordで作成したので、見開きの冊子を作りたくなりました。
Wordで8ページの文書を作ったので
A4を2つ折りにした小さな旅のしおりを作りたい!!
でも、割り付け印刷にしても
折ると1ページ目の表紙が一番後ろにきてしまいませんか??
2つ折りにしたときを考えてページを自分で入れ替えて作るのは大変!
実はそんなことをしなくても、Wordの設定で印刷できるのです。
■2つ折り冊子の印刷手順
1. Word文書をA4で作成する
2. ページ設定で以下のように設定する
・サイズを「A3」
・印刷の向きを「横」
・印刷の形式を「本(縦方向に山折り)」
A3にすると一瞬レイアウトが崩れますが、きちんと上記の3つを設定すると元に戻ります。
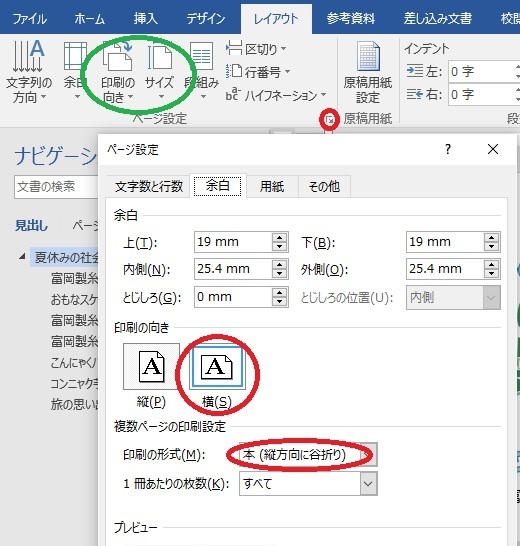
3. プリンタのプロパティで以下のように設定する
・用紙サイズA4 (A3を縮小してA4に印刷する設定)
・両面印刷
・長辺とじ
4. 印刷!!!
印刷プレビューでは変化がないので
確認することができません。
とりあえず印刷してみましょう!
■冊子の完成!
できましたー!
ホチキス止めがイマイチですが、満足です^^
それでは、よい夏休みを・・・!