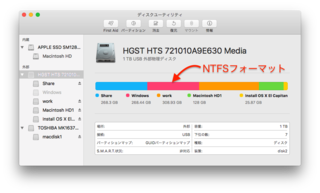macからwindows10に日本語入力対応リモートデスクトップする確実な方法
- JISキーボードの誤認識を解決!
- 英数キー、かなキーのIME切り替え対応
- backslash問題の解決案もあります
興味のある方は、こちらのリンクからご覧ください。
macからWindows10 Proにリモートデスクトップ接続できるアプリはMicrosoft製で3つあります。
- macからWindows10Proに接続できる最新版は、Microsoft Remote Desktop Version 8.0.37(Build 27246)です。
Mac野郎なのかの環境では、「英数」「かな」キーで半角入力、全角入力に対応していない、MacのJPキーボードを誤認識し、USキー(101)として認識してしまう問題を抱えています。 - Microsoft Remote Desktopは8.2系のベータ版で革新的な機能を体験することができます。
現状リモートリソース機能はありませんが、そのうち搭載されることが計画済みです。- A redesigned user accounts experience that includes unified management
- Connectivity to remote PCs using multiple monitors
- High quality video and audio streaming
- Clipboard redirection – Use CMD X/C/V as well as CTRL X/C/V to copy and paste between your local and remote machines
- List view for local desktops
- Import .rdp files. This lets you export desktop connections from the store app and import them into the beta client
- Organize your desktops into groups that make sense to you
- Access remote desktops through your Remote Desktop Gateway
出典:https://rink.hockeyapp.net/apps/5e0c144289a51fca2d3bfa39ce7f2b06
Microsoft Remote Desktopベータ版の最新版は、8.2.31(Build:750)です。
この最新バージョンでも、Microsoft Remote Desktop 8.0系と同じ日本語キーボード問題を抱えています。
この日本語問題は、Karabiner(高機能で安定性も極めて高いOS X用のキーボードカスタマイズツール。)で解決できました。ただし、El Capitanまでです。
Karabinerは、2017/3/3時点でもmacOS Sierra未対応です。
Karabiner-ElementsというKarabinerと比較してしまうと低機能、簡易版を鋭利開発中みたいですが、まだ登場していません><。
Karabinerが未対応の現状、Microsoft Remote Desktop 8.0系、8.2系の抱える日本語問題を解決することができません。
Microsoft Remote Desktopが抱える日本語問題は、macで入力したキーと実際にWindows10Proに入力されたキーコードが違う状態です。
例えば、こんな感じです。Mac入力キー 望む動作 Windowsの入力値 英数キー 半角モードへ遷移 `(バックスラッシュ) かなキー 全角モードへ遷移 無反応・・・ shift+2 "(ダブルクォート) @ shift+6 & ^ 記号系の入力が英語キーボード相当です・・・
日本語キーボードに慣れた身にとっては、とっても使いにくいです。
アプリのサポートに日本語キーボードの認識してよ!って書いたこともあります(Support JIS Keyboard Layout)
Late2012でも、Mid2015でも同じように日本語キーボードとして認識されません。
個人環境で疑うとしたらwindows10proの設定が違うんでしょうかね・・・
それともリモートデスクトップは需要がなくて、それほど使われていないのか・・・ - A redesigned user accounts experience that includes unified management
- かなり古いですがMicrosoft Remote Desktop Connection Client for Mac 2.1.1があります。
こちらは英数キー、かなキーの半角、全角変換に対応しています。macOS Sierraからwindows10Proに日本語入力対応でリモートデスクトップする確実な方法