05月24日
macからWindows10へリモートデスクトップのおすすめと設定のまとめ(backslashおまけ付き)
Microsoft Remote DesktopのBeta版「Microsoft Remote Desktop for Mac」を使って、macOSからWindows10Proへリモートデスクトップ接続する方法をおすすめする理由とともにご紹介します。Windows10 Homeのおすすめもご紹介しています。
Windows10Proでは、キーボード操作に慣れている方、Powershell、コマンドプロンプトやVisual Studioをご利用する方のためのbackslash対応のおまけもあります。
よろしければ参考にしてください。
Windows10Proでは、キーボード操作に慣れている方、Powershell、コマンドプロンプトやVisual Studioをご利用する方のためのbackslash対応のおまけもあります。
よろしければ参考にしてください。
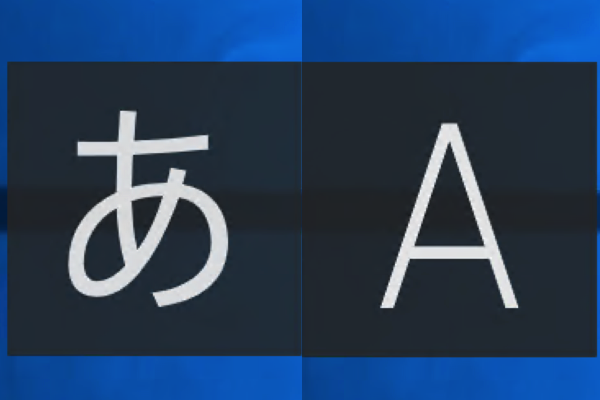
目次
- 1 Microsoft Remote Desktop for Macをおすすめする理由
- 2 Microsoft Remote Desktop for Mac(ベータ版)のインストール
- 3 macのJISキーボードがUSキーボードと誤認識する対処方法
- 4 Remote Desktop MacのBackslash問題を解決する 5 まとめ
Windows10 Pro/Homeリモートデスクトップのおすすめ
Windows10 Proは、Microsoft標準のリモートデスクトップサーバーRemote Desktop Serverが内蔵されています。Windows10 Homeは、他のWindowsに接続するためのリモートデスクトップクライアントが付属しているだけで、サーバー機能が省略されています。macからWindows10 Proへリモートデスクトップ接続するおすすめアプリは、Microsoft Remote Desktop for Macです。Microsoft製だから安心です。
オススメの理由はこちらから
macからWindows10 Homeへリモートデスクトップ接続のおすすめと設定
Windows10 Homeは、サーバー機能が必要になります。VNC機能を持ったRealVNCサーバーやUltraVNCサーバーなどのアプリ、Remote Desktop Server機能と互換性のあるRDP Wrapper Libraryなどインストールする必要があります。macOSは標準で画面共有というVNCクライアント/VNCサーバーが内蔵されています。VNC機能を持ったアプリをWindowsへインストールするだけで使えるメリットがあります。
VNCクラアント、サーバーの多くは、英語版が多く、日本語対応は別途有志の方が提供しているものを探す必要があります。また一般的なキー配列とは異なるmacから利用するには、面倒なことを抱えがちです。そのため、ここでお勧めするのは、あらかじめメニューが日本語対応されていたり、利用するまでの設定も多くないMirror-DTCをオススメしています。Mirror-DTCは、国産アプリ!Windows10 Home/Windows8.1 Home/Windows8 Home/Windows7 Home/WindowsVista/XP、Proでも利用できます。
公式サイト:Mirror-DTC
この辺りの機能がおすすめのポイントです。
- 簡易サーバー同梱 インストール不要で使いたいシーンだけ起動できる
- ログオン・ロック・UACダイアログ画面対応
- 漢字/Windowsキー等の特殊キーにも対応するキー入力転送
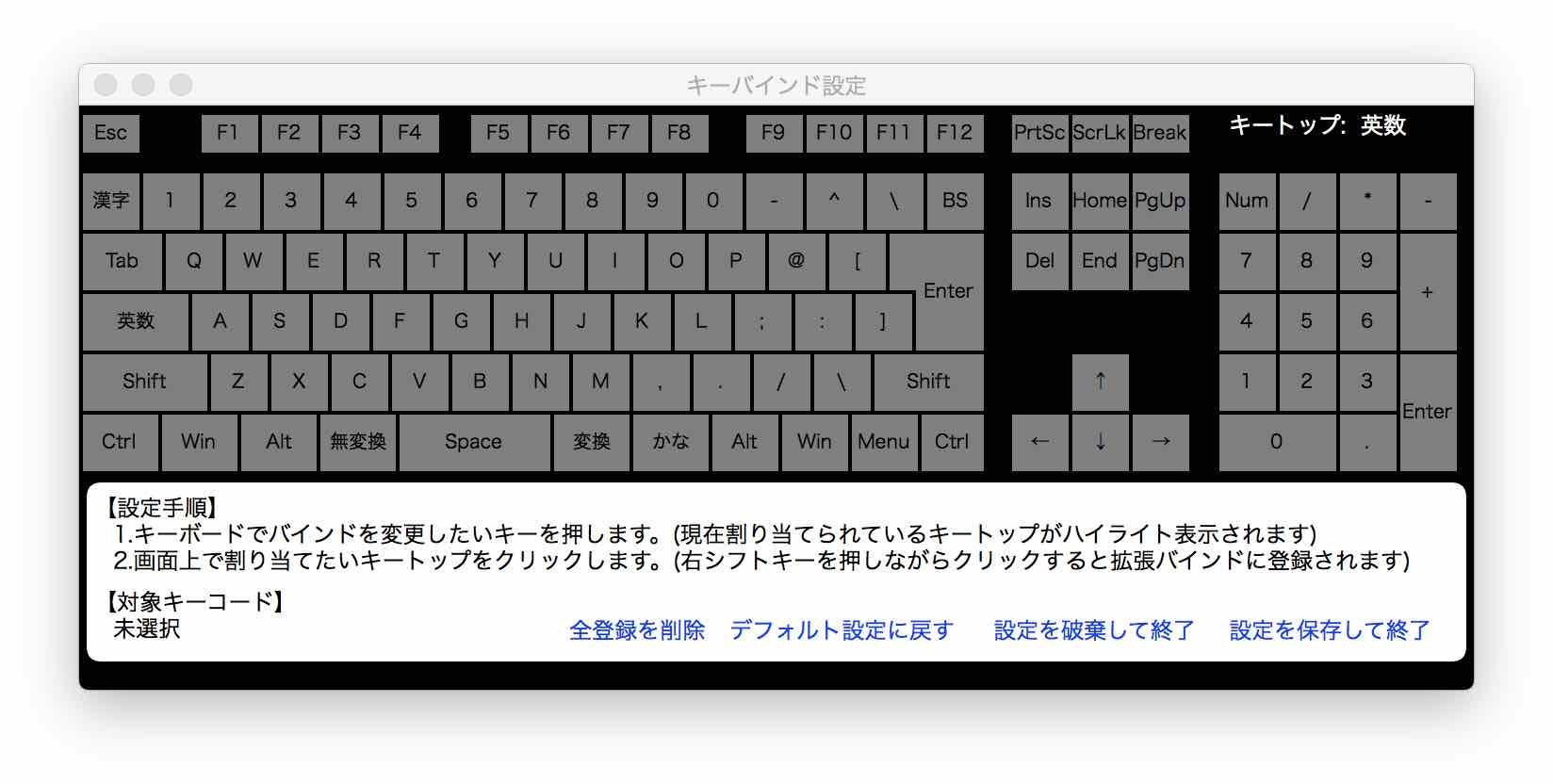
標準では英数キーで無変換にならないので、ファイル>キーバインド設定を開いて、英数キーを押す、「漢字」キーをクリックする、設定を保存して終了することで、半角/全角キーに割り当てることができます。かなキーは変換キーに割り当てられているので標準の状態で全角入力になります。 - 高速・軽量なリモートデスクトップ
ここからは、Windows10 Pro向けの内容です。
Microsoft Remote Desktop for Macをおすすめする理由
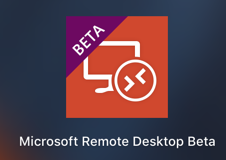 Microsoft Remote Desktop for Macはベータ版です。
Microsoft Remote Desktop for Macはベータ版です。このベータ版は、App Storeから入手できません。
こちらのHockeyApp(モバイル アプリの開発、配布、ベータ テスト環境)からダウンロード必要があります。
Microsoft Remote Desktop for Mac(Beta)の
入手先:https://rink.hockeyapp.net/apps/5e0c144289a51fca2d3bfa39ce7f2b06
手間がかかりますね。メリットがあります。
AppStore版のアプリは、簡単インストールできます、
でも、AppStore版のRemote Desktopアプリは、お勧めできません。
キーボードから文字を入力すると異なる文字が入力されてしまう日本語キーボードの問題があります。
「Mirosoft Remote Desktop」(無料)と比較すると「Mirosoft Remote Desktop for Mac(Beta)」(無料)は次のような利点があります。
- macのJISキーボード(日本語キーボード)を正しく認識させることができる
- macの英数キー、かなキーでWindows10ProのIMEを切り替えることができる
- Command+X、V、C操作でカット、ペースト、コピーができる
Microsoft Remote Desktop for Mac(ベータ版)のインストール
それでは、Microsoftの先進機能「Microsoft Remote Desktop for Mac」をインストールしましょう。
先ほどの入手先よりRemote Desktop for Mac(Beta)をダウンロードします。
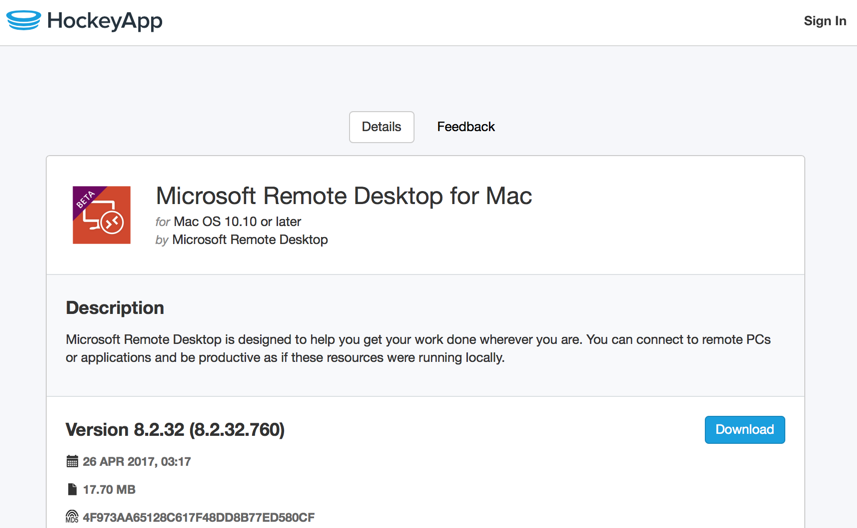
Microsoft Remote Destop Beta.appがダウンロードフォルダに展開済みの状態でダウンロードできます。
(サファリでダウンロードした場合)
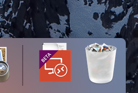
入手先サイトでは、「Microsoft Remote Desktop for Mac」の表記です。
アプリは、「Microsoft Remote Desktop Beta」が正しいので安心してください。
このままクリックしても起動できます。
ここでは、LaunchPadから起動できるようにアプリケーションフォルダに移動します。
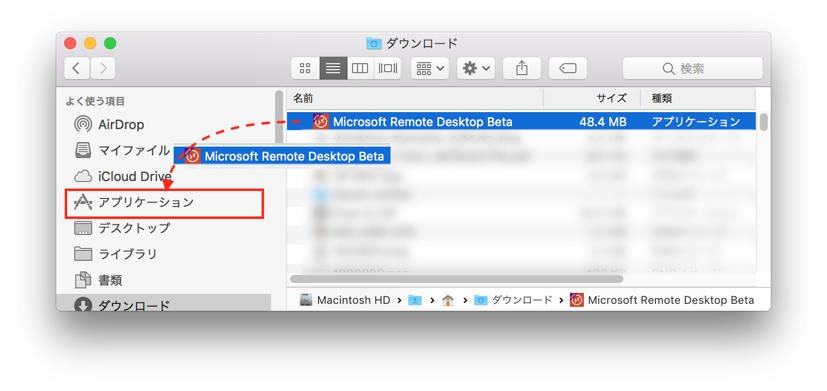
これでインストールは完了です。
今回インストールしたMicrosoft Remote Desktop Betaのバージョンは8.2.32です。
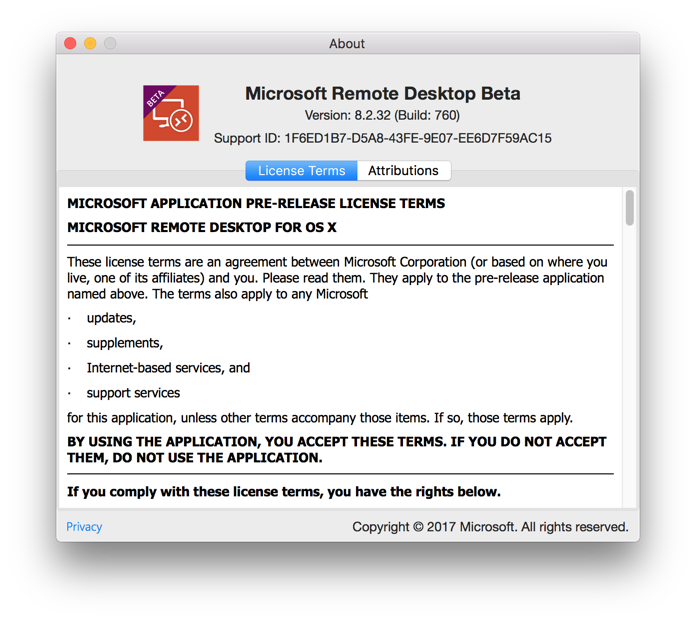
macOS SierraからWindows10Proへリモートデスクトップ接続
続いて「Microsoft Remote Desktop Beta」アプリを使ってWindows10Proへリモートデスクトップ接続する方法を見ていきます。
参考までに、今回Microsoft Remote Desktop Betaをインストールしている環境とリモートデスクトップ接続するOSをご紹介します。
- macOS Sierra 10.12.5/MackBook Pro (Retina, Mid2015)
- Microsoft Remote Desktop for Mac Version 8.2.32 (8.2.32.760)
- 接続先のWindows:Windows10 Pro Creators Update 64bit
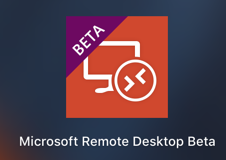 LauchPadを開いて、
LauchPadを開いて、インストールしたMicrosoft Remote Desktop Betaをクリックし、起動します。
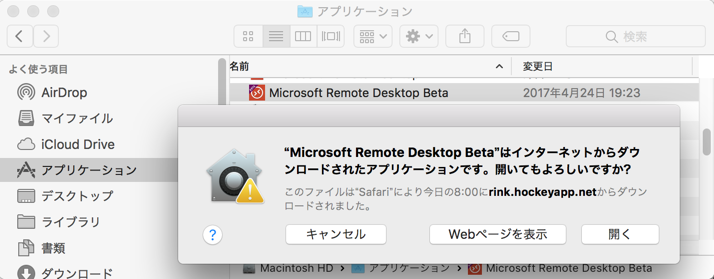
インストール直後(Microsoft Remote Desktop Beta.appの初回起動時)、警告画面が出てきます。
問題なければ、「開く」をクリックします。この警告は2回目以降表示されません。
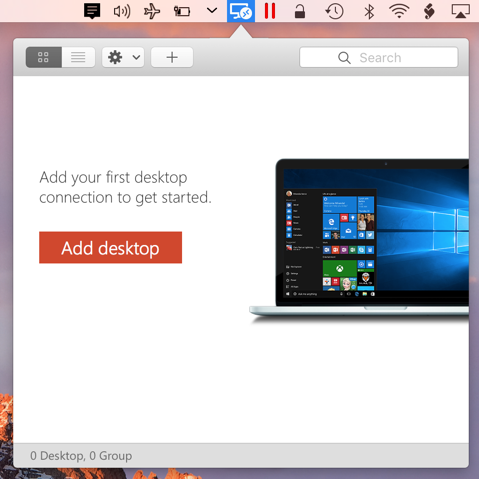
初期状態では何も登録されていません。
Windows10Proにリモートデスクトップ接続するための設定を行います。
Add Desktopボタンをクリックします。
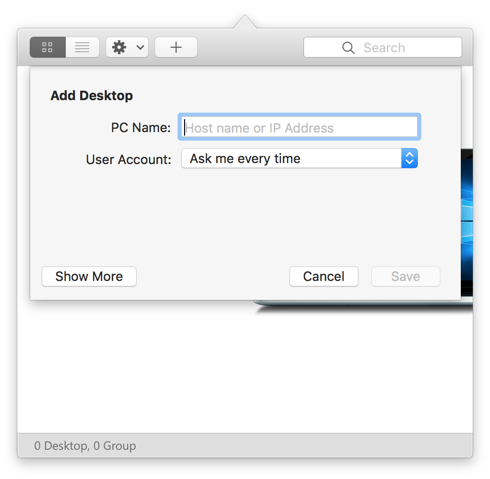
PC NameとAccountを入力する設定画面が開きます。
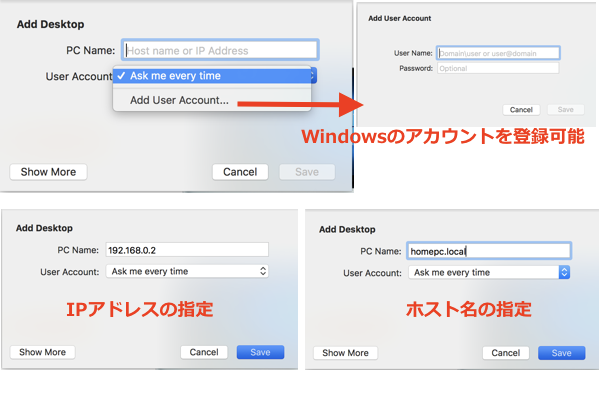
PC Nameには、リモートデスクトップで接続するWindows10ProのIPアドレスを入力します。
イントラネット、ローカルネットで名前解決できる場合は、ホスト名も指定できます。
ご家庭のPCならiTunesをインストールすることでホスト名解決ができるようになります。
(その際、PC名.localで名前解決できるようになります)
(ここでは、PC Nameにhomepc.localを入力しました。)
アカウントは、リモートデスクトップ接続する際に指定することも可能です。
「Save」ボタンをクリックし、ウィンドウを閉じるとこのようにPC Nameとともに接続一覧が表示されます。
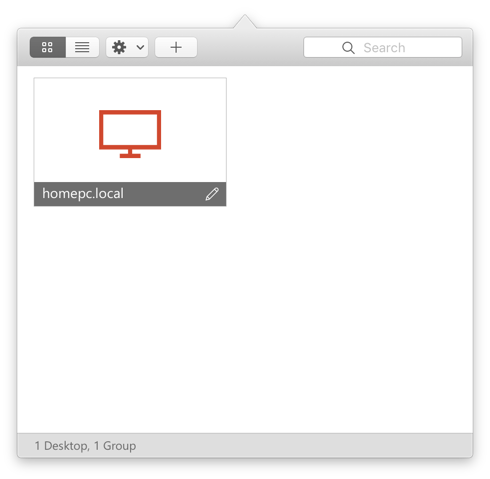
表示されているPC Nameをクリックします。
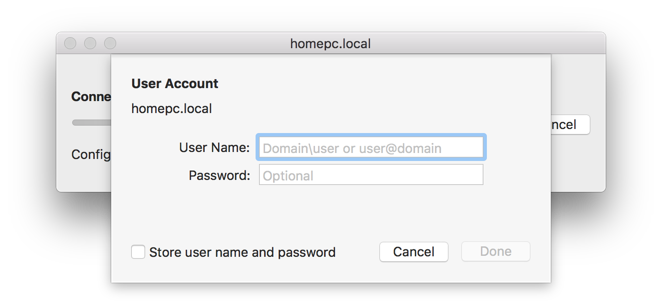
リモートデスクトップ接続先Windows10Proのユーザ名、パスワードの入力画面が開きます。
「Store user name and password」にチェックを入れると次回から省略できます。
リモートデスクトップ接続先のUser Name、Passwordを入力後、「Done」ボタンをクリックします。
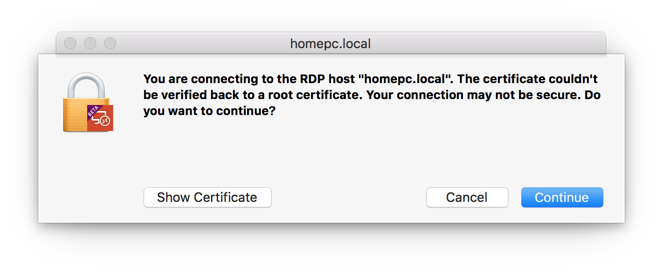
接続先の証明書をMacに登録するかの確認画面が表示します。
この画面はmacOS側に信頼する証明書として設定すると表示されなくなります。「Continue」で接続すると毎回表示されるメッセージになります。
「Continune」をクリックします。
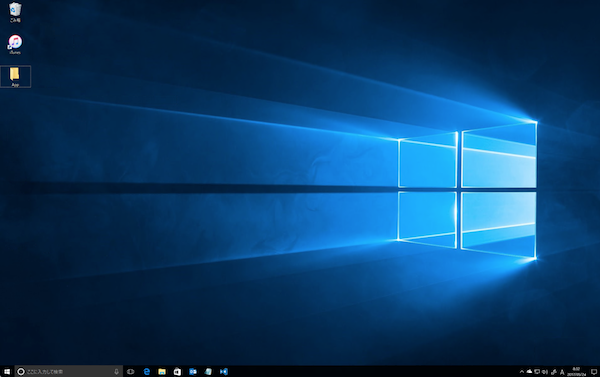
Windows10Proにリモートデスクトップ接続が完了しました。
フルスクリーンで表示されます。
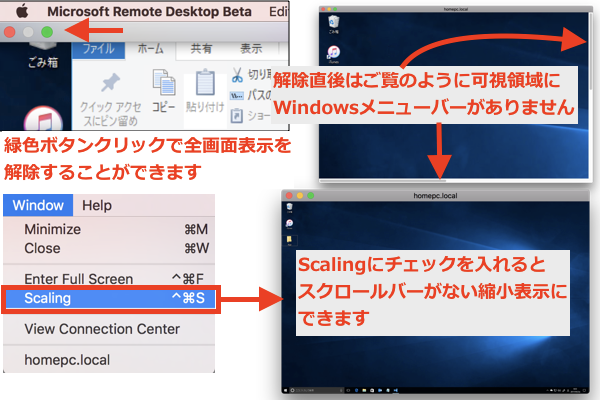
接続時にフルスクリーンにするか、ウィンドウ表示にするかを設定で指定することができます。
接続後でもフルスクリーンからウィンドウ表示、ウインドウ表示からフルスクリーンに切り替えることができます。
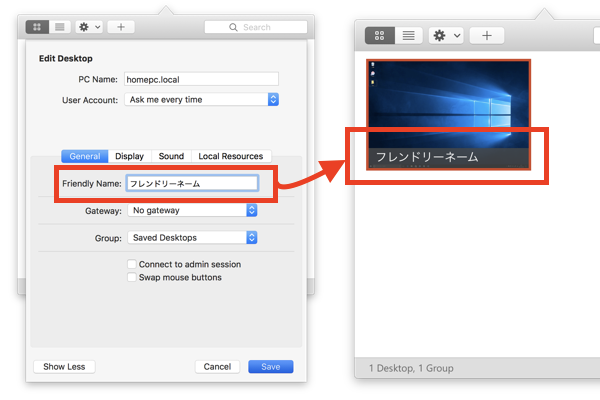
IPアドレスじゃわかりにくい場合は、Friendly Name設定が使えます。
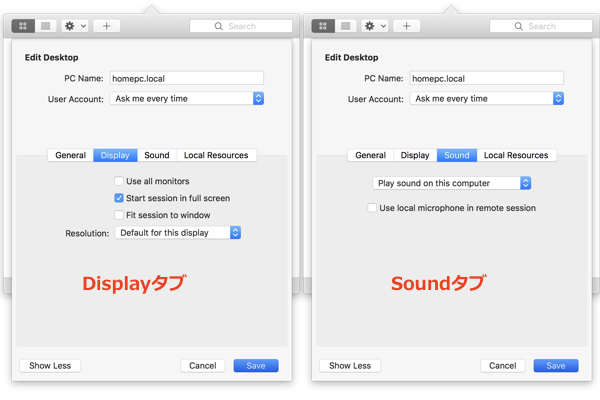
ディスプレイの解像度、サウンドの設定もできます。
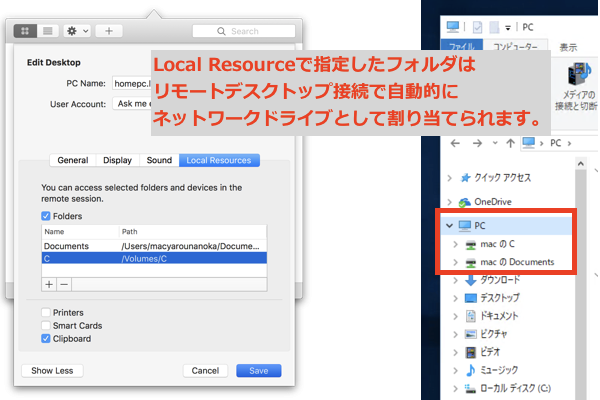
ローカルリソースを指定できます。
macのフォルダをリモートデスクトップ接続先のWindowsでネットワークドライブとして利用できます。
mac側でネットワークドライブとしてマウントしているParallelsのCドライブを
リモートデスクトップ接続先で利用することもできます。
日本語キーボードの誤認識発生していませんか?メモ帳を開いて、確認してください。
メモ帳を開いて、キーボードからShift+2で"を入力してください。
メモ帳に何が入力されましたか?
メモ帳に「"」と表示されている方は正しくJISキーボードとして認識されています。
この状態であれば、「英数」キーでIMEがOFF(A)、「かな」キーでIMEがON(あ)に切り替わります。
設定は完了です。お疲れ様でした。
IMEは、Optionキー+@キーの同時押しでも切り替えできます。
おまけ(Remote Desktop MacのBackslash問題を解決する)も参考になるかもしれません。よろしければ見てください。
メモ帳に「@」と表示されている方は、もうしばらくお付き合いください。
macのJISキーボードがUSキーボードと誤認識する対処方法
これからご紹介する方法は、Microsoft Remote Desktop Beta、Microsoft Remote Desktopで使える方法です。
Windows10へ接続した際、macのJISキーがUSキーとして動作してしまう問題を解消します。
注意
Windows10のシステム変更する操作を含みます。やり方を見て、自信のないかもと思ったらやらないでください。
誤操作するとWindows10が復旧できなくなる可能性があります。
レジストリエディタで
リモートデスクトップのキーボードパラメータを101キーボードを106キーボードに書き換えます。
以下キーボードパラメータを101キーボードを106キーボードに書き換える手順です。
1 macでMicrosoft Remote Desktop Betaを起動し、Windows10Proへ接続します。
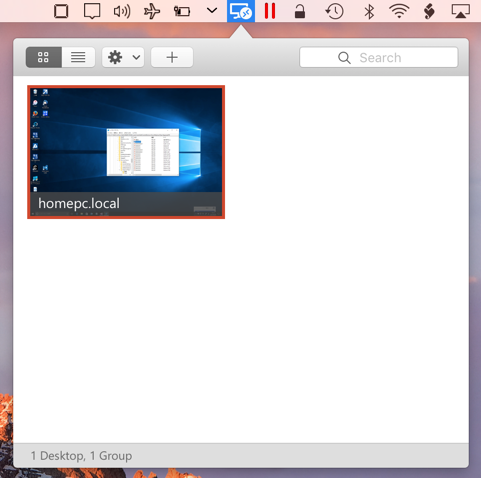
macにインストール済みのMicrosoft Remote Desktop Betaを起動し、Windows10Proへ接続してください。
2 Windows10Proでregeditを起動します。
Windows10Proへ接続し、ログイン後、regeditを起動します。
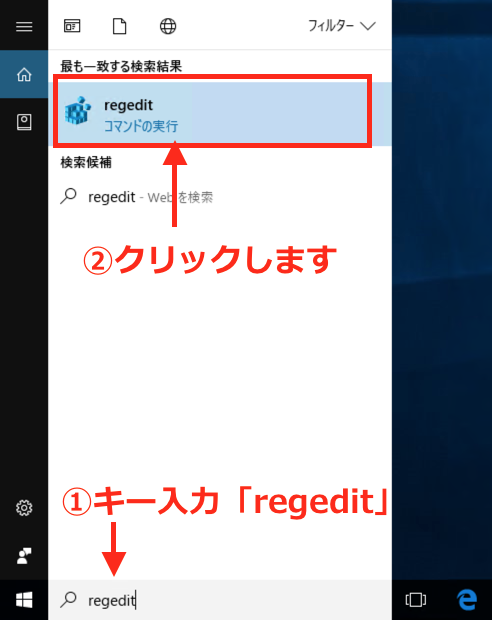
- regeditを検索します。
- 見つかったregeditをクリックしてください
レジストリエディタはUAC対象です。
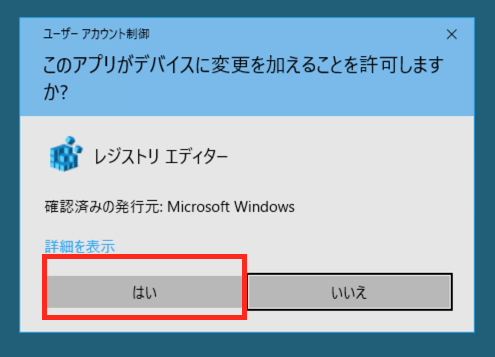
「はい」をクリックして継続します。
レジストリエディタが起動しました。
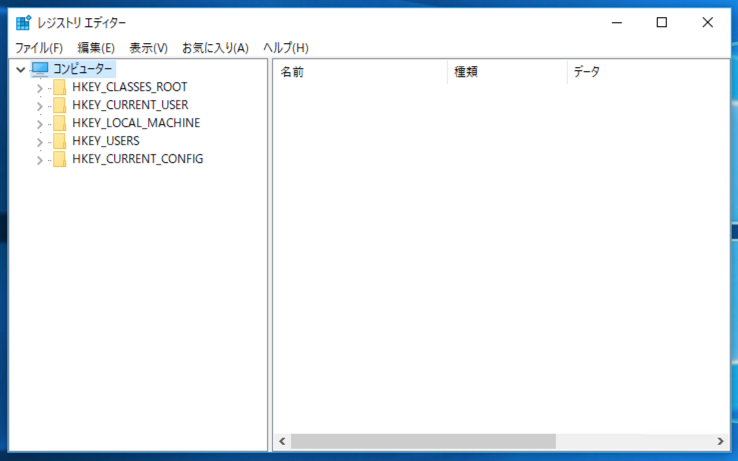
3 Regedit:Terminal Server\KeyboardType Mapping\JPNへ移動します
アドレスバーに「コンピューター\HKEY_LOCAL_MACHINE\SYSTEM\CurrentControlSet\Control\Terminal Server\KeyboardType Mapping\JPN」をコピペし、リターンキーで移動します。
アドレスバーが表示していない方は、こちらの手順でアドレスバーを表示させてください。
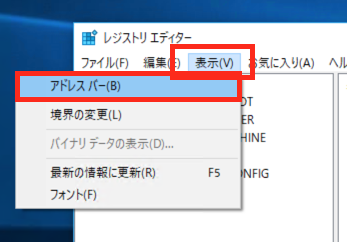
表示(V)メニュー>アドレスバー(B)を選択してください。
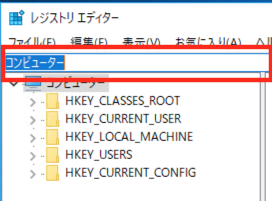
ご覧の表示のような入力可能なテキストボックスが表示できます。
アドレスバーに以下コピーして貼り付けるテキストをコピペしてください。
コピーして貼り付けるテキスト:コンピューター\HKEY_LOCAL_MACHINE\SYSTEM\CurrentControlSet\Control\Terminal Server\KeyboardType Mapping\JPN
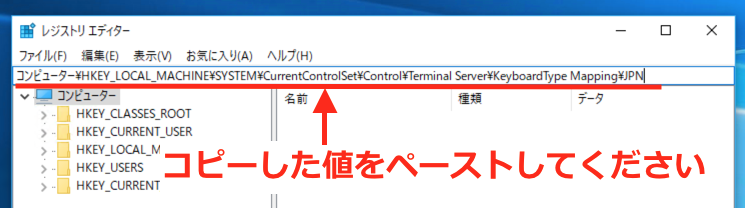
リターンキーで確定させると移動できます。
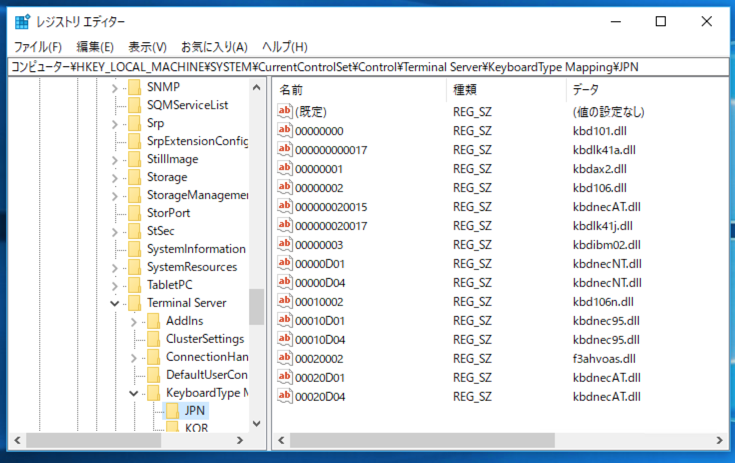
4 Regedit:101キーボードを106キーボードに変更します
引き続きレジストリエディタを使った作業です。
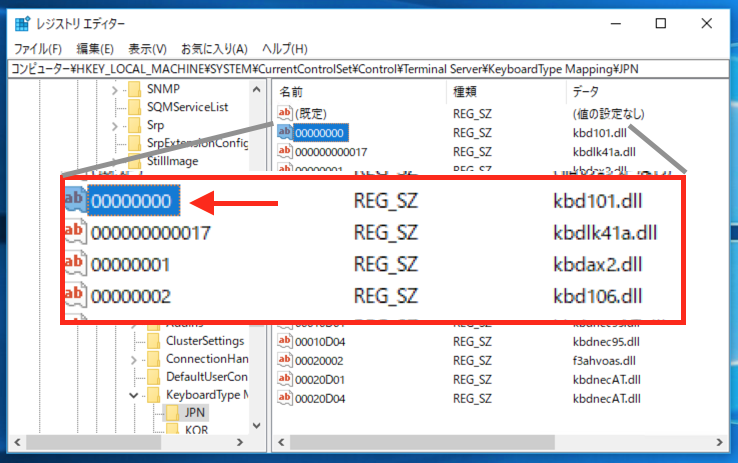
ご覧の赤矢印で指名している「00000000」(オールゼロ、kbd101.dll)をダブルクリックします。
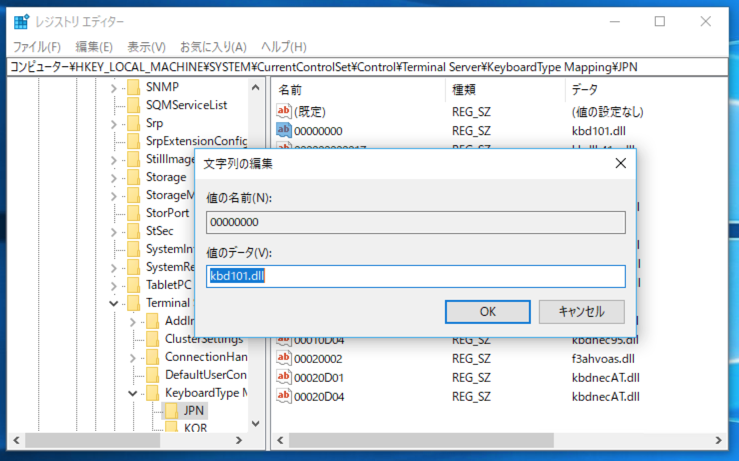
文字列の編集ダイアログが表示されます。
以下のように変更します。
変更前:kbd101.dll
↓ ↓ ↓ ↓ ↓
変更後:kbd106.dll
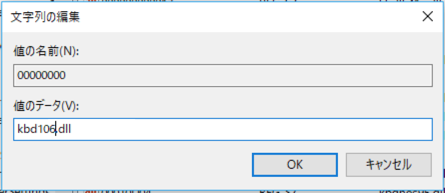
間違いないことを確認して、「OK」ボタンをクリックします。(編集の確定操作)
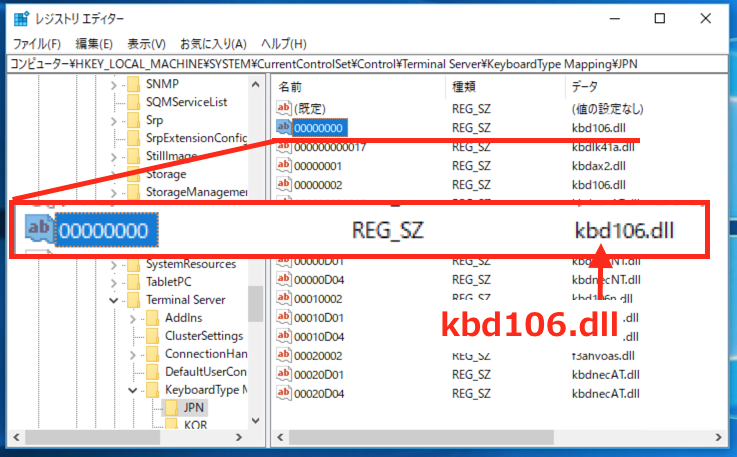
オールゼロのデータがkbd101.dllからkbd106.dllに変更できていることが確認できます。
5 Windows10Pro:サインアウトします
レジストリの内容をWindowsに反映させるため、サインアウトします。
Windowsメニューバーまたはデスクトップのどこかをクリックしてください。(アクティブなウィンドウをなくす意味です)
Optionキー+F4キーを押します。
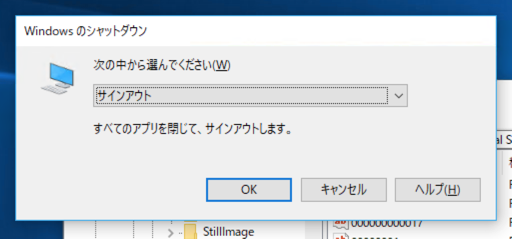
Windowsのシャットダウンダイアログが表示できます。「サインアウト」を選んで、「OK」ボタンをクリックしてサインアウトします。
再起動でも構いません。
6 JISキーボードの刻印通りに入力できることを確認します
再度、Microsoft Remote Desktop for Mac(Beta)を使ってリモートデスクトップ接続します。
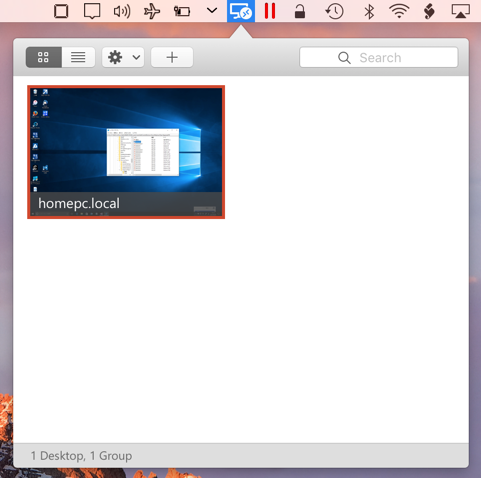
メモ帳等で入力を確認してみてください。
Shift+2 "、Shift+7 'とJISキーボードになっていることが確認できます。
macのJISキーボードの刻印通りの入力が可能になりました。
続いて、英数キーでIMEをオフ、かなキーでIMEをオンにできるか確認してください。
Microsoft Remote Dekstop Beta 8.2.32は、JISキーボード認識でIME切り替えに対応しています。
英数キーで「A」、かなキーで「あ」へとIME切り替え可能です。
Remote Desktop MacのBackslash問題を解決する
Remote Desktop MacのBackslash問題、悩みの種ですよね。
なにそれ?って方のために豆知識です。
macOS、OS Xのキーボードから入力した¥は、Windowsで期待する¥の動作をしないです。
エクスプローラのアドレスバーでC:\Windows\と直接入力しても移動できません。
WindowsOSが期待する¥は、macOS、OS Xでopton+¥キーで入力できる\です。
Windowsでは、¥\と書いたテキストファイルを開くと¥¥になります。
同じ表示に見えても結果が全然違います。
Remote Desktop 越しに操作するWindowsへoption+\キーを入力しても\が入力できません。
(ここまで、環境による表示の違いを排除するため全角記号で表記しています)
今回macのKarabinerに相当するWindowsのAutoHotKeyを使った解決例をご紹介します。
ハードウェアが絡むので、この方法がヒントになれば幸いです。
AutoHotKey入手先:https://autohotkey.com/
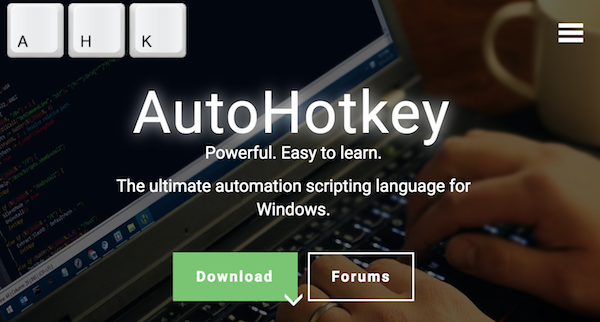
キーボード系のアプリってなんか情報漏れるんじゃないかと不安ですよね・・・
AutoHotKeyは、オープンソースです。ソースが公開されているものだからちょっと安心できます。
これから、
\を入力する操作:3ボタンマウスの真ん中ボタンをクリック
に割り当てます。
mac野郎なのかは、Windowsの操作用にLogicoolのM235という3ボタンマウスを使っています。
M235マウスはmac(Mid2015/Late2012)にただ繋いだだけでも使えます。ただ真ん中ボタンクリックは割り当てが未設定で機能しません。
Logicoolの専用ソフトを入手しインストールしています。
http://support.logicool.co.jp/ja_jp/product/wireless-mouse-m235-productからLogicool Optionsというソフトウエアを入手し、中央ボタンとして設定しています。
リモートデスクトップ接続先のWindows10Pro上で中央ボタンをクリックします。
でしっかり中央ボタンクリックとして動作しました。
AutoHotKeyを入手し、Windows10Proにインストールします。
初回起動時、ヘルプが起動されるので扱い難しいかもしれません。
ヘルプを読んで、デスクトップで右クリック>新規作成>AutoHotKey Scriptを選んで、メモ帳で開きます。
以下のように編集しました。太字になっている箇所を追加しました。
#NoEnv ; Recommended for performance and compatibility with future AutoHotkey releases.
; #Warn ; Enable warnings to assist with detecting common errors.
SendMode Input ; Recommended for new scripts due to its superior speed and reliability.
SetWorkingDir %A_ScriptDir% ; Ensures a consistent starting directory.
~MButton::Send {\}コピーしてもうまいかない方は、直接Widowsで編集するとうまくいくかもしれません。
Bash On Ubuntu On Windowsのodコマンドを使ったりすると文字コードが確認できます。
Hexコードの5cが正解です。
(バイナリで確認できるツールであればどれでも構いません)
保存して、保存したファイルを右クリック>Run Scriptを選んで動作させます。
タスクトレイに常駐します。
これでマウスの真ん中ボタンをクリックするとbackslashが入力できました。
macからのリモートデスクトップ接続でbackslashの入力ができない方の助けになれば幸いです。
P.S.本当は¥の刻印のキーを割り当てたかったのですが・・
¥の刻印のキーコードは以下の通りで、sc4桁がうまく動きません。
¥:vk=E7 sc=00A5 Unicode
\:vk=E7 sc=005C Unicode
scが3桁のパターンならCtrl+キー、Option+キーのキー操作で\を割り当てることが可能です。
vkE7sc00A5でうまくやる方法ご存知の方いらしたらコメントいただけると嬉しいです
まとめ
いかがでしたでしょうか。ここまで「macからWindows10へリモートデスクトップのおすすめと設定のまとめ(backslashおまけ付き)」として
・Microsoft Remote Desktop for Macをおすすめする理由
・Microsoft Remote Desktop for Mac(ベータ版)のインストール
・macのJISキーボードがUSキーボードと誤認識する対処方法
・Remote Desktop MacのBackslash問題を解決する
をご紹介してきました。
当ページを読んでリモートデスクトップ接続先のWindows10Proへキー入力する際、
MacBookPro Retina Mid2015のJISキーボードの刻印通り入力できることが、伝わりましたでしょか。
文章だと伝わりにくいかもしれませんね!
mac野郎なのかサイトでは、今まで、macで使える3つのMicrosoftのRemote Desktopをご紹介してきました。
- Microsoft Remote Desktop Connection Client for Mac 2.1.1
過去こちらのリンク先からダウンロードできました。
https://www.microsoft.com/ja-jp/download/details.aspx?id=18140
2017年5月現在リンク先がNot Foundになっていました。 - Microsoft Remote Desktop Version 8.0系
App Storeからダウンロードできます - Microsoft Remote Desktop Beta Version 8.x系
Microsoft Remote Desktop Versionの次世代バージョンです。
8.1.x、8.2.xと長い間ベータ版で更新され続けています。
https://rink.hockeyapp.net/apps/5e0c144289a51fca2d3bfa39ce7f2b06
これら全て、macOS Sierra 10.12.5で動かすことができます。
Client for Macは英数キー、かなキーでIMEの切り替え可能で、macのJISキーボードを正しく認識できます。でもダウンロードできないようなので、オススメできなくなりました。
Microsoft Remote Desktop Version 8.0系、8.1系、8.2系はJISキーボードの誤認識との戦いでした(笑)
今後、アップデートでまた悩むかもしれませんが、
今回の方法は、とっても満足しています。


コメントシステムを利用したくない方はお問い合わせからお願いします。
2013.8.19 DISQUS(外部コメントサービス)の利用を開始しました。
Facebook, google, Twitter等のアカウントで投稿可能です。