macでWinSCP!2017年 mac FTPクラアントの新定番
当ページで、macでWinSCPを動かす方法がわかります。
この記事は2017年5月時点の内容です。
ご紹介していたWine+WinSCPは、macOS Big Sur、Montereyには使えませんでした。
Wineの代わりにCrossOverを使うことでMontereyでもWinSCPを動作させることができます。
CrossOver(フリーソース版)をコンパイル、導入する手順はこちらにまとめています。
macOSでWindowsプログラム CrossOver21【無償版】の導入手順と評価
macos SierraのFTPクライアントは、Cyberduck、Filezilla、Transmit(有料アプリ)などが有名ですね。
macosを始め、Ubuntu、Debian、Fedora、MageiaなどWindows以外のOSでWindowsプログラムを動かすWINEってご存知でしょうか?
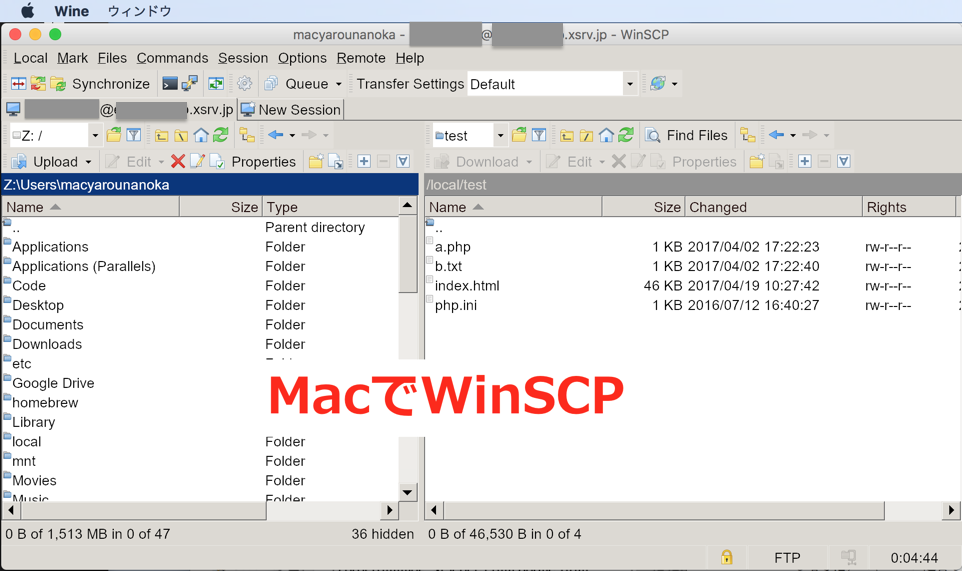
今までWINEで動かすアプリは、フォントが汚く見えたりしたので、おすすめしにくかったです。
WINE2.0は、Retinaディスプレイモードをサポートしています。
そこそこ見栄えの良い感じでWindowsプログラムをMacで動かすことが可能です。
(2017年5月2日時点で、安定バージョンの最新版は、WINE2.0.1、開発版はWINE2.7です。)
【目次】
- 1 macでWinSCPを動かすための環境を整える
- 1ー1 XQuartz 2.7.11のダウンロードとインストール
- 1ー2 WINE2.0.1のダウンロードとインストール
- 1ー3 WINE2.0.1でRetinaモードを有効にする
- 2 macでWinSCPが動きます
- 2ー1 WinSCPの入手
- 2ー2 macでWinSCPの実力
- 2ー3 WinSCPの内蔵エディタで日本語が文字化けする場合の対処法
- 2ー4 WINEでボタンが表示されない問題を回避する
- 2ー5 WineでWinSCP実行中にWinSCPが落ちることがある
- 3 アンインストール方法
- 3ー1 WINEでインストールしたWindowsプログラムのアンインストール方法
- 3ー2 WINE2.0.1のアンインストール方法
- 3ー3 XQuartz2.7.11のアンインストール方法
- 4 WinSCP.exeをmacosで評価した環境<
- 5 まとめ
macでWinSCPを動かすための環境を整える
macでWinSCPを動かすための環境を整えます。
WINEを動作するために必要なXQuartzの入手から、Retinaディスプレイに対応させる方法がわかります。
XQuartz 2.7.11のダウンロードとインストール
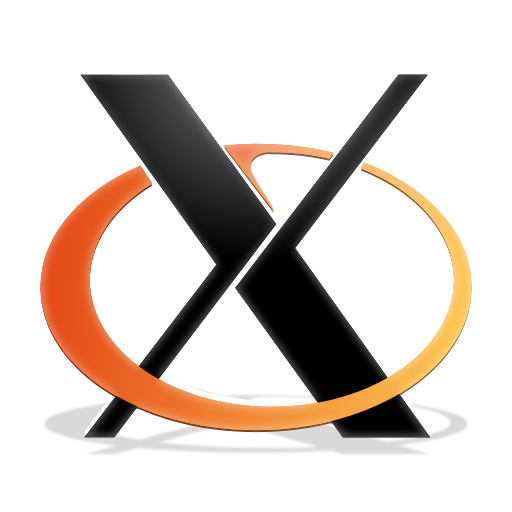
XQuartzは、macで動かすXserverです。
X11 は Mac に付属しなくなりましたが、X11 のサーバとクライアントのライブラリは、XQuartz プロジェクトから入手できます。
Apple.com:Mac 用の X11 について
https://www.xquartz.orgからXQuartzを入手します。
mac野郎なのかが入手した最新バージョンは、XQuartz-2.7.11.dmg(2016-10-29)でした。
なるべく最新版を入手してください。
- ダウンロードしたXQuartz-2.7.11.dmgをマウントします。
Finderでダウンロードフォルダを開いて、XQuartz-2.7.11.dmgをダブルクリックでマウントできます。
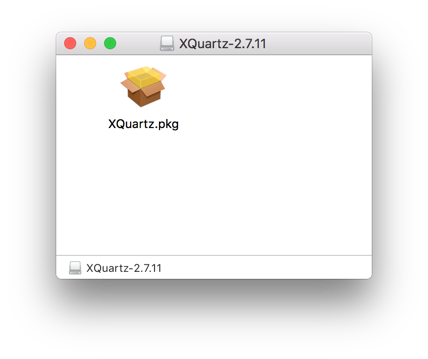
- XQuartz.pkgをダブルクリックで、XQuartz-2.7.11のインストーラーが起動します。
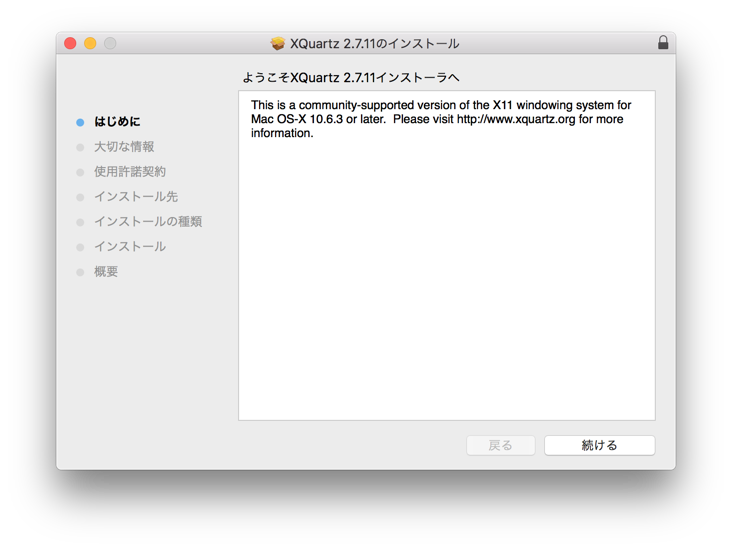
- macosからログアウトを求められるかもしれません。
インストール中に以下のようなメッセージが出た方は、インストール後、一旦ログアウトして再度ログインしてください。
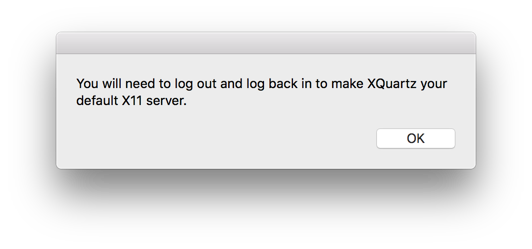
オプションなどの指定はないので、悩む部分は特にないです。
インストール完了したXQuartzアプリは以下からアクセスできます。
LaunchPad > その他 > XQuartz
インストール完了でログイン時に自動実行するスクリプトが有効になっています。
一旦ログアウトして、ログインすることで起動状態になっています。
WINE2.0.1のダウンロードとインストール

WINEのインストール方法は、pkg、brew、MacPorts、Flnk、ソースコードの5つの方法があります。
今回ご紹介するインストール方法は、公式サイトからmac用バイナリー(pkgファイル)を使う方法です。
macosのビルド済みパッケージ入手先:Wine Download Server
WINEのpkgは、安定バージョン(Stable)、開発バージョン(Development)、次期安定予定バージョン(Staging)の3つから選べます。
革新的な新機能を素早く試したい方は、開発バージョンがオススメです。
最新の設定は見つかりにくいです。いろいろ試すには公式サイトのWiki、フォーラムを活用してください。
通常利用される方は、バグ・更新が少ない安定バージョン(Stable)、次期安定予定バージョン(Staging)を選ぶことをオススメします。
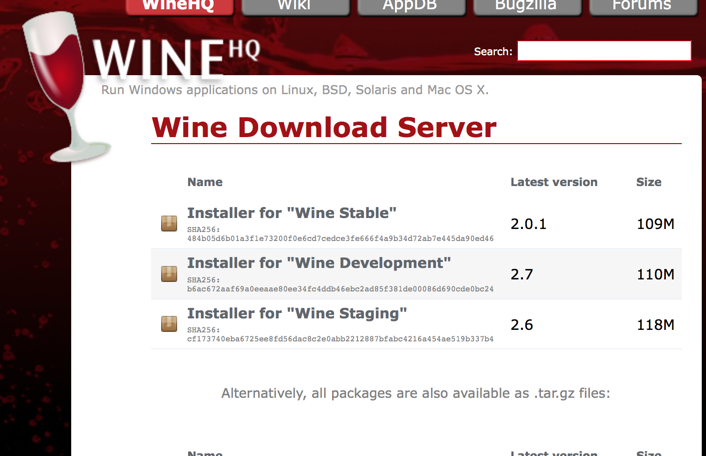
公式サイトからは、pkg(インストーラ付き)、Tarballのどちらかが選べます。
以下、インストーラ付きWine Stable 2.0.1のダウンロードとインストール手順です。
109MBのサイズの「Installer for "Wine Stable"」をクリックするとダウンロードが始まります。- ダウンロードした「winehq-stable-2.0.1.pkg」をダブルクリックし、インストーラーを起動します
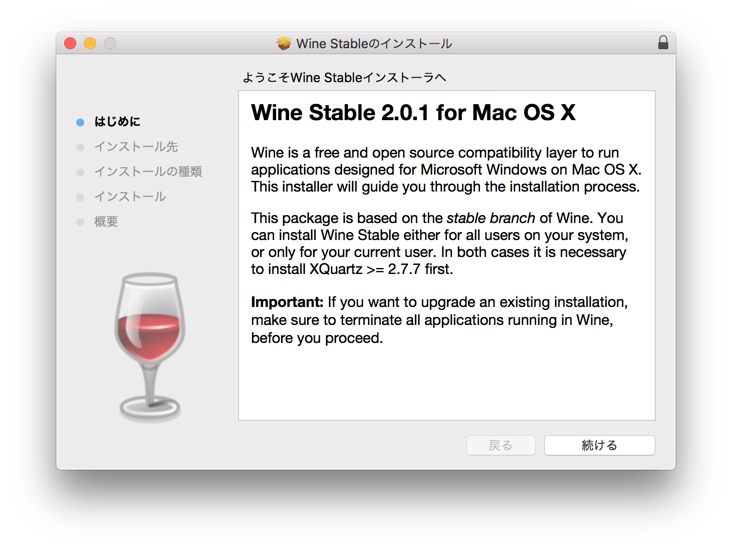
- インストールの種類で64bit support(optional)が選べます。必要な方はレ(選択)してください。
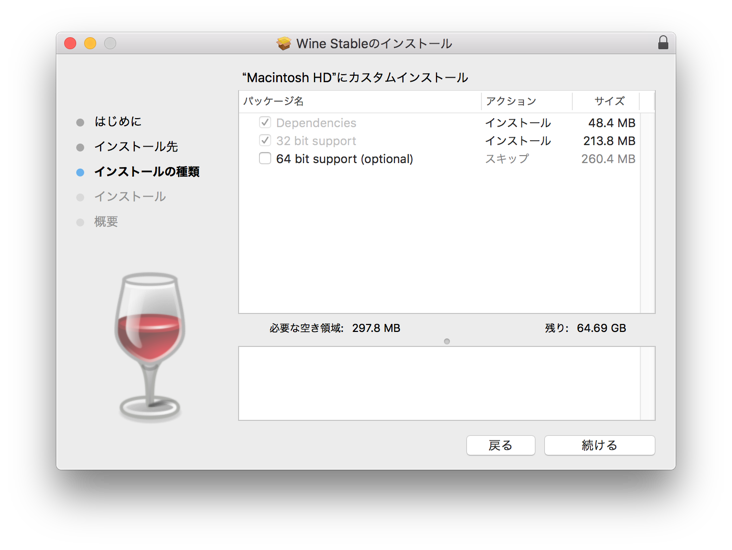
この手順では、64 bit support(optional)は非選択でインストールしています。
wineでWindowsプログラムを初回起動する、またはwinecfgの初回起動時、以下2つの追加インストールを求めてきます。- Mono .NETアプリケーションを動作する際に必要です。
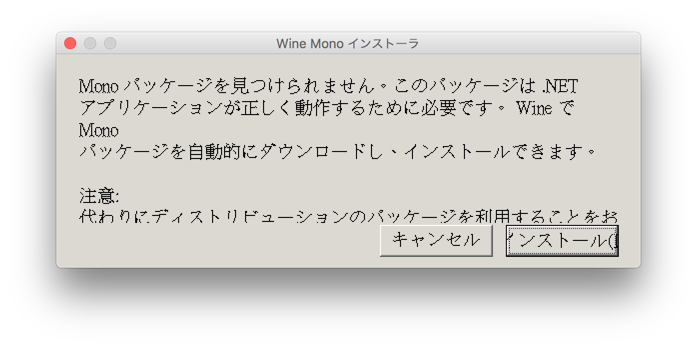
- Gecko Mozilla系のHTMLライブラリを利用したアプリケーションを動作する際に必要です。
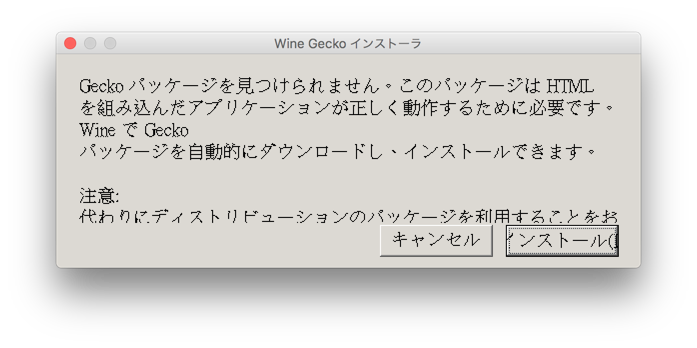
今回は、WinSCPが目的のため、どちらも不要です。インストールしない状態で進めています。
ちなみに、
Monoは、Microsoft Visual Studio for Mac Previewでインストール済み、パスも通った状態になっていたんですが・・・$ which mono
/Library/Frameworks/Mono.framework/Versions/Current/Commands/mono
WINE2.0.1、WINE2.7いずれも自動検出されませんでした。
WINE2.0.1でRetinaモードを有効にする
WINE2.xはRetina Modeに対応しています。
レジストリを編集して、有効にします。- LaunchpadからWine Stableをクリックします。
- Wineの環境設定が反映されたターミナルが起動します。
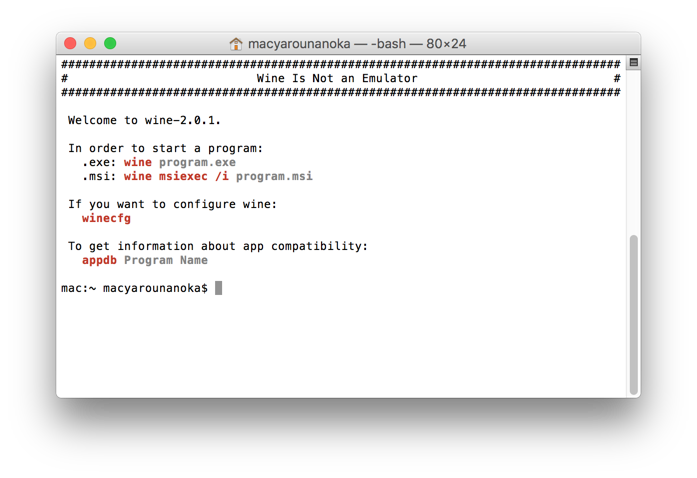
- レジストリエディタを起動します。
以下コマンドで起動できます。
(太字の部分を入力します)$ regedit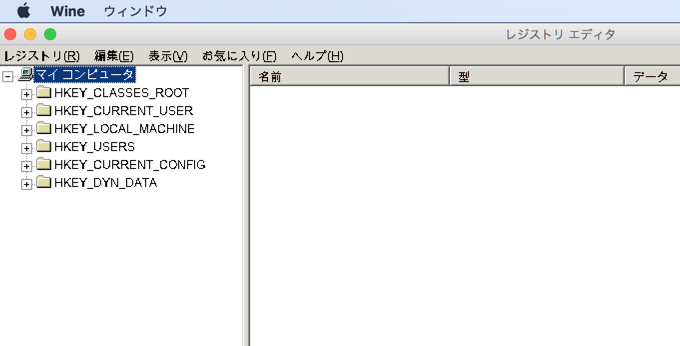
- 左側のペインからHKEY_CURRENT_USER\Software\Wineへ移動してください。
- Mac Driverキーを追加します。
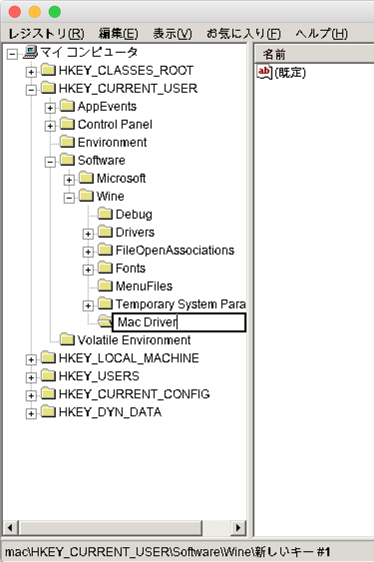
Wineを選択した状態にします。
編集(E)メニュー>新規(N)>キー(K)、または右クリック(Trackpad 2つの指でタップ)し、新規(N)>キー(K)を選びます。
新しいキー #1をMac Driverに変更します。
MacとDriverの間にスペースを入れます。 - RetinaModeを追加します
Mac Driverを選択した状態にします。
編集(E)メニュー>新規(N)>文字列値(S)、または右クリック(Trackpad 2つの指でタップ)し、新規(N)>文字列値(S)を選びます。
新しい値 #1をRetinaModeに変更します。 - RetinaModeを有効にします。
RetinaModeをダブルクリックしてください。文字列の編集ダイアログが表示できます。
データ:にyを入力し、OKボタンをクリックします。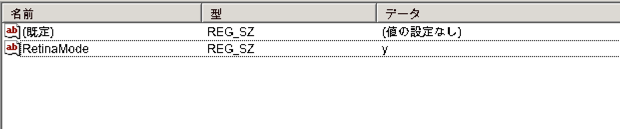
半角のy、Yまたは1で有効になります。
これ以外の文字列を指定することでRetinaModeをOFFにすることも可能です。
レチナモードを有効にした後は、解像度を変更します。winecfgの画面タブで設定できます。winecfgを起動します。
(太字の部分を入力します)$ winecfg
200以上に設定するのがちょうど良い感じでした。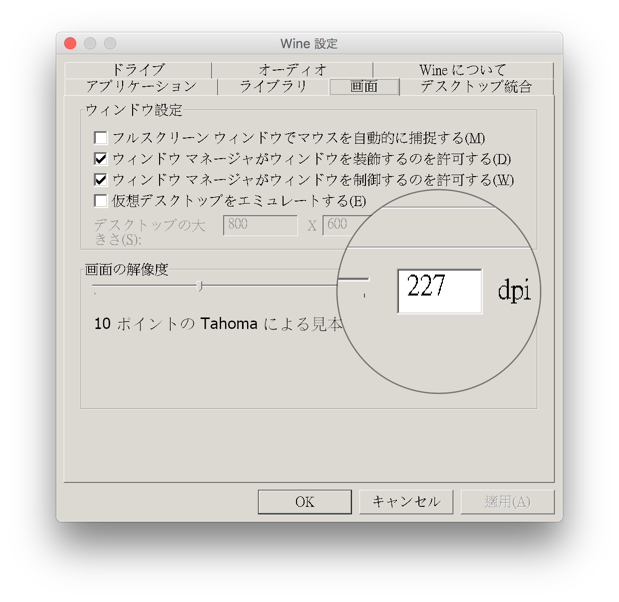
macでWinSCPが動きます
macでWinSCPを動かしていきます。
Windows版WinSCPの入手します。
WINEは、インストーラーを使ったプログラム、ポータル版どちらも利用できます。
ただ、デスクトップなどからショートカット起動することはできません。
スクリプトエディタやshellを使って起動することになります。
Program Filesなどにインストールするとパスが長くなりがちなので、ここではポータル版を利用しています。
(~/.wine/drive_c/Program\ Files\ \(x86\)/プログラム名/)
インストーラーご利用の方は、以下コマンドでインストーラーが起動できます。wine ~/Downloads/WinSCP-5.9.5-Setup.exe
スクリプトエディタ、Shellを使った起動方法はwinehq公式wikiに詳しい説明があります。
wiki.winehq.org MacOS FAQ:10.How to create shortcut, launcher, or .app to start a given .exe?
WinSCPの入手
ポータブル版(zip)をSafariでダウンロードします。
ここでは、WinSCP-5.9.5-Portable.zipをダウンロードしています。
Safariはzipをダウンロードすると、通常、自動で解凍されます。
ダウンロードした後の状態は、
~/Download/WinSCP-5/にPortable版が展開されているとして進めます。
ここまでの手順で、WINEが動作できる環境が整っています。
WINEのターミナルから以下コマンドを実行することでWinSCPが起動できます。wine ~/Downloads/WinSCP-5/WinSCP.exe
または、wine ~/Downloads/WinSCP-5/WinSCP
最後の.exeは省略できます。
macでWinSCPの実力
FTP+明示的なTLS/SSL暗号化のFTPS接続でエックスサーバー(レンタルサーバー)に接続し、試してみます。
WinSCPの起動は、wineのターミナルから以下コマンドで立ち上げます。wine ~/Downloads/WinSCP-5/WinSCP
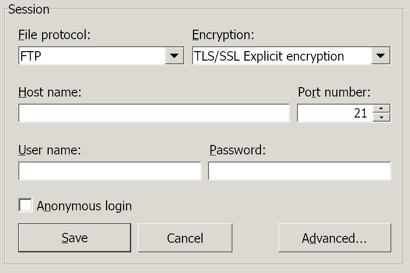
File protocol: FTP
Encryption: TLS/SSL Explicit Encryption
Host name、User nameは適切に設定しています。passwordはログイン時に入力するので設定しません。
Loginボタンでパスワードを入力でログインできます。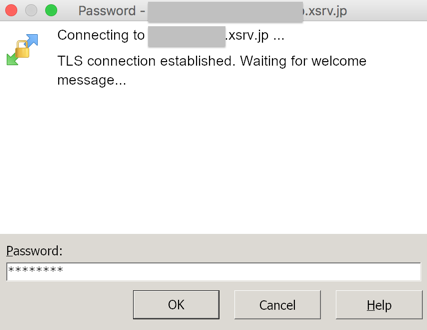
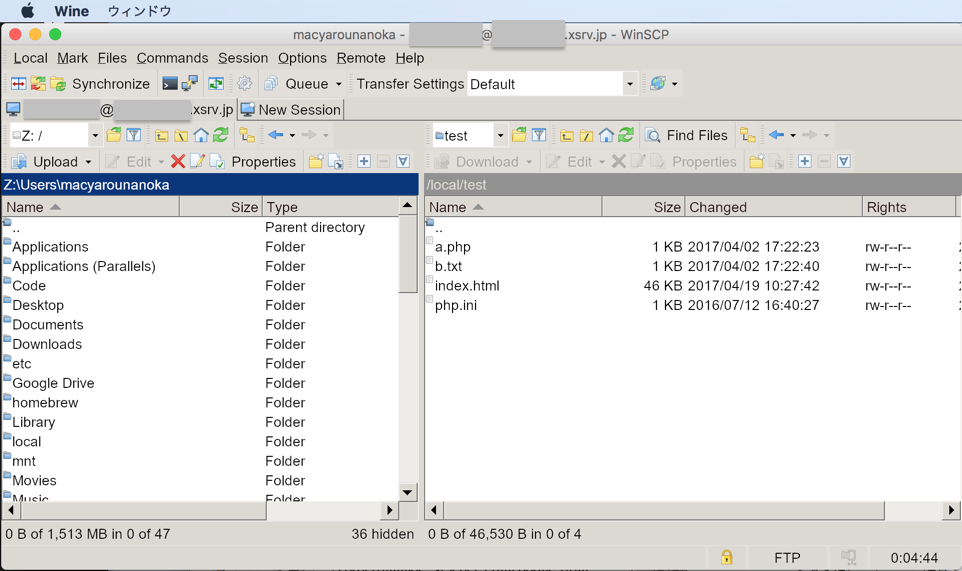
通常のWindows版とほぼ同等です。- Local=>Remote、Remote=>Localも使えます。
- ドラックアンドドロップでLocal<=>Remote間のファイル、フォルダを転送できます。
- Synchronizeも利用できます。
- FinderからファイルをRemote側にドロップして転送することもできました。
- 内蔵エディタを使ったリモートファイルの直接編集も利用できます。
日本語化も可能です。
jp.zipをダウンロードし、展開されたWinSCP.jpをWinSCP-5/WinSCPとしてコピーまたは移動させます。
Options > Preferences...で環境設定を開いて、
Environment>LanguagesからJapanese -Japaneseを設定し、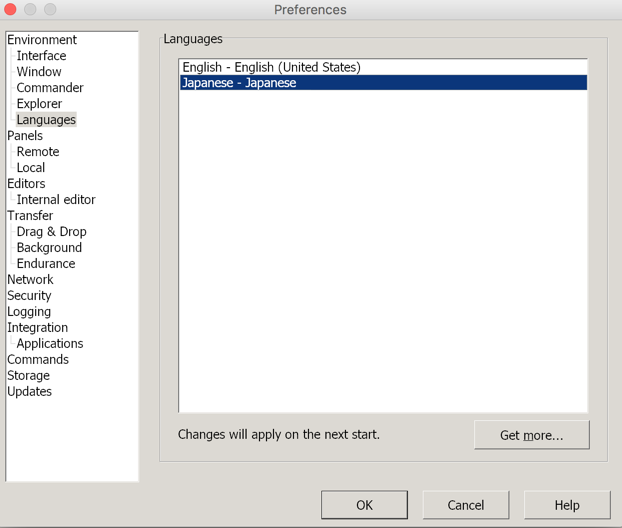
WinSCPを再起動すると日本語対応完了です。
WinSCPの内蔵エディタで日本語が文字化けする場合の対処法
WinSCPのメニューや一覧表示など日本表示しても文字化けしません。
WinSCPの内蔵エディタでリモートファイルを編集した際、
文字コードがUTF-8で正しいのに、
入力した日本語が豆腐もじ(□□□)になって表示されないことがありました。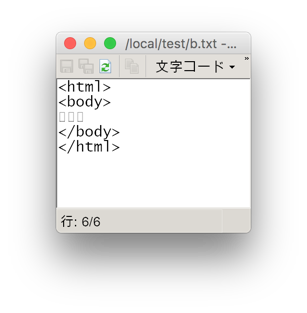
WinSCPの内蔵エディタのフォントを変更すると文字化けを解消できます。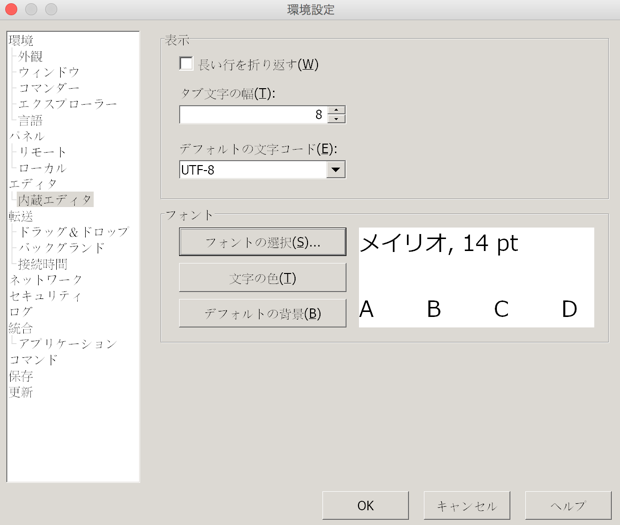
WinSCP>環境設定ダイアログのエディタ>内蔵エディタ、フォント選択から「メイリオ」、14ポイントを選択してたスクリーンショットです。
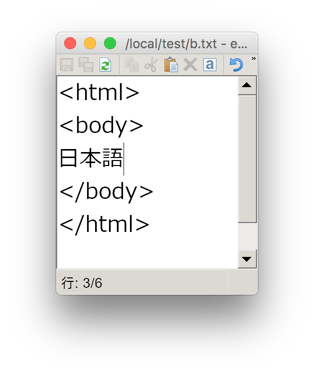
文字化けが解消されたことがわかります。
WINEでボタンが表示されない問題を回避する
ボタンの前後にアイコンがあるプログラムは見栄えも良くて使いやすいです。
Mac野郎なのかが試した限り、アイコンが前後にあるボタンは、アイコン、ボタンテキストなどが表示されない問題がありました。- WINEでボタンが表示できない例

- 同じバージョンのWinSCPをWindows10Proで起動した場合

ログインボタンであることがわかります。アイコン+ボタンテキストです。
アイコンを無視してボタンを表示する方法があります。
WINEは、WindowsXP、Windows7、Windows8.1、Windows10などのWindowsのバージョンを指定することが可能です。
Windows XPに設定するとアイコンを無視してボタンを表示することができます。
(太字の部分を入力します)$ winecfg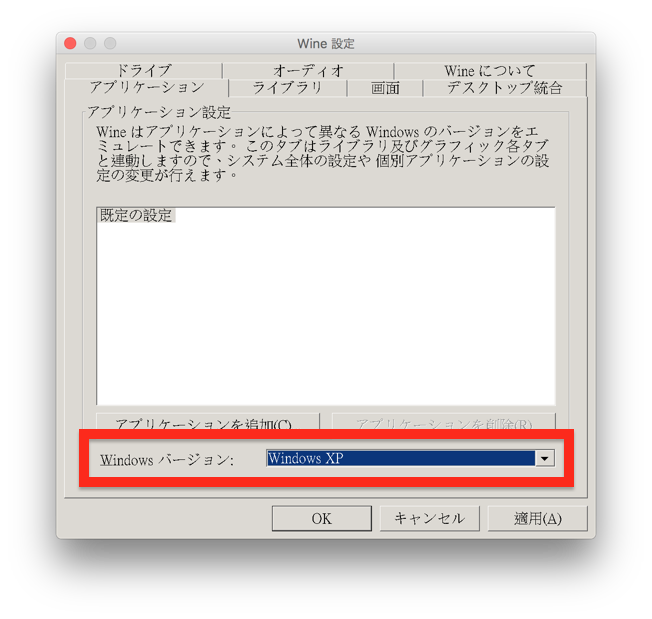
Wine設定ダイアログのアプリケーションタブにWindowsバージョンを切り替えるコンボボックスがあります。
Windows XPに設定して「OK」ボタンをクリックします。
WinSCPを起動するとログインボタンが表示されていることが確認できます。
WineでWinSCP実行中にWinSCPが落ちることがある
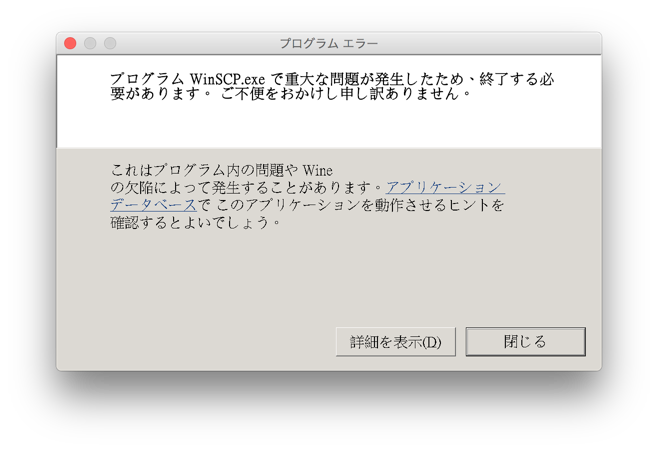
WinSCPが落ちることがあります。mac野郎なのかが経験したパターンは1つだけです。
WinSCPをバックグラウンド実行中に、winecfgを起動するとほぼ100%落ちます。
コンソールには、以下のようなログが出力されます。
”Unhandled exception: page fault on write access to 0x4694cc7c in 32-bit code (0x007e1dcf).”
winecfg起動直後に落ちることもあります、起動後、設定を確認している最中に落ちることもあります。
バックグラウンド実行中にwinecfgの実行は避けた方が無難です。
アンインストール方法
「macでWinSCPを動かすための環境を整える」でインストールしたWINE、xquartzをアンインストールする方法をご紹介します。
WINEにインストールしたWindowsプログラムの方法もご紹介しています。
アンインストールの順番は、インストールした順番の逆が鉄則です。
WINE、XQuartzの順にアンインストールしてください。
WINEでインストールしたWindowsプログラムのアンインストール方法
インストーラーを利用し、プログラムをインストールした際は、アンインストーラーを使ってプログラムを削除することができます。
ポータブル版などは、フォルダ、ファイルを削除します。
WINEのアンインストーラーは、以下コマンドで起動できます。$ wine uninstaller
(WinSCPのインストーラー版を使った場合、このスクリーンショットのように表示されます。)
コントロールパネル>プログラムと機能に似た画面です。WINE2.0.1のアンインストール方法
WINE2.0.1を一括削除するアンインストーラーがあると便利なのですが、存在しません。
WINEアプリ本体、ユーザー用の環境、キャッシュファイル、など関係するファイル、フォルダを手動で削除します。
ターミナルを使うのが簡単です。ただ、ターミナル操作に不安のある方は、Finderのフォルダへ移動を利用するのが良いかと思います。
rmコマンドは、直接ファイル・フォルダを削除します。タイプミスした場合、思わぬファイル・フォルダを削除して復活できない危険なコマンドです。
以下削除するフォルダ、ファイルです。- sudo rm -rf /Application/Wine\ Stable.app/
サイズ:284MB WINEのアプリケーション本体です。
- rm -rf ~/.wine/
サイズ:22MB WINEのCドライブ、レジストリなどが格納しているフォルダです。
- rm -rf ~/Library/Caches/Wine/
サイズ:56MB WINEのキャッシュファイル置き場です。
- rm -rf ~/.config/menus/applications-merged/wine-*
サイズ:1MB未満 WINEのキャッシュファイル置き場です。
今回は、Mono、Geckoをインストールしていません。Mono、Geckoをインストールした場合は、上記以外にも削除すべきものが増えます。
XQuartz2.7.11のアンインストール方法
XQuartzのアンインストールは、手動で削除します。
XQuartzはログイン、macos起動に立ち上げる設定があります。launchctlで登録を抹消します。
rmコマンドは、直接ファイル・フォルダを削除します。タイプミスした場合、思わぬファイル・フォルダを削除して復活できない危険なコマンドです。
以下、XQuartz2.7.11のアンインストール手順です。- launchctl unload /Library/LaunchAgents/org.macosforge.xquartz.startx.plist
- sudo launchctl unload /Library/LaunchDaemons/org.macosforge.xquartz.privileged_startx.plist
- sudo rm -rf /opt/X11* /Library/Launch*/org.macosforge.xquartz.* /Applications/Utilities/XQuartz.app /etc/*paths.d/*XQuartz
まとめてXQuartz関連ファイルを削除します。個別に削除する場合は、以下コマンドを実行します。
- sudo rm -rf /Library/LaunchAgents/org.macosforge.xquartz.startx.plist
サイズ:1MB未満
- sudo rm -rf /Library/LaunchDaemons/org.macosforge.xquartz.privileged_startx.plist
サイズ:1MB未満
- sudo rm -rf /Applications/Utilities/XQuartz.app/
サイズ:9MB
- sudo rm -rf /opt/X11/
サイズ:179MB
- sudo rm -rf /private/etc/manpaths.d/40-XQuartz
サイズ:1MB未満
- sudo rm -rf /private/etc/paths.d/40-XQuartz
サイズ:1MB未満
- sudo rm -rf /Library/LaunchAgents/org.macosforge.xquartz.startx.plist
- sudo pkgutil --forget org.macosforge.xquartz.pkg
WinSCP.exeをmacosで評価した環境
- MacBook Pro (Retina,15-inch,Mid 2015)
- macOS Sierra 10.12.4
- プロセッサ:2.2GHz Intel Core i7
- メモリ:16GB 1600MHz DDR3
- グラフィックス:Intel Iris Pro 1536MB
- システム環境設定:セキュリティとプライバシー
ダウンロードしたアプリケーションの実行許可:「App Storeと確認済みの開発元からのアプリケーションを許可」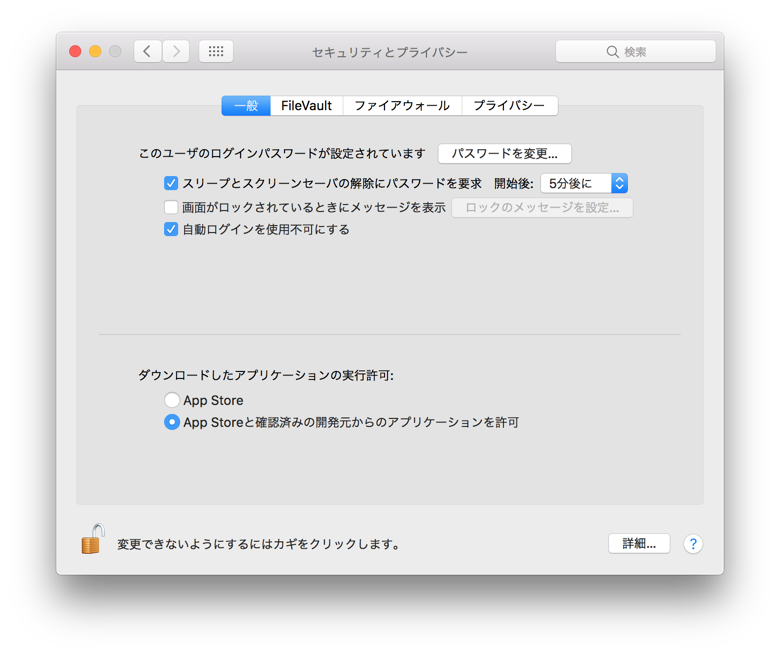
- システム環境設定:ディスプレイ
スペースを拡大:1920x1200で使っています。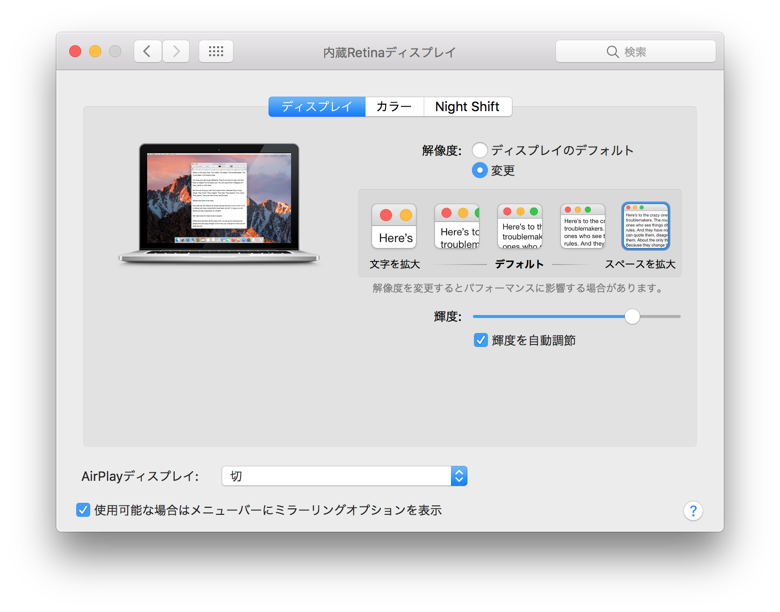
- システム環境設定:トラックパッド
副ボタンのクリックが2本指でクリックに設定されています。
まとめ
いかがでしたでしょうか、
WINEを使うとRetinaディスプレイでもそこそこの見栄えでWindows定番ソフトのWinSCPが動作することがわかったかと思います。
macのFTPツールをお探しの方は、WinSCPを使ってみてはいかがでしょうか。
Windowsで定番のWinSCP(FTP、FTPS、SFTP)をmacosで利用できます。
WINEのインストール手順は少し手間かもしれません。
当ページでご紹介したインストール手順でRetinaディスプレイをサポートした設定までわかります。
また、アンインストール方法もご紹介しています。インストールしてみたけど今は必要ないという際にご利用ください。
- ダウンロードした「winehq-stable-2.0.1.pkg」をダブルクリックし、インストーラーを起動します


コメントシステムを利用したくない方はお問い合わせからお願いします。
2013.8.19 DISQUS(外部コメントサービス)の利用を開始しました。
Facebook, google, Twitter等のアカウントで投稿可能です。