12月14日
macでスクリーンショットを撮る方法10選【保存先変更や解像度の注意点付き】

macOS Sierra/OS Xは、OS標準で多彩なウィンドキャプチャを備えています。
- command(⌘) + shift + 3 でデスクトップ全体のスクリーンショットを撮れます。
さらにコントロールキー(command(⌘) + shift + control + 3)を組み合わせるとデスクトップ全体のスクリーンショット結果をクリップボードに格納できます。 - command(⌘) + shift + 4 で自分の望むエリアの部分スクリーンショットが撮れます。
トラックパッドで十字型のカーソル移動し、ドラッグすることで任意のエリアを選択(範囲選択)できます。ドラッグを解除することで撮影できます。
範囲選択したエリアを移動することもできます(スペースキーを押しながらドラックする)。
コントロールキーを押しながらドラッグを解除することでクリップボードに格納できます。 - command(⌘) + shift + 4 + spaceで指定アプリのスクリーンショットが撮れます。
optionキーを押しながら撮影することでウィンドウの影を消すことができます。
コントロールキーを押しながら撮影することでクリップボードに格納できます。 - command(⌘) + shift + 5で「スクリーンショットのツールバー」経由の撮影ができます。
任意のエリアを微調整できる強力なツールです。
このツールバーはMonterey/Big Sur/Mojaveで使えます。
この辺りはapple公式サイトで図解解説されています。
apple.com Mac でスクリーンショットを撮る方法
ファイルの代わりにクリップボードに保存できるのでメモアプリ、ワードやExcelに貼り付けるのも簡単です。
- 画面全体 command(⌘) + shift + 3 + control、
- 任意のエリア command(⌘) + shift + 4 + control、
- 任意のウィンドウ command(⌘) + shift + 4 + space + control、
- スクリーンショットのツールバー command(⌘) + shift + 5はオプションから保存先、クリップボードに指定できます。
control(コントロールキー)を追加するとクリップボードに保存できます。
画像に対応したアプリならcommand(⌘) +Vで撮影したスクリーンショットが貼り付けできます。
同時に押すキーが多いです。ommand(⌘) + shift + 3/4の後、キーを離して、スペースでも大丈夫です。
全部同時押しする必要はありません。同時押しで必要なのは次のパターンです。
- command(⌘) + shift + 3
- command(⌘) + shift + 3 + control
- command(⌘) + shift + 4
command(⌘) + shift + 4 を押した後、マウスカーソルが十字になります。
押しているcommand(⌘) + shift + 4は離してOKです。
spaceキーを押すとターゲットウィンドウが定まります。もう一度spaceキーを押すとターゲットウィンドウをキャンセルできます。
escapeキーでスクリーンショットをキャンセルできます。
そのまま撮影操作でファイルに保存されます。
controlキーを押しながら撮影操作でクリップボードに保存されます。
ここまで覚えておけば、ほとんどのシーンで事足ります。
macOS Sierra/OS Xでスクリーンショットを撮る方法は3つあります。
一つは、先ほどのキー操作command(⌘)+shift+3/4、screencaptureコマンドを使う方法、グラブです。
グラブは、Mojave以降のmacOSにはありません。「スクリーンショットのツールバー」が便利です。
macOS Sierraでスクリーンショットを撮る方法10選
10選の中には、ターミナルでscreenshotコマンドを利用する方法も含めています。macOS Montereyではセキュリティ向上の影響で設定の変更が必要となっています(セキュリティーとプライバシー、プライバシータブ、画面収録 ターミナルを有効する)。
1. スクリーンショットのファイル名、保存先を変更して撮影する
command(⌘) + shift + 3 /4操作で作られるファイル名は、
「スクリーンショット <日付> <時間>.png」
です。
保存先はデスクトップ(~/Desktop)です。
これから設定変更する内容は、永続的な変更です。途中で元に戻す際は再度設定変更する必要があります。
保存先は、外付けHDDなどにしたいかもしれませんが上記理由からやめておいたほうが賢明です。
Apple内蔵SSDにしておきましょう。
スクリーンショット名を変更するには、ターミナルで以下のようなコマンドを実行します。
$ defaults write com.apple.screencapture name "スクリーンショット"
nameで変更可能なのは、スクリーンショットの部分だけです。
「△<日付><時間>」を「△連番」にする方法はこちらのMacFanの記事が詳しいです。
Mac Fan スクリーンショットのデフォルトファイル名を変更する
△はスペースを意味しています。スペースは消さないみたいです。
スクリーンショットの保存先変更は、ターミナルで以下のようなコマンドを実行します。
$ defaults write com.apple.screencapture location "~/Desktop/"
$ killall SystemUIServer
1行目が保存先変更、2行目が設定の即時反映です。
パスを自分で打ち込む必要があります。"~/"がFinderでいうホームに該当します。
Finderでは日本語で表示されていますが、実際は英語のフォルダ名です。
Finderの表示は以下のように読み替える必要があります。
デスクトップ:~/Desktop/
書類:~/Documents/
ダウンロード:~/Downloads/
標準のままでいい、ちょっとだけ変更したいっていう用途にはscreencaptureコマンドがオススメです。
ターミナルでファイル名を指定することでいつもと同じような操作で撮影できます。
Command(⌘) + shift + 3相当
$ screencapture ~/Desktop/a.png
Command(⌘) + shift + 4相当
$ screencapture -i ~/Desktop/a.png
Command(⌘) + shift + 3 + control相当
$ screencapture -c ~/Desktop/a.png
Command(⌘) + shift + 4 + control相当
$ screencapture -ic ~/Desktop/a.png
screencaptureコマンドを使う場合、保存先、ファイル名は自由です。
2. スクリーンショットの画像形式を変更して撮影する
永続的に変更したい場合はdefaultsで変更します。
$ defaults write com.apple.screencapture png
png、jpg、pdf、tiffなどが指定できます。
標準のままでいい、ちょっとだけ変更したいっていう用途にはscreencaptureコマンドがオススメです。
Command(⌘) + shift + 3相当
$ screencapture -t jpg ~/Desktop/a.jpg
Command(⌘) + shift + 4相当
$ screencapture -i -t jpg ~/Desktop/a.jpg
-t オプションで画像形式を指定できます。png、jpg、pdf、tiffなどが指定できます。
何も指定しない場合はpngです。
3. 時間差でスクリーンショットを撮影する
タイマー使って撮影したい、そんな時に使う方法です。
Command(⌘) + shift + 3相当
$ screencapture -T 10 ~/Desktop/a.png
10秒後に全体をキャプチャーしてa.pngに保存します。
Command(⌘) + shift + 4相当
$ screencapture -i -T 10 ~/Desktop/a.jpg
領域またはウィンドウの撮影対象を決めた後、10秒後にキャプチャーし、a.pngに保存します。
4. キーボード同時押しが辛い、コマンドラインからスクリーンショットを撮影する
Command(⌘) + shift + 4 + space相当
$ screencapture -w ~/Desktop/a.jpg
ウィンドウの撮影対象を決めるモードに直接入れます。対象ウィンドウを選びクリックでキャプチャーし、a.pngに保存します。
Command(⌘) + shift + 4 + space + control 相当
$ screencapture -cw ~/Desktop/a.jpg
ウィンドウの撮影対象を決めるモードに直接入れます。対象ウィンドウを選びクリックでキャプチャー、クリップボードにコピーできます。
画面からの操作がお好みなら「6. スクリーンショットで一緒にマウスカーソルも撮影する(ウィンドウ指定)」で紹介している「グラブ」がいいかもしれません。
5. スクリーンショットで一緒にマウスカーソルも撮影する
スクリーンショットを撮影する際、一緒にマウスカーソルを撮りたいシーンが出てきますね。
通常のcommand(⌘) + shift + 3/4操作ではマウスカーソルが消えてしまいます。
Command(⌘) + shift + 3相当
$ screencapture -C -T 10 ~/Desktop/a.png
スクリーン全体をマウスカーソルありでキャプチャします。 -T 10で10秒後に全体をキャプチャーするので、ベストポジションにマウスカーソルを持っていく余裕が生まれます。
Command(⌘) + shift + 4相当の十字カーソル、spaceでウィンドウ指定操作では、マウスカーソルはキャプチャーできません。
6. スクリーンショットで一緒にマウスカーソルも撮影する(ウィンドウ指定)
こんな時、使えるツールがmacOS Sierraの標準ツールでもある「グラブ」です。
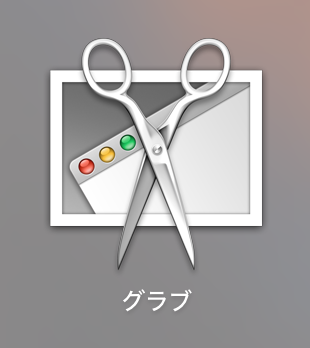
LaunchPad > その他 > グラブを選択して起動します。
グラブを起動後、撮影に利用するマウスカーソルを選びます。
メニューのグラブ>環境設定を選びます。
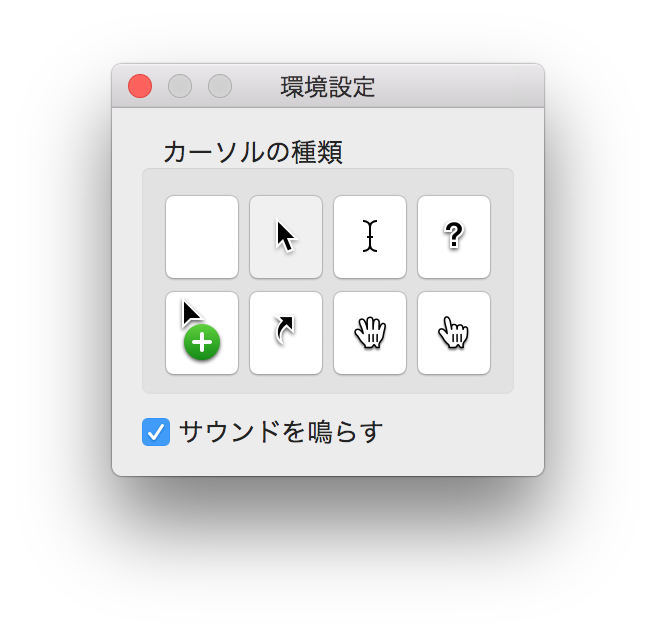
全部で8種類あります。
撮影方法は、メニューの取り込み>ウィンドウです。
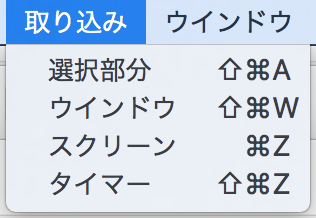
マウスカーソルをちょうど良い位置にして、クリックすると撮影完了です。
撮影した画像は、その場で確認します。OKだったらファイル名をつけて保存します。
7.キャプチャーしたものを即座にプレビューで確認
グラブはファイルに保存せずに確認できました。
screencaptureコマンドはファイル保存後、即座にプレビューで表示、Safariで表示することができます。
-Pオプションでキャプチャ後即座にPreviewで撮影した内容を確認できます。
$ screencapture -WP a.png
例えば、上記コマンドで、ウィンドウ選択モードでキャプチャーしたものをPreviewで確認できます。
-BオプションでSafari(com.apple.safari)を指定することでa.png保存直後、Safariで撮影した画像を確認できます。
$ screencapture -s -B com.apple.safari a.png
例えば、上記コマンドで、範囲指定モードでキャプチャーしたものをSafariで確認できます。
8. マルチディスプレイ全部撮影する
複数のモニターを接続しているとき、モニター全てのスクリーンショットを撮りたい時に使えます。
2つのモニターの場合
$ screencapture ~T 10 monitor1.png monitor2.png
3つのモニターの場合
$ screencapture ~T 10 monitor1.png monitor2.png monitor3.png
通常1つの保存ファイル名を指定します。
1つ目のファイルがモニター1、2つ目のファイルがモニター2の保存ファイルです。
上記例では、10秒後に全モニターのスクリーンショットを撮影できます。
9. 影のないスクリーンショットを撮影する
通常ウィンドウ指定でスクリーンショットを撮るとウィンドウの周りに影がつきます。
かっこいいですよね。
ただ影の分、実際のウィンドウサイズより幅広いサイズになります。
影をつけずに撮影するscreencaptureコマンドは以下のように指定します。
$ screencapture -WS a.png
ウィンドウ撮影時に、optionキーを押すことでも影をなくすことができます。
10. スクリーンショットの撮影音を消す
素直にミュートでいいんじゃ・・・って思いますよね。
ええ、Mac野郎なのかも密かに思っています。
Macで音楽を流しながら・・、ヘッドホンを接続しながら・・・、そんな場合にシャッター音がうるさいから困っているっていう時に使えます。
$ screencapture -x a.png
これでシャッター音が鳴らずに全体キャプチャーできちゃいます。
撮影の注意点:スクリーンショットの解像度、dpiの挙動
撮影したスクリーンショットは撮影方法、対象のディスプレイによってdpiやサイズが変化します。
例えばFinderをRetinaディスプレイと外付けディプレイで、同じようにFinder指定(ウィンドウ)撮影した場合、以下のようになります。
- RetinaディスプレイでFinderのスクリーンショット
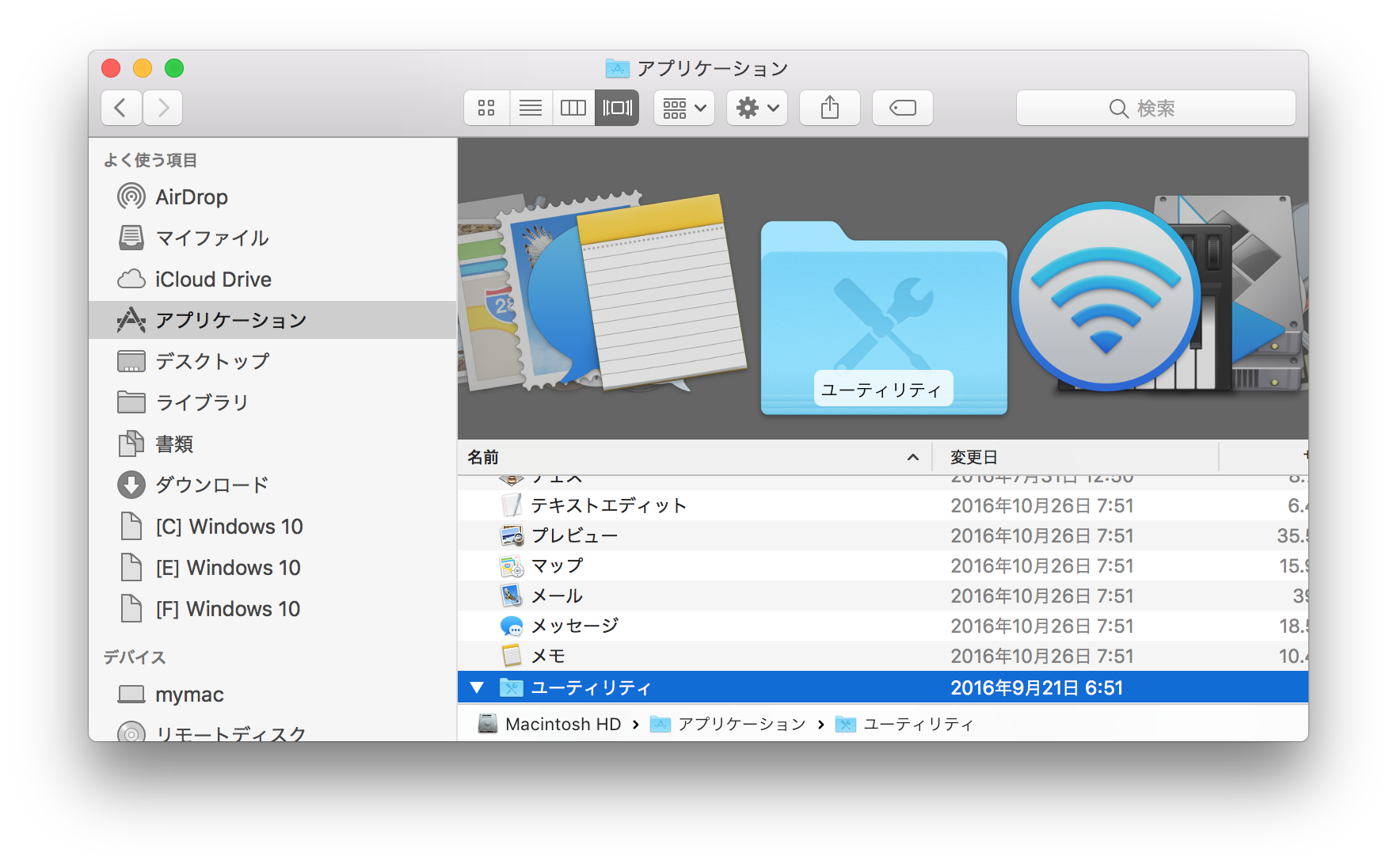
画像ファイルサイズ:554,185バイト
pixelWidth: 1764
pixelHeight: 1096
typeIdentifier: public.png
format: png
formatOptions: default
dpiWidth: 72.000
dpiHeight: 72.000
samplesPerPixel: 4
bitsPerSample: 8
hasAlpha: yes
space: RGB
profile: Color LCD
- 外付けディスプレイでFinderのスクリーンショット

画像ファイルサイズ:199,925バイト
pixelWidth: 882
pixelHeight: 548
typeIdentifier: public.png
format: png
formatOptions: default
dpiWidth: 72.000
dpiHeight: 72.000
samplesPerPixel: 4
bitsPerSample: 8
hasAlpha: yes
space: RGB
profile: HD 709-A
全く同じFinderをRetinaディスプレイ、外付けディスプレイで撮影しているんですが、Retinaディスプレイで撮影するとpixelWidth、pixelHeightが2倍です。
ウィンドウ撮影時に、optionキーを押すことでも影をなくすことができます。
10. スクリーンショットの撮影音を消す
素直にミュートでいいんじゃ・・・って思いますよね。
ええ、Mac野郎なのかも密かに思っています。
Macで音楽を流しながら・・、ヘッドホンを接続しながら・・・、そんな場合にシャッター音がうるさいから困っているっていう時に使えます。
$ screencapture -x a.png
これでシャッター音が鳴らずに全体キャプチャーできちゃいます。
撮影の注意点:スクリーンショットの解像度、dpiの挙動
撮影したスクリーンショットは撮影方法、対象のディスプレイによってdpiやサイズが変化します。
例えばFinderをRetinaディスプレイと外付けディプレイで、同じようにFinder指定(ウィンドウ)撮影した場合、以下のようになります。
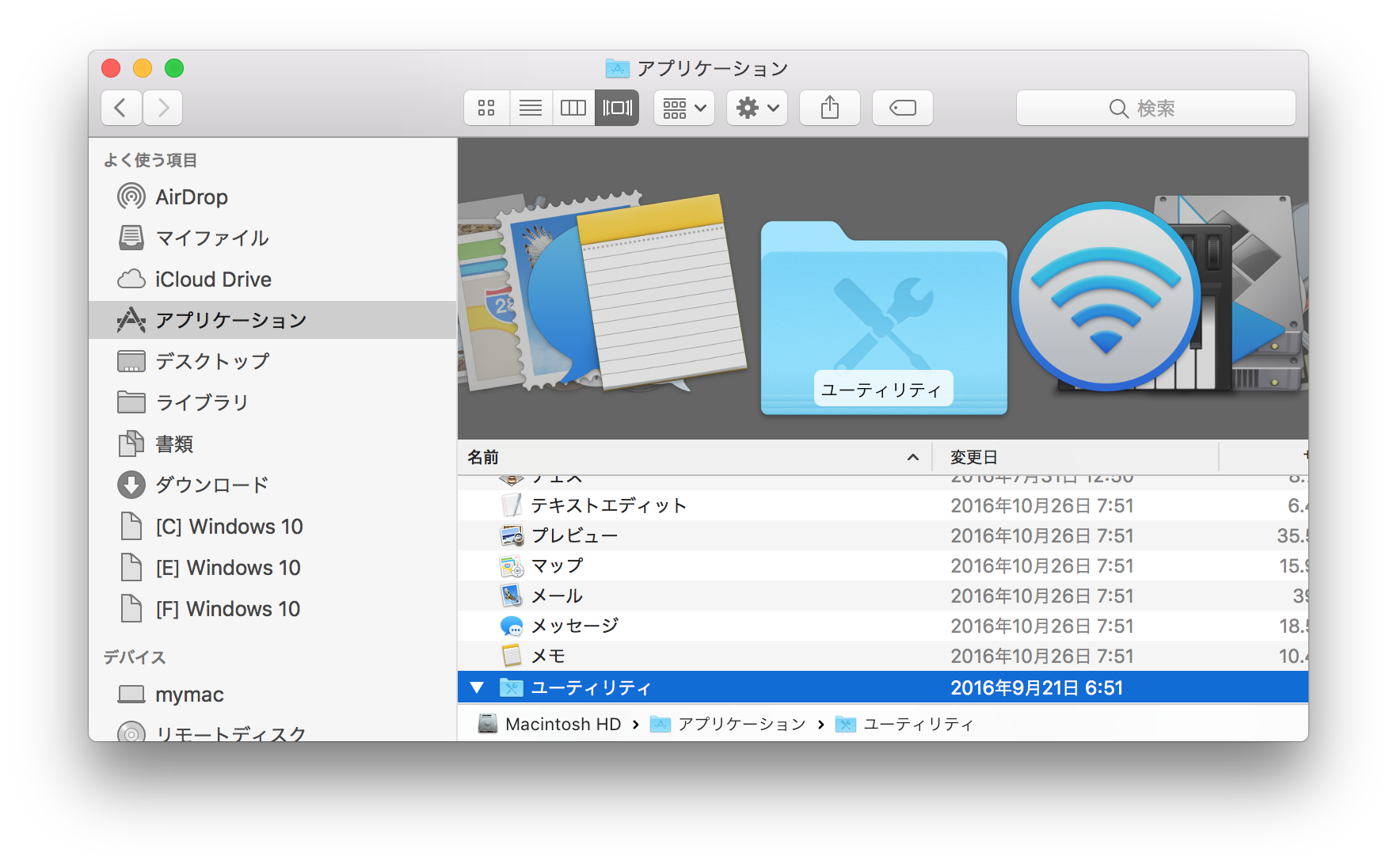
画像ファイルサイズ:554,185バイト
pixelWidth: 1764
pixelHeight: 1096
typeIdentifier: public.png
format: png
formatOptions: default
dpiWidth: 72.000
dpiHeight: 72.000
samplesPerPixel: 4
bitsPerSample: 8
hasAlpha: yes
space: RGB
profile: Color LCD

画像ファイルサイズ:199,925バイト
pixelWidth: 882
pixelHeight: 548
typeIdentifier: public.png
format: png
formatOptions: default
dpiWidth: 72.000
dpiHeight: 72.000
samplesPerPixel: 4
bitsPerSample: 8
hasAlpha: yes
space: RGB
profile: HD 709-A
Command(⌘)+shift+3で画面全体をキャプチャーしたり、Command(⌘)+shift+4で指定エリアだけのキャプチャーや指定ウィンドウだけをキャプチャーしてスクリーンショットを撮影することができます。
同じRetinaディスプレイを対象とした撮影でも不思議な違いが起きます。
撮影方法でdots per inch(DPI)が異なります。
- 画面全体
Command(⌘)+shift+3
dpiWidth: 144.000
dpiHeight: 144.000 - ウィンドウ指定
Command(⌘)+shift+4+space
dpiWidth: 72.000
dpiHeight: 72.000 - エリア指定
Command(⌘)+shift+4
dpiWidth: 144.000
dpiHeight: 144.000
ウィンドウ指定時、撮影対象でdots per inch(DPI)が異なります。
例えば「システム環境設定」ウィンドウを撮影した場合、dpiは、
dpiWidth: 144.000
dpiHeight: 144.000
です。
「Finder」ウィンドウを撮影した場合、dpiは、
dpiWidth: 72.000
dpiHeight: 72.000
です。
Finder、Safariなど大抵は72DPIです。この違いがどこから来るのか謎です・・・
DPIの数値が高い、pixelWidth・pixelHeighが大きいとスクリーンショットファイルのサイズが大きくなります。
DPI、pixelWidth・pixelHeighは、プレビューのインスペクター(詳細情報)でわかります。
高さ(DPI)、幅(DPI)、高さ(ピクセル)、幅(ピクセル)を確認してみてください。
今回は、コマンドラインから確認する方法を使っています。
$ sips -g all イメージファイル名
2倍サイズを通常サイズ変更する
Retinaのスクリーンショットは、2倍サイズで大きいです。綺麗に保存しなくてもいいようなものは、通常のサイズにしておきたいですよね。
Mac野郎なのかは、以下のようなスクリプトでDPI 72、Width/Heightを1/2にしています。
ファイル名は、ss-half.shにしています。
#!/bin/bash
IFS_BK=$IFS
IFS=$'\n'
for TARGETIMG in $@;do
sips -g all ${TARGETIMG} > /dev/null 2>&1
if [ ! "$?" = "0" ]; then
echo "not support file.${TARGETIMG}"
continue
fi
PW=`sips -g all ${TARGETIMG} | grep pixelWidth | awk -F: '{print $2/2}'`
PH=`sips -g all ${TARGETIMG} | grep pixelHeight | awk -F: '{print $2/2}'`
echo "${PW}" | fgrep . > /dev/null 2>&1
PWF=$?
echo "${PH}" | fgrep . > /dev/null 2>&1
PHF=$?
if [ "$PWF" = "1" -a "$PHF" = "1" ]; then
sips -z ${PH} ${PW} -s dpiHeight 72.00 -s dpiWidth 72.0 ${TARGETIMG}
else
echo "not support pixel size. ${TARGETIMG}";
continue
fi
done
IFS=$IFS_BK
使い方はイメージファイル名を指定します。
~/ss-half.sh イメージファイル.png
元画像のサイズを調べて1/2に変更しても端数が出ないなら半分のサイズに変更するスクリプトです。
元画像をそのまま上書きしちゃうので、ご利用の際はご注意ください。
まとめ
よく知られているCommand(⌘)+shift+3/4でキャプチャーする方法、ファイル保存しないでクリップボードに保存する方法、screencaptureコマンドを使った方法、使ったことない人が多そうなグラブアプリを使った方法などご紹介してきました。
Macのスクリーンキャプチャ方法は豊富ってことがわかったかと思います。
今回はご紹介しませんでしたが、screencaptureコマンドには座標指定で撮影する方法もあります。
man screencapture
screencapture --help
などでオプションの種類がわかります。よかったら活用してみてくださいね。
タグ:macOS Sierra


コメントシステムを利用したくない方はお問い合わせからお願いします。
2013.8.19 DISQUS(外部コメントサービス)の利用を開始しました。
Facebook, google, Twitter等のアカウントで投稿可能です。