09月30日
macのFinderで新しいテキストファイルを超簡単+無料で作る方法
「OLEDタッチバー付き「MacBook Pro」、10月後半に発表か?」、「新MacBook Pro、10月後半にリリース!次のmacOSでひとまず「完成」」ということで、MacBookPro 2016のリリースが濃厚になってきましたね!iPhone7Plus買っちゃったので、すぐには飛びつけないかもしれないMac野郎なのかです。
今回解決したい悩みは、あれできないと一瞬作業が止まってしまう悩みです。
Windowsのエクスプローラーには、新規作成から新しいテキストファイルを作ることができます。
でも、MacのFinderには、フォルダを作ることしかできません・・
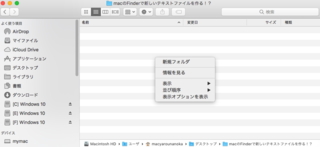
右クリック(Cmd+コントロール+タップ)で表示されるメニューには、「新しいフォルダ」しかありません。
古いOSXでも、最新のmacOS Sierraでも追加される兆しがありません。
Appleとしては、各アプリから保存操作でファイルを作るべし的なポリシーがあるとおもっています、
ただ・・Windowsユーザーからするとなぜ?と思う仕様ですよね。
「新しいテキストファイルがサックっと作れないと不便です!」と叫びたいです。
ネットを漁ると、いくつか方法があるようです。
ただ、単純に新しいテキストファイルを作るだけの機能で、有償アプリを購入するのは避けたい、
AppleScriptでやる方法では、メニューに「新しいファイルを作る」とかが表示されないので、苦労の割には地味。
ターミナルでtouchする方法は、スマートじゃない・・・
といった理由で、ネットで漁った方法には飛びつけませんでした。
Finderでメニューに表示させる方法は、有料アプリだけしか見つかりませんでした。
面倒な設定なく、簡単にmacのFinderで新しいテキストファイルを作るにはどうしたらいいか、
ふっとヒラメキました(笑)
今回解決したい悩みは、あれできないと一瞬作業が止まってしまう悩みです。
Windowsのエクスプローラーには、新規作成から新しいテキストファイルを作ることができます。
でも、MacのFinderには、フォルダを作ることしかできません・・
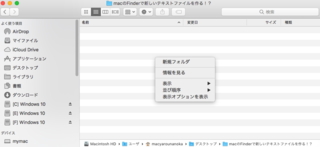
右クリック(Cmd+コントロール+タップ)で表示されるメニューには、「新しいフォルダ」しかありません。
古いOSXでも、最新のmacOS Sierraでも追加される兆しがありません。
Appleとしては、各アプリから保存操作でファイルを作るべし的なポリシーがあるとおもっています、
ただ・・Windowsユーザーからするとなぜ?と思う仕様ですよね。
「新しいテキストファイルがサックっと作れないと不便です!」と叫びたいです。
ネットを漁ると、いくつか方法があるようです。
- 有料アプリ(120円〜)を使う
- applescript+キーボードショートカット(システム環境設定>キーボード)
- ターミナルでtouchして新しいファイルを作る
ただ、単純に新しいテキストファイルを作るだけの機能で、有償アプリを購入するのは避けたい、
AppleScriptでやる方法では、メニューに「新しいファイルを作る」とかが表示されないので、苦労の割には地味。
ターミナルでtouchする方法は、スマートじゃない・・・
といった理由で、ネットで漁った方法には飛びつけませんでした。
Finderでメニューに表示させる方法は、有料アプリだけしか見つかりませんでした。
面倒な設定なく、簡単にmacのFinderで新しいテキストファイルを作るにはどうしたらいいか、
ふっとヒラメキました(笑)
macのFinderで新しいテキストファイルを超簡単+無料で作る方法
超簡単です。ズバリ「空のテキストファイル」を デスクトップに用意して、
ドラックアンドロップでコピーしちゃうっていう方法です。(笑)
笑ってしまうぐらい、普通のことでした。でもこれに気付けてよかったです!無料ですからね。
テキストエディットを使って、デスクトップに空のテキストファイルを作ります。
ファイル名は適当で良いです。Mac野郎なのかは、NEWFILE.txtにしています。
たくさんウィンドウを開いているとデスクトップが隠れてしまいますよね。
普段できるだけ開いている場所に置いておくと摘みやすいです。
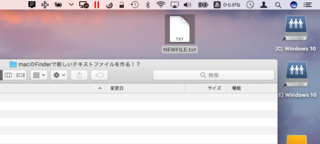
Mac野郎なのかは、デスクトップの右上に配置しています。
あと、F11キーや、ホットコーナーでデスクトップを表示するようにしておくと便利です。
新しいテキストファイルを作る際は、
デスクトップに配置したテキストファイルをOptキー(Alt)を押しながらドラックして、ドロップするだけです。
または、デスクトップに配置したテキストファイルを選択して、Cmd+Cでコピー、FInderでペーストでもいいです。
macのファイルコピーはWindowsの挙動と似ています。違うディスクへのドロップはファイルコピー、同じパーティション内のファイルは、移動です。
Optキーを押しながらドロップすると、必ずコピーになります。
あと、ドロップ時に同名ファイルがあると、こんな感じで警告が出ます。
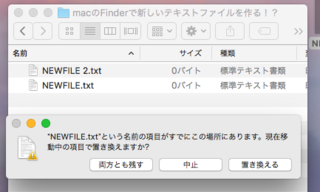
"新しいテキストファイル.txt"という名前の項目がすでにこの場所にあります。現在移動中の項目で置き換えますか?
選択肢は、3つです。
macのFinderで新しいテキストファイルを超簡単+無料で作る方法としては、ここまでとなります。
この方法では、ドロップしたファイルの日付が古いままという弱点があります。
もう一つ手間をかけて、強化したいと思います。
必須ではなく、あくまでオプション的な位置付けです。
新しいテキストファイルのコピー元ファイルの日付を常に最新にしておくことで、コピー操作しても新しい日付のファイルになるっていう方法です。
Windowsでいうスケジューラーの簡易版、Linuxで定番のcronでこの設定を行います。
ログインユーザー権限で動作させます。
クーロンってなに?って方は、Linux向けですが、NECのページが詳しかったです。
cron の設定ガイド(NEC)
macOS Sierraでも、El Capitanでも、Mavericksでも・・・クーロンは動いているかと思います。
(特に起動設定することなく、標準で動いているはずです)
それでは、1分ごとにファイルの日付を更新する処理を設定します。
Writeした瞬間からファイルが常に更新されます。
touchコマンドをパラメーターなしで指定しているので、NEWFILE.txtが存在しなくなっても新たに作られます。
もし、日付だけの更新で、ファイルを新たに作りたくないって場合は、
cronで何が設定されているのかの確認は、crontab -lで表示できます。
とりあえずこの設定やめるってい場合は、行頭に#をつけておくと、その行はコメント扱いになります。
cronの精度は、1分です。秒オーダーは指定できない制約があります。
crontabに書いた内容を説明します。
スペースで区切られた順に以下のような意味合いになります。
*/1で1分毎です。1だと毎時1分という意味になります。
ここでご紹介するスクリプトをAutomatorに実装することでFinder→サービスから呼び出すようなことも可能です。セキュリティとプライバシーが厳しくなってきているので許可する手順があるかもしれません。ターミナルからスクリプトを実行でも満足できます(ターミナルアプリを開く手間があります)。
ターミナルアプリを開いて、スクリプトを実行すると以下流れで新しいテキストファイルを作成し、テキストエディットで開くまでを実現できます。
ここではnewtext.shとしています。適切な名称に変更しても使えます。bash ./newtext.sh等で動作します。chmod +xでファイルに実行権限を与え、パスが通っている場所に配置することでnewtext.shのみで動作可能になります。
フォルダにコピーしたテキストなどをファイルとしてまとめたいって時に、あれ、新しいテキストファイルを作るのが面倒っていうことが多かったです。
Windowsのエクスプローラーでは標準でできるので欲しい機能ですね。ただmacOSではテキストでメモを取るなら、テキストエディットではなく”メモ”アプリを使えばいいのでは?って感じで新しいテキストファイルを作るメニューがFinderにないのかなぁと思っています。
例えばmacOS Montereyは、マウスカーソルを画面右下に移動すると白いエリアが表示されます。これをクリックすると新規作成としてメモアプリが立ち上がります。メモ主体にしている方は超便利な機能です。
今回、クレバーというかスマートな方法ではありませんが、macのFinderに標準装備されていない、
新しいテキストファイルをお手軽に実現する方法が可能になりました。
ちょっとしたアイデアで、120円ぐらいお得になったのかなぁって感じですね。(笑)
でも、作業効率は、かなり上がりますよ^^。
単純だけどなかなか良いです。よかったら試してみてくださいね
ドラックアンドロップでコピーしちゃうっていう方法です。(笑)
笑ってしまうぐらい、普通のことでした。でもこれに気付けてよかったです!無料ですからね。
1.設定は1ステップ!コピー元となる空のテキストファイルをデスクトップに配置します
テキストエディットを使って、デスクトップに空のテキストファイルを作ります。
ファイル名は適当で良いです。Mac野郎なのかは、NEWFILE.txtにしています。
たくさんウィンドウを開いているとデスクトップが隠れてしまいますよね。
普段できるだけ開いている場所に置いておくと摘みやすいです。
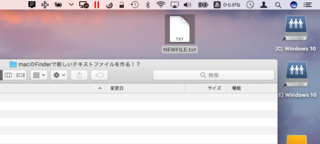
Mac野郎なのかは、デスクトップの右上に配置しています。
あと、F11キーや、ホットコーナーでデスクトップを表示するようにしておくと便利です。
2. 新しいテキストファイルを作る操作は、ドラックアンドドロップかCmd+C、Cmd+Vです
新しいテキストファイルを作る際は、
デスクトップに配置したテキストファイルをOptキー(Alt)を押しながらドラックして、ドロップするだけです。
または、デスクトップに配置したテキストファイルを選択して、Cmd+Cでコピー、FInderでペーストでもいいです。
macのファイルコピーはWindowsの挙動と似ています。違うディスクへのドロップはファイルコピー、同じパーティション内のファイルは、移動です。
Optキーを押しながらドロップすると、必ずコピーになります。
あと、ドロップ時に同名ファイルがあると、こんな感じで警告が出ます。
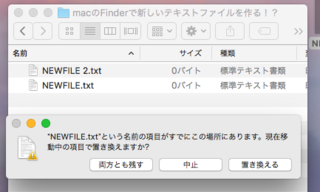
"新しいテキストファイル.txt"という名前の項目がすでにこの場所にあります。現在移動中の項目で置き換えますか?
選択肢は、3つです。
- 「両方とも残す」=>番号がついたファイルが新たに作られます。
- 「中止」=>ドロップ操作のキャンセル
- 「置き換える」=>ドロップしたファイルに置き換えます。
macのFinderで新しいテキストファイルを超簡単+無料で作る方法としては、ここまでとなります。
この方法では、ドロップしたファイルの日付が古いままという弱点があります。
もう一つ手間をかけて、強化したいと思います。
3. アドバンス設定!ファイルの日付を常に新しくする
必須ではなく、あくまでオプション的な位置付けです。
新しいテキストファイルのコピー元ファイルの日付を常に最新にしておくことで、コピー操作しても新しい日付のファイルになるっていう方法です。
Windowsでいうスケジューラーの簡易版、Linuxで定番のcronでこの設定を行います。
ログインユーザー権限で動作させます。
クーロンってなに?って方は、Linux向けですが、NECのページが詳しかったです。
cron の設定ガイド(NEC)
macOS Sierraでも、El Capitanでも、Mavericksでも・・・クーロンは動いているかと思います。
(特に起動設定することなく、標準で動いているはずです)
それでは、1分ごとにファイルの日付を更新する処理を設定します。
- ターミナルを開きます。
- ターミナルでクローン設定を行います。
$ crontab -e
と打ち込んでください。
これで、ログインしているユーザーのスケジュール設定用ファイルが開きます。
何も設定していない状況だと、空ファイルが開かれるはずです。 - 1分ごとにデスクトップの新しいテキストファイルの日付を更新するスケジュールを記入します。
*/1 * * * * touch ~/Desktop/NEWFILE.txt
と打ち込みます。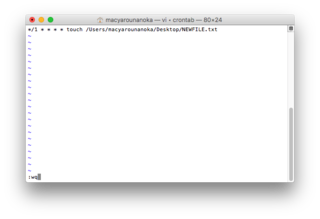
NEWFILE.txtはご自由に変更してくださいね。 - :wqと打ち込んで、crontabの編集を終了します。(Writeして、Quitするという意味です)
標準のエディタは、viで想定しています。vi以外をお使いの方は、各々の保存して、終了してください。
Writeした瞬間からファイルが常に更新されます。
touchコマンドをパラメーターなしで指定しているので、NEWFILE.txtが存在しなくなっても新たに作られます。
もし、日付だけの更新で、ファイルを新たに作りたくないって場合は、
*/1 * * * * touch -c ~/Desktop/NEWFILE.txtというように、-cオプションを指定してください。
cronで何が設定されているのかの確認は、crontab -lで表示できます。
とりあえずこの設定やめるってい場合は、行頭に#をつけておくと、その行はコメント扱いになります。
cronの精度は、1分です。秒オーダーは指定できない制約があります。
crontabに書いた内容を説明します。
スペースで区切られた順に以下のような意味合いになります。
| 分 | 時 | 日 | 月 | 曜日 | コマンド |
| */1 | * | * | * | * | touch ・・・ |
*/1で1分毎です。1だと毎時1分という意味になります。
4.ひとてま掛けて、デスクトップやドキュメントに日付ファイルを新規に作ってテキストエディットで開く
ここでご紹介するスクリプトをAutomatorに実装することでFinder→サービスから呼び出すようなことも可能です。セキュリティとプライバシーが厳しくなってきているので許可する手順があるかもしれません。ターミナルからスクリプトを実行でも満足できます(ターミナルアプリを開く手間があります)。
ターミナルアプリを開いて、スクリプトを実行すると以下流れで新しいテキストファイルを作成し、テキストエディットで開くまでを実現できます。
- テキストファイル(空ファイル)を新規に作成。
- ファイル名は日付[年-月-日 時.分.秒.txt]。
- このファイルをテキストエディットで開く
ここではnewtext.shとしています。適切な名称に変更しても使えます。bash ./newtext.sh等で動作します。chmod +xでファイルに実行権限を与え、パスが通っている場所に配置することでnewtext.shのみで動作可能になります。
#!/bin/bash
folder=$(echo ~/Desktop/) #デスクトップフォルダ
#folder=$(echo ~/Documents/) #ドキュメントフォルダ
filename=$(date "+%Y-%m-%d %H.%M.%S.txt")
escape_fullpath=$(echo "${folder}${filename}" | sed 's! !\\ !g')
fullpath=$(echo "${folder}${filename}")
if [ ! -e "${fullpath}" ]; then
touch "${fullpath}"
echo "新規作成:"${escape_fullpath}
else
echo ${escape_fullpath}
fi
open -e "${fullpath}"- この例ではデスクトップに日付ファイルを作成します。ドキュメントフォルダにしたい方は、コメント(#)を削除してください。folderが2回実行されても最後が有効になります。
- 任意のフォルダに指定することもできます。~を利用する場合、展開が必要なので今あるDesktopを書き換えてください。意味がわからない場合フルパスで指定してください(folder="/path/to/")。
- ファイルがすでに存在する場合、新規作成せず、そのファイルを開きます。
- open -e でテキストエディットを指定しています。テキストを開くエディタを変更している方は、-eなし(open)で実行してください。
まとめ:macOSでは新しいテキストファイルを使わない方法が一般的かも
フォルダにコピーしたテキストなどをファイルとしてまとめたいって時に、あれ、新しいテキストファイルを作るのが面倒っていうことが多かったです。
Windowsのエクスプローラーでは標準でできるので欲しい機能ですね。ただmacOSではテキストでメモを取るなら、テキストエディットではなく”メモ”アプリを使えばいいのでは?って感じで新しいテキストファイルを作るメニューがFinderにないのかなぁと思っています。
例えばmacOS Montereyは、マウスカーソルを画面右下に移動すると白いエリアが表示されます。これをクリックすると新規作成としてメモアプリが立ち上がります。メモ主体にしている方は超便利な機能です。
今回、クレバーというかスマートな方法ではありませんが、macのFinderに標準装備されていない、
新しいテキストファイルをお手軽に実現する方法が可能になりました。
ちょっとしたアイデアで、120円ぐらいお得になったのかなぁって感じですね。(笑)
でも、作業効率は、かなり上がりますよ^^。
単純だけどなかなか良いです。よかったら試してみてくださいね


コメントシステムを利用したくない方はお問い合わせからお願いします。
2013.8.19 DISQUS(外部コメントサービス)の利用を開始しました。
Facebook, google, Twitter等のアカウントで投稿可能です。