Parallels Windows7SP1でメモリ不足発生、コレで回避しました
Windows Updateを実行していたら、メモリ不足のダイアログが表示されてしまいました。
200件以上のアップデートがあったので、仕方がないことなのかもしれませんが・・・
その際、Parallels Desktop 11でメモリを盛らずに、メモリ不足を回避した方法の記事です。
Paralles Desktop 11 Windows 7 SP1 64bit メモリ不足発生・・・
Windows7 SP1 64bitに割り当てているメモリは2GBです。
少ないなぁとは思いつつも、macでもメモリをたくさんつかうプロセスは多いので、これ以上は割り当てられません。
インストール初期状態だったので、そろそろWindows10にアップグレードしようか!と
microsoft/windows10サイトを見たところ、サイトが崩れた状態で表示されました。
windows10のダウンロードサイトからツールを実行してみたところ対応していない旨のメッセージが表示されてしまいました。
=>やっぱりウィンドウズアップデートをする必要がある
時間がかかるので避けていたのですが、仕方ありません。
Windows Updateを走らせると、200個超えの「重要な更新プログラム」・・・インストールにすごい時間がかかりそうです。
放置していると、突然ダイアログが表示されました。
「メモリが不足しています」・・・
タスクマネージャーで確認すると

確かに利用可能メモリが22MBと不足しています。
2GBでもVisual Studio 2015など重めのソフトが動いたので安心していました・・・
- ウィンドウズアップデートは最重量級のソフト!メモリ2GBじゃ足りない。
- インストール初期状態のWindows7 SP1 64bitはそのままでは、Windows10にアップグレードできない
メモリ不足の解決策はコレ!ディスク容量を増やす?です
幸いにして、macのストレージは劇速のSSDです。
macのストレージをメモリとして利用してしまうという方法です。
この手順では、7.99GBのメモリを追加しています。
以下画像にWindows10と表示されていますが、Windows7です。
(リネームしてWindows10にする気満々ですw)
1. 動いているWindows7をシャットダウンします。
2. Parallelsのコントロールセンターを開いて設定(歯車のアイコン)を選択します。
3. ハードウェアの+を押して、ハードディスクを新たに追加します
4. 保存先をSSD(Macintosh HDのどこか)に設定します
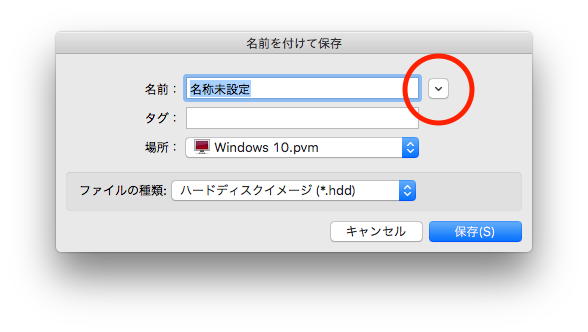 (クリックで拡大します)
(クリックで拡大します)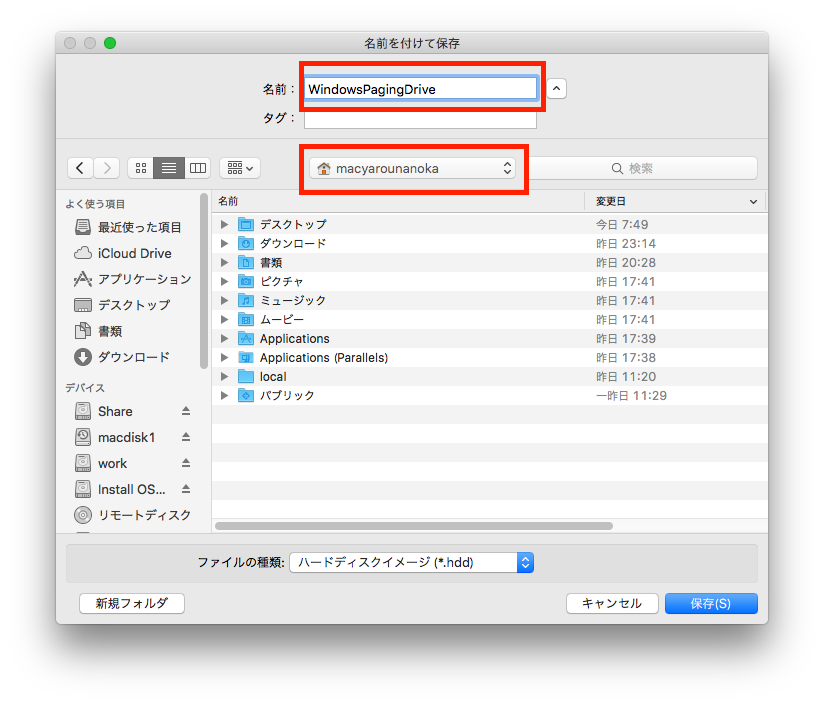 (クリックで拡大します)
(クリックで拡大します)
ここでは個人のホームホルダ直下にWindowsPagingDriveという名称で設定しています。
(ここじゃなきゃいけない、というわけではありません)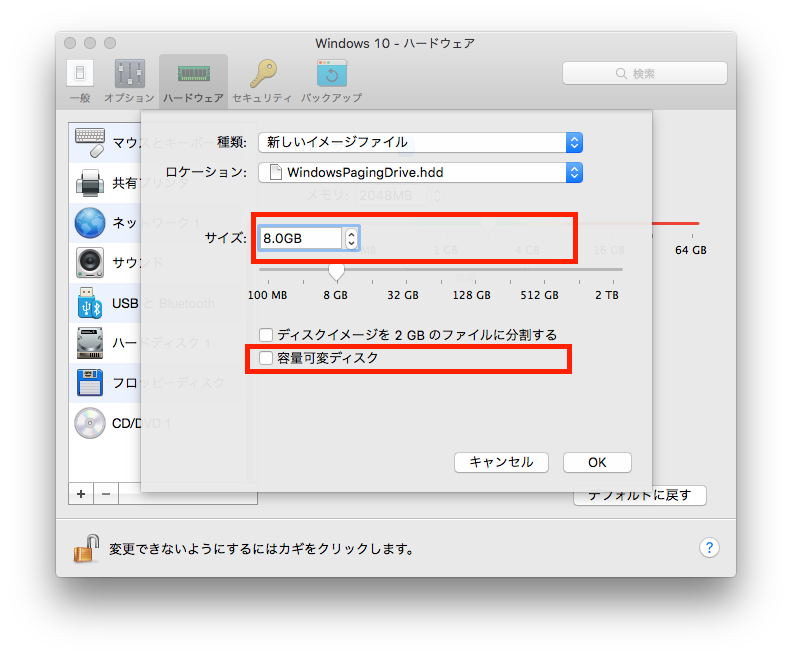 (クリックで拡大します)
(クリックで拡大します)
8GB追加するつもりで、8.0GBに設定しました。
=>Windows OS ディスク ギリギリの容量では警告が表示されます。
8GB使いたい場合は8.3GB程度にした方が良さそうです。
(参考:@IT ディスク容量低下の警告メッセージを表示しない
http://www.atmarkit.co.jp/fwin2k/win2ktips/288dsabldamsg/dsabldamsg.html )
5. ParallelsのWindows7を起動して、追加したディスクをフォーマットします。
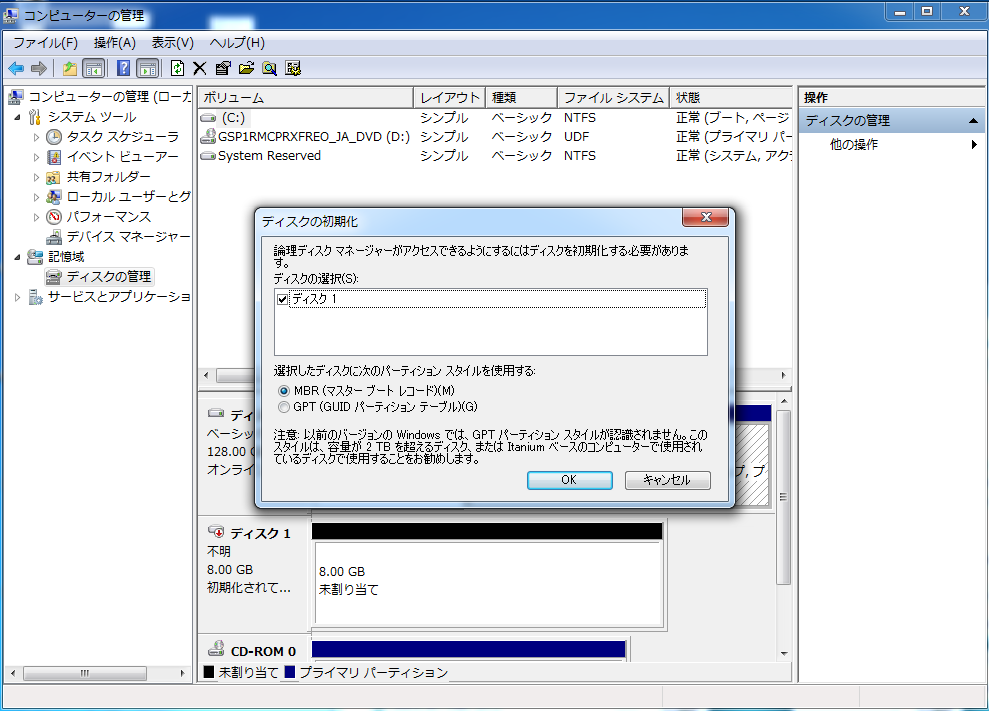 (クリックで拡大します)
(クリックで拡大します)
コンピューターの管理を開くと、新たに追加されたディスクの初期化が促されます。
この表示のまま「OK」を選択しました。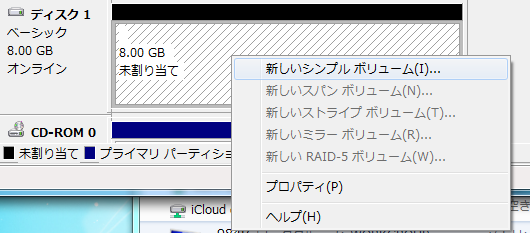
ディスク1をフォーマットします。未割り当てを右クリックして、「新しいシンプル ボリューム」を選択します。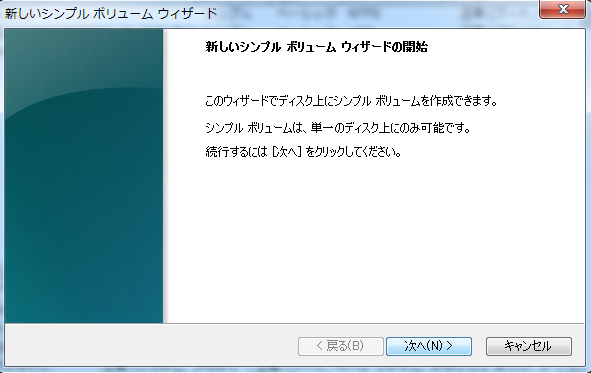
新しいシンプル ボリューム ウィザードが起動するので手順に従うだけです。
デフォルトのまま「次へ」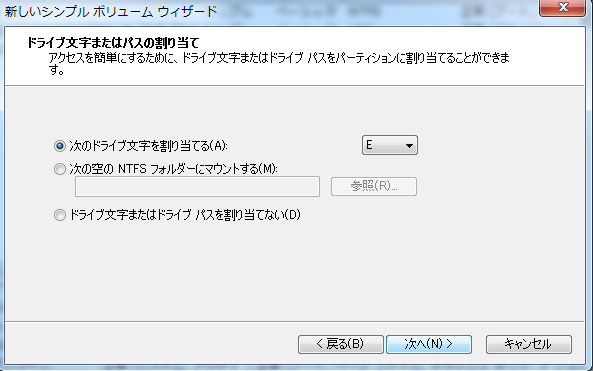
Eをドライブ文字として割り当てました。
NTFS/既定値でボリュームラベル「Swap」として、フォーマットします。
6. システムのプロパティを開いて仮想メモリを設定します。
ウィンドウズメニュー>コンピューター(右クリック)>プロパティ
システムの詳細設定をクリックします。
「システムのプロパティ」の詳細設定タブのパフォーマンス項目の設定ボタンを選択します
「パフォーマンスオプション」の詳細設定タブを選び、仮想メモリ項目の変更ボタンを選択します
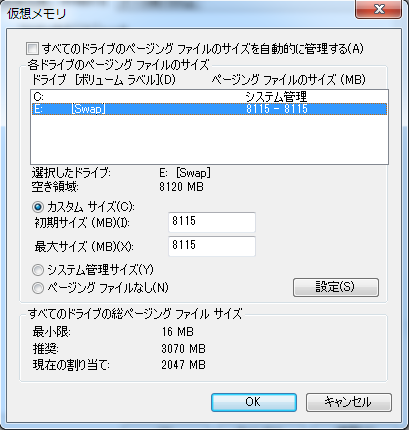 (クリックで拡大します)
(クリックで拡大します)
すべてのドライブのページングファイルのサイズを自動的に管理するのチェックをOFFにします。
ドライブで E: を選択ます。(先ほどフォーマットして割り当てたSSDのディスク)
カスタムサイズを選択して、「初期サイズ」、「最大サイズ」ともに8115を指定します。
(ディスクの最大サイズ-5MBが指定可能な最大値でした)
「設定」ボタンをクリックして設定を反映させます。
Windows7を再起動すると設定が反映されます。
WindowsUpdateは、問題が発生することなく、完了しました^^
無事に、Windows10へアップグレードできました
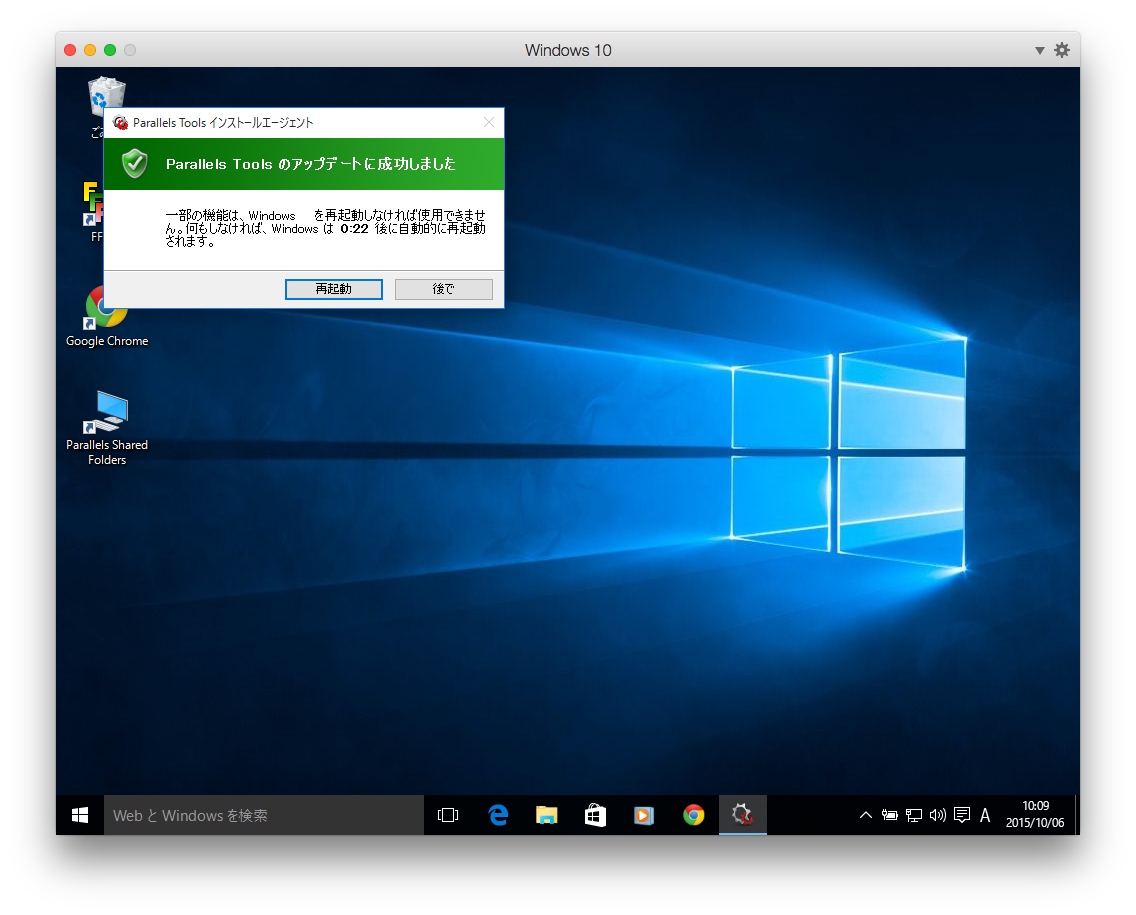
インストール完了後、自動的にParallels Toolsがインストールされた状態のWindows10のスクリーンショットです
ここで設定した仮想メモリの情報は、引き継がれていました^^
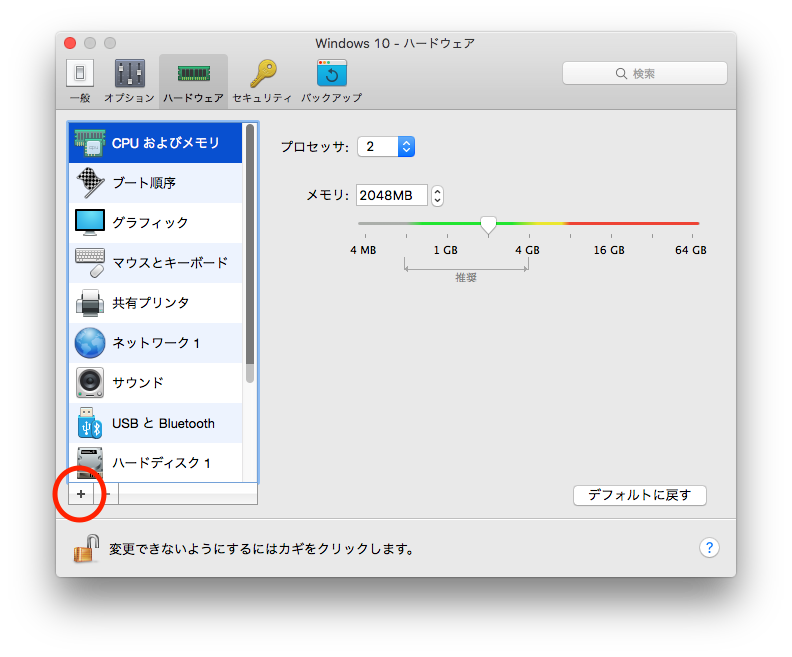
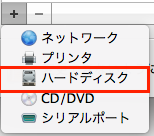


コメントシステムを利用したくない方はお問い合わせからお願いします。
2013.8.19 DISQUS(外部コメントサービス)の利用を開始しました。
Facebook, google, Twitter等のアカウントで投稿可能です。